Quản Trị Mạng - Tạo mục lục auto trong Word giúp tiết kiệm thời hạn và tăng tính tiện nghi khi thao tác trên trình soạn thảo văn bản này. Dưới đấy là hướng dẫn chế tạo mục lục Word auto chi tiết, mời chúng ta theo dõi.
Bạn đang xem: Tạo mục lục tự đông trong word 2016
Bài phía dẫn sau đây sử dụng Word 2007, bạn cũng có thể làm giống như để tạo thành mục lục auto trên Word 2016, Word 2013, Word 2010 thậm chí là Word 2019, Word 365 vì giải pháp làm của chúng về cơ phiên bản không không giống nhau mấy. Trường hợp đang dùng Word 2003, bạn tìm hiểu thêm cách chế tạo mục lục tự động trong Word 2003 trên đây.
Xem nhanh quá trình tạo mục lục vào Word
1. Cách làm mục lục vào Word trường đoản cú động6. Một trong những lỗi thường gặp gỡ khi chế tác mục lục trong Word1. Cách làm mục lục vào Word tự động
Để dễ dàng hình dung, việc tạo mục lục tự động hóa cần trải qua 2 bước, bước 1 là đánh vệt mục lục, bước 2 là hiển thị mục lục. Việc lưu lại mục lục là đặc biệt quan trọng nhất với nó quyết định đến độ đúng mực của mục lục, bạn cần phải làm thiệt cẩn thận.
Bước 1: Đánh vết mục lục trong Word
Bạn hoàn toàn có thể đánh dấu các mục vào mục lục tự động theo một trong hai bí quyết sau: sử dụng các Heading được xây đắp sẵn, hoặc ghi lại các mục văn phiên bản riêng.
Cách 1: Sử dụng các Heading Styles được thiết lập sẵn
Lựa chọn nội dung bạn có nhu cầu định dạng thành Heading, quẹt đen cảnh giác để không bị thêm khoảng trắng hoặc văn bản vào mục lục.Kích tab HomeTrong đội Styles, kích Heading 1 (hoặc chọn heading tùy ý)Nếu bạn không thấy Style bạn muốn, kích vào mũi tên để không ngừng mở rộng Quick Styles GalleryNếu style bạn muốn không xuất hiện, kích Save Selection as New Quick StyleCách 2: Đánh dấu các mục bằng add Text của Table of Contents
Lựa chọn nội dung bạn muốn tạo Heading bằng cách bôi black nó, bôi hoàn toản dòng bắt buộc tạo Heading, né bôi đen thừaKích tab ReferencesKích Add Text trong đội Table of ContentsKích Level bạn có nhu cầu áp dụng cho ngôn từ đã chọn
Bước 2: Chèn mục lục tự động trong Word
Để tạo mục lục từ động, các bạn làm theo các bước sau:
Đặt nhỏ trỏ vào tài liệu nơi bạn muốn đặt mục lục auto (thường là trang đầu tiên hoặc trang cuối)Kích Tab ReferencesKích nút Table of Contents cùng chọn những mẫu mục lục bao gồm sẵn. Còn nếu không thích, chúng ta cũng có thể kích vào Insert Table of Contents cùng định dạng mục lục theo cách riêng của mình.Trên các phiên bạn dạng Word 2016, 2019, Word 365 các bạn có thêm một tùy chọn là Custom Table of Contents để chỉnh sửa kiểu mục lục.2. Cập nhật mục lục khi có sự thay đổi
Nếu các bạn thêm hoặc xóa những Heading. Mục lục hoàn toàn có thể được cập nhập bởi:
Áp dụng các Heading hoặc khắc ghi các mục như đang nói ở trênKích tab References trong nhóm Ribbon
Kích Update Table, ở chỗ này có 2 tùy chọn update mục lục:Update page numbers only: chọn khi sửa tên heading, thêm tranglà cập nhật số trang và update toàn bộ. Nếu như bạn không sửa tên của những Heading, mà chỉ sửa đổi văn bạn dạng dẫn đến đổi khác số trang thì chỉ cần chọn cập nhật số trang (Update page numbers only) là được.
3. Tùy chỉnh mục lục
Không chấp nhận với cách hiển thị mục lục qua các template hiện tại có? Tin vui là chúng ta có một phương pháp để sửa đổi đồ họa mục lục của mình.
Bước 1: Nhấp vào bảng của bạn. Lựa chọn tab References, lựa chọn Table of Contents với nhấp vào Custom Table of Contents.
Nút Custom Table of Contents bên trên Microsoft Word được sử dụng để cấu hình thiết lập bảng mục lụcBước 2: Trong cửa sổ pop-up, chúng ta có thể thực hiện các điều chỉnh khác nhau so với bảng, bao hàm số cấp độ sẽ hiển thị, xóa số trang và đổi khác căn chỉnh. Chúng ta cũng có thể mở nút Options để thiết lập thêm. Nhấp vào OK khi chúng ta đã trả tất.
Tùy chỉnh các tùy lựa chọn theo yêu cầu của bạnBước 3: Nếu bạn có nhu cầu áp dụng định dạng xẻ sung, ví dụ điển hình như biến hóa giao diện của văn bạn dạng trong bảng, chỉ việc đánh dấu các gì bạn có nhu cầu thay thay đổi trong bảng cùng sửa đổi kích thước, màu sắc sắc, kiểu, v.v... Các tùy lựa chọn này bên trong tab Home.
4. Thi công mục lục theo cách thủ công
Tài liệu của chúng ta có thể được tùy chỉnh theo giải pháp gây khó khăn cho việc tạo mục lục từ bỏ động. Bởi đó, chúng ta có thể chọn chèn một bảng thủ công bằng tay để ráng thế.
Bước 1: Nhấp vào References, chọn Table of Contents và chọn Manual Table.
Đúng như cái tên gọi của nó, các bạn sẽ được yêu ước thực hiện tất cả các sửa đổi cần thiết, chẳng hạn như số trang. Nó quan yếu được cập nhật tự động. Bạn sẽ cần bắt buộc tự bản thân nhập toàn bộ các chi tiết liên quan.
Bước 2: Để tùy chỉnh thêm bảng mục lục thủ công, hãy nhấp vào mục lục bạn đã tạo. Bấm chuột trường Custom Table of Contents trong menu Table of Contents.
Xây dựng mục lục theo cách thủ công5. Xóa mục lục trong Word
Để xóa mục lục từ bỏ động, chúng ta làm theo công việc sau:
Kích tab References trên nhóm RibbonKích Table of ContentsKích Remove Table of contents.
6. Một số trong những lỗi thường gặp khi tạo thành mục lục vào Word
Tạo mục lục tự động nhưng không có chấm sinh hoạt mục lục?
Bạn vào thiết lập mục lục bằng cách: nhấp vào tab References > Table of Contents > Custom Table of Contents:
Trong Tab Leader > chọn .... > OK:
Mục lục chỉ hiện 3 cấp (level)?
Bạn cũng vào thiết lập mục lục như trên, sau đó, trong phần Show levels: các bạn chọn các cấp mục lục ao ước hiện, về tối đa là 9. Với phải đảm bảo rằng, bạn đã lưu lại các heading đầy đủ theo cấp cho đã chọn thì nó new hiện nhé.
Mục lục ko hiển thị toàn bộ các heading
Lỗi 1: Mục lục không đựng tiêu đề chúng ta vừa sản xuất tài liệu của mình.
Cách khắc phục: cập nhật toàn cỗ bảng mục lục. Nếu vẫn không hiển thị, hãy bình chọn xem liệu một kiểu bao gồm được áp dụng cho tiêu đề các bạn đang cố gắng đưa vào hay không. Trường hợp đúng, hãy vận dụng kiểu phù hợp và update lại mục lục.
Lỗi 2: Mục lục ko hiển thị toàn bộ các cấp heading (tức là cấp 1 được hiển thị nhưng mà không hiển thị một tiêu đề phụ).
Cách tự khắc phục: Điều này có thể liên quan tới việc không áp dụng kiểu (xem sinh hoạt trên) hoặc mục lục không được cấu hình thiết lập để lựa chọn đúng kiểu bạn đã áp dụng.
Chọn Table of Contents rồi nhấp vào tab References và chọn Table of Contents/Custom Table of Contents để kiểm tra setup tùy chỉnh.
Mục lục hiển thị không ít thông tin
Lỗi 1: Mục lục đã hiển thị toàn cục đoạn văn bản
Cách xung khắc phục: Chuyển mang đến vị trí (những) đoạn đã hiển thị vào mục lục. Hoàn toàn có thể chúng đã được vận dụng kiểu không bao gồm xác. Điều này đôi lúc xảy ra khi bạn tiếp tục từ các đoạn trước khiến cho kiểu không được đặt chính xác.
Hãy chọn đoạn văn và áp dụng lại đẳng cấp phù hợp, để văn bản đoạn không xẩy ra đưa nhầm vào mục lục. Kiểm tra các đoạn văn trước xem định dạng của chúng tất cả đúng giỏi không, sau đó xào luộc đúng kiểu tương xứng sang một đoạn văn khác.
Lỗi 2: Mục lục đang hiển thị toàn bộ các đoạn văn bản
Cách tự khắc phục: Trường phù hợp này là và một kiểu áp dụng cho tất cả đề mục và đoạn văn, do vậy bắt buộc sửa lại kiểu mang đến đúng như lý giải ở trên. Nếu không mục lục rất có thể đưa nhầm một vài mục vào bảng.
Video phương pháp tạo mục lục tự động trong Word 2019
Cách dễ nhất để tạo ra mục lục tự động hóa là tận dụng các Heading Styles mà bạn muốn gộp bọn chúng trong mục lục. Ví dụ: tất cả Heading 1, Heading 2… tùy theo nội dung của tài liệu. Khi bạn thêm hoặc xóa bất kỳ Heading như thế nào từ tài liệu, Word sẽ cập nhật vào mục lục tự động. Word cũng cập nhật số trang trong mục lục khi thông tin trong tài liệu đạt thêm hoặc xóa. Khi chúng ta tạo một mục lục tự động, điều thứ nhất bạn nghĩ về là ghi lại các mục vào tài liệu. Mục lục được định hình lựa vào các cấp độ của những Heading. Cấp độ 1 sẽ bao hàm bất kỳ nội dung nào được format với loại Heading 1.
Nếu các bạn đang cần được tạo danh mục bảng biểu mang đến tài liệu của mình, đừng ngồi gõ bằng tay thủ công bằng tay, hãy tham khảo hướng dẫn tạo danh mục bảng biểu tự động hóa trong Word của Quantrimang.com nhé.
Việc tạo mục lục auto là vô cùng cần thiết khi viết một cuốn sách, một bài bác tiểu luận, luận văn… vì sẽ có nhiều tên đề mục, thương hiệu tiêu đề. Tạo ra mục lục tự động sẽ giúp bạn theo dõi, bao quát được ngôn từ cuốn sách, văn bạn dạng đó, đồng thời tự động update số trang nếu gồm sự thay đổi.
Trong nội dung bài viết này, cdvhnghean.edu.vn sẽ phía dẫn chúng ta 2 cách đơn giản để chúng ta có thể tạo được mục lục trường đoản cú động nhanh và chuẩn chỉnh theo Microsoft (Update 2021).
Mục lục
1 giải pháp 1: chế tác mục lục bằng cách thêm Header2 giải pháp 2: sinh sản mục lục auto bằng giải pháp thêm Level3 Chỉnh sửa, update, xóa mục lụcCách 1: tạo thành mục lục bằng phương pháp thêm Header
Để thêm mục lục trường đoản cú động, bọn họ có 2 cách làm: Thêm Header bằng phương pháp áp dụng Header Styles, hoặc thêm Level. cdvhnghean.edu.vn khuyến khích bạn nên áp dụng Header Styles, vì biện pháp này sẽ thuận tiện hơn trong việc update định dạng.
Bước 1: Đánh vệt mục lục
Tại thẻ Home, mục Styles, chọn Heading phù hợp bạn muốn áp dụng để tạo mục lục cho nội dung đã chọn. + lựa chọn tên mục lớn số 1 (tên sách, tên tiêu đề ….) với để Heading 1
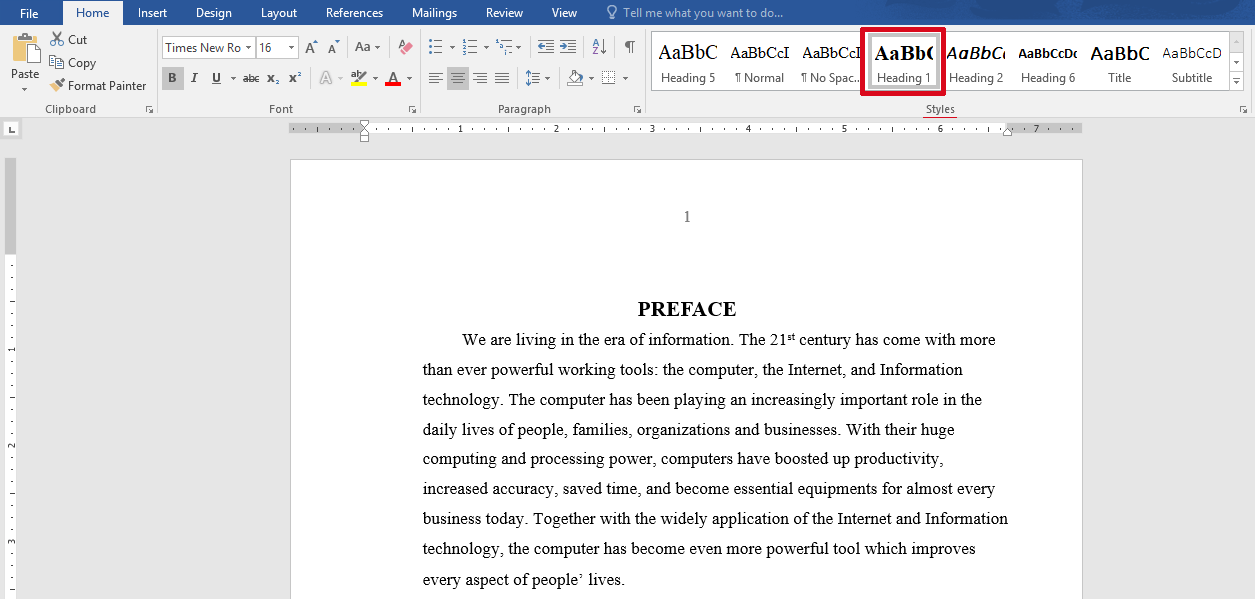
+ giống như các mục nhỏ tuổi hơn thì chúng ta chọn những heading tốt hơn: Heading 2, Heading 3,…
Lưu ý: chúng ta cũng có thể tùy chỉnh chữ mang lại Heading bằng phương pháp kích chuột đề nghị vào Heading→ lựa chọn Modify, hoàn tất chỉnh sửa nhấn OK
Bước 2: Đánh số trang
Để nhân tiện cho việc đào bới tìm kiếm trang theo mục lục thì bạn chỉ cần thao tác chọn Insert ⇒ Page Number ⇒ chọn kiểu đánh số trang.
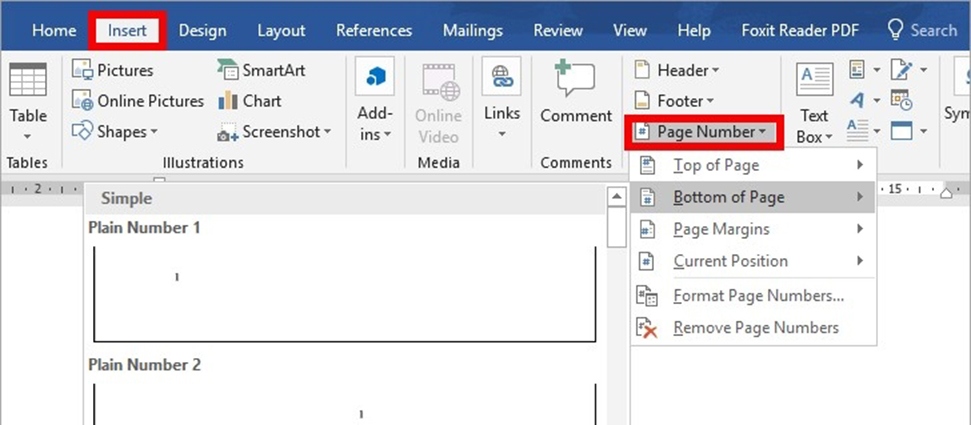
Bước 3: chế tạo ra mục lục tự động
Trước hết, bạn phải ngắt trang để tạo vị trí đặt mục lục (thường ở đầu hoặc cuối văn bản)+ Đặt trỏ loài chuột vào vị trí đề xuất ngắt+ chọn thẻ Layout →Breaks→ Next page
Sau đó, chọn References –> Tables of Content.
+ Bạn có thể tạo mục lục theo 2 cách
Chọn vào mục lục tất cả sẵn vào Word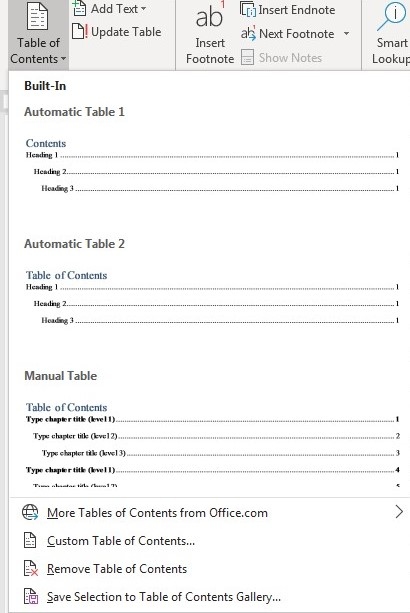
Tự chế tạo mục lục bằng phương pháp nhấn vào Insert Table of contents…Xuất hiện nay hộp thoại, chúng ta tùy chọn những chỉnh sửa và nhấn OK để trả tất làm việc tạo mục lục trong Word.
Ở mục lục tự động hóa vừa được chế tạo ra ra, bạn có thể liên kết đến ngôn từ của mục lục bằng phương pháp nhấn Ctrl+ nhấn vào vào mục lục đó.
Như vậy chúng ta đã dứt xong mục lục của bản thân mình rồi. Thuộc xem thử thành quả đó nhé:
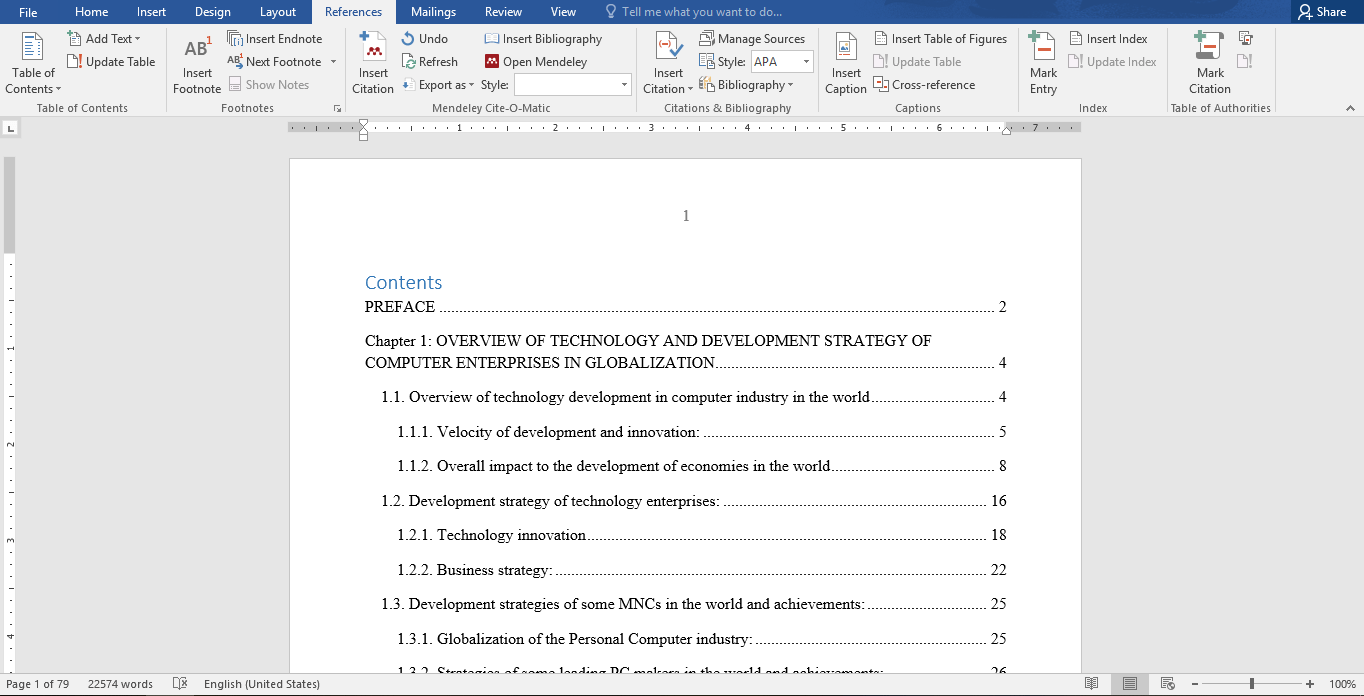
Cách 2: chế tạo mục lục auto bằng bí quyết thêm Level
Bước 1: Đặt cấp độ cho từng đề mục
Ví dụ khi bạn làm luận án, chuyên đề,.. Bạn có thể đặt màn chơi 1 cho những đề mục to như Chương, Bài, Mục,… và level 2 cho số đông đầu mục nhỏ hơn như phần I, II,..,
Nếu bạn có nhu cầu tạo nhiều hơn nữa 3 level, thì chúng ta cũng có thể thao tác theo thứ tự theo những bước: chọn References ⇒ Table of Contents ⇒ Custom Table of Contents.
Bước 2: Gán các mục mang đến từng level
Để gán những mục đến từng level, các bạn đặt con trỏ con chuột vào từng mục, chọn References ⇒ Add Text ⇒ chọn level.
Ví dụ: Đặt bé trỏ chuột vào dòng Chương I, kế tiếp chọn References ⇒ Add Text ⇒ level 1.
Bước 3: Đánh số trang và thêm mục lục tự động
Bước này kiểu như y hệt bí quyết 1.
Chỉnh sửa, update, xóa mục lục
Bạn hoàn toàn có thể chỉnh sửa mục lục tùy ý, ví dụ như chỉnh định hình (font chữ, kích thước, color chữ, thêm viền chữ…) làm việc thẻ Home, hoặc sửa đổi nội dung của mục lục.
Nếu văn bản mục lục thay đổi, hoặc bạn bổ sung cập nhật văn bạn dạng khiến số trang của các mục có sự cụ đổi, chúng ta có thể update mục lục bởi cách Update Table.
Xem thêm: Top 10 Phần Mềm Cập Nhật Driver Tốt Nhất 2015, Top 10 Phần Mềm Cập Nhật Driver Máy Tính Tốt Nhất
Sau khi vỏ hộp thoại Update Table of Contents mở ra:
Tick vào Update Entire Table khi bạn có nhu cầu update toàn bộ mục lục
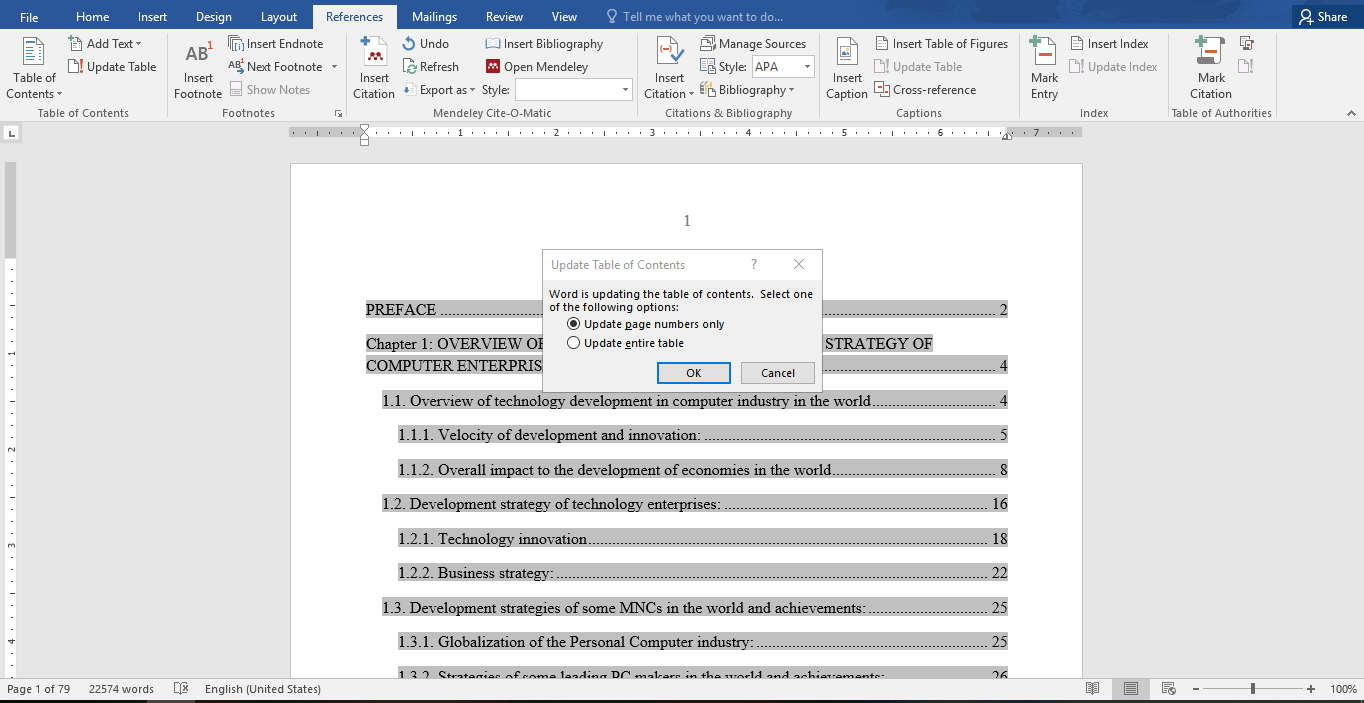
Xóa mục lục từ động
Để xóa mục lục trường đoản cú động, chọn Reference -> Table of Contents -> Remove Table of contents
Trên đây bài viết đã share đến chúng ta cách tạo nên mục lục tự động hóa trong Word, hi vọng bài viết này sẽ giúp bạn biết thêm được rất nhiều thủ thuật tốt khi áp dụng Word, nếu bạn vẫn còn thắc mắc liên quan liêu tới tin học văn phòng có thể liên hệ với shop chúng tôi qua fanpage.
Thông tin liên hệ
Trung vai trung phong tin học công sở MOS – Viện kinh tế và dịch vụ thương mại Quốc tế – Đại học tập Ngoại Thương