Select Language
English
Arabic
Armenian
Chinese (Simplified)Chinese (Traditional)Czech
Danish
Dutch
French
German
Greek
Hungarian
Indonesian
Irish
Italian
Japanese
Korean
Polish
Portuguese
Romanian
Russian
Slovenian
Spanish
Swedish
Thai
Turkish
Ukrainian
Vietnamese
Làm chũm nào để tách văn phiên bản và số từ một ô thành hai cột?
Nếu các bạn có một cột chuỗi văn phiên bản bao tất cả văn bản và số, bây giờ, bạn có nhu cầu tách văn phiên bản và số từ 1 ô thành nhị ô khác biệt như hình minh họa sau. Vào Excel, chúng ta có thể hoàn thành tác vụ này bởi các cách thức này.
Bạn đang xem: Tách số và chữ trong excel 2013
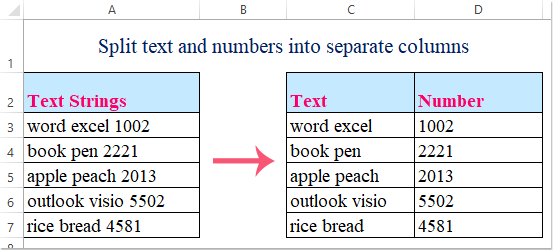
Phương pháp 1: tách bóc văn phiên bản và số bằng công thức vào Excel
Phương pháp 2: bóc tách văn phiên bản và số bởi Flash Fill vào Excel 2013 và phiên phiên bản mới hơn
Phương pháp 3: tách bóc riêng văn bản và số được trộn không hầu như bằng tính năng do người dùng xác định
Phương pháp 4: tách văn bạn dạng và số thành hai cột bằng Kutools for Excel
Phương pháp 1: tách văn phiên bản và số bằng công thức trong Excel
Với những công thức sau, chúng ta cũng có thể trích xuất văn bản và số từ ô thành nhì ô được phân tách. Vui lòng làm như sau:
1. Nhập phương pháp này vào trong 1 ô trống - C3 nơi bạn có nhu cầu đặt kết quả: = LEFT (A3, MIN (TÌM (0,1,2,3,4,5,6,7,8,9 , A3 và "0123456789")) - 1), (A3 là ô cất chuỗi văn bản bạn muốn tách), rồi dìm đăng ký khuôn khổ thi nhằm chỉ rước văn phiên bản từ ô A2. Xem hình ảnh chụp màn hình:

2. Cùng sau đó chúng ta cũng có thể trích xuất các số từ ô bằng phương pháp áp dụng công thức này: = RIGHT (A3, LEN (A3) -MIN (TÌM (0,1,2,3,4,5,6,7,8,9 , A3 & "0123456789")) + 1),( A3 là ô đựng chuỗi văn bản bạn có nhu cầu phân tách), nhập phương pháp này vào ô D3 mà bạn có nhu cầu đặt các số cùng nhấn đăng ký khuôn khổ thi sau đó bạn sẽ nhận được những số như sau:
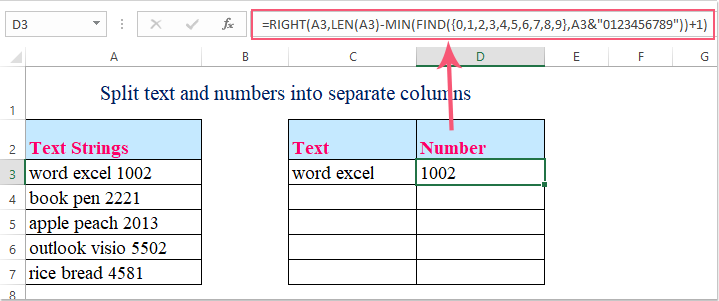
3. Sau đó, lựa chọn ô C3: D3 và kéo chốt điền vào các ô mà bạn có nhu cầu chứa những công thức này và chúng ta cũng có thể thấy văn bản và số vẫn được bóc thành các ô khác nhau:
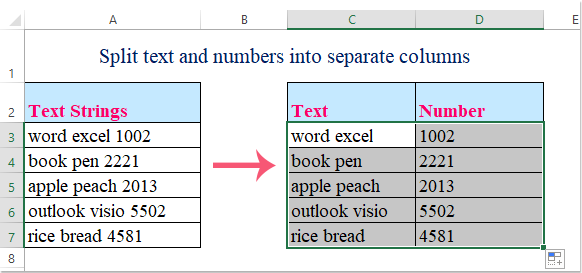
Tách hoặc bóc các chuỗi văn bản thành từng cột văn phiên bản và cột số:
Kutools for Excel"s Chia ô Tính năng là một trong công cụ khỏe mạnh mẽ, nó có thể giúp các bạn chia các giá trị ô thành các cột hoặc các hàng, nó cũng rất có thể giúp chúng ta cắt các chuỗi chữ với số thành những cột văn phiên bản và số được tách biệt, v.v. Nhấp để download xuống Kutools for Excel!
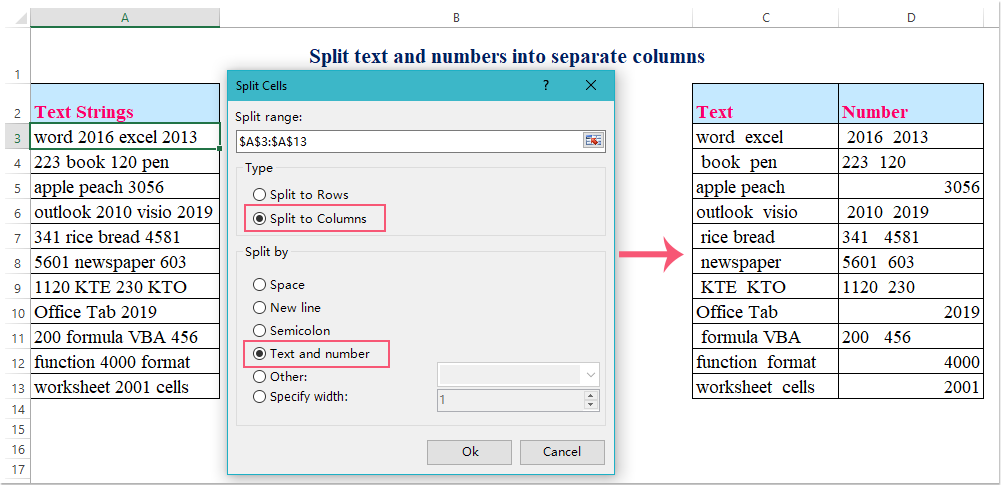
Phương pháp 2: bóc văn phiên bản và số bằng Flash Fill vào Excel 2013 và phiên phiên bản mới hơn
Với các công thức trên, các bạn chỉ có thể bóc tách văn phiên bản và số giả dụ văn bản đứng trước các số. Để phân bóc tách chuỗi văn phiên bản mà số đứng trước văn bản, bạn có thể sử dụng Điền vào Flash anh tài của Excel 2013 cùng phiên bản mới hơn.
Nếu bạn có phiên bản Excel 2013 trở lên, Điền vào Flash tuấn kiệt này có thể giúp các bạn điền văn bạn dạng vào một cột cùng số vào một cột khác, vui mắt làm như sau:
1. Nhập hoàn toàn các số của chuỗi văn bạn dạng đầu tiên của công ty vào ô trống sát - B3, xem hình ảnh chụp màn hình:
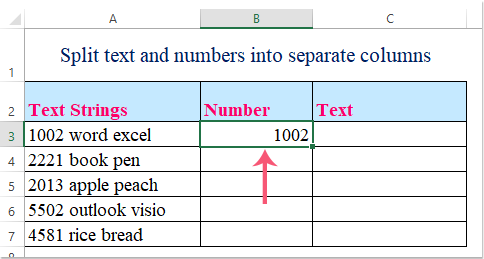
2. Và sau đó chọn phạm vi B3: B7 nơi bạn muốn điền các số và nhấp vào Ngày > Điền vào Flashvà chỉ những số đã có điền vào các ô cùng một lúc, hãy xem ảnh chụp màn hình:
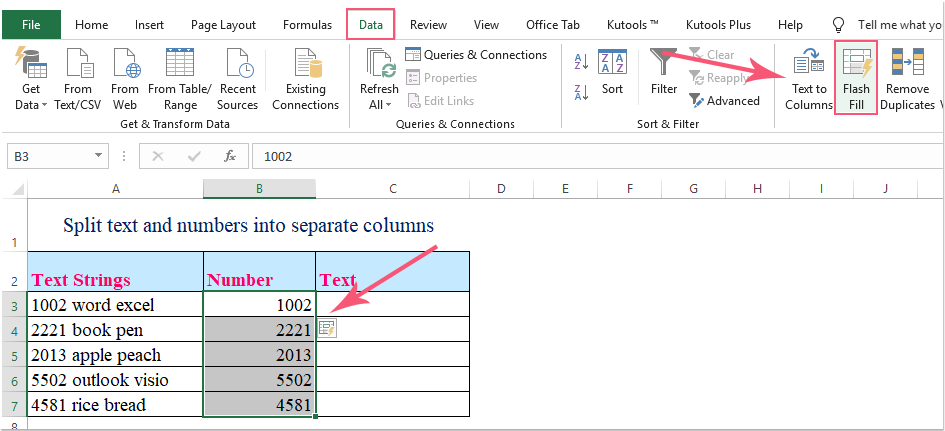
3. Tiếp nối nhập trọn vẹn chuỗi văn bạn dạng vào ô C3, xem ảnh chụp màn hình:
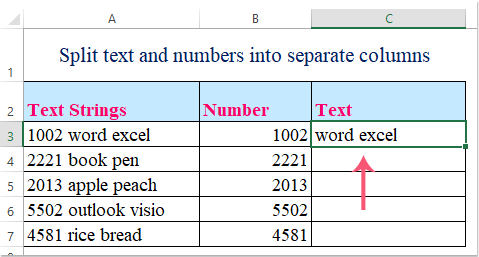
4. Và chọn phạm vi ô C3: C7 nơi bạn chỉ ý muốn điền văn bản, nhấp vào Ngày > Điền vào Flash cũng giống như bước 2, và bạn có thể thấy, văn bạn dạng đã được tách bóc ra như sau:
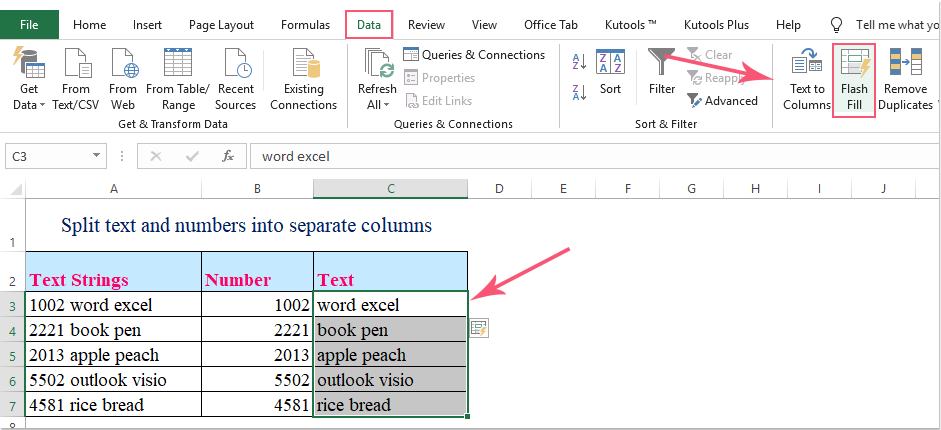
Mẹo: chúng ta có thể kéo chốt tinh chỉnh đã điền vào phạm vi bạn có nhu cầu sử dụng, tiếp nối nhấp vào Tùy chọn auto điền và chất vấn Điền vào Flash.
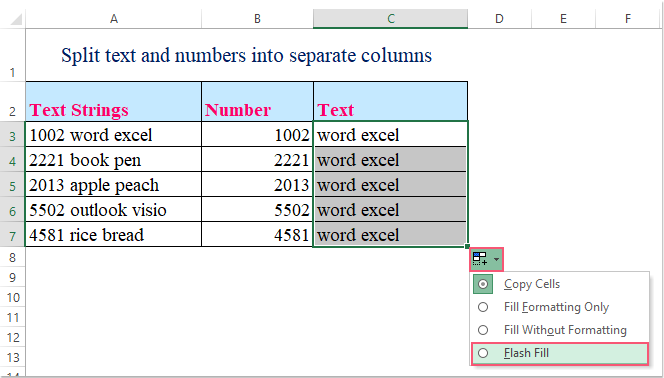
Nếu bạn có một số trong những chuỗi văn bạn dạng là các thành phần hỗn hợp văn phiên bản và số không phần nhiều như tài liệu sau được hiển thị, Excel không hỗ trợ tính năng tầm thường để xử lý vấn đề này, nhưng bạn có thể tạo Hàm do fan dùng xác định để dứt việc này.
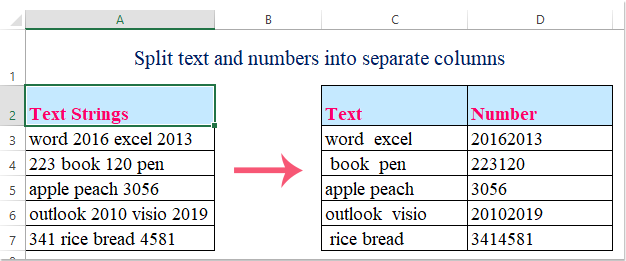
1. Giữ alt + F11 phím để mở Cửa sổ Microsoft Visual Basic for Applications.
2. Bấm vào Chèn > Mô-đunvà dán mã sau vào Cửa sổ mô-đun.
Mã VBA: tách bóc văn bạn dạng và số thành các ô không giống nhau từ một ô
Public Function Split
Text(p
Work
Rng As Range, p
Is
Number As Boolean) As String"Updateby Extendoffice
Dim x
Len As Long
Dim x
Str As Stringx
Len = VBA.Len(p
Work
Rng.Value)For i = 1 lớn x
Len x
Str = VBA.Mid(p
Work
Rng.Value, i, 1) If ((VBA.Is
Numeric(x
Str) và p
Is
Number) Or (Not (VBA.Is
Numeric(x
Str)) và Not (p
Is
Number))) Then Split
Text = Split
Text + x
Str kết thúc If
Next
End Function3. Tiếp đến lưu cùng đóng mã này, trở về trang tính, nhập bí quyết này = Split
Text (A3, FALSE) vào trong 1 ô trống để lấy chuỗi văn bản duy tốt nhất và sau đó kéo chốt điền xuống những ô bạn có nhu cầu điền cách làm này, xem ảnh chụp màn hình:
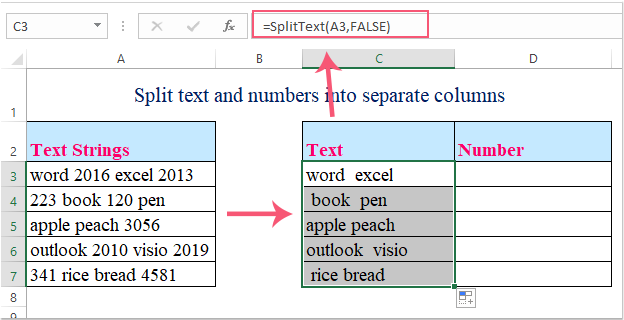
4. Và hãy nhập cách làm = Split
Text (A3, TRUE) vào một trong những ô khác với kéo chốt điền xuống các ô mà bạn có nhu cầu điền vào bí quyết này để đưa số, xem ảnh chụp màn hình:
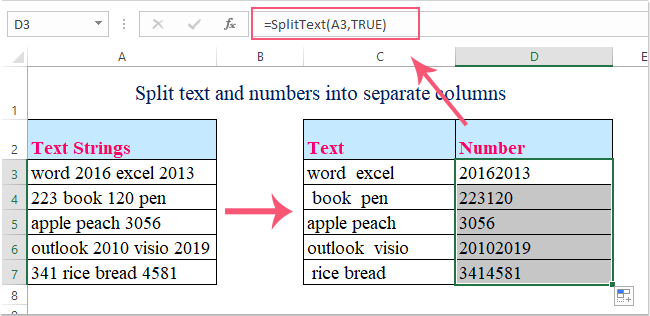
Chú thích: hiệu quả sẽ không đúng đắn nếu bao gồm số thập phân vào chuỗi văn bản.
Phương pháp 4: tách văn phiên bản và số thành hai cột bởi Kutools for ExcelNếu bạn có Kutools for Excel, cùng với công cụ trẻ khỏe của nó- Chia ô luôn thể ích, chúng ta cũng có thể nhanh chóng phân tách chuỗi văn phiên bản thành nhị cột: một là số cùng một là văn bản.
Sau khi setup Kutools for Excel, vui vẻ làm như sau:
1. Lựa chọn phạm vi tài liệu mà bạn muốn tách văn bản và số.
2. Tiếp nối nhấn vào Kutools > đúng theo nhất & Tách> Chia ô, xem ảnh chụp màn hình:
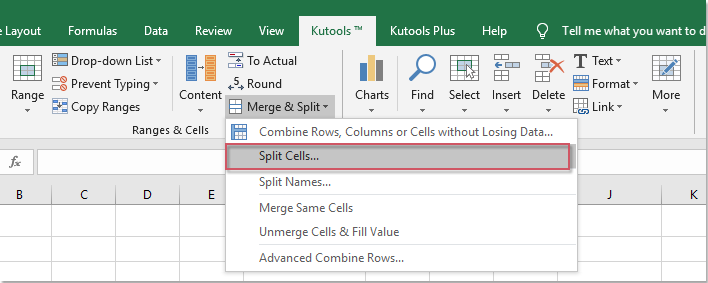
3. Vào Chia ô vỏ hộp thoại, lựa chọn Chia thành các cột tùy lựa chọn theo Kiểu và tiếp đến kiểm tra Văn phiên bản và số từ Chia theo , xem ảnh chụp màn hình:
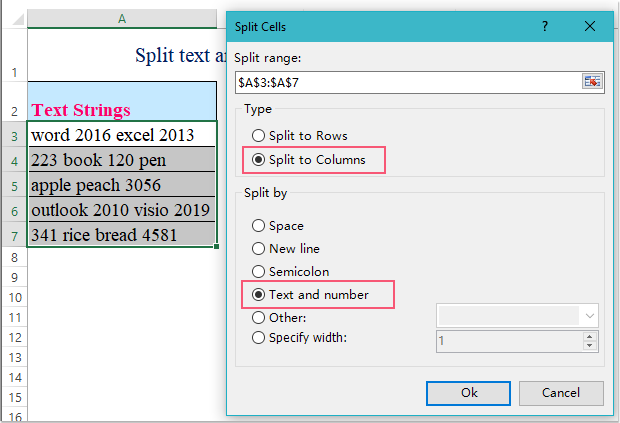
4. Tiếp đến nhấn vào Ok cùng một hộp nhắc sẽ bật ra để nói bạn lựa chọn 1 ô để xuất kết quả, xem hình ảnh chụp màn hình:
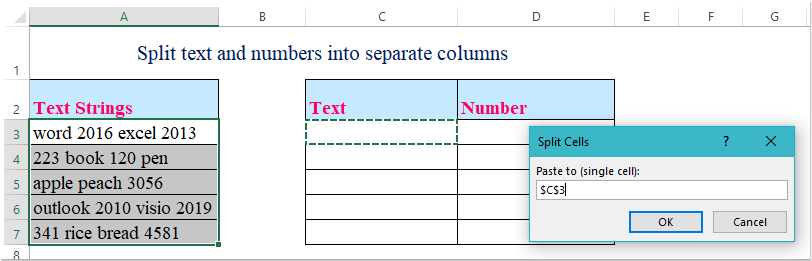
5. Nhấp chuột OK và các chuỗi văn phiên bản trong vùng lựa chọn đã được tách bóc thành hai cột như ảnh chụp màn hình sau:
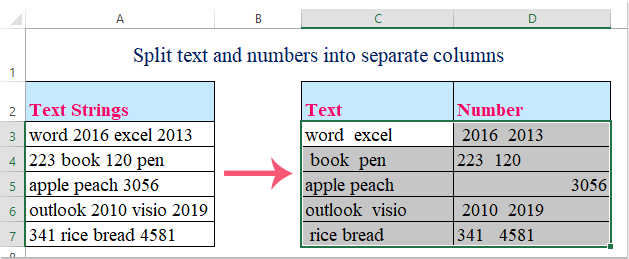
Nhấp vào tải xuống Kutools for Excel và dùng thử miễn tầm giá ngay bây giờ!
bóc văn bạn dạng và số bởi Kutools for ExcelKutools for Excel: với trên 300 hỗ trợ Excel tiện thể dụng, dùng thử miễn phí giới hạn max trong 30 ngày. thiết lập xuống và dùng thử miễn chi phí ngay!
Các bài liên quan:
Làm chũm nào để tách từ thành các chữ cái lẻ tẻ trong Excel?
Làm giải pháp nào để phân chia ô thành nhiều cột hoặc các hàng bởi ký trường đoản cú xuống dòng?
Kutools for Excel: rộng 300 khả năng hữu ích dành riêng cho Excel trải nghiệm miễn phí
Tập hòa hợp hơn 300 cách thức thông minh và chuyên nghiệp hóa cho Excel, nó giúp đơn giản và dễ dàng hóa nhiều các loại tác vụ phức tạp khác nhau thành một vài cú nhấp chuột trong quá trình hàng ngày của bạn, hoàn toàn có thể tiết kiệm nhiều thời gian và tăng năng suất.
Kết hợp những trang tính hoặc sổ thao tác làm việc thành một sổ làm việc hoặc trang tínhĐếm cùng tính tổng các ô dựa vào màu nền, font chữ hoặc color định dạng có điều kiện
Gửi thuộc một thư điện tử đến danh sách người nhận chưa có người yêu với các tệp đi kèm khác nhau
Hơn 110,000 sự chọn lựa của người dùng Excel. Bản dùng demo miễn phí rất đầy đủ tính năng vào 30 ngày, không nên thẻ tín dụng!
update mới nhất ngày 03 tháng 09 năm 2022: trong lúc thao tác làm việc với Excel mình có chạm mặt một số trường vừa lòng yêu cầu bóc chỉ mang phần số trong 1 chuỗi mang đến trước. Nhằm mục tiêu mục đích thống trị thông số, dữ khiếu nại hoặc số điện thoại, ID của khách hàng hàng, đối tác doanh nghiệp trên list tổng. Vậy làm cố nào để tách bóc số đây? nội dung bài viết này share với chúng ta cách để tách bóc số cùng chữ trong excel, thực hiện công việc bóc tách số thoát ra khỏi chuỗi.
Tách Chữ thoát ra khỏi chuỗi
Để bóc tách số cùng chữ vào excel thì trước tiên bạn nên xác định vị trí số.Để tìm địa chỉ số thì ta sử dụng hàm FIND với kết cấu là =FIND(0;1;2;3;4;5;6;7;8;9;C4).Bạn đang xem: bóc tách số với chữ vào excel 2013 Hàm này có nghĩa là các bạn sẽ tìm trường đoản cú số 0 đến số 9 vào chuỗi C4.
Tích vào góc bên dưới ô vừa sinh sản kéo xuống nhằm định dạng cho những ô phía dưới. Công dụng trả về cho những ô gồm số với trả về VALUE cho các ô không có số.
Để không trả về VALUE thì các bạn sửa như sau: ta tích đúp vào ô trước tiên của trả về và thêm &"0123456789" vào cuối hàm có nghĩa là các bạn sẽ nối thêm chuỗi từ 0 mang lại 9 để không trở nên thông báo VALUE mà trả về vị trí sau cùng của chữ cũng là vị trí bước đầu của số. =FIND(1;2;3;4;5;6;7;8;9;C4&"0123456789")
Tiếp theo mình thêm hàm Min phía xung quanh và enter bây giờ kết quả trả về là địa chỉ nó tìm thấy và là vị trí nhỏ nhất. Có nghĩa là trong chuỗi C4 và từ 0 mang đến 9 để kiếm được vị trí trước tiên và trả về.
Để kiểm tra và xem phương pháp chạy của hàm này chúng ta kích vào ô vừa tìm địa điểm số -> chọn vào Formulas -> Evaluate Arrows -> hành lang cửa số hiện lên lựa chọn vào Evaluate để xem mỗi bước chạy của hàm vừa tạo.
Để tách được tên nhân viên mình làm như thế nào? Muốn bóc tách tên nhân viên bạn dùng hàm LEFT bằng biện pháp =LEFT(chuỗi mình yêu cầu tách;lấy vị trí bước đầu số cùng trừ đi 1). =LEFT(C4;H4-1)
Riêng trong địa điểm chữ vừa tách bóc ra luôn luôn thừa 1 khoảng tầm trắng với để tiến hành xóa khoảng tầm trắng này đi ta dùng thêm lệnh TRIM trước hàm LEFT là được. =TRIM(LEFT(C4;H4-1))
Bây giờ mình viết hàm đồng ý lồng những hàm lại với nhau thứ nhất là =TRIM(LEFT(C4;MIN(FIND(0;1;2;3;4;5;6;7;8;9;C4&"0123456789"))-1)).Đây làcách tách bóc số cùng chữ vào excel đối chọi khá đối kháng giản. Chính vì như thế mà bạn có thể tham khảo nhanh để vận dụng vào thực tiễn cho việchàm bóc tách số cùng chữ trong excel.
Hàm bóc số
Để rất có thể sử dụng hàm chỉ lấy số trong excel đơn giản và dễ dàng dàng.Bạn hãysử dụng hàm tách số trong excel là
RIGHT cùng với cú pháp: =RIGHT(chuỗi bạn cần tách; LEN(chuỗi bạn phải tách)-Vị trí bắt đầu số + 1) với enter. =RIGHT(C4;LEN(C4)-H4+1)
Như vậy hàm bóc số chính thức sẽ là =RIGHT(chuỗi cần tách;LEN(chuỗi bắt buộc tách);+1-MIN(FIND(0;1;2;3;4;5;6;7;8;9,chuôi cần bóc & "0123456789"))). =RIGHT(C4;LEN(C4)+1-MIN(FIND(0;1;2;3;4;5;6;7;8;9;C4&"0123456789")))
Như vậy chúng ta đã thực hiện được hàm mang số vào excel. Đây là cáchlấy số vào chuỗi excel khá thông dụng. Bạn nên thử mua xuống ví dụ như rồitách chữ cùng số vào excel. Bắt buộc rèn luyệnhàm tách bóc số ra khỏi chuỗi trong excel để hoàn toàn có thể sử dụng nhanh chóng. Tăng năng suất tối đa cho các bước của các bạn lên gấp nhiều lần.
Lưu ý: cách bóc tách chữ và số thoát ra khỏi chuỗi này chỉ áp dụng được cùng với trường hợp số nằm tại bên phải. Trường thích hợp số hoặc chữ nằm bất kể ở đâu trong ô hoặctìm số vào chuỗi excel.Ta phải thực hiện hàm cao hơn hoặc VBA mới triển khai được, nếu như các bạn có nhu cầu mình làm bài xích viết, video clip cách tách bóc số cùng chữ ra khỏi chuỗi nâng cấp thì giữ lại bình luận bên dưới nha.
Tin tức tứ vấn tri thức Tin VP bảo mật Mạng vật dụng bộ phần mềm Ví dụ chúng ta có một cột dữ liệu trong đó có các ô cất dạng số với dạng kí trường đoản cú và bạn muốn tách nó như hình dưới

Để có tác dụng được việc này bạn cần tạo nên một hàm phương thức như sau .
Xem thêm: Tom Cruise Và Nicole Kidman, Nicole Kidman Và Cuộc Tháo Chạy Khỏi Tom Cruise
Bấm Insert > Module cùng bạn sao chép nội dung mặt dưới
Public Function Split
Text(p
Work
Rng As Range, p
Is
Number As Boolean) As String
Dim x
Len As Long
Dim x
Str As String
x
Len = VBA.Len(p
Work
Rng.Value)
For i = 1 to lớn x
Len
x
Str = VBA.Mid(p
Work
Rng.Value, i, 1)
If ((VBA.Is
Numeric(x
Str) and p
Is
Number) Or (Not (VBA.Is
Numeric(x
Str)) & Not (p
Is
Number))) Then
Split
Text = Split
Text + x
Str
end If
Next
End Function
Quay quay trở về Excel .
Nếu muốn lấy các kí tự không phải ở dạng số bạn gõ hàm phương pháp như sau
=Split
Text(A2,FALSE)
Nếu mong muốn lấy số thì theo công thức
=Split
Text(A2,TRUE)

Họ với tên * Email của công ty * tin nhắn *
Các tin khác
Excel : Đổi chữ cái thứ nhất thành viết hoa không thay đổi những phần còn lại Excel : Tìm giá chỉ trị khủng nhất với rất nhiều điều khiếu nại Excel : Chèn số trang vào trong 1 ô cùng một loạt rất nhiều ô trong số ấy có cất cả lỗi Excel không tự động tính toán sau khi chuyển đổi số liệu Excel : Xóa mọi số 0 nghỉ ngơi đầu ô Excel : tái diễn số liên tiếp Excel : tìm kiếm kiếm những giá trị trả về theo sản phẩm ngang Excel : Gỡ quăng quật những kí tự quan trọng không phải chữ cái Xóa toàn thể công thức chỉ để lại giá trị trong toàn bộ các SheetHỗ trợ trực tuyến
hỗ trợ tư vấn04.35141.375