Lọc dữ liệu từ Sheet này quý phái Sheet khác là vấn đề “thường đề nghị làm” khi lập report chi huyết dựa theo những điều kiện. Mục tiêu là lấy hầu hết nội dung thỏa mãn nhu cầu điều kiện trong bảng dữ liệu (nằm trên 1 Sheet riêng) gửi sang report chi huyết (nằm bên trên 1 Sheet riêng). Hãy đọc bài viết để biết cách lọc tài liệu có đk từ Sheet này sang trọng Sheet không giống nhé.
Bạn đang xem: Lọc dữ liệu sang sheet khác trong excel
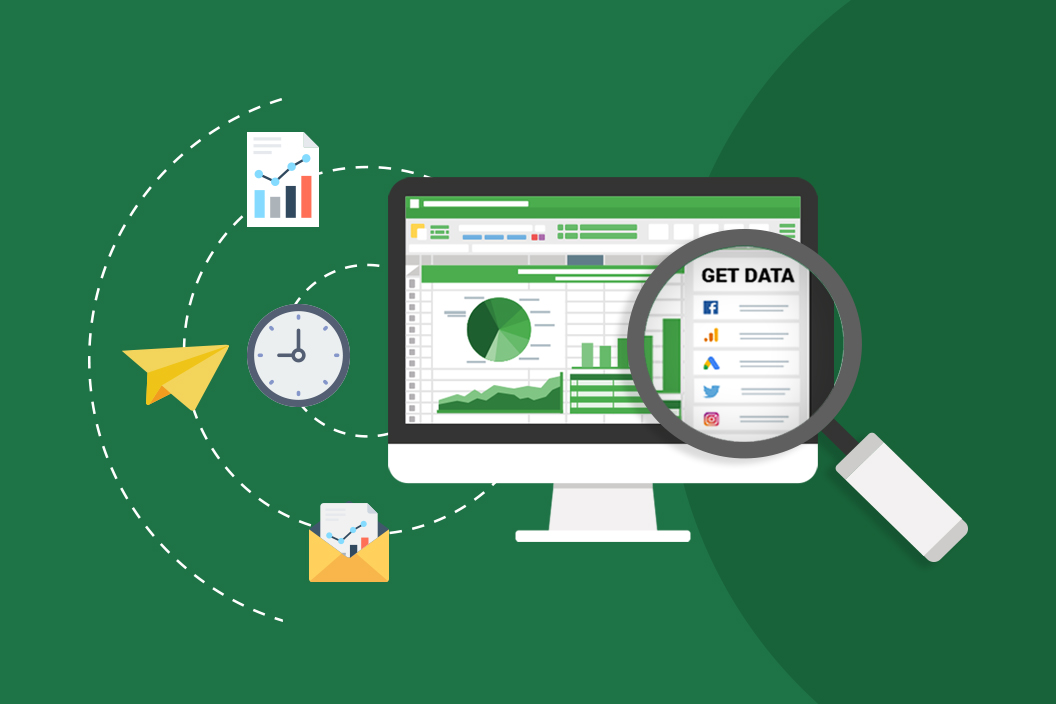
Sử dụng Advanced Filter
Để lọc dữ liệu từ Sheet này quý phái Sheet không giống có điều kiện nhất định, bạn đọc rất có thể sử dụng chế độ Advanced Filter.
Giả sử các bạn có bảng tài liệu ở Sheet1 như sau:
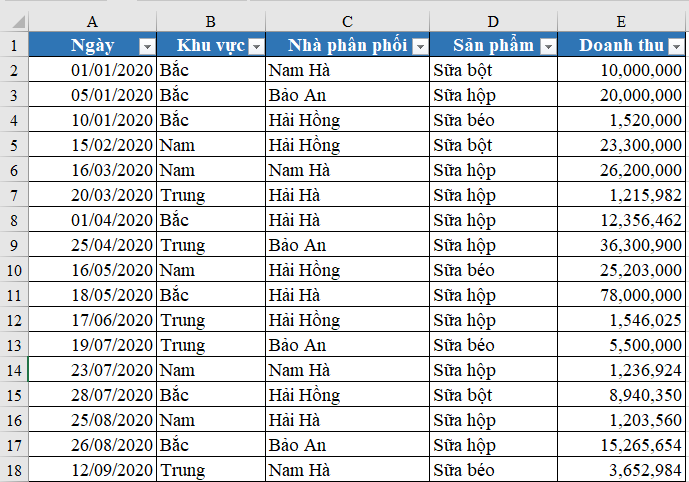
Các bạn phải lấy tài liệu từ Sheet1 thanh lịch Sheet2 với điều kiện như vào vùng A1:B2 tiếp sau đây ở Sheet2.
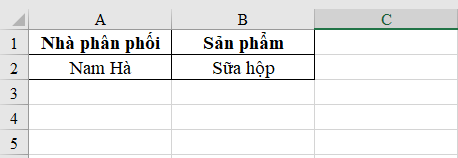
Để thanh lọc dữ liệu chúng ta làm như sau:
Bước 1: tại Sheet2, bên trên thanh công cụ bạn lựa chọn Data, rồi chọn Advanced.

Bước 2: Lúc này cửa sổ Advanced Filter sẽ xuất hiện, các bạn thiết lập như sau:
Trong mục Action, chọn Copy khổng lồ another location.

Tại mục List range (vùng tài liệu cần lọc) các bạn chọn vào biểu tượng khoanh đỏ như hình bên dưới để lựa chọn vùng dữ liệu cần lọc. Vùng dữ liệu này đó là dữ liệu trong Sheet1.
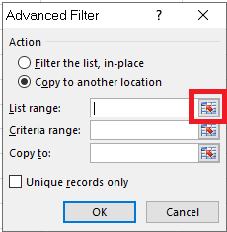
Tiếp theo lựa chọn vào tên Sheet1.
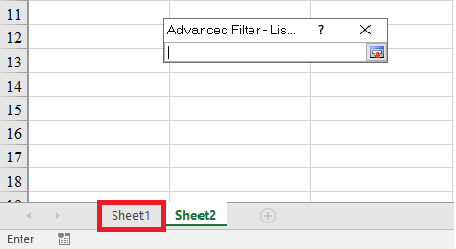
Sau kia kéo con chuột để lựa chọn vùng dữ liệu cần lọc tại Sheet1.
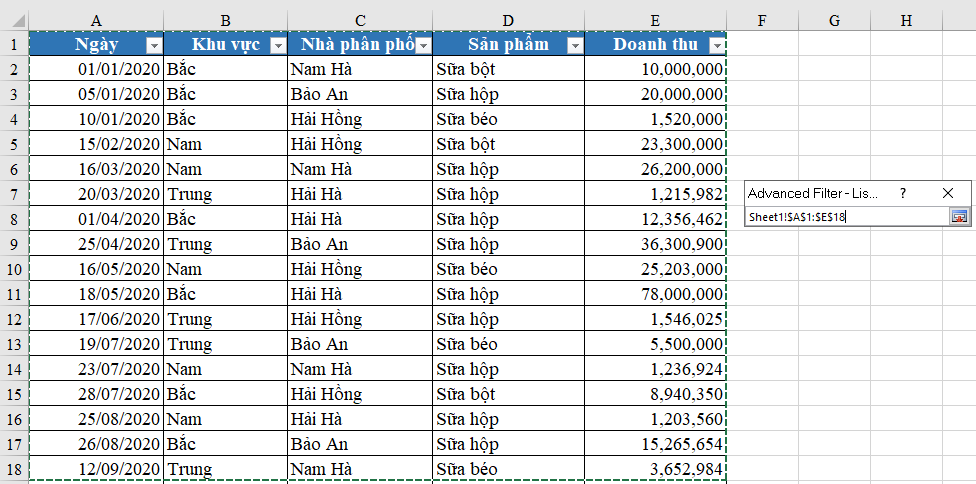
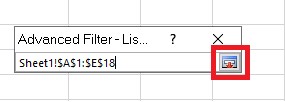
Tại mục Criteria range (vùng đk lọc), kéo chọn vùng điều kiện trong Sheet2 (A1:B2).
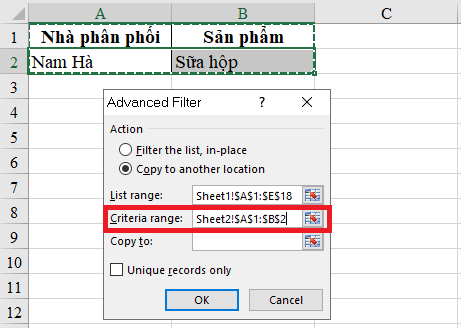
Tiếp theo tại mục Copy to, chọn ô mà bạn có nhu cầu đặt tác dụng sau khi lọc dữ liệu từ Sheet1, tiếp đến nhấn OK để hoàn tất.
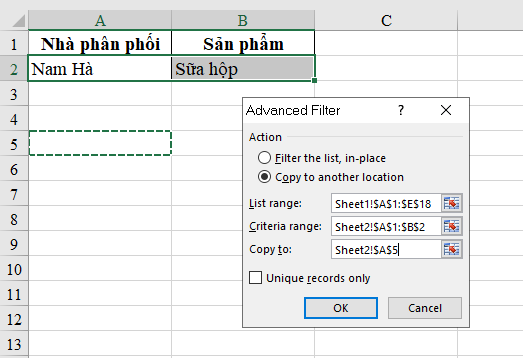
Kết trái được trả về như sau:
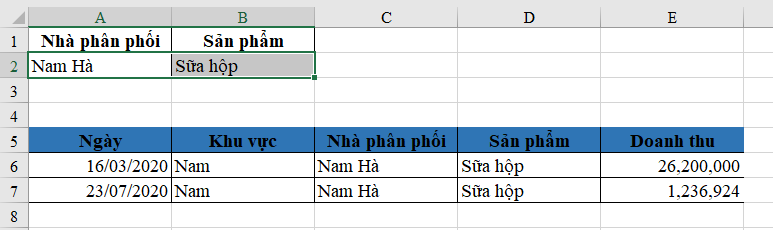
Nguyên tắc thiết lập điều kiện trong Advanced Filter
Để Advanced Filter chuyển động thì vùng điều kiện bạn thiết lập cấu hình phải tuân theo những phép tắc nhất định.
Thứ nhất, vùng đk phải bao hàm tên trường dữ liệu và nội dung điều kiện trong ngôi trường đó.Thứ hai, biểu diễn mối quan hệ giữa các điều kiện:+ mối quan hệ phụ thuộc (điều kiện dạng và): toàn bộ các đk đều thỏa mãn. Ở quan hệ giới tính này, kèm theo mỗi điều kiện sẽ là một trong cột tiêu đề, ví như trong thuộc 1 cột title thì lặp lại cột title đó.

+ mối quan hệ bổ sung (điều kiện dạng hoặc): chỉ cần 1 trong số những điều kiện được thỏa mãn. Mỗi đk sẽ hẳn nhiên 1 tiêu đề, nếu như trong cùng 1 cột tiêu đề thì đặt ở dòng phía bên dưới trên thuộc cột tiêu đề đó. Những điều kiện ko nằm trên cùng 1 hàng nhưng mà đặt so le nhau.

Sử dụng hàm Vlookup

Để triển khai ta sẽ sử dụng hàm Vlookup. Cú pháp hàm VLOOKUP như sau:
=VLOOKUP(lookup_value, table_array, col_index_num,
Trong đó:
Lookup_value: giá chỉ trị mong dò tìm.Table_array: Vùng dữ liệu muốn tìm kiếm kiếm giá chỉ trị.Col_index_num: Số cột đựng giá trị buộc phải trả về.Range_lookup: thứ hạng tìm kiếm, range_lookup = 1 tương tự giá trị True (tìm kiếm tương đối), range_lookup = 0 tương đương giá trị False (tìm kiếm hay đối).Các bạn vận dụng để lọc dữ liệu như sau:
Tại ô B2, chúng ta nhập phương pháp =VLOOKUP(A2,Sheet1!$A$1:$E$18,2)
Trong đó:
A2: là quý giá dò tìm.Sheet1!$A$1:$E$18: là vùng tài liệu muốn dò tra cứu trong Sheet1. Bảng dữ liệu này rất cần phải cố định. Bạn đọc ấn F4 để thắt chặt và cố định bảng dữ liệu muốn dò tìm.2 là cột trả về kết quả.Kết quả sau khoản thời gian ấn Enter như sau:
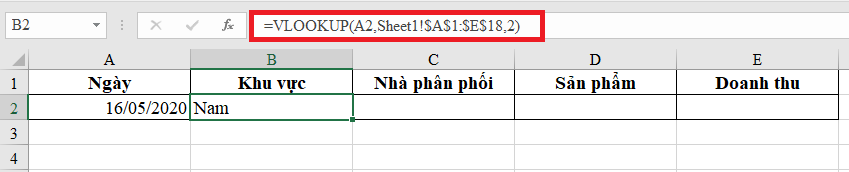
Với những cột còn lại chúng ta nhập tựa như nhưng gắng giá trị col_index_num của những ô thứu tự là 3, 4, 5. Kết quả trả về như sau:

Như vậy để lọc những ngày khác, các bạn chỉ cần đổi khác ngày kế tiếp ấn Enter để thừa nhận kết quả.

Trên đó là cách lọc dữ liệu từ Sheet này sang trọng Sheet khác theo điều kiện bằng 2 cách. Mời các bạn đọc tham khảo và áp dụng. Chúc chúng ta thành công.
Trong thừa trình thao tác với bảng tính Excel, nhiều khi bạn yêu cầu thực hiện thao tác lấy tài liệu từ Sheet khác trong Excel để thực hiện các bước hoàn thành bảng báo cáo. Vậy biện pháp lấy tài liệu từ Sheet này sang Sheet khác được thực hiện như vậy nào. Hãy cùngtham khảo những nội dung thông qua bài viết dưới đâynhé.Bạn sẽ xem: Lọc dữ liệu từ sheet này thanh lịch sheet khác
1. Cách lấy dữ liệu từ Sheet này lịch sự Sheet khác theo điều kiện
Để triển khai cách lấy dữ liệu từ Sheet khác trong Excel, bạn phải sử dụng hàm VLOOKUP. Đây là giữa những hàm vô cùng không còn xa lạ và phổ biến khi bạn làm việc với Excel. Hàmlấy dữ liệu từ sheet không giống này được biểu đạt theo cấu trúc như sau:
=VLOOKUP(lookup_value,table_array,col_index_num,)
Giải thích chân thành và ý nghĩa các cam kết tự như sau:
- Lookup_Value: Biểu đạt giá trị muốn dò tìm
- Table_Array: Biểu đạt vùng tài liệu cần tra cứu kiếm giá trị
- Col_Index_num: biểu đạt số cột cất giá trị
- Ranger_Lookup: diễn tả kiểu tra cứu kiếm
Để triển khai cách trích xuất dữ liệu từ sheet này sang sheet khác, bạn nên tiến hành như sau:
- bước 1: bên dưới ví dụ minh họa, Unica đã tạo một bảng dữ liệu ví dụ trong Sheet 1 của trang tính Excel với văn bản như sau:

Hình hình ảnh minh họa
- cách 2: Tạo thêm Sheet 2 bằng cách Click vào vệt “+” và đổi tên Sheet như ý muốn.

Hình hình ảnh minh họa
- cách 3: vào Sheet 2, tại cột B chiếc số 2, chúng ta nhập công thức theo phía dẫn như sau: =VLOOKUP(A2,Sheet1!$A$1:$E$9,2)

Hình hình ảnh minh họa
- bước 4: Với những cột còn lại, bao hàm C,D,E các bạn cũng nhập công thức tương tự như như bước 3: =VLOOKUP(A2,Sheet1!$A$1:$E$9,2)

Hình hình ảnh minh họa
- bước 5: sau khi thực hiện xong thao tác nhập hàm ở những cột còn lại, bạn đã có thể rước được tài liệu từ Sheet 1 quý phái Sheet 2 trong và một trang tính Excel bằng cách thay thay đổi số báo danh và các nội dung liên quan sẽ được sửa chữa thay thế tương từ như tài liệu bên Sheet 1.

Hình hình ảnh minh họa
Như vậy chỉ bằng 5 cách vô cùng đơn giản là bạn đã hoàn thành xong lấy quý hiếm từ sheet khác trong Excel vô cùng dễ dàng rồi
2. Cách xào nấu dữ liệu tự ô này quý phái ô không giống trong Excel
- bước 1: Đầu tiên các bạn bạn mở bảng tính Excel và Click lựa chọn 1 Sheet mà bạn muốn sao chép hoặc di chuyển.
- cách 2: Trên thanh chế độ của bảng tính Excel, dìm vào “Home” ở góc trong cùng mặt trái, tiếp tục ấn chọn “Format” ở góc trong cùng bên tay phải.
Hình ảnh minh họa
- bước 4: Trong Format, bạn liên tiếp chọn Move Or Copy Sheet trong mục Organize Sheets
- bước 5: Trong Move Or Copy các bạn Sheet nên chuyển dữ liệu sang, tiếp nối ấn “Ok” là trả thành.
Hình hình ảnh minh họa
3. Phương pháp lấy tài liệu từ Sheet này sang Sheet không giống theo điều kiện sử dụng Advanced Filter
cách lấy quý giá từ sheet không giống theo điều kiện mời bạn theo dõi bảngdữ liệu mà lại Unica cung cấp như sau:
Hình ảnh minh họa
Yêu mong lấy tài liệu từ Sheet 1 chuyển sang Sheet 2 với điều kiện trong A1:B2 của Sheet2.
Hình hình ảnh minh họa
Các bước triển khai như sau:
- cách 1: Mở Sheet 2, trên thanh công cụ, các bạn chọn mục Data, sau đó chọn Advanced.
Hình ảnh minh họa
- cách 2: Giao diện cửa sổ Advanced Filter xuất hiện, chúng ta chọn Copy to another location trong mục Action.
Trong đó, những danh mục khác được phát âm như sau:
- các mục range: vùng dữ liệu cần lọc có trong bảng tài liệu trong Sheet 1
- Criteria range: vùng điều kiện lọc gồm trong Sheet 2
- Copy to: vị trí trong Sheet 2, chỗ đặt hiệu quả sau lúc lấy tài liệu từ Sheet1.
- unique records only: chỉ lấy những giá trị không trùng nhau (xuất hiện 1 lần).
Hình ảnh minh họa
- bước 3: Trong mục danh sách Range, các bạn chọn biểu tượng cuối cùng bên đề nghị như biểu đạt dưới hình.
Hình hình ảnh minh họa
- bước 4: Chọn thanh lịch Sheet 1. tiếp nối kéo dữ liệu cần lọc vẫn hiển thị trong Sheet 1.
Hình hình ảnh minh họa
Hình hình ảnh minh họa
- bước 5: Để mở hộp Advanced Filter, chúng ta nhấn vào biểu tượng như hình.
Xem thêm: Các ngôi nhà đẹp nhất thế giới, tổng hợp những ngôi nhà hiện đại nhất thế giới
Hình ảnh minh họa
Việc lọc tài liệu từ sheet này sang trọng sheet khác là một trong những việc thường gặp cần trong công việc. Câu hỏi này chính là việc lập báo cáo chi tiết phụ thuộc một số điều kiện lập báo cáo. Mục đích là lấy số đông nội dung thỏa mãn điều khiếu nại trong bảng tài liệu (nằm trên 1 sheet riêng) đưa sang report chi ngày tiết (nằm trên 1 sheet riêng). Trong Excel vấn đề này được triển khai một cách khá đơn giản với lao lý Advanced Filter (bộ lọc nâng cao). Sau đây chúng ta cùng tò mò cách lọc tài liệu sang sheet khác bởi Advanced Filter trong Excel nhé:
1. Trình làng về biện pháp Advanced Filter
a. Mở giải pháp Advenced Filter
Trong thẻ Data > chọn Advanced FilterMỗi điều kiện đã kém theo 1 tiêu đề. Ví như trong cùng 1 cột tiêu đề thì đặt ở dòng phía bên dưới trên thuộc cột tiêu đề đó Các điều kiện được đặt so le nhau, không nằm cùng 1 hàng.Trên đây là gần như nội dung bao gồm về việc áp dụng Advanced Filter trong Excel để lọc / trích xuất tài liệu từ sheet này sang trọng sheet khác. Việc sử dụng Advanced Filter khá đơn giản, chỉ cần chú ý về phong thái xây dựng vùng điều kiện với vị trí đặt vùng điều kiện.Ngoài ra học tập Excel Online xin giới thiệu với chúng ta Khóa học Excel trường đoản cú cơ phiên bản tới nâng cao dành cho người đi có tác dụng . Đây là một trong khóa học rất đầy đủ kiến thức và kỹ năng và bổ trợ rất hay vời cho chính mình trong câu hỏi làm thân quen với Excel, sử dụng các công cụ, các hàm trong Excel để đáp ứng yêu cầu quá trình tổ chức, quản lý dữ liệu cùng lập report trên Excel.