Làm sáng ảnh bằng photoshop là một trong những keyword được search nhiều nhất trên google về chủ đề làm sáng ảnh bằng photoshop. Trong bài viết này Tonghop.vn sẽ Tổng hợp cách làm sáng ảnh bằng photoshop mới nhất 2020
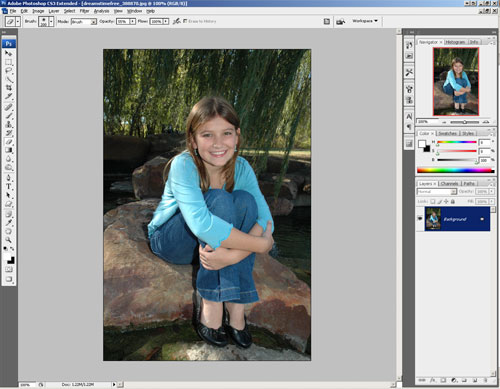
Vào Layer > New Adjustment Layer, đến đây bạn có hai sự chọn. Nếu phiên bản Photoshop bạn đang sử dụng là CS2 trở xuống, adjustment layer bạn nên chọn là Level. ngược lại, nếu phiên bản của bạn là CS3 trở lên, bạn đủ nội lực sử dụng Brightness/Contrast. nguyên nhân dễ dàng là vì trong Photoshop CS2, Brightness/Contrast luôn luôn chưa hoàn thiện và bức ảnh sử dụng hiệu ứng này hiệu quả không hoàn thiện.
Bạn đang xem: Làm sáng ảnh trong photoshop cs6
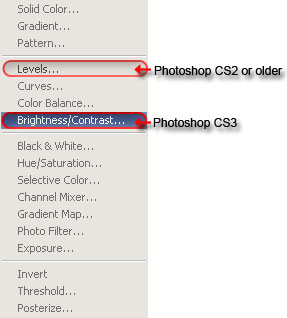
Nếu lựa chọn Brightness/Contrast, bạn chỉ việc giảm thanh Brightness và tăng trưởng thanh Contrast sao cho hợp lý.
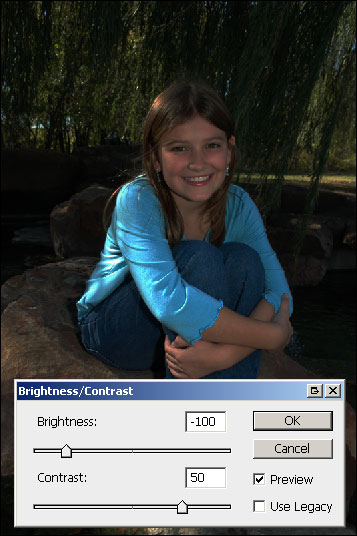
Nếu chọn Level, bạn sẽ thực hiện việc di chuyển con chạy màu xám sang phải vừa đủ. note rằng ở cả hai phương pháp, bạn chỉ nên quan tâm đến phần nền chứ đừng chú ý đến chủ thể.
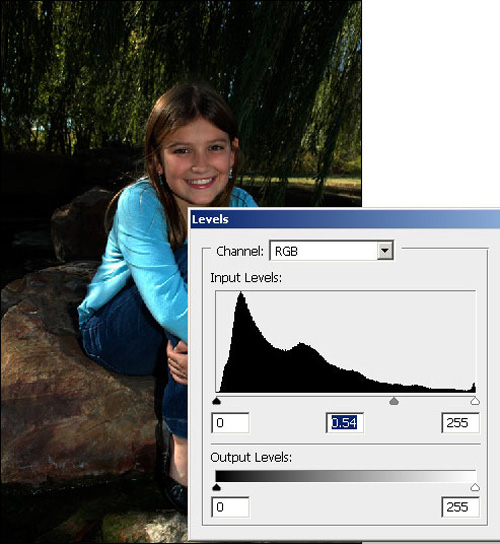
Bước tiếp theo, chúng ta sẽ quét lại phần sáng cho chủ thể. Adjustment layer làm cho cả bức ảnh trở nên tối lại, nên cách không khó khăn nhất để làm sáng chủ thể chính là dùng Mask. Trong bảng Layer hiện giờ bạn sẽ thấy như trong hình dưới, bấm lựa chọn Mask của layer adjustment.
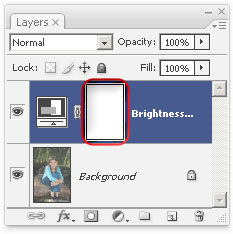
chọn tool Eraser (E), bấm D để hai bảng màu Foreground và Background trở về mặc định. Bạn chỉnh Opacity của Eraser xuống còn 50 và Hardness bằng 0.
dùng Eraser, bạn sẽ bôi lên chủ thể và những vật thể xung quanh (như trong hình mẫu là tảng đá). Nếu sai, bạn chỉ việc nhấn B để lựa chọn Brush và tô lại vị trí đó.
gia tăng Opacity của Eraser lên 100%, bạn sẽ bôi chủ thể một lần nữa, nhưng nếu chủ thể là người, bạn chỉ cần quy tụ vào khuôn mặt.
Đến đây bạn đang hoàn thành việc chỉnh sáng cho bức hình chân dung. sử dụng tối đi phần nền thật sự là công việc rất không khó khăn, nhưng kết quả của cách sử dụng này trong việc làm nổi bật chủ thể là rất cao. Chúc bạn sự phát triển với những bức hình chân dung của mình!
Làm sáng ảnh bằng photoshoplàm sáng ảnh onlinelàm sáng da bằng photoshopphotoshop onlinetăng độ sáng cho khuôn mặt bằng photoshop




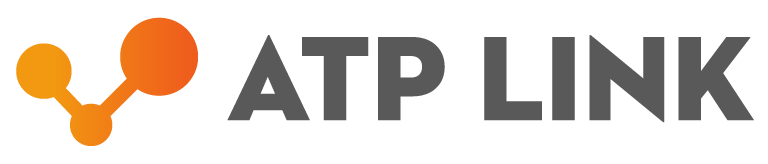


Shop – Tạo Web Shop, Tích Hợp Quản Lý Đơn, Giao Vận & Thanh Toán Online






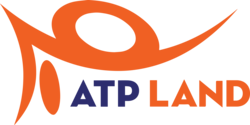
Cách làm sáng vùng tối trong Photoshop khá đơn giản. Tuy nhiên, không phải ai mới bắt đầu học Photoshopcũng biết cách thực hiện các thao tác này. Chính vì vậy, trong bài viết ngày hôm nay, cdvhnghean.edu.vn sẽ hướng dẫn cho các bạn cách làm sáng cho bức ảnh bị thiếu sáng bằng Photoshop “dễ như ăn kẹo”.
Cách làm sáng vùng tối trong Photoshop
Sử dụng Shadows/Highlights
Khi chụp ảnh với độ tương phản cao, các vùng tối thường thiếu sáng. Tuy nhiên, bạn có thể sử dụng Shadows/Highlights để khắc phục tình trạng này. Đây được xem là một trong các cách chỉnh sáng trong photoshop đơn giản mà bạn có thể áp dụng.
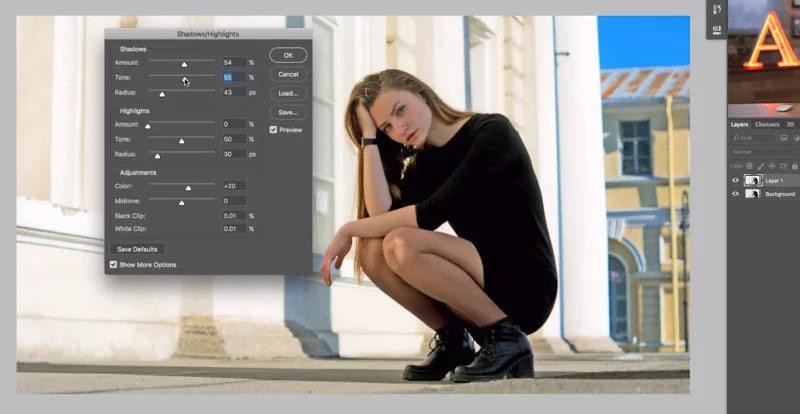
Sử dụng Shadows/Highlights là cách làm sáng ảnh trong photoshop hiệu quả
Với cách làm này, bạn hãy click chọn Image > Adjustments > Shadows / Highlights. Bên cạnh đó, bạn cũng có thể tạo ra một Ajustment Layer mới. Lúc này hộp thoại sẽ được mở ra và áp dụng những cài đặt mặc định một cách tự động.
Trong đó, thanh trượt Shadow sẽ giúp bạn làm sáng các phần tối nhất, còn thanh trượt Highlight còncách chỉnh sáng 1 vùng trong ảnh sáng nhất của bức ảnh. Khi áp dụng cách làm này, bạn cần phải đảm bảo hộp Preview được chọn. Để khắc phục lỗichỉnh độ sáng trong photoshoptại các điểm vùng tối, bạn chỉ cần Shadow sang bên phải cho tới khi ánh sáng như ý muốn là được.
Sử dụng công cụ Levels
Levels là một công cụ giúp người dùng kiểm soát tone màu và màu trên hình ảnh. Để sử dụng công cụ này, bạn hãy dùng phím tắt Ctrl + L trên hệ điều hành Windows hoặc phím tắt Cmd + L đối với Mac. Mặt khác, bạn cũng có thể sử dụng công cụ này trên Adjustment Layer.
Màn hình Levels chủ yếu là biểu đồ gồm có 3 thanh trượt nằm bên dưới. Trong đó, thanh trượt bên trái và bên phải dùng để điều chỉnh sáng tối trong photoshop của bức ảnh. Còn thanh trượt ở giữa sẽ làm thay đổi tone màu trung bình. Cách thực hiện công cụ này cũng rất đơn giản, bạn chỉ cần click rồi kéo thanh trượt qua bên trái là có thể làm sáng bức hình.
Áp dụng chế độ Blend
Cách chỉnh sáng ảnh trong photoshop mà bạn có thể áp dụng tiếp theo đó là sử dụng chế độ Blend và các lớp. Nếu muốn sử dụng các lớp, bạn hãy nhấn tổ hợp phím Ctrl + J hoặc tổ hợp phím Cmd + J. Lúc này, trên lớp mới tạo bạn có thể thiết lập chế độ Blend đến Screen. Ngay lập tức, bức ảnh bị sẽ trở nên sáng hơn.
Còn nếu bạn muốn bức ảnh của mình được sáng hơn nữa.Thì bạn hãy tạo ra nhiều lớp và điều chỉnh hiệu ứng bằng cách làm giảm độ mờ đục của các lớp phía trên cùng. Với thao tác này, chế độ Blend sẽ hoạt động hiệu quả đối với các bức ảnh bị thiếu sáng.

Bạn có thể áp dụng chế độ Blend để điềuchỉnh vùng sáng tối trong photoshop
Sử dụng công cụ Brightness/Contrast
Để làm sáng một bức ảnh, ngoài những cách trên, bạn có thể click chọn Image > Adjustments > Brightness/Contrast. Mặt khác, bạn cũng có thể chọn công cụ trên Adjustment Layer.
Brightness/Contrast là một sự lựa chọn không thể tuyệt vời hơn để khắc phục tình trạng tổng thể bức ảnh bị quá tối. Chức năng chính của Brightness là điều chỉnh tone màu ở mức trung bình. Cho nên, nó sẽ giúp bạn loại bỏ các điểm tối nhất nhưng hoàn toàn không làm ảnh hưởng đến các điểm sáng nhất.
Tuy nhiên, bạn cần phải đảm bảo rằng hộp Preview đã được chọn, rồi di chuyển thanh trượt qua bên phải đến khi bức ảnh đã có được độ sáng mong muốn. Việc điều chỉnh tone màu có thể khiến bức ảnh bị “làm phẳng” và để khắc phục tình trạng này bạn chỉ cần điều chỉnh Contrast để bù vào.
Sử dụng Exposure
Sử dụng Exposure là một trong nhữngchỉnh sáng ảnh photoshop từng vùngđược rất nhiều người áp dụng. Trong khi Brightness đưa bức ảnh đến tone màu trung bình, thì Exposure lại giúp người dùng tăng hoặc giảm những giá trị trong ảnh.
Xem thêm:
Thế nhưng, khi làm sáng các vùng tối, Exposure sẽ đẩy cả tone màu của các vùng sáng. Do đó, nó làm cho bức ảnh mất chi tiết, thậm chí còn tạo ra nhiều vùng trắng mà không có bất kỳ một chi tiết nào. Vì vậy, Exposure chỉ có thể hoạt động được hiệu quả nhất đối với những lỗi mà máy ảnh gây ra và chỉnh thích hợp cho các hiệu chỉnh đơn giản.
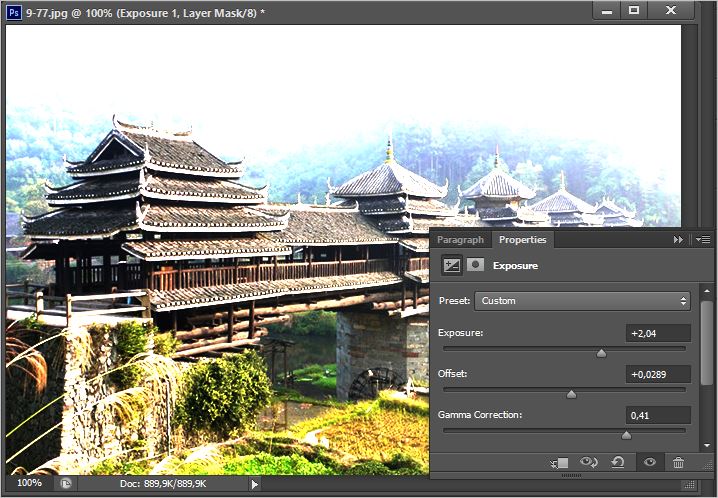
Exposure giúp người dùng tăng hoặc giảm những giá trị trong ảnh
Cách làm sáng vùng tối trong Photoshop không quá phức tạp như bạn vẫn nghĩ đúng không. Với những thông tin bổ ích mà cdvhnghean.edu.vn đã chia sẻ ở trên, mong rằng các bạn có thể áp dụng để chỉnh sửa độ sáng cho bức ảnh thành công. Đặc biệt là với những bạn đang theophotoshop cho người mới bắt đầu thì càng phải trang bị cho mình kiến thức này nhé!