Bạn đã lúc nào tìm hiểu rõ về những thông tin trên sản phẩm tính của chính mình chưa? Hiệu suất của sản phẩm như cố kỉnh nào? các cách khám nghiệm hiệu suất máy tính xách tay ra sao? thuộc Top 1 công nghệ số mày mò ngay trong bài viết dưới đây để sở hữu câu vấn đáp nhé!
Hiệu suất laptop là gì?
Trước khi tìm hiểu các biện pháp kiểm tra công suất máy tính, chúng ta cần khám phá xem hiệu suất laptop là gì và các yêu tố nào gây ảnh hưởng lớn cho hiệu suất của máy tính. Hãy cùng theo dõi ngay lập tức nhé.
Bạn đang xem: Kiểm tra hiệu suất máy tính
Hiệu suất sản phẩm công nghệ tính
Hiệu suất máy tính là thông số review tốc độ vi xử lý, dung lượng RAM, bộ nhớ lưu trữ lưu trữ, sự về tối ưu hóa phần mềm,…
Các thông số kỹ thuật này cho biết thêm hiệu quả vận động bao gồm: cường độ hoạt động, cường độ buổi giao lưu của máy.
Một số yếu hèn tố tác động đến hiệu suất của máy tính
Một số yếu đuối tố bao gồm gây tác động trực kế tiếp hiệu suất của dòng sản phẩm tính rất có thể kể cho như:
CPU: Đây là phần tử xử lý chính của dòng sản phẩm tính và ảnh hưởng trực kế tiếp tốc độ xử lý thông tin. Những yếu tố như vận tốc xung nhịp, số lõi, cỗ đệm và phong cách xây dựng của CPU gồm thể tác động đến hiệu suất của sản phẩm tính. RAM: RAM là bộ nhớ tạm thời giúp lưu trữ những dữ liệu và chương trình đang chạy. Con số RAM cũng giống như tốc độ truy xuất dữ liệu của RAM ảnh hưởng đến hiệu suất của máy tính. GPU: GPU là bộ xử lý đồ họa và chịu trách nhiệm xử lý những tác vụ đồ họa của sản phẩm tính. Độ ổn định định, số lõi, tốc độ xung nhịp, bộ lưu trữ đồ họa và phong cách thiết kế của GPU cũng đều có thể tác động đến hiệu suất của sản phẩm tính. Đĩa cứng: tốc độ đọc/ghi tài liệu của đĩa cứng ảnh hưởng đến vận tốc khởi rượu cồn hệ thống, truy vấn xuất dữ liệu và tốc độ xào luộc dữ liệu. Hiệu suất máy ảo: nếu bạn đang áp dụng máy ảo để chạy những ứng dụng hoặc hệ điều hành, thì hiệu suất của máy ảo cũng tác động đến hiệu suất của dòng sản phẩm tính. Xử lý đồ họa 3D: ví như bạn đang chạy các ứng dụng đồ họa 3D, thì nhân tố như hiệu suất GPU, RAM cùng CPU đều ảnh hưởng đến hiệu suất của dòng sản phẩm tính.Ngoài ra, còn có không ít yếu tố khác như: triệu chứng nhiệt độ, vi rút máy tính, sản phẩm công nghệ ngoại vi, các tác vụ đang chạy ở nền, cài đặt phần mềm sai cách,…..cũng bao gồm thể tác động đến hiệu suất của sản phẩm tính.
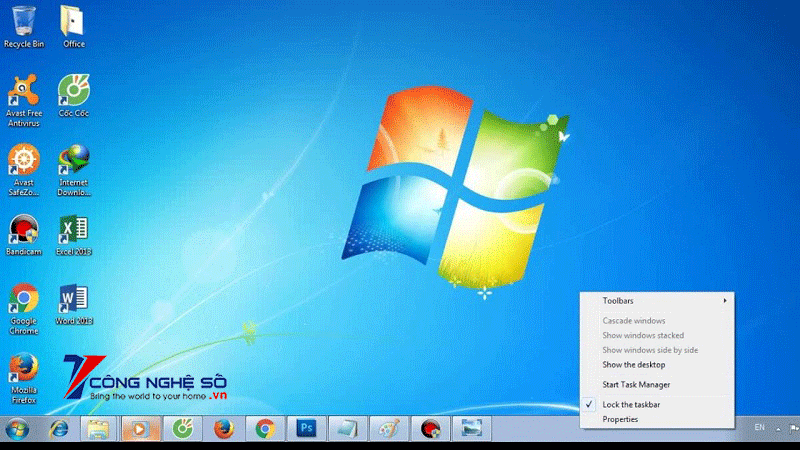
Tại sao rất cần được kiểm tra công suất máy tính?
Bạn đang vướng mắc rằng tại sao cần yêu cầu kiểm tra hiệu suất của máy tính? Hãy nhằm Top 1 công nghệ số tò mò câu trả lời cho sự việc này của chúng ta nhé.
Việc kiểm tra hiệu suất máy tính xách tay là rất quan trọng vì nó giúp xác minh tốc độ cùng hiệu suất của sản phẩm tính của bạn. Một số lý do ví dụ mà bạn phải kiểm tra công suất máy tính có thể kể đến như sau:
tối ưu hóa hiệu suất: Kiểm tra năng suất máy tính giúp bạn xác định các yếu tố đang ảnh hưởng đến năng suất và tốc độ làm việc của sản phẩm tính. Trường đoản cú đó, chúng ta cũng có thể tối ưu hóa hệ thống để tăng tốc độ và công suất cho chiếc máy tính xách tay của mình. Phát hiện sớm sự chũm hệ thống: bài toán kiểm tra hiệu suất máy tính giúp phát hiện nay sớm các sự nuốm và lỗi hệ thống trước lúc chúng tạo ra vấn đề mập hơn. Điều này giúp đỡ bạn sửa chữa và xung khắc phục các vấn đề một cách kịp thời, tránh tạo ra tổn sợ cho dữ liệu và khối hệ thống của bạn. Bảo đảm an toàn các tài liệu cho vật dụng tính: Nếu máy vi tính của bạn hoạt động không ổn định định, các dữ liệu của bạn cũng có thể bị mất hoặc bị hỏng hỏng. Kiểm tra hiệu suất máy vi tính sẽ góp phần đảm bảo bình yên cho dữ liệu có trong máy tính của bạn. Buổi tối ưu hóa trải nghiệm bạn dùng: vấn đề kiểm tra hiệu suất laptop giúp bạn cải thiện trải nghiệm người dùng khi áp dụng máy tính, đặc biệt là khi sử dụng những ứng dụng với phần mềm yên cầu tốc độ và năng suất cao.Tóm lại, chất vấn hiệu suất máy tính là quan trọng để bảo vệ máy tính của bạn chuyển động ở vận tốc và năng suất tối ưu, phát hiện nay sớm những sự nắm hệ thống, về tối ưu hóa tính toán, bảo đảm dữ liệu và về tối ưu hóa trải nghiệm fan dùng.
Các biện pháp kiểm tra hiệu suất máy tính xách tay siêu nhanh
Hiệu suất của sản phẩm tính hoàn toàn có thể bị ảnh hưởng bởi các yếu tố khác nhau như độ bất biến của CPU, GPU, RAM, tốc độ đĩa, năng suất máy ảo, xử lý bối cảnh 3D, và các yếu tố khác. Để đảm bảo an toàn máy tính hoạt động ổn định và thỏa mãn nhu cầu tốt nhu yếu sử dụng, bình chọn hiệu suất laptop là một vấn đề làm yêu cầu thiết. Hiện nay nay, tất cả rất nhiều cách để kiểm tra hiệu suất máy tính một cách gấp rút và chính xác. Dưới đấy là một số bí quyết kiểm tra hiệu suất laptop siêu nhanh để giúp đỡ bạn đánh giá hiệu suất của máy tính của mình:
Kiểm tra hiệu suất máy tính với Prime95
Đây là hiện tượng kiểm tra độ định hình của CPU, có rất nhiều bài đánh giá và chính sách đánh giá hiệu năng. Prime95 hoạt động được trên toàn bộ các phiên bạn dạng windows. Kết quả đánh giá chỉ của Prime95 được coi như bằng thời gian, quý hiếm càng thấp thì hiệu năng sản phẩm tính càng cao và ngược lại.
Bạn vẫn mất khoảng 10 phút nhằm hoàn tất bài kiểm tra.
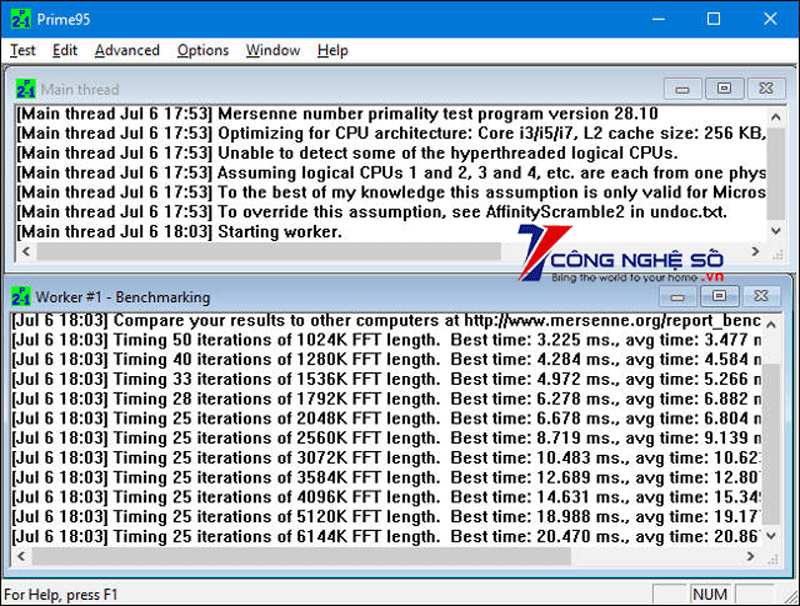
Kiểm tra hiệu suất máy vi tính với PCMark
PCMark là ứng dụng kiểm tra trọn vẹn máy tính về phương diện video, đồ dùng họa, rõ ràng là tiến hành các tác vụ như vạc video, coi xét web, giải pháp xử lý hình ảnh,…. Nếu bạn là một trò chơi thủ mong mỏi sở hữu một chiếc máy chơi trò chơi thì những thông số mà PCMark hỗ trợ là rất hữu ích.
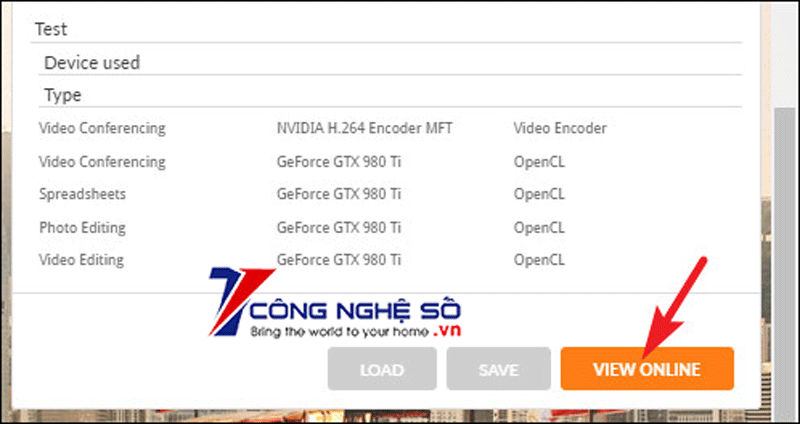
Đo hiệu suất laptop chơi trò chơi với 3DMark
3DMark triệu tập chủ yếu hèn vào câu hỏi xem xét máy tính xách tay xử lý những yếu tố trang bị họa 3 chiều có xuất sắc không. Gồm hai lựa chọn dành riêng cho phần mượt 3DMark sẽ là miễn giá thành và trả phí.
Với những người tiêu dùng thông hay chỉ cần phiên bản free là đã hoàn toàn có thể sử dụng đầy đủ. Còn với bản mất giá tiền thì các bạn sẽ được hỗ trợ thêm một số trong những tính năng khác như kiểm tra sự định hình của GPU, hiển thị hiệu quả dưới dạng vật dụng họa, bình chọn nhiều GPU. Công dụng kiểm tra của 3DMark là một số điểm, đó có thể là điểm hiệu năng phổ biến của máy, điểm riêng cho từng GPU, CPU. Điểm càng tốt thì hiệu năng của sản phẩm càng tốt.
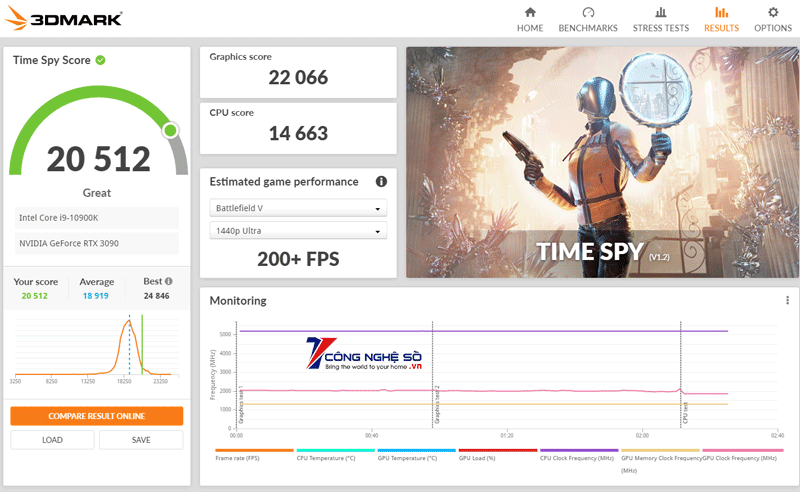
Kiểm tra hiệu suất laptop với Novabench
Novabench là phần mềm kiểm tra công suất máy tính hoàn toàn miễn phí, kiểm tra không thiếu thốn các nguyên tố cơ bản của laptop như CPU, GPU, RAM, tốc độ ổ đĩa. Novabench chạy trên hệ quản lý điều hành win 7 cùng win 10. Với những người không thông hiểu nhiều về những thông số phức hợp thì ứng dụng này đó là sự sàng lọc phù hợp. Sau khoản thời gian đã thực hiện một loạt bài xích kiểm tra, ứng dụng sẽ giới thiệu điểm tổng, điểm càng cao thì máy của chúng ta càng tốt.
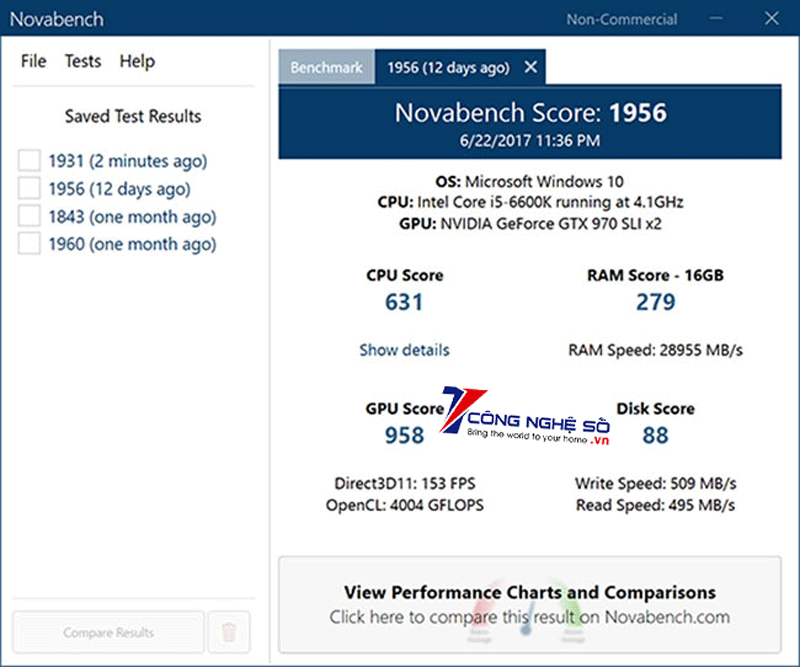
Kiểm tra hiệu suất máy tính với Si
Software Sandra
Si
Software Sandra hỗ trợ những bài kiểm tra hiệu suất máy tính xách tay cần thiết. Giúp bạn có thể kiểm tra hiệu suất máy ảo, mạng, bộ nhớ, bộ xử lý và những thiết bị lưu trữ, với tương đối nhiều bài và cơ chế kiểm tra.
Kiểm tra hiệu suất máy tính xách tay với User
Benchmark
Đây là trong những công nỗ lực kiểm tra công suất máy tính không hề thiếu tính năng. Thực hiện User
Benchmark các bạn không nên phải cài đặt và sau khoản thời gian khởi chạy ứng dụng, chúng ta có thể đánh giá toàn thể PC của bản thân bằng một cú nhấp chuột. Sau khi quy trình kiểm tra hiệu suất máy tính xách tay hoàn tất, công dụng sẽ hiện hữu trong trình săn sóc web khoác định.
Kiểm tra hiệu suất máy tính xách tay với Cinebench
Phần mượt Cinebench sử dụng kết xuất bối cảnh để mô tả và đánh giá khả năng phần cứng hiện giờ đang dùng bên trên máy. Mức sử dụng này phân loại công suất CPU với Open
GL bởi kết xuất hình ảnh 4D, rất tương xứng để reviews trên đông đảo hệ thống thời thượng có bài bản vượt xa phần nhiều gì mà ứng dụng cơ bản có thể thực hiện được.
Hướng dẫn cách nâng cấp hiệu suất lắp thêm tính
Dưới đó là một số cách nâng cao hiệu suất laptop hiệu quả, đơn giản bạn có thể tham khảo:
Khởi rượu cồn lại máy
Đây là phương thức rất rất gần gũi với phần đông người. Khi máy tính được mở trong tương đối nhiều giờ liên tục, cả lúc các bạn không áp dụng đến, những chương trình sẽ “âm thầm” tiêu tốn khá nhiều bộ nhớ lưu trữ của máy. Việc khởi rượu cồn lại sẽ giúp đỡ máy của bạn được làm bắt đầu hoàn toàn, loại bỏ “bộ nhớ bị rò rỉ” xuất phát từ những chương trình, áp dụng chạy nền. Quy trình khởi đụng chỉ mất vài ba phút nhưng hiệu quả đem lại rất là cao.
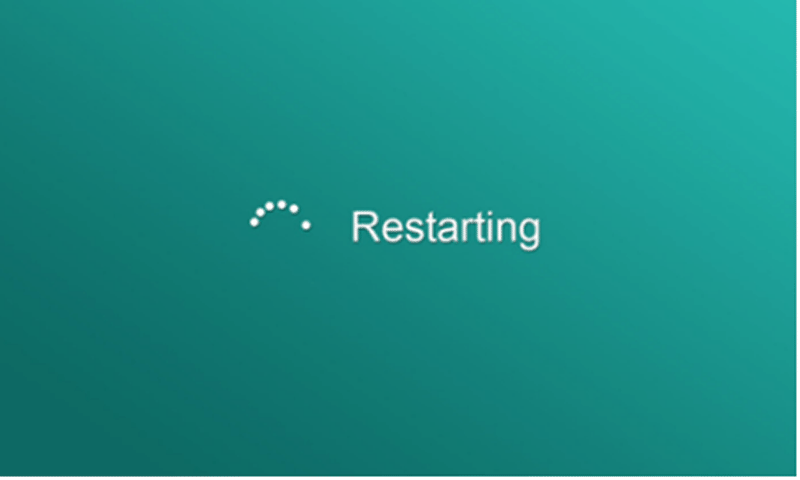
Dọn dẹp rác
Đây là cách tăng hiệu suất máy vi tính cơ bản. Bạn có thể sử dụng phần mềm dọn rác CCleaner nhằm tìm với xóa bộ nhớ lưu trữ đệm và những file tạm bợ trong ứng dụng. Từ đó khiến cho bạn tăng hiệu suất máy tính xách tay và máy đang mượt hơn khi sử dụng.
Dùng ứng dụng diệt Virus
Virus hay những mã độc là giữa những thủ phạm khiến cho máy tính của người sử dụng trở phải ì ạch, lừ đừ chạp, thậm chí hoàn toàn có thể làm các bạn mất dữ liệu. Cách dễ dàng nhất kia là thực hiện các ứng dụng để xử lý.
Gỡ bỏ những hiệu ứng không cần thiết
Đây là cách thức đơn giản hoàn toàn có thể thực hiện tại ngay trên máy của chúng ta mà không cần phải dùng đến ứng dụng nào khác. Đó chính là việc thải trừ các cảm giác được nhà cấp dưỡng tích hợp sẵn bên trên hệ điều hành. Hầu như hiệu ứng này để giúp đỡ nền tảng trở phải bóng bẩy và ưa nhìn hơn vào các làm việc cơ bản như mở ứng dụng, chuyển ứng.
Nâng cấp SSD
Nếu sự can thiệp của những phương án trên không đáp ứng nhu cầu được nhu cầu của công ty thì việc sửa chữa ổ cứng SSD rất có thể là sự lựa chọn tuyệt vời nhất để tăng công suất máy tính.
Một ổ cứng SSD mới chắc chắn là sẽ sở hữu đến cho mình những trải nghiệm khác biệt và mau lẹ hơn. Về cơ bản, SSD là ổ cứng hoàn toàn có thể rắn nên hoạt động rất êm, non và năng lực chống shock siêu cao. Đổi lại, mức giá thành mà bạn cần chi trả cho các loại ổ cứng này lại hơi cao.

Giảm con số ứng dụng thời điểm khởi động
Máy tính khởi động chậm có thể khiến ta trở đề xuất ức chế hơn. Vị thế, bạn nên giảm tải những chương trình và ứng dụng tự động hóa mở lúc khởi động. Để thực hiện, bạn truy cập thanh Start cùng gõ “msconfig”. Cơ hội này, một cửa sổ sẽ hiển thị và chúng ta bấm lựa chọn thẻ startup. ở đầu cuối là sa thải những áp dụng không cần thiết khi khởi động bằng phương pháp bỏ chọn các ô (chương trình, ứng dụng).
Nâng cấp cho RAM
Nếu bạn áp dụng những phần mềm yên cầu nhiều dung tích RAM như Chrome và tiếp tục phải thao tác làm việc với những tab trình duyệt, mở những chương trình cùng lúc thì tăng cấp RAM rất có thể giúp cải thiện tốc độ của máy tính.
Tuy nhiên, việc tăng cấp RAM là một trong những quá trình đòi hỏi kiến thức về phần cứng và sự tương thích giữa những linh kiện của máy tính. Nếu như bạn không tự tín với kỹ năng của mình, hãy đưa máy vi tính đến các địa chỉ sửa máy tính uy tín nhằm họ sửa chữa RAM mang lại bạn. Vày vì, một số lỗi nghiêm trọng có thể xảy ra nếu khách hàng không nắm rõ kỹ thuật nâng cấp RAM.

Xóa bộ nhớ lưu trữ đệm Caches
Khi vận tốc phản hồi trên trình duyệt của công ty bị chậm trễ hơn, rất có thể bạn buộc phải xóa bộ lưu trữ đệm và lịch sử trình thông qua để nâng cao hiệu suất. Bạn cũng có thể thực hiện điều này bằng phương pháp truy cập vào setup (Setting) của trình thông qua và xóa bộ lưu trữ đệm và lịch sử dân tộc trình chuyên chú được cất giữ trong quy trình sử dụng.
Dọn dẹp ổ cứng
Việc lau chùi và vệ sinh ổ cứng là trong số những cách đơn giản nhưng công dụng để nâng cấp tốc độ sản phẩm công nghệ tính. Những dữ liệu lộn xộn hoặc các tập tin rác rất có thể khiến cho kĩ năng truy xuất tài liệu từ ổ cứng trở nên lờ lững hơn. Chúng ta cũng có thể sử dụng ứng dụng “Disk Defragmenter” được tích phù hợp sẵn bởi vì Microsoft sẽ giúp đỡ ổ cứng của khách hàng trở nên ngăn nắp và gọn gàng hơn cùng đồng thời chống phân miếng ổ cứng. Với những phương pháp làm laptop chạy cấp tốc hơn được share bên trên, chúc bạn thành công và bao gồm trải nghiệm giỏi vời.

Tắt những ứng dụng không áp dụng đến
Sẽ bao gồm những khi bạn mở không hề ít trang web, hoặc một số ứng dụng nhưng không có nhu cầu sử dụng đến. Đây là lúc chúng ta nên tắt chúng đi, điều này còn có thể nâng cao được tương đối nhiều tài nguyên.
Để thực hiện, bạn bấm vào phải vào thanh Taskbar, lựa chọn “Start Task Manager”. Sau đó tìm cho thẻ Process (mục hiển thị những ứng dụng, chương trình đang chạy), hôm nay bạn nên tìm mang đến mình một số trong những các ứng dụng không cần thiết phải sử dụng trong những năm hiện tại, ở đầu cuối tắt chúng bằng cách nhấn “End Process”.
Cài đặt lại hệ điều hành
Đây có lẽ là phương pháp cuối cùng, nó rất có thể giúp các bạn xóa sạch mát virus, các file rác, bộ nhớ lưu trữ đệm tuyệt files tạm cũng sẽ được giải quyết một giải pháp triệt để.

Những chú ý khi triển khai kiểm tra hiệu suất máy tính
Khi tiến hành kiểm tra hiệu suất máy tính, có một số chú ý quan trọng sau đây cần được để ý để bảo đảm an toàn quá trình kiểm tra hiệu suất máy tình một biện pháp an toàn, hiệu quả và trách những trường hòa hợp xấu xảy ra:
chế tạo ra thói quen thuộc sao lưu lại dữ liệu quan trọng trước khi bước đầu kiểm tra công suất máy tính, nhằm tránh mất đuối dữ liệu không mong muốn trong trường hợp bao gồm sự gắng xảy ra. Không đánh giá hiệu suất máy tính trong khi đang hoạt động các tác vụ đặc biệt như cài đặt xuống hoặc update phần mềm. Việc này còn có thể tác động đến tốc độ kết nối mạng và gây nên lỗi. Không thực hiện kiểm tra công suất trong khi laptop đang nóng trên mức cần thiết hoặc bị lỗi phần cứng. Điều này có thể gây sợ cho máy tính xách tay và dẫn tới sự cố hư hỏng phần cứng. Nếu như bạn không chắc chắn về cách tiến hành kiểm tra hiệu suất máy tính, hãy tìm kiếm những hướng dẫn hoặc nhờ sự trợ giúp của các chuyên gia hoặc nghệ thuật viên. Chất vấn tài nguyên hệ thống trước khi thực hiện ngẫu nhiên thao tác làm sao để bảo vệ rằng máy tính có đầy đủ tài nguyên để triển khai kiểm tra hiệu suất. Sử dụng những công cụ bình chọn hiệu suất an toàn và được kiểm hội chứng để tránh gây ra lỗi hệ thống. Không tùy tiện triển khai các chuyển đổi phần cứng trên laptop để nâng cao hiệu suất, nếu như không chúng ta cũng có thể gây ra các sự cố khối hệ thống nghiêm trọng. Hãy đọc các chuyên viên hoặc nghệ thuật viên trước khi thực hiện ngẫu nhiên thay thay đổi nào trên phần cứng của sản phẩm tính.Mọi thắc mắc về cách kiểm tra hiệu suất máy tính vui lòng để lại phía dưới comment để được công nghệ Số câu trả lời ngay nhé! Và hãy nhờ rằng theo dõi shop chúng tôi để hiểu biết thêm nhiều tin tức hữu ích không giống về lĩnh vực công nghệ nhé.
Việc theo dõi và quan sát hiệu suất để giúp bạn tăng năng lực giám sát cũng tương tự phân tích và gửi ra đánh giá về cách thức mà thiết bị tính của chính mình đang hoạt động. Trường đoản cú đó gửi ra kết luận xem cỗ phần nào trong hệ thống cần yêu cầu được tăng cấp hoặc sửa chữa thay thế cho hiệu suất xuất sắc hơn.
Sử dụng trình cai quản tác vụ Task Manager
Task Manager là phương pháp đơn giản nhất để xem hiệu suất làm việc của máy tính. Nếu như trước đó đây chúng ta chỉ sử dụng công vậy này để xem áp dụng nào sẽ mở hoặc điều chỉnh những gì xẩy ra khi khởi đụng thì hiện nay bạn sẽ biết nó cũng có thể thể hiện hiệu suất buổi giao lưu của máy
Bước 1: Khởi chạy Task Manager bằng tổ hợp phím Ctrl + Shift + Esc
Bước 2: nhấn vào tab Performance bên trên đầu ứng dụng để đưa sang chế độ xem thông tin hiệu suất chi tiết

Tại đây, các bạn sẽ nhìn thấy một danh sách các thiết bị phần cứng của mình ở phía dưới bên trái. Nó bao hàm bộ xử lý, card đồ họa, RAM, ổ cứng tàng trữ và kết nối mạng.
Và, hiệu suất thao tác làm việc của các thiết bị phần cứng này sẽ tiến hành hiển thị bên dưới tên của nó như: thiết bị tàng trữ và card đồ họa sẽ hiển thị tỷ lệ sử dụng, CPU bao gồm tốc độ xung nhịp thực tế hiện tại, RAM hiển thị nấc tiêu thụ tuyệt vời và hoàn hảo nhất và liên kết mạng cho biết tốc độ truyền download theo thời hạn thực.
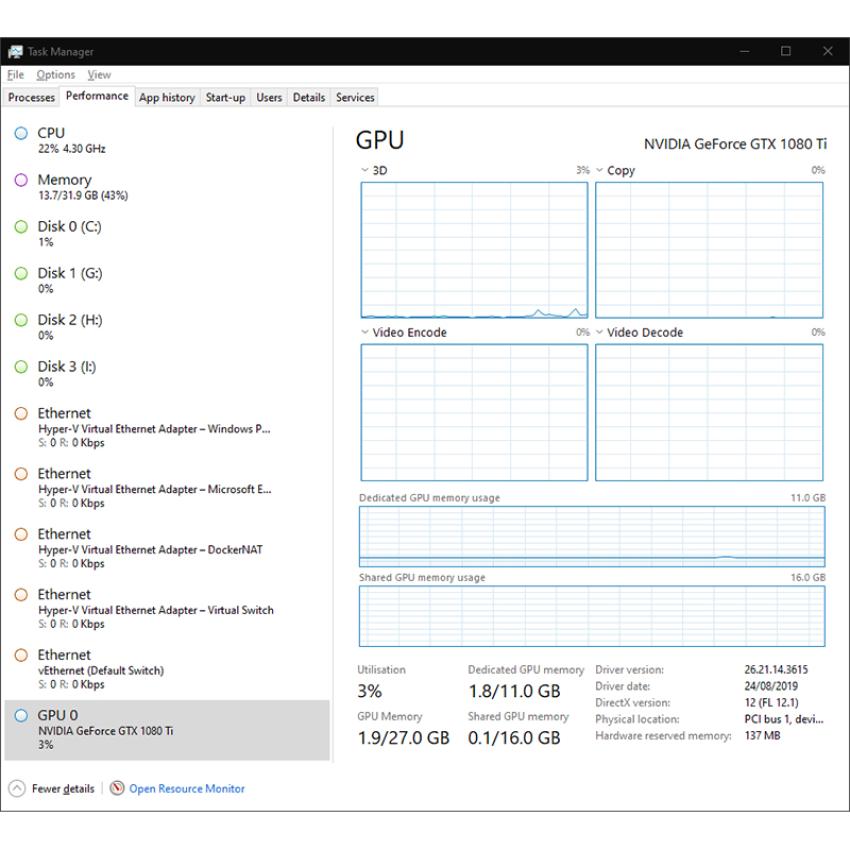
Bạn cũng hoàn toàn có thể nhấp vào bất kỳ thiết bị nào trong list để mở cơ chế xem chi tiết và thông tin hiển thị sẽ đổi khác theo một số loại thiết bị. Biểu thiết bị về bài toán sử dụng thời gian thực rất có thể được thiết lập cấu hình bằng cách click chuột phải, dưới là tất cả hổn hợp thống kê thời gian thực và thông số kỹ thuật hartware tĩnh.
Trình thống trị tác vụ Task Manager đã cung cấp cho mình một mẫu nhìn bao quát một cách nhanh nhất về bí quyết mà thiết bị tính của doanh nghiệp đang hoạt động.
Sử dụng trình thống kê giám sát hiệu suất Performance Monitor
Nếu nhiều người đang tìm kiếm những công cụ có công dụng giám sát năng suất của máy cụ thể hơn, chúng ta có thể chuyển sang áp dụng Performance Monitor bằng phương pháp tìm kiếm với mở nó trong thực đơn Start.
Performance Monitor được cho phép bạn sản xuất các báo cáo và đồ gia dụng thị tùy chỉnh để cung cấp những thông tin cụ thể về biện pháp phần cứng của chúng ta đang hoạt động. Trong đó, trang khởi chạy đang hiển thị bảng tóm tắt thống kê thời hạn thực, còn các biểu thiết bị và report riêng lẻ sẽ được hiển thị vào menu điều phối bên trái ứng dụng.
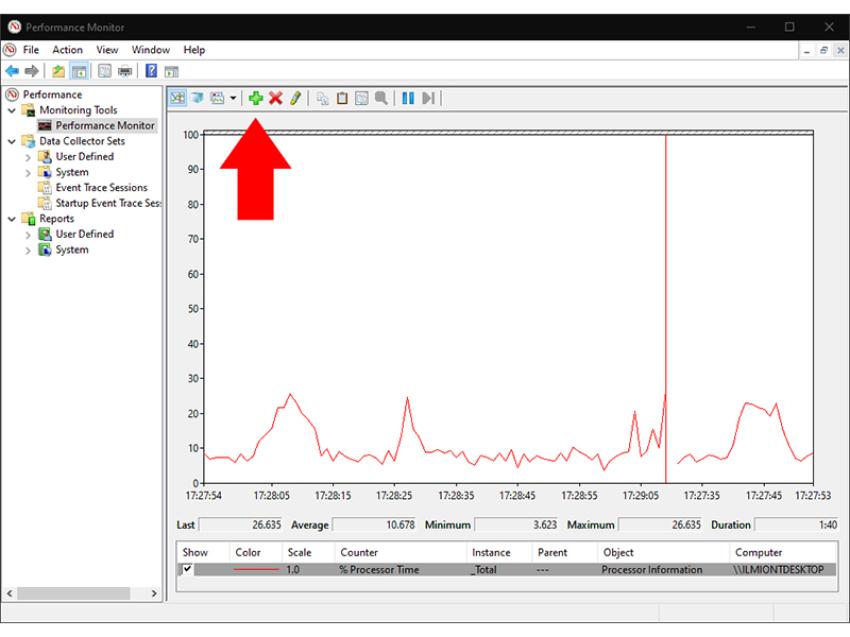
Trong mục Monitoring tools, lựa chọn Performance Monitor để mở bối cảnh đồ thị chính. Ở đây, bạn sẽ thấy một số chỉ số không giống nhau để hiển thị theo khoác định với nó sẽ chuyển động như một phiên bản chi tiết rộng của trình làm chủ tác vụ Task Manager. Nó sẽ được cho phép bạn vẽ biểu đồ dữ liệu hiệu suất và xem những giá trị trước đó, trung bình cùng giá trị về tối thiểu.
Ngoài ra, nhằm thêm số liệu bắt đầu vào biểu đồ, các bạn hãy nhấp vào vệt cộng màu xanh lá cây lục bên trên thanh phương pháp để thấy một danh sách dài các chỉ số tất cả sẵn bao gồm mức tiêu thụ CPU, nút sử dụng bộ nhớ và chuyển động mạng cũng như các tùy lựa chọn ít phổ biến hơn như tiêu thụ năng lượng điện năng, truy vấn Bluetooth và hoạt động của máy ảo. Sau đó, chọn một số liệu cùng nhấp vào nút Add, chỉ số bắt đầu sẽ hiển thị trong màn hình vẽ thiết bị thị.
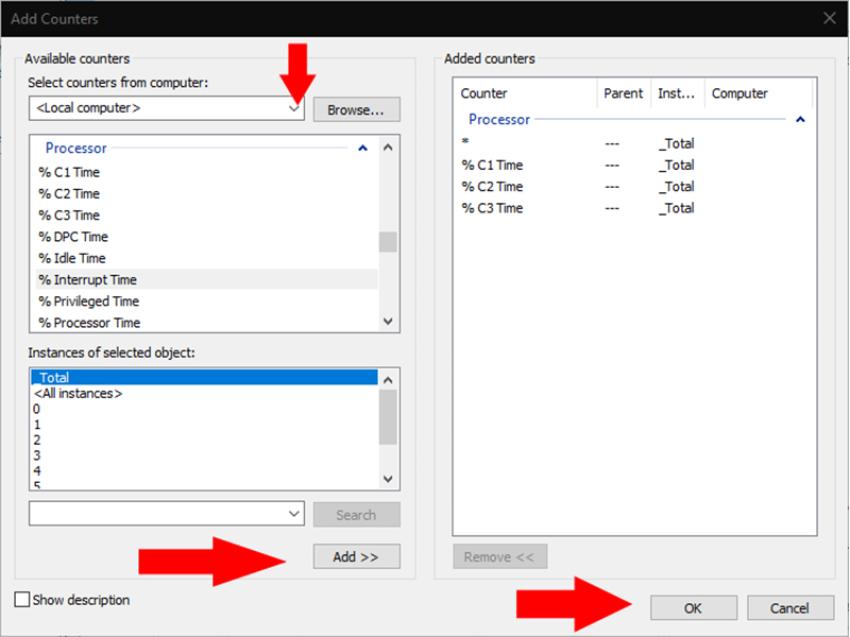
Bên cạnh đó, bạn cũng có thể thay đổi biện pháp hiển thị dữ liệu bằng bài toán sử dụng các tùy lựa chọn khác có sẵn bên trên thanh quy định như: Line (mặc định), Histogram bar, report và biến đổi các thuộc tính chính của biểu thiết bị như màu sắc và ký kết hiệu bằng phương pháp nhấp vào nút Customise.
Xem thêm: Download Phần Mềm Kiểm Tra Lỗi Chính Tả, Chỉnh Sửa Chính Tả, Access Denied
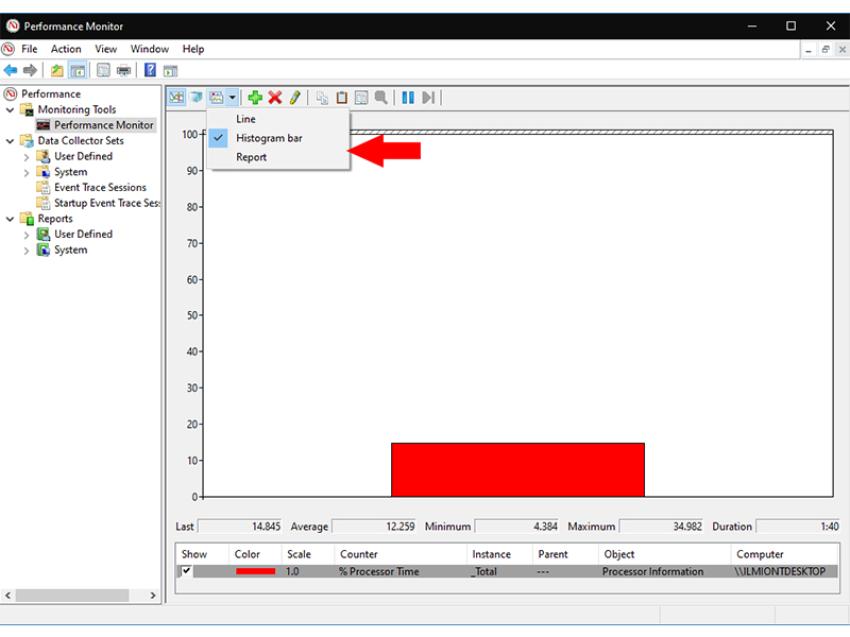
Có thể thấy, trong lúc trình làm chủ tác vụ Task Manager cho mình một đồ họa hiển thị đối chọi giản, dễ nắm bắt thì trình theo dõi công suất Performance lại tìm hiểu các cai quản trị viên hệ thống, đa số người cần phải có cái chú ý sâu rộng về vụ việc hiệu suất ví dụ của lắp thêm tính.