Bài này thuộc siêng đề Hướng dẫn sử dụng MS Excel 2007, bạn rất có thể click vào để xem những bài không giống cùng siêng đề này để học excel cấp tốc nhất.
Bạn đang xem: Hướng dẫn sử dụng excel 2007 toàn tập
Bài này giúp các bạn làm quen thuộc với những thành phần trong bản tính Excel, những khái niệm cơ bạn dạng cũng như các thành phần bên trên thanh Ribbon, biện pháp canh lề,…
Nói chung sau bài này các bạn sẽ thành thạo trong các thao tác cai quản một bảng tính Excel. Vui miệng xem mục lục dưới để biết trước phần lớn gì sẽ tiến hành học.
Mục lục
1. Trình làng Excel 20072. Mở Excel, đóng góp Excel, phóng to, thu nhỏ cửa sổ4. Thao tác làm việc với workbook5. Làm việc với worksheet6. Làm việc với ô cùng vùng8. In dán trong Excel 20071. Reviews Excel 2007
1.1. Excel là gì?
Microsoft Excel là một trong những phần mềm hay 1 chương trình ứng dụng, nhưng mà khi chạy chương trình áp dụng này sẽ tạo ra một bảng tính cùng bảng tính này giúp ta dễ dàng hơn trong câu hỏi thực hiện:
Tính toán đại số, so với dữ liệuLập bảng biểu báo cáo, tổ chức triển khai danh sách
Truy cập những nguồn dữ liệu khác nhau
Tự hễ hóa các quá trình bằng những macro
Và nhiều vận dụng khác để giúp bạn cũng có thể phân tích nhiều loại hình bài toán không giống nhau.
Excel là chương trình cơ phiên bản trong chương trình đào tạo và huấn luyện tin học văn phòng.
Những thuật ngữ nên nhớ lúc lám quen thuộc excel 2007:
Workbook: trong Excel, một workbook là 1 trong những tập tin nhưng trên kia bạn thao tác (tính toán, vẽ vật thị, …) và lưu trữ dữ liệu. Bởi vì mỗi workbook gồm thể đựng được nhiều sheet (bảng tính), bởi vì vậy bạn cũng có thể tổ chức, lưu trữ nhiều loại tin tức có tương quan với nhau chỉ trong một tập tin (file). Một workbook chứa tương đối nhiều worksheet tuyệt chart sheet tùythuộc vào bộ nhớ máy tính của bạn.
Worksheet: còn gọi tắt là sheet, là nơi lưu trữ và làm việc với dữ liệu, nó nói một cách khác là bảng tính. Một worksheet chứa đựng nhiều ô (cell), các ô được tổ chức triển khai thành những cột và các dòng. Worksheet được cất trong workbook. Một Worksheet chứa được 16,384 cột với 1,048,576 mẫu (phiên bản cũ chỉ chứa được 256 cột với 65,536 dòng).
Chart sheet: Cũng là 1 trong sheet vào workbook, mà lại nó chỉ chứa một đồ gia dụng thị. Một chart sheet rất hữu ích khi bạn muốn xem độc thân từng vật dụng thị.
Sheet tabs: Tên của các sheet sẽ diễn tả trên các ngăn (tab) đặt ở góc trái bên dưới của cửa sổ workbook. Để di chuyển từ sheet này quý phái sheet khác ta chỉ bài toán nhấp chuột vào thương hiệu sheet buộc phải đến trong thanh sheet tab
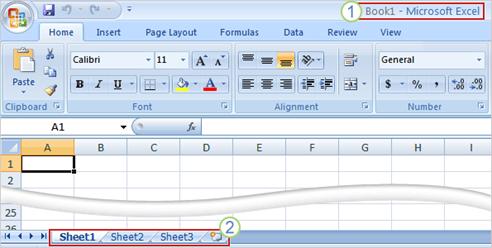
Hình mô tả sự khác nhau giữa Workbook cùng worksheet. (1) Workbook, (2) các Worksheet

XLSX dựa trên chuẩn chỉnh XML
Excel 2007 dùng định dạng tập tin mặc định là XLSX dựa trên chuẩn XML (eXtensible Markup Language) vắt cho định dạng chuẩn chỉnh trước đây là XLS. Chuẩn này giúp cho những tài liệu an toàn hơn, dung lượng tài liệu nhỏ tuổi hơn cùng tích hòa hợp sâu với các hệ thống thông tin và các nguồn tài liệu bên ngoài. Dựa vào vậy, các tài liệu được cai quản lý, đối chiếu và share dễ dàng, hiệu quả hơn bao giờ hết.

Giao diện Excel và những thành phần
Nút lệnh Office chứa những lệnh cực kỳ thường hay sử dụng như tạo nên tập tin mới, mở tập tin, lưu tập tin, … và danh mục những tập tin sẽ mở trước đó. Nút lệnh Office tương đương như thực đối kháng File của các phiên bạn dạng trước.
Các bài bác trong chăm đề Excel 2007
1.2. Thanh Ribbon là gì?
Thanh Ribbon: Excel 2007 chuyển đổi giao diện người dùng từ bài toán sử dụng các thanh thực đơn truyền thống thành các cụm lệnh thuận lợi truy cập được trình diễn ngay trên screen gọi là thanh Ribbon. Có những nhóm Ribbon chính: Home, Insert, Page Layout, Formulas, Data, Reviews, View, Developer, Add-Ins.
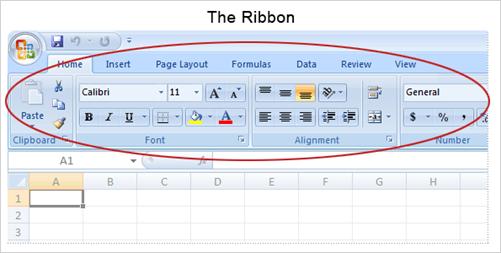
Ribbon – trung tâm kiểm soát điều hành mới của bạn
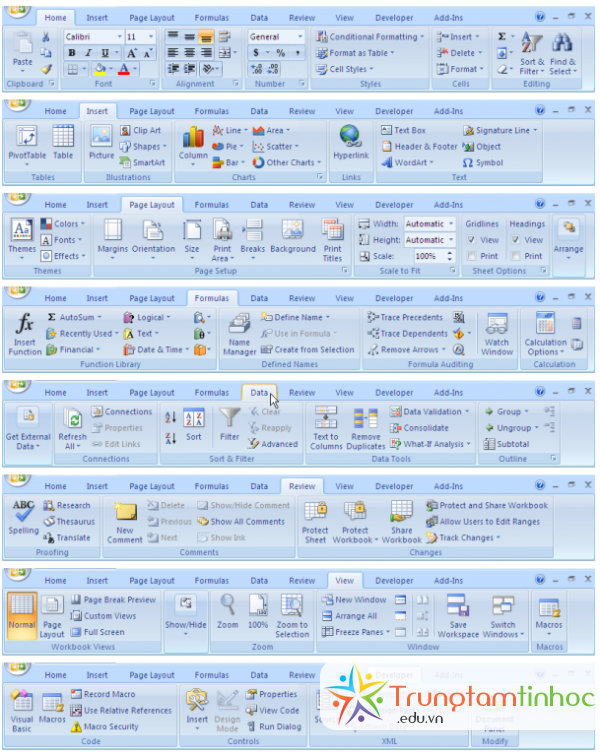
Thanh hình thức Ribbon Excel 2007
Home: Là vị trí chứa những nút lệnh được sử dụng liên tục trong vượt trình làm việc như: cắt, dán, sao chép, định dạng tài liệu, những kiểu mẫu gồm sẵn, chèn hay xóa mẫu hoặc cột, sắp xếp, tìm kiếm kiếm, lọc dữ liệu,…Insert: Chèn các loại đối tượng người tiêu dùng vào bảng tính như: bảng biểu, vẽ sơ đồ, đồ thị, ký hiệu, …Page Layout: Chứa các nút lệnh về việc hiển thị bảng tính và thiết lập cấu hình in ấn.Formulas: Chèn công thức, khắc tên vùng (range), qui định kiểm tra quan sát và theo dõi công thức, tinh chỉnh việc đo lường và thống kê của Excel.Data: các nút lệnh thao đối với dữ liệu vào và xung quanh Excel, các danh sách, đối chiếu dữ liệu,…Review: những nút lệnh kiễm lỗi thiết yếu tả, hỗ trợ dịch từ, thêm ghi chú vào những ô, các thiết lập bảo đảm an toàn bảng tính.View: cấu hình thiết lập các chế độ hiển thị của bảng tính như: phóng to, thu nhỏ, chia màn hình, …Developer: phòng này mặc định được ẩn vày nó chỉ có lợi cho những lập trình viên, những người có hiểu biết về VBA. Để mở team này nhấn vào nút Office > Excel Options > Popular > chọn Show Developer tab in the Ribbon.Add-Ins: chống này chỉ mở ra khi Excel mở một tập tin tất cả sử dụng những tiện ích xẻ sung, các hàm ngã sung,…
Sử dụng thực 1-1 ngữ cảnh (shortcut menu)
Khi muốn thực hiện một làm việc nào kia trên đối tượng người tiêu dùng (ô, vùng, bảng biểu, đồ dùng thị, hình vẽ…) trong bảng tính, các bạn hãy nhấp bắt buộc chuột lên đối tượng người dùng đó. Mau chóng một thanh thực 1-1 hiện ra chứa những lệnh thông dụng có thể hiệu chỉnh hay vận dụng cho đối tượng người sử dụng mà chúng ta chọn.

Thực đơn ngữ cảnh vào excel 2007
2. Mở Excel, đóng góp Excel, phóng to, thu nhỏ dại cửa sổ
2.1. Mở Excel
Thao tác:
B1. Từ màn hình hiển thị (cửa sổ) bao gồm của Windows nhấp chuột nút Start ở góc dưới mặt trái
B2. Dịch chuyển chuột lên trên mang lại chữ All Programs, rồi dịch rời chuột sang bắt buộc chọn Microsoft Office, sau đó dịch chuyển chuột mang đến chữ Microsoft Office Excel 2007 thì giới hạn lại.
B3. Click chuột vào hình tượng Microsoft Office Excel 2007 để khởi cồn Excel.
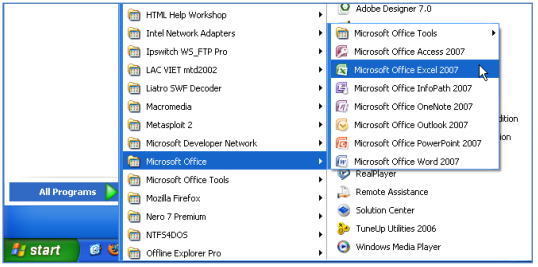
Các bước khởi hễ Microsoft Excel
Các thao tác làm việc trên hầu hết là rất là cơ phiên bản và thân thuộc với các bạn đã từng tiếp cận máy tính xách tay cũng như các bạn đã học tin học cơ bản.
2.2. Phóng to, thu nhỏ dại và ra khỏi Excel
Sử dụng nhóm nút ở góc phải trên của screen excel
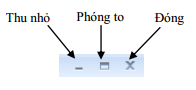
Các nút điều khiển và tinh chỉnh cửa sổ Excel
3. Thanh Sheet tab
Để di chuyển hẳn sang lại giữa những sheet ta bấm vào lên thương hiệu của sheet bên trên thanh sheet tab. Bên cạnh ra bạn có thể dùng để dịch rời đến sheet ngay tức khắc trước sheet hiện tại hành cùng để di chuyển đến sheet ngay thức thì sau sheet hiện hành.
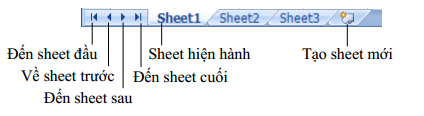
Thanh Sheet Tab
4. Làm việc với workbook
4.1. Tạo bắt đầu workbook
Chọn nút Office > New, một hộp thoại hiển thị (xem hình bên dưới) cung cấp nhiều chọn lựa để tạo thành workbook như: workbook trống, workbook theo mẫu mã dựng sẵn, workbook dựa vào một workbook đang có. Để tạo workbook trống, các bạn chọn Blank workbook cùng nhấp nút Create.
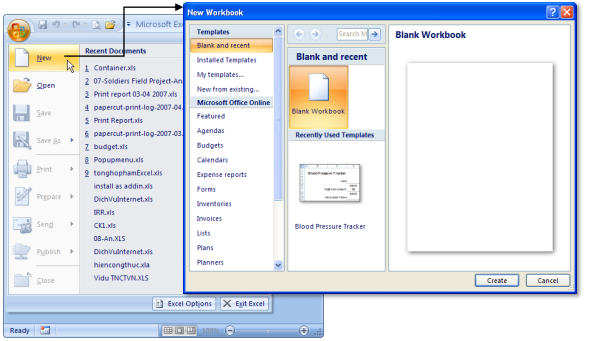
Minh họa tạo bắt đầu workbook
4.2 Mở workbook gồm sẵn trên đĩa
Chọn nút Office > Open, hộp thoại open hiện ra. Trong vỏ hộp thoại Open, bọn họ tìm mang lại nơi lưu trữ tập tin (tại Look In) và chọn tên tập tin nên mở sau đó nhấn nút Open để mở tập tin.

Mở tập tin Excel
4.3 lưu giữ workbook
Một điều cần để ý khi làm việc trên máy tính xách tay là các bạn phải nhớ triển khai lệnh lưu lại các bước đã tiến hành thường xuyên. Việc ra lệnh lưu trữ không tốn nhiều thời hạn nhưng nếu thiết bị bị hỏng hay húi điện tự dưng ngột rất có thể mất tong cả giờ thao tác làm việc của bạn. Nhằm bình an cho dữ liệu, bạn nên bật tính năng tự động hóa Recover, Excel sẽ auto thực hiệnlệnh lưu giữ theo thời gian qui định (mặc định là 10 phút lưu giữ một lần).
Để sử dụng tính năng tự động Recover chúng ta chọn nút Office > Excel Options > Save, sau đó lưu lại chọn > vào Save
Auto
Recover information every minutes.
Một số phương pháp lưu workbook:
Cách 1. Chọn nút Office > Save
Cách 2. Click chuột lên nút bên trên thanh lệnh truy cập nhanh (Quick Access Tollbar).
Cách 3. Dùng tổ hợp phím .
Nếu tập tin đã được lưu trước đó rồi thì Excel đã lưu tiếp các phần cập nhật, còn ví như là tập tin được ra lệnh lưu lần thứ nhất thìhộp thoại Save As hiện ra. Trong vỏ hộp thoại Save As, bạn hãy lựa chọn nơi lưu trữ tập tin (tại Look In) và đặt tên đến tập tin tạihộp file name, lựa chọn kiểu tập tin trên Save as type và sau đó nhấn nút Save để lưu trữ.
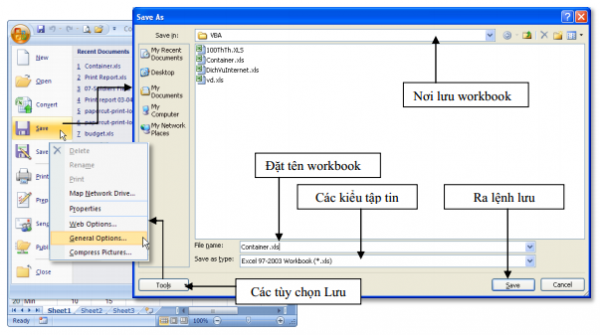
Lưu tập tin excel 2007
5. Làm việc với worksheet
5.1. Chèn thêm worksheet new vào workbook
Cách 1. Bấm vào nút bên trên thanh sheet tab
Cách 2. Dùng tổng hợp phím chèn sheet mới vào trước sheet hiện tại hành.
Cách 3. Nhấn lựa chọn nhóm home > đến nhóm Cells > Insert > Insert sheet
Cách 4. Nhấp nên chuột lên thanh sheet tab và chọn Insert…, hộp thoại Insert hiện ra, lựa chọn Worksheet với nhấn nút OK. Sheet new sẽ chèn vào trước sheet hiện nay hành
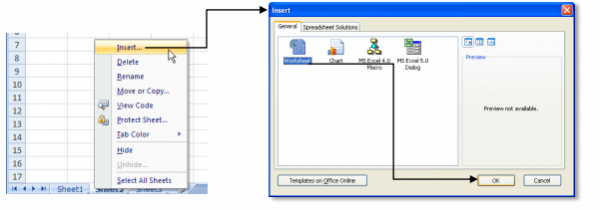
Minh họa chèn sheet mới
5.2 Đổi thương hiệu worksheet
Nhấp cần chuột lên thương hiệu sheet cần thay tên ở thanh sheet tab, chọn Rename, gõ tên new vào, xong nhấn phím Enter.
5.3. Xóa worksheet
Muốn xóa work sheet, bạn làm theo các cách sau:
Cách 1. Chọn sheet ý muốn xóa > lựa chọn nhóm home > chọn nhóm Cells > Delete > Delete sheet
Cách 2. Nhấp đề nghị chuột lên tên sheet ước ao xóa kế tiếp chọn Delete, chứng thực xóa OK.
5.4. Thu xếp thứ tự các worksheet
Có rất nhiều cách thực hiện thu xếp worksheet như:
Cách 1. Nhấp trái loài chuột lên tên sheet cần bố trí và giữ loài chuột kéo cho vị trí bắt đầu và thả chuột.
Cách 2. Lúc có quá nhiều sheet thì dùng bí quyết này, nhấp phải chuột lên thương hiệu sheet yêu cầu sắp xếp, chọn Move or Copy…. Hộp thoại Move or Copy hiện ra. Hãy nhấp lựa chọn lên tên sheet trong list mà bạn có nhu cầu di đưa sheet cho trước nó, tiếp đến nhấn OK.
Minh họa bố trí Sheet1 mang đến trước Sheet6
5.5 xào nấu worksheet
Nhấp đề nghị chuột lên sheet, chọn Move or Copy…> chọn vị trí đặt bạn dạng sao vào vùng Before sheet > đánh dấu chọn vào vỏ hộp Creat a copy > dấn nút OK. Ngoài ra để sao chép nhanh chúng ta nhấn giữ phím Ctrl rồi cần sử dụng chuột chọn lên tên sheet cần sao chép > duy trì trái chuột rê cho vị trí đặt phiên bản sao trên thanh sheet tab > thả trái chuột.
Để xào luộc nhiều sheet đồng thời cũng làm giống như nhưng yêu cầu chọn nhiều sheet trước khi tiến hành lệnh. Để chọn được nhiều sheet bạn hãy giữ phím để lựa chọn sheet.
Để chép một hay nhiều sheet qua 1 workbook khác, các bạn hãy mỡ workbook đó lên sau đó triển khai lệnh Move or Copy… và nhớ chọn tên workbook đích tại khổng lồ book (nếu chọn workbook đích (new book) thì sẽ sao chép các sheet đến một workbook mới).
Minh họa xào luộc sheet Baitap3 thêm một phiên bản trước khi tính toán
5.6 Ẩn/ hiện tại worksheet
Khi bạn không thích ngưới không giống thấy một hay những sheet nào đó thì bạn có thể ẩn nó đi. Không thể ẩn hết những sheet vào workbook mà phải còn sót lại ít tuyệt nhất một sheet không trở nên ẩn. ý muốn ẩn sheet bạn chỉ cần nhấp phải chuột lên thương hiệu sheet mong muốn ần và chọn Hide chũm là sheet đã có ẩn. Khi muốn cho hiện trở lại một sheet, các bạn nhấp đề nghị chuột lên thanh Sheet tab và lựa chọn Unhide… tiếp đến chọn tên sheet phải cho hiện và nhấn nút OK.
Chờ chút, hãy giữ lại email, công ty chúng tôi sẽ gửi bài vào email bạn, cùng rất nhiều bài không giống nữa.
6. Thao tác làm việc với ô cùng vùng
6.1. Thừa nhận dạng ô với vùng (cells, range)
Địa có một ô trong Excel được khẳng định bởi title cột với số đồ vật tự của dòng. Một vùng trong bảng tính được khẳng định bằng showroom của ô ở góc cạnh trên phía trái của vùng và add ô góc dưới bên cần của vùng (có dấu : phân cách). Đặc biệt, địa chỉ cửa hàng của cả một cột hoặc loại được xác minh là : (ví dụ cột A thì được xác minh ngắn gọn gàng là A:A)và : (ví dụ địa chỉ cửa hàng của cả một chiếc 4 là 4:4).
Ví dụ: Hình dưới ô hiện tại hành có địa chỉ cửa hàng là B11 bởi vì nó tất cả tiêu đề cột là B cùng số loại là 11, vùng được bao do nét chấm đứt có add là H2:H12 vày ô trước tiên của vùng có showroom là H2 và ô cuối của vùng là H12.
Nhận dạng ô với vùng
6.2 lựa chọn vùng
Nếu sử dụng chuột, trước tiên chúng ta dùng chuột di chuyển ô hiện hành mang lại góc trên bên trái của vùng buộc phải chọn, tiếp đến giữ trái loài chuột kéo xuống dưới qua đề nghị đến địa chỉ ô sau cùng của vùng với thả chuột.
Khi mong muốn chọn cả sheet hiện hành thì dìm , còn muốn chọn cả workbook (nghĩa là chọn tất cả các sheet) thì nhấp đề nghị chuột lên thanh sheet tab và chọn Select All Sheets.
6.3. Sao chép và dịch rời vùng
Sao chép (copy) tạo điều kiện cho ta nhân bản một vùng làm sao đó đến một ở đâu đó vào bảng tính và dữ liệu gốc còn nguyên, còndi gửi vùng thì cũng như coppy nhưng dữ liệu gốc sẽ được di chuyển đến vị trí mới. Để xào nấu hay dịch chuyển trướctiên bạn phải lựa chọn vùng cần xào luộc hay di chuyển, sau đó hoàn toàn có thể dùng nút lệnh, phím tắt hay cần sử dụng chuột nhằm thực hiện:
Dùng Ribbon: lựa chọn vùng > home > đội Clipboard >nhấn nút Copy tốt Cut, đến nơi đích với Home> nhóm Clipboard > dìm nút (Paste). Chúng ta cũng có thể gọi những lệnh bên trên từ thực đơn ngữ cảnh > nhấp nên chuột.
Chuột: lựa chọn vùng > duy trì trái loài chuột và giữ thêm phím Ctrl ví như là coppy (không giữthêm phím Ctrl vẫn là lệnh di chuyển) > kéo con chuột tới khu vực đích cần sao chép hay dichuyển đến và thả chuột.
Dùng nhanh phím tắt:
sao chép nội dung vào bộ lưu trữ cắt câu chữ chọn vào bộ nhớ lưu trữ dán câu chữ từ bộ nhớ lưu trữ vào địa chỉ ô hiện nay hành
6.4 Thêm chú thích mang đến ô
Thêm chú thích vào các ô giúp cho việc hiệu chỉnh cùng hiểu thông tin mà ô đang chứa được rõ ràng hơn. Để thêm chúthích cùng ô, bạn chỉ cần nhấp nên chuột lên ô buộc phải chú yêu thích và lựa chọn Insert Comment.
Để phát âm chú thích chỉ việc rê con chuột lên ô tất cả chú thích
Để ẩn/ hiện chú thích các bạn vào mục đánh giá > Comments > Show All Comments (ẩn/ hiện tại tất cả) hoặc Show/ Hide comment (ẩn/ hiện chú thích ô sẽ chọn).
Hiệu chỉnh chú thích vào chọn ô nên hiệu chỉnh chú thích > đánh giá > Comments > Edit Comment. Bên cạnh đó để nhanh bạn có thể nhấp bắt buộc chuột và lựa chọn Edit bình luận từ thực đơn ngữ cảnh.
Xóa ghi chú vào lựa chọn ô đề nghị xóa chú thích, nhấp buộc phải chuột và lựa chọn Delete Comment.
6.5 Chèn, xóa ô, mẫu và cột
Chúng ta có thể chèn thêm các ô vào bên trái hoặc trên của ô hiện hành vào worksheet và di chuyển các ô đang chọn qua phải hoặc xuống dưới. Tương tự, ta có thể chèn thêm các dòng bên trên, chèn thêm các cột vào phía trái và hoàn toàn có thể xóa đi các ô, những dòng và cột.
Chèn ô trống
B1. Chọn các ô mà bạn có nhu cầu chèn những ô trống vào kia (muốn chọn các ô không thường xuyên thì giữ lại Ctrl trong những lúc chọn những ô).
B2. Chọn home > lựa chọn nhóm Cells > Insert > Insert Cells…
B3. Lựa chọn chọn tương xứng trong hộp thoại Insert.
Minh họa dịch các ô sẽ chọn về bên phải và chèn ô trống vào
Chèn dòng
B1. Lựa chọn một hoặc các dòng tiếp tục hoặc cách khoảng tầm mà bạn muốn chèn số dòng tương xứng phía trên các dòng này.
B2. Chọn home > chọn nhóm Cells > Insert > Insert Sheet Rows.
Các lí giải được minh họa bởi hình dưới đây:
Minh họa chèn những dòng trống lên trên các dòng sẽ chọn
Chèn cột
B1. Lựa chọn 1 hoặc các cột tiếp tục hoặc cách khoảng mà bạn có nhu cầu chèn số cột tương xứng phía bên trái các cột này.
B2. Chọn home > chọn nhóm Cells > Insert > Insert Sheet Columns. Chọn số dòng yêu cầu chèn thêm các dòng trên nó Nhấp cần chuột sau khi chọn những ô và chọn Insert
Xóa các ô, cái và cột
B1. Chọn các ô, các dòng hoặc các cột cần xóa
B2. Chọn home > Cells > Delete > lựa chọn kiểu xóa phù hợp (xem hình)
Các tuyển lựa xóa các ô, những dòng hay các cột
6.9. Nối (Merge) và vứt nối những ô (Split)
Nối các ô thành một ô
Khi nối nhiều ô thành một ô, nếu tất cả các ô đều phải có dữ liệu thì bạn phải chuyển hết dữ liệu lên ô ở góc trên cùng bên trái của nhóm ô đề nghị merge do chỉ có dữ liệu của ô này được giữ lại, dữ liệu của những ô khác có khả năng sẽ bị xóa.
B1. Chọn các ô nên nối lại.
B2. Chọn trang chủ > Alignment > chọn Merge & Center. Để canh và chỉnh sửa dữ liệu trong ô dùng các nút canh và chỉnh sửa trong nhóm Algnment.
Minh họa nối hai ô B2:B3 và canh giữa cả chiều ngang với dọc
Chuyển một ô sẽ nối về lại nhiều ô
Sau khi gửi ô đang nối về lại các ô thì văn bản sẽ bây giờ ô ở góc trên cùng bên trái.
B1. Lựa chọn ô hiện nay đang bị nối.
B2. Chọn home > Alignment > lựa chọn lại Merge & Center hoặc Unmerge Cells đầy đủ được.
7. Định dạng
Cũng như Word 2007, những nút định hình thông dụng của Excel được sắp xếp rất thuận lợi truy cập vào nhóm home của thanh Ribbon. Trong quá trình soạn thảo, giám sát trên Excel, mỗi khi cần định dạng bạn chỉ vấn đề nhấn loài chuột lên nút lệnh phù hợp dưới đây
Các ngăn của vỏ hộp thoại Format Cells
8. In ấn trong Excel 2007
8.1. Các chính sách hiển thị trang trong Excel
Excel 2007 cung ứng mạnh hơn trong câu hỏi in ấn, cùng với nhiều chính sách xem trực quan giúp chúng ta có thể thấy được kết quả in ngay trên màn hình.
Có 3 cơ chế hiển thị là Nornal View, Page Layout View và Page Break Preview. Để truy vấn các chế độ xem vào nhóm View > lựa chọn Workbook Views > chọn kiểu xem.
Normal View: Đây là chính sách bạn sử dụng liên tiếp trong quy trình nhập liệu, tính toán,… trên bảng tính cùng là chế độ mặc định của Excel.Page Layout View: Là cơ chế xem trước khi in, trong chính sách này bạn vẫn rất có thể tính toán cùng nhập liệu.Page Break Preview: Hiển thị bảng tính Excel với những dấu phân trang, trên đây bạn cũng có thể chia lại trang bằng phương pháp kéo thả những đường phân làn trang8.2 thiết lập thông số mang lại trang in
Tất cả các tùy chọn cấu hình thiết lập thông số trang in gồm tại team Page Layout > nhóm Page cài đặt (Margins: tùy chọn lề trang, Orientation: chiều trang ngang tốt dọc, Size: tùy lựa chọn khổ giấy, Print Area: tùy chọn vùng in, Breaks: tùy lựa chọn ngắt trang, Background: chèn hình nền, Print Titles: tùy chọn in tiêu đề lặp lại trên từng trang,…). Chúng ta có thể thiết lập các thông số tại trên đây hoặc vào hộp thoại Page setup để điều chỉnh. Để vào vỏ hộp thoại Page Setup bạn vào team Page Layout > đến nhóm Page thiết đặt > nhấn vào nút mũi tên bung ở góc cạnh phải mặt dưới.
Chọn chiều trang in (Orientation)
Cách 1. Ribbon > Page Layout > Page thiết lập > Orientation > lựa chọn Portrait (trang dọc)/ lựa chọn Landscape (trang ngang)
Cách 2. Trong vỏ hộp thoại Page setup > chọn ngăn Page > Orientation > chọn chiều trang in Portrait / Landscape
Khổ giấy (Size)
Cách 1. Ribbon > Page Layout > Page thiết lập > kích thước > chọn khổ giấy
Cách 2. Trong hộp thoại Page cài đặt > lựa chọn ngăn Page > Page size > chọn giấy
Canh lề giấy (Margins)
Cách 1. Ribbon > Page Layout > Page setup > Margins > chọn kiểu chừa lề.
Cách 2. Trong vỏ hộp thoại Page setup > chọn ngăn Margins > nhập những giá trị vào vị trí cao nhất (lề trên), Bottom (lề dưới), Left (lề trái), Right (lề phải), Header (lề tiêu đề đầu trang), Footer (lề tiêu đề chân trang). Ngoài ra còn gồm tùy lựa chọn canh giữa: Horizontally (canh thân trang theo chiều ngang) với Vertically (canh thân trang theo hướng dọc)
Chọn vùng in (Set Print Area)
Quét chọn vùng phải in, vào Ribbon > Page Layout > Page thiết lập > Print Area > mix Print Area.
Vui lòng giới hạn một chút, hãy vướng lại email, chúng tôi sẽ gửi bài xích vào e-mail bạn, cùng nhiều bài không giống nữa.
Ngắt trang (Page Break)
Chèn ngắt trang ngang: dịch rời ô hiện hành cho nơi vẫn chèn ngắt trang trên cột A, kế tiếp vào Ribbon > Page Layout > Page cài đặt > Breaks > Insert Page Break. (Nếu không đặt tại cột A đã ngắt trang theo hướng ngang với dọc)Bỏ từng vết ngắt trang: di chuyển ô hiện tại hành mang lại ô nằm ngay dưới dấu, tiếp đến vào Ribbon > Page Layout > Page setup > Breaks > Remove Page Break.Bỏ vớ cả khắc ghi ngắt trang: Ribbon > Page Layout > Page thiết lập > Breaks > Reset All Page Breaks.Thêm ảnh nền (Background)
Vào Ribbon > Page Layout > Page thiết lập > Background > chọn hình tàng trữ trên vật dụng > nhấn nút Insert
In tiêu đề chiếc và cột (Row và column headers)
Vào Ribbon > Page Layout > Sheet Options >Headings > chọn Print
In tiêu đề cột với dòng lặp lại ở những trang
B1. Vào Ribbon > Page Layout > Page setup > Print Title
B2. Tại ô Rows to lớn repeat at đứng đầu ta quét chọn dòng tiên phong hàng đầu vào > $1:$1
B3. Trên ô Columns khổng lồ repeat at left ta quét chọn cột A > $A:$A
B4. Dấn OK hoàn tất.
Điều chỉnh tỉ lệ thành phần phóng to/ thu nhỏ trang in
Trong một vài trường thích hợp ta đề xuất in nén giỏi phóng to văn bản vào một số trang duy nhất định khi đó ta sử dụng Ribbon > Page Layout > Scale lớn Fit > Scale. Ta hoàn toàn có thể thu nhỏ tài liệu mang đến 10% với phóng lớn tới 400%.
Ngoài ra ta rất có thể ép Excel in tài liệu ra với số trang ta cách thức tại Ribbon > Page Layout > Scale to Fit > Width với Ribbon > Page Layout > Scale to lớn Fit > Height.
In mặt đường lưới của các ô
Để in đường lưới kẽ những ô vào bảng tính ta chọn Ribbon > Page Layout > Sheet Options> Gridline > Print.
Thêm thông tin vào đầu trang và footer (Header cùng Footer)
Header chứa các thông tin xuất hiện ở đầu từng trang và Footer chứa những thông tin mở ra ở cuối mỗi trang. Các phiên phiên bản trước ta dùng ngăn Hearder/ Footer trong hộp thoại Page cài đặt để thêm Header và Footer cơ mà phiên bạn dạng này làm bằng một biện pháp khác thuận tiện và trực quan hơn, sệt biệt rất có thể chèn hình vào.
Vào Ribbon > View > gửi sang chế độ xem Page Layout > tiến hành thêm Header và Footer vào.
Lưu ý bạn phải nhấp chuột vào vùng Header hoặc Footer thì team lệnh Design bắt đầu hiện ra.
Các chọn lọc khác của Header và Footer:
Different First Page: nếu tìm thì chúng ta có thể thiết lập thông tin khác vào header/footer của trang đầu tiên so cùng với header/ footer của những trang sót lại trong tài liệu.Different Odd & Even Pages: trường hợp chọn, thì chúng ta có thể đặt header/ footer khác nhau cho những trang chẵn và những trang lẻ.Scale With Document: nếu chọn, kích thước chữ của header/ footer sẽ tăng giảm theo tài liệu lúc tài liệu sử dụng chức năng in có kiểm soát và điều chỉnh tỉ lệ phóng to/ thu nhỏ.Align With Page Margins: giả dụ chọn, lề trái với lề cần của header/ footer canh rất nhiều với lề trái với lề buộc phải của tài liệu8.3. Thiết lập thông số hộp thoại Print
Để hotline hộp thoại Print, các bạn chọn nút Office > lựa chọn Print giỏi nhấn tổ hợp phím . Dùng hộp thoại này để chọn máy in, chọn trang buộc phải in, lựa chọn số lượng bạn dạng sao và một số trong những tùy chọn khác.
Selection: Chỉ in vùng đang lựa chọn trước dìm lệnh Office > Print
Active sheet(s): Chỉ in sheet hiện tại hành hay những sheet sẽ chọn.Entire workbook: In cục bộ workbook
Table: Chỉ có tính năng khi ô hiện tại hành đang trong một bảng, nếu tìm thì chỉ in bảng này.Ignore print areas: lúc chọn, Excel sẽ quăng quật qua tất cả các tùy chỉnh cấu hình vùng in đã thực hiện.
8.4. Các để ý khác trong lúc in
Ngăn không cho in một vài vùng
Trong một số trong những trường hợp, tài liệu có các thông tin tinh tế cảm mà bạn không thích in ra. Lúc ấy bạn làm theo các bí quyết sau:
Ẩn các dòng tốt cột chứa thông tin đó. Home > Cells > Format > lựa chọn lệnh ẩn.Tô màu chữ như là với color nền của các ô.Vẽ hình đè lên trên vùng dữ liệu nhạy cảm.Ngăn không cho in các đối tượng
Một số đối tượng người tiêu dùng trên bảng tính như đồ vật thị, hình vẽ, Smart
Art cơ mà bạn không thích in thì có tác dụng như sau:
Biªn So¹n: Niemtin071
yahoo.com 38Tìm đọc Microsoft Office 2007- Tập 2: khám phá Microsoft Excel 2007 cho những file Excel ... Mở tập tin. Excel 2007 mang định lưu lại buổi tối đa 50 thương hiệu file áp dụng gần nhất.Cách thứ ba: tìm về tập bởi trình quản lý tập tin, Windows Explorer, nhấp đôi loài chuột lên tập...





... Nhất: HƯỚNG DẪN SỬ DỤNG EXCEL 2007 làm cho quen với Excel 2007 1. Làm cho quen cấp tốc với Excel 2007 tìm hiểu giao diện new và cách xong các tác vụ từng ngày trên Excel 2007, một ít khái niệm ... Office để mở tập tin. Excel 2007 khoác định giữ lại tối đa 50 tên tệp tin sửdụng sát nhất.• phương pháp thứ ba: tìm về tập bằng trình quản lý tập tin, Windows Explorer, nhấp đôi con chuột lên tập tin để mở.b. ... Câu hỏi tuyệt vời. Với Excel 2007, các lệnh được tập đúng theo lại theo nhóm chức năng, khi bắt buộc là có ngay. Hình minh họa các Ribbon c. Chuẩn chỉnh XML Excel 2007 cần sử dụng định dạng tập tin mặc định là...
Xem thêm: Giá bắp và nước ở lotte cinema đà nẵng mới nhất, giá bắp nước lotte cinema
... Của đại số tập hợp. Bảng 1.5 thể hiện một trong những hằng đẳng thức của đại số tập hợp. Ta call U là tập hợp vũ trụ giỏi tập hợp của toàn bộ các tập hợp. Bảng 1.5: một vài hằng đẳng thức bên trên tập vừa lòng HẰNG ... Chung các phần tử và được kí hiệu là A=B. Lấy ví dụ như tập A= 1, 3, 5 sẽ bởi tập B = 3, 5, 1 . Định nghĩa 2. Tập A được gọi là một trong những tập bé của tập phù hợp B và cam kết hiệu là A⊆B khi còn chỉ khi từng ... Trị đúng. Từ định nghĩa trên chúng ta rút ra một số trong những hệ quả sau: Tập rỗng φ là tập bé của phần đa tập hợp. các tập hợp là tập bé của bao gồm nó. ví như A⊆ B và B ⊆ A thì A=B giỏi mệnh đề: x...