Muốn sử dụng bảng tính trong Excel một cách sớm nhất và công dụng nhất hãy đọc một số thao tác làm việc về định hình Font mặc định, giải pháp đánh số từ bỏ động, biện pháp lấy cực hiếm trên một vùng, hoặc thao tác làm việc với ô, cột, mẫu của bảng tính….
Bạn đang xem: Hướng dẫn sử dụng excel 2003 cơ bản
1, Định dạng phông mặc định cho bảng tính
a, Định dạng phông mặc định– Vào Format -> Style…
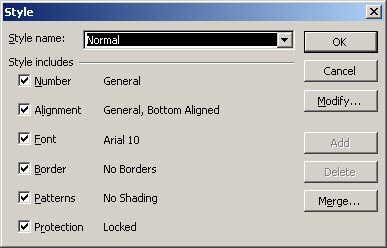
Với những định dạng như sau:
– Style name: tên một số loại thuộc tính mà bạn sử dụng.
– Style includes: danh sách kèm theo thuộc tính các định dạng cần thiết
– Modify…: chỉnh sửa lại những thuộc tính định dạng
– Add: nhấn địa chỉ để cất giữ các biến đổi cần thiết vào một style.
– Delete: Xoá một style không yêu cầu thiết.
b, Bôi black bảng tính
– Bôi đen toàn thể bảng tính: bấm chuột vào ô vuông trống giao nhau giữa tiêu đề chiếc và title cột.
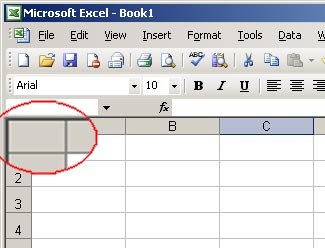
– Bôi black dòng hoặc bôi đen cột: bấm chuột vào tên mẫu hay cột bắt buộc bôi đen
Lên đầu
2, Đánh số trường đoản cú động
Một số cách để đánh số tự động:
a, phương pháp 1 (có thể áp dụng cách này cho các dãy số ko liền nhau):
– Nhập 2 số đầu tiên của hàng số
– Bôi đen hai ô vừa nhập
– Đưa trỏ loài chuột vào phía dưới phải của vùng vừa bôi đen (đặt con trỏ như là như xào luộc công thức: mở ra con trỏ chuột là dấu cùng màu đen)
– Giữ con chuột và kéo cho tới số nên thiết.
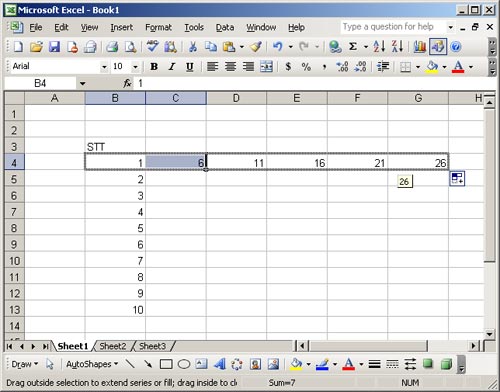
Chú ý: chúng ta có thể kéo hàng số từ trên xuống, từ dưới lên, từ phía trái sáng với từ bên nên sang. Ngoài ra với biện pháp này các bạn đánh số cho hầu như dãy số không liên nhau (các dãy số gồm cấp số cộng).
b, giải pháp 2:
– Nhập số thứ nhất của dãy số
– Đưa trỏ con chuột vào góc dưới bắt buộc của ô vừa nhập
– giữ phím Ctrl + kéo chuột mang đến dãy số yêu cầu nhập
Vì ngày tháng là một trong những dạng quan trọng đặc biệt của kiểu số phải nếu bạn có nhu cầu điền cấp tốc ngày tháng thì cũng có thể sử dụng các cách trên.
Lên đầu
3, bao phủ đầy những giá trị số trên một vùng
Bảng tính Excel chất nhận được bạn bao phủ đầy giá trị số vào trong 1 vùng dữ liệu xác minh trước (với kỹ năng này chúng ta có thể điền số tự động được)
– Nhập giá trị vào ô đầu tiên
– Bôi đen vùng buộc phải điền (có thể là cột hoặc dòng hoặc một vùng)
– Vào Edit -> Fill -> Series…
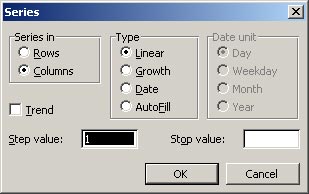
– Series in:
Rows: Điền cực hiếm theo dòng Columns: Điền quý giá theo cột– Type:
Linear: theo tuyến đường tính (chiều dọc hoặc ngang) Growth: điền hàng số theo cấp số nhân Date: điền cực hiếm kiểu ngày tháng AutoFill: auto điền số hoặc tháng ngày theo Step value là 1
– Date unit: chỉ vận dụng với điền giá trị kiểu ngày tháng
Day: tuần từ bỏ tăng, sút theo ngày Weekday: tuần tự tăng, giảm theo ngày thao tác trong tuần (trừ ngày máy 7 và nhà nhật) Month: tuần trường đoản cú tăng, sút theo tháng Year: tuần từ tăng, sút theo năm– Step value: gõ vào giá bán trị bước nhảy (số âm: cách nhảy giảm, số dương: bước nhảy tăng
– Stop Value: giá chỉ trị tối đa của dãy số
Ngoài ra bạn có thể lấp đầy những giá trị nhanh hơn nhưng không buộc phải vào vỏ hộp thoại Series: Vào Edit -> Fill
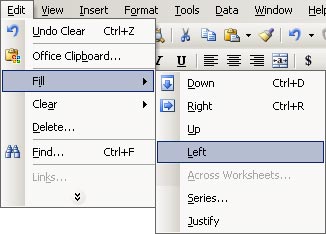
– Down: bao phủ đầy xuống dưới
– Right: đậy đầy lịch sự phải
– Up: tủ đầy lên trên
– Left: đậy đầy sáng trái
Lên đầu
4, thao tác làm việc với dòng
a, Thêm dòng
– Với thao tác làm việc chèn dòng thì mẫu mới sẽ tiến hành chèn lên trên mẫu hiện tại.
– Cách 1: Đặt bé trỏ tại dòng buộc phải chèn, vào Insert -> Rows
– Cách 2: Click chuôt phải vào tên dòng cần chèn, chọn Insert
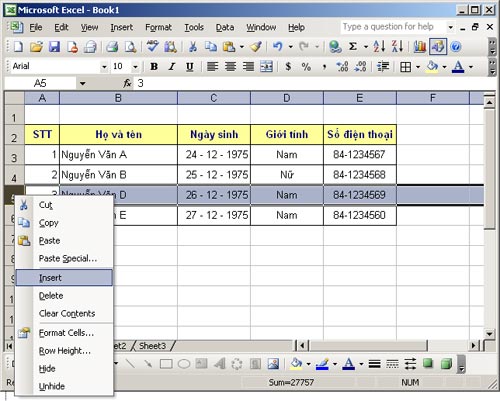
– Cách 3: bấm chuột phải vào ô trên dòng đề nghị chèn, chọn Insert -> chọn vàoEntire rows -> Ok

b, Xoá dòng
– Đặt con trỏ trên dòng bắt buộc xoá, vào Edit -> Delete… -> chọn Entire row -> Ok
– bấm vào phải vào thương hiệu dòng yêu cầu xoá, chọn Delete
c, Ẩn/Hiện dòng
Đôi khi với bảng tính thừa dài bạn cần ẩn đi một số trong những dòng không hay cần sử dụng cho dễ dàng kiểm soát, các bạn làm như sau
– trét đen những dòng cần ẩn, vào Format -> Row -> Hide
– Khi yêu cầu xem lại các dòng đang ẩn, chúng ta bôi đen hai mẫu kề với vùng ẩn (nếu ẩn mẫu 3 và 4 thì bạn phải bôi black dòng 2-5) -> vào Format -> Row -> Unhide
d, độ cao của dòng
trường hợp muốn thay đổi chiều cao của dòng bạn cũng có thể sử dụng nhỏ trỏ con chuột đưa vào đường phân cách giữa 2 tên cái và kéo hoặc cũng rất có thể làm theo phong cách sau:
Vào Format -> Row -> Height, gõ vào độ cao của mẫu -> Ok
chúng ta có thể fix độ cao của ô tương xứng với dữ liệu có vào ô bằng cách vàoFormat -> Row -> Auto
Fit hoặc click đúp con chuột vào đường phân làn giữa 2 thương hiệu dòng.
Lên đầu
5, thao tác làm việc với cột
a, Thêm cột
– Với thao tác chèn cột thì cột mới sẽ tiến hành chèn sang phía bên trái cột hiện tại.
– Cách 1: Đặt bé trỏ tại cột nên chèn, vào Insert -> Columns
– Cách 2: Click chuôt đề xuất vào tên cột cần chèn, chọn Insert
– Cách 3: click chuột phải vào ô tại cột buộc phải chèn, chọn Insert -> tick vào Entire columns -> Ok
b, Xoá cột
– Đặt nhỏ trỏ trên cột nên xoá, vào Edit -> Delete… -> chọn Entire column ->Ok
– nhấp chuột phải vào tên cột buộc phải xoá, chọn Delete
c, Ẩn/Hiện cột
Đôi lúc với bảng tính quá rộng bạn bắt buộc ẩn đi một số cột không cần thiết cho dễ dàng kiểm soát, chúng ta làm như sau
– trét đen những cột phải ẩn, vào Format -> Column -> Hide
– Khi đề nghị xem lại các cột đã ẩn, chúng ta bôi black hai cột kề với vùng ẩn (nếu ẩn cột C, D với E thì các bạn phải bôi black từ cột B-F) -> vào Format -> Column -> Unhide
d, Độ rộng lớn của cột
giả dụ muốn biến hóa độ rộng lớn của cột bạn có thể sử dụng nhỏ trỏ loài chuột đưa vào đường phân làn giữa 2 tên cột và kéo hoặc cũng có thể làm theo phong cách sau:
Vào Format -> Column -> Width…, gõ vào độ rộng -> Ok
chúng ta cũng có thể fix đô rộng của cột tương ứng với tài liệu có vào cột bằng phương pháp vàoFormat -> Column -> Auto
Fit Selection hoặc click đúp chuột vào đường chia cách giữa 2 tên cột.
Lên đầu
6, làm việc với ô
a, Chèn thêm ô
Đặt con trỏ trên ô đề nghị thêm, vào Insert -> Cells… hoặc bấm vào phải vào ô yêu cầu thêm chọn Insert

– Shift cells right: chèn thêm ô và tài liệu sẽ đẩy sang mặt phải
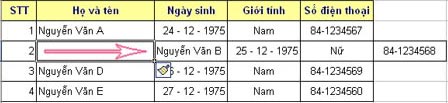
– Shift cells down: chèn thêm ô cùng dữ liệu sẽ bị đẩy xuống dưới
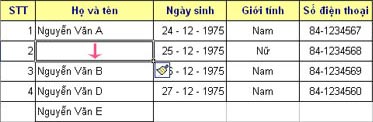
b, Xoá sút ô
Đặt bé trỏ trên ô phải xoá, vào Edit -> Delete… hoặc kích chuột nên vào ô đề xuất xoá chọn Delete…
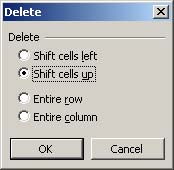
– Shift cells left: xoá một ô và tài liệu sẽ dồn sang bên trái
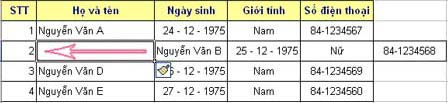
– Shift cells up: xoá ô với kéo dữ liệu từ dưới lên
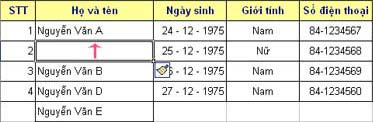
Lên đầu
7, thao tác với Sheet (Worksheet)
a, Thêm sheet mới
– Worksheet mới sẽ tiến hành thêm vào phía trái của Sheet hiện tại
– Cách 1: Vào Insert -> Worksheet
– Cách 2: click chuột phải vào tên sheet, chọn Insert… -> chọn Worksheet ->Ok
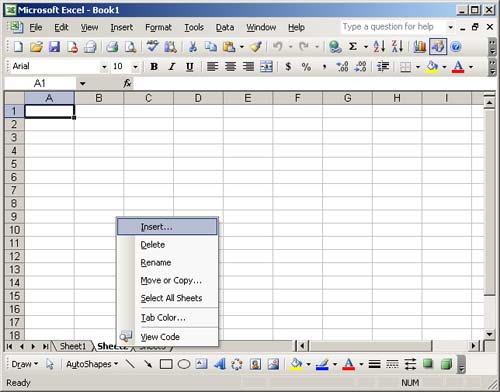
b, Thêm sheet là bản sao từ 1 sheet khác
Thực chất các bước này là bạn tạo ra một sheet mới gồm nội dung phía bên trong hoàn toàn như thể với sheet sẽ có, thao tác làm việc như sau
– bấm vào phải vào thương hiệu sheet muốn xào nấu chọn Move or Copy…
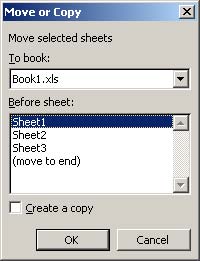
– To book: là tên tệp đang chứa Sheet gốc
– Before sheet: là vị trí để Sheet mới ở trước sheet nào (trong ví dụ này là trước Sheet1 hoặc Sheet2 hoặc Sheet3 hoặc đặt ở cuối cùng
– Create a copy: là có tạo ra một bạn dạng copy giỏi không, nếu như khách hàng không chọn lựa chọn này thì các bước bạn làm cho chỉ có tính năng di gửi Sheet.
c, di chuyển và thay tên Sheet
– chúng ta cũng có thể làm theo phong cách trên để dịch chuyển sheet hoặc 1-1 giản chỉ cần sử dụng loài chuột kéo thả sheet nào kia vào vị trí nên thiết.
– nếu còn muốn đổi tên sheet như thế nào thì chúng ta click đúp loài chuột vào tên sheet kia hoặc nhấn vào phải vào thương hiệu sheet đề xuất đổi lựa chọn Rename.
d, Xoá quăng quật sheet
– chăm chú là khi xoá quăng quật một sheet thì bạn không thể Redo lại được, bởi vì vậy trước lúc xoá sheet nào chúng ta phải kiên cố chắn.
– Cách 1: Click đúp chuột buộc phải vào Sheet yêu cầu xoá, chọn Delete
– Cách 2: chọn Sheet đề xuất xoá, vào Edit -> Delete Sheet
Vậy là cùng với nội dung bài này, nếu như bạn đọc kỹ từng mục thì việc hoàn toàn thống trị bảng tính chỉ còn vấn đề thực hành thực tế nữa thôi. Bạn cũng có thể sử dụng bài xích tập của bài xích trước để triển khai một số thao tác làm việc cơ phiên bản với bảng tính của bản thân mình nhé.
Cách áp dụng hàm trong Excel 2003 https://www.cdvhnghean.edu.vn/images/computer/office_2003/excel/ham-co-mot-doi-so-trong-excel-2003.jpgAQABAIAAAAAAAP///y
H5BAEAAAAALAAAAAABAAEAAAIBRAA7 data-src=https://www.cdvhnghean.edu.vn/images/cdvhnghean.edu.vn_logo.png class=jch-lazyload />

Viết do Bua
Xua.vn siêng mục: Tin học văn phòng công sở Được đăng: 26 tháng 11 2019 cập nhật mới ngày 26 mon 11 2019
Hàm là 1 trong công thức được lập sẵn giúp triển khai các phép toán học tập thông dụng trong Excel. Những hàm sẽ giúp đỡ bạn máu kiệm thời hạn khi tạo những công thức dài và phức tạp. Ví dụ, bạn cũng có thể sử dụng hàm SUM nhằm tìm tổng của một phạm vi ô thay vày tạo phương pháp cộng từng ô với nhau.
Excel 2003 có tương đối nhiều hàm khác nhau. Từng hàm bao gồm một cách thực hiện cụ thể, được điện thoại tư vấn là cú pháp, nên được vâng lệnh nghiêm ngặt để hàm hoạt động chính xác.
Sử dụng hàm đúng cú pháptrong Excel 2003
tất cả các hàm đều bước đầu bằng vết = Sau dấu = là tên gọi hàm. Thêm một hoặc nhiều đối số, văn bạn dạng hoặc tham chiếu ô phía trong dấu ngoặc đơn. Nếu có không ít hơn một đối số, hãy phân bóc tách từng đối số bởi dấu phẩy ,Hàm gồm một đối số trong Excel 2003
GODlh
AQABAIAAAAAAAP///y
H5BAEAAAAALAAAAAABAAEAAAIBRAA7 data-src=/images/computer/office_2003/excel/ham-co-mot-doi-so-trong-excel-2003.jpg alt="Hàm gồm một đối số trong Excel 2003" width=600 height=427 class=" jch-lazyload"/> Hàm tất cả một đối số trong Excel 2003
Hàm tất cả một đối số trong Excel 2003
Hàm có hai đối số vào Excel 2003
GODlh
AQABAIAAAAAAAP///y
H5BAEAAAAALAAAAAABAAEAAAIBRAA7 data-src=/images/computer/office_2003/excel/ham-co-hai-doi-so-trong-excel-2003.jpg alt="Hàm có hai đối số vào Excel 2003" width=600 height=427 class=" jch-lazyload"/> Hàm gồm hai đối số vào Excel 2003
Hàm gồm hai đối số vào Excel 2003
Excel đích thực có hàng nghìn hàm khác nhau để cung cấp tính toán của bạn. Những hàm của Excel rất có thể giúp chúng ta tiết kiệm không ít thời gian và choáng váng khi mong muốn tạo một bí quyết phức tạp.
Cách áp dụng hàm cơ phiên bản trong Excel 2003
Tính tổng các số trong một phạm vi ô
Hàm Auto
Sum cho phép bạn sản xuất một công thức bao gồm 1 phạm vi các ô trong một cột hoặc các ô trong một hàng.Để tính tổngcủa một phạm vi ô các bạn làm như sau.
Sum. Hiệu quả tổng những số được hiển thị vào ô B7 hoặc ô ngay dưới phạm vi số vẫn chọn.
GODlh
AQABAIAAAAAAAP///y
H5BAEAAAAALAAAAAABAAEAAAIBRAA7 data-src=/images/computer/office_2003/excel/ham-sum-trong-excel-2003.jpg alt="Tính tổng các số trong một phạm vi ô" width=600 height=427 class=" jch-lazyload"/> Tính tổng những số trong một phạm vi ô
Tính tổng những số trong một phạm vi ô
Tìm trung bình của các sốtrong một phạm vi ô
Hàm Average giúp tính mức độ vừa phải của một hàng số. Chúng ta cũng có thể chọn hàm Average từ trình đối kháng Auto
Sum.Để tính mức độ vừa phải củacác sốtrong một phạm vi ô bạn làm như sau.
Xem thêm: Samsung Galaxy S2 I9100 Gia Bao Nhieu Cực Chất, Giá Galaxy S2 Hd Lte Shv
Sum. Chọn hàm Average từ list của trình đơn. Công dụng trung bình của các số được hiển thị vào ô B7 hoặc ô ngay bên dưới phạm vi số sẽ chọn.
GODlh
AQABAIAAAAAAAP///y
H5BAEAAAAALAAAAAABAAEAAAIBRAA7 data-src=/images/computer/office_2003/excel/ham-average-trong-excel-2003.jpg alt="Tìm trung bình của những sốtrong một phạm vi ô" width=600 height=427 class=" jch-lazyload"/> Tìm trung bình của những sốtrong một phạm vi ô
Tìm trung bình của những sốtrong một phạm vi ô
Sử dụng những hàm khác trong Excel 2003
chúng ta hãy nhấp chuột để chọn ô ý muốn hiển thị tác dụng của hàm. Bên trên thanh luật pháp chuẩn, nhấp vào nút mũi thương hiệu xuống trong trình 1-1 AutoSum. Lựa chọn hàm từ danh sách của trình đơn. Nếu như bạn không thấy hàm bạn muốn sử dụng, hãy nhấp vào More Functions hiển thị thêm những hàm khác.
Có hai cách để tìm một hàm trong hộp thoại Insert Functions:
chúng ta cũng có thể nhập câu hỏi vào hộp tìm kiếm hàm - Search for a function và nhấn nút GOGODlh
AQABAIAAAAAAAP///y
H5BAEAAAAALAAAAAABAAEAAAIBRAA7 data-src=/images/computer/office_2003/excel/tim-ham-khac-trong-excel-2003.jpg alt="Tìm kiếm hàm - search for a function trong excel 2003" width=600 height=427 class=" jch-lazyload"/> Tìm kiếm hàm - tìm kiếm for a function trong excel 2003
Tìm kiếm hàm - tìm kiếm for a function trong excel 2003
GODlh
AQABAIAAAAAAAP///y
H5BAEAAAAALAAAAAABAAEAAAIBRAA7 data-src=/images/computer/office_2003/excel/chon-ham-khac-trong-excel-2003.jpg alt="Chọn danh mục các hàm trong danh sách Or select a category vào Excel 2003" width=600 height=427 class=" jch-lazyload"/> Chọn danh mục những hàm trong list Or select a category vào Excel 2003
Chọn danh mục những hàm trong list Or select a category vào Excel 2003
Sau đó bạn sẽ dễ dàng tra cứu thấy hàm mình bắt buộc trong danh những hàm - Select a function, những hàm được thu xếp theo máy tự chữ cái đầu của thương hiệu hàm cho bạn dễ tìm.