

Dell, Hp, Lenovo, Asus, ...

Dell, Hp, Think...

Asus, Dell, Hp, Lenovo...
File PDF hiện giờ đang được không hề ít ưu tiên chọn lựa để tàng trữ văn bản, tài liệu vị tính bảo mật khá cao. Hiện nay, chúng ta đang chạm chán khó khăn trong vấn đề gộp tệp tin pdf bởi foxit reader? Đây chắc hẳn rằng là khó khăn chung mà lại nhiều người sử dụng File PDF chạm chán phải.
Bạn đang xem: Hướng dẫn nối file pdf bằng foxit reader
Dưới đây máy tính Trạm sẽ gợi ý đến bạn cách ghép tệp tin pdf bởi foxit reader, mời các bạn cùng tìm hiểu thêm để đê dàng nạm được bí quyết gộp tệp tin pdf bằng foxit reader đơn giản nhất nhé
PDF là gì?
PDF là từ bỏ viết tắt của cụm từ Portable Document Format trong giờ anh. Nó được phát âm là định hình tài liệu di động, tập tin văn bạn dạng khá phổ cập của thương hiệu Adobe Systems. Cũng như như định dạng Word, tệp tin PDF cung ứng văn phiên bản thô cùng rất font chữ, âm thanh, hình hình ảnh và những hiệu ứng khác.
Đây cũng được xem như là một điểm mạnh khá nổi bật mà PDF sở hữu làm cho định dạng này trở nên phổ cập hơn và được không ít người dùng sử dụng hơn. Đồng thời cùng thuận tiện hơn cho câu hỏi phát hành sách, báo hoặc tài liệu khác qua mạng Internet.

File PDF có tính bảo mật tương đối cao
PDF cung ứng chứa những văn bạn dạng text, hình ảnh… với tính bảo mật kha khá cao bắt buộc PDF hiện nay đang được tương đối nhiều người áp dụng để tàng trữ văn bản. Nhờ vào tính phổ biến của một số loại tệp này mà fan dùng có thể dễ dàng kiếm được một tài liệu đặc biệt quan trọng được định hình dưới dạng file PDF.
Thế nhưng, việc sửa đổi và thống trị PDF cũng tương đối gặp khó khăn nếu các file không thống nhất, bị phân lẻ thành nhiều file khác nhau. Khi người dùng sử dụng format này, vấn đề đọc và share có thể chạm chán đôi chút phiền toái khi các file bị phân mảnh không thống nhất. Nhưng chúng ta cũng có thể yên tâm khi đã rất có thể nối những file này bằng foxit reader.
Lưu ý: Việc đầu tiên để bài toán ghép file pdf bởi foxit reader thành công xuất sắc đó là người dùng cần phải triển khai việc chuyển toàn bộ các file đề xuất nối với nhau bởi foxit reader sang định dạng PDF.
12 bước đơn giản và dễ dàng để ghép tệp tin pdf bằng foxit reader
Để tiến hành cách ghép tệp tin pdf bởi foxit reader, người tiêu dùng cần thực hiện theo công việc được trả lời dưới đây.
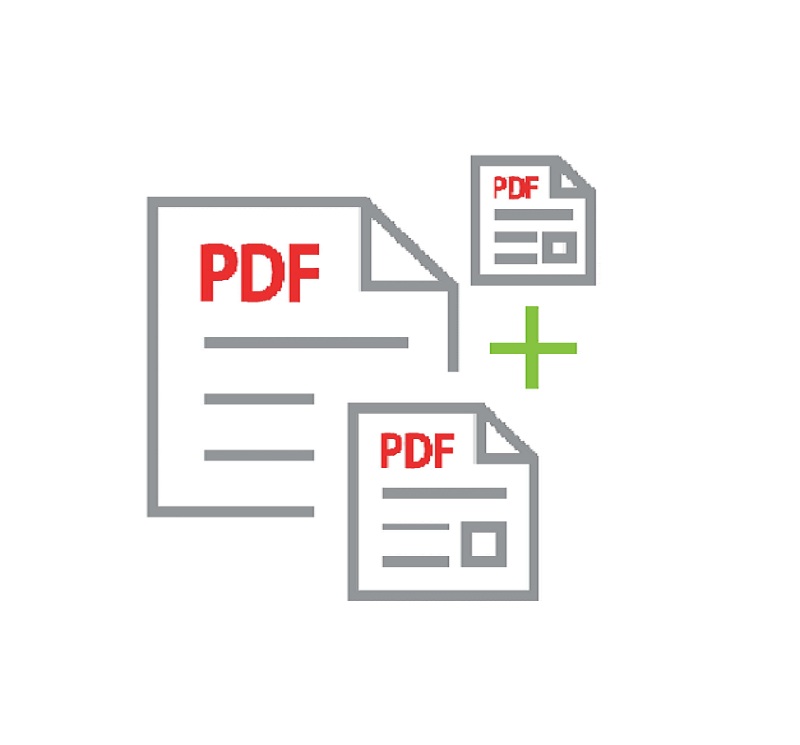
Nối file pdf bởi foxit reader đối kháng giản
Bước 1. Setup Foxit Phantom
PDF mang lại thiết bị máy vi tính của mình
Bước 2. Tiến hành khởi chạy Foxit Phantom
PDF trên thiết bị
Bước 3.Tùy nằm trong vào chính sách Thanh phương tiện mà mọi người dùng sẽ sử dụng, screen của bạn có thể có việc hiển thị hơi khác biệt một chút. Ở cơ chế Ribbon: Vào “File”, tiếp đến chọn “Create PDF”, tiếp nối bạn lựa chọn “From Multiple Files”.
Bước 4. Chế độ cổ điển: Vào “File”, bấm lựa chọn “Create PDF”, kế tiếp chọn “From Multiple Files…”.
Bước 5. Hôm nay màn hình của các bạn sẽ xuất hiện một cửa sổ mới.
Bước 6. Ở cuối cửa sổ này, các bạn bấm chọn “Merge multiple files Into a single PDF file”.
Bước 7. Để thêm tệp người dùng đang mong muốn foxit reader nối, hãy bấm chuột vào “Add Files…”, kế tiếp bạn thường xuyên chọn “Add Files…”. Bạn cũng có thể thêm những tệp tin từ đa số các công tác của Microsoft, các tệp PDF và phần lớn các nhiều loại hình hình ảnh khác nhau.
Hoặc người tiêu dùng cũng hoàn toàn có thể thêm tất cả các tệp trong một thư mục bằng phương pháp chọn “Add folder …”, thay vị “Add Files …”.
Bước 8. Ở bước này, trên màn hình của công ty cũng có một cửa sổ mới xuất hiện cho phép bạn duyệt các tập tin của mình. Để chọn 1 tập tin duy nhất, các bạn chỉ cần nhấn vào vào tệp 1 lần với nhấp vào “Open”. Để chọn nhiều tệp tin không giống nhau cùng một lúc, bạn chỉ việc giữ phím Ctrl trong khi bạn nhấp vào, tiếp nối nhấp vào “Open”.
Bước 9. Khi bạn thêm những tệp tin, chúng sẽ tiến hành liệt kê với thương hiệu tệp và các thông tin xẻ sung. Bạn có thể tiến hành sắp xếp lại vật dụng tự của những tệp này bằng phương pháp chọn tệp trong list và nhấp vào “Move Up” hoặc “Move Down”. Để triển khai việc xóa một tệp ngoài danh sách, hãy nhấp vào “Remove”.
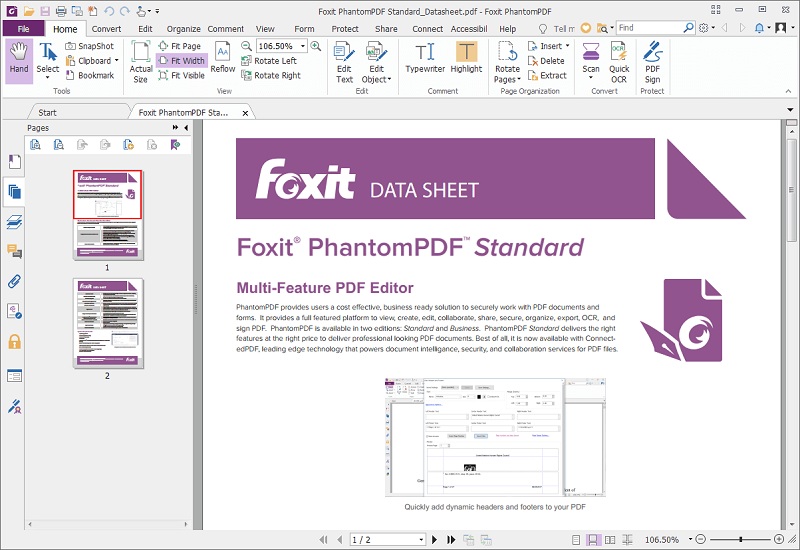
Hướng dẫn giải pháp ghép tệp tin Pdf bằng Foxit Reader
Bước 10. Lúc đã chuẩn bị sẵn sàng để triển khai tạo tệp PDF mới, bạn hãy nhấp vào “Convert”.
Bước 11. Cửa sổ mới sẽ xuất hiện thêm và yêu cầu các bạn lưu tư liệu PDF của khách hàng ở đâu và bạn muốn đặt tên bọn chúng là gì. Sau khi đã chọn chỗ lưu tệp với tên để tại vị cho tệp tin này, bạn hãy nhấp vào “Save”.
Bước 12. Một thanh trạng thái bắt đầu sẽ được lộ diện trên màn hình máy tính xách tay của bạn, để cho thấy thêm tiến trình của PDF. Một khi PDF của doanh nghiệp đã hoàn thành, cửa sổ Convert đã vẫn mở. Cơ hội này, tín đồ dùng có thể tiếp tục tạo những tệp PDF bửa sung bằng cách thêm hoặc xóa các tệp. Còn nếu đã đủ rồi thì chúng ta chỏ cần tạm dừng hoạt động sổ và trải nghiệm tệp PDF mới mình vừa tạo.
Trên đây, chúng tôi đã chỉ dẫn đến người dùng 12 cách ghép tệp tin pdf bởi foxit reader rất dễ dàng và đơn giản và chi tiết giúp chúng ta có thể dễ dàng nối file pdf bằng foxit reader. Hy vọng với những thông tin hướng dẫn phương pháp ghép tệp tin Pdf bằng Foxit Readerchi ngày tiết này bạn đã sở hữu thể từ mình tiến hành được cách gộp file pdf bằng foxit reader khi teo nhu cầu.
Nếu yêu cầu hỗ trợ bất cứ thông tin gì hãy tương tác với cửa hàng Máy Tính Trạm cửa hàng chúng tôi để được chạm chán tư vấn, kỹ thuật viên. Mong muốn sẽ được cung ứng bạn để mang đến cho mình những trải nghiệm hoàn hảo và tuyệt vời nhất nhất với thiết bị trang bị tính của bản thân mình nhé. Hình như nếu mong muốn tìm mua các sản phẩm laptop, máy tính để bàn cũng rất có thể ghé ngay shop Máy Tính Trạm công ty chúng tôi để tham khảo và chuyển ra chọn lựa phù hợp.
Foxit Reader là một phần mềm biên tập file PDF được rất nhiều người ưu thích với nhiều app vượt trội và vận tốc xử lý nhanh. Trong nội dung bài viết này, thpt Sóc Trăng đang hướng dẫn chúng ta một số thủ thuật gộp tài liệu bằng Foxit Reader cực nhanh và đối kháng giản.

Tải Foxit Phantom
PDF
Bạn sẽ xem: hướng dẫn bí quyết gộp file PDF bằng Foxit Reader
Lưu ý: Tính năng gộp tài liệu chỉ cung ứng trên phiên bản Foxit Phantom
PDF trả phí tổn hoặc dùng thử 15 ngày, nếu như bạn dùng bản thường không tính phí sẽ không có tính năng này.
Gộp tài liệu bằng phương pháp kéo cùng thả
Trong PhantomPDF, mở file pdf yêu cầu gộp lên tiếp nối mở panel Navigation (thường được mở sẵn).Mở thư mục cất tài liệu đề nghị ghép tiếp đến kéo file tài liệu đó cùng thả vào panel Navigation vào Foxit.

Lưu ý những dạng tài liệu rất có thể kéo thả bao hàm những định dạng file như hình dưới.

Gộp tài liệu bằng menu chuột buộc phải trong Windows Explorer
Cách gộp này cũng rất đơn giản, ta chỉ cần mở thư mục cất 2 hoặc các file tài liệu bắt buộc gộp tiếp nối chọn chúng bằng tổng hợp phím Ctrl + click chuột trái. Tiếp theo nhấn chuột buộc phải và chọn nút Combine Files in Foxit Phantom
PDF…
Gộp tài liệu bởi Create Command
Ở phiên bản Phantom
PDF 9.2 trở lên ta hoàn toàn có thể dùng bí quyết này theo quá trình sau:

Gộp tài liệu bằng menu Insert
Trong PhantomPDF mở file pdf đề nghị gộp.Trên thanh công cụ chúng ta chọn Organize -> Insert -> From File sau đó chọn tệp tin tài liệu đề xuất gộp.
Xem thêm: Top 10 người có chỉ số iq cao nhất mọi thời đại, top 10 người có chỉ số iq cao nhất thế giới

Gộp tài liệu bởi menu chuột cần ngay bên trên trang
Trong PhantomPDF mở tệp tin tài liệu bắt buộc gộp.Nhấn chuột đề xuất vào 1 trang pdf muốn chèn thêm tài liệu sau đó chọn Insert Pages -> From File…

Chúc chúng ta thực hiện tại thành công!
Đăng bởi: thpt Sóc Trăng
Chuyên mục: Tin học tập văn phòng
Bản quyền nội dung bài viết thuộc trường THPT thành phố Sóc Trăng. Gần như hành vi xào luộc đều là gian lận!
Nguồn phân tách sẻ: Trường thpt Sóc Trăng (cdvhnghean.edu.vn)