Ảnh GIF sẽ trở buộc phải quá phổ biến đối với phần nhiều các người dùng Internet. Đó là 1 dạng hình hình ảnh chuyển cồn được xem như thể sự kết hợp giữa hình ảnh và video. Vậy nên bây giờ Ghien
Cong
Nghe sẽ chỉ dẫn tạo hình ảnh GIF bởi Photoshop với 9 bước cực nhanh và đơn giản.
Bạn đang xem: Cách làm ảnh gif bằng photoshop đơn giản nhất
Tại sao hình ảnh GIF lại là một trong những công cụ vô thuộc tuyệt vời so với marketing? Đó là chính vì chúng có thể được áp dụng dễ dàng, chất nhận được thu hút sự chăm chú của fan đọc một cách bắt đầu mẻ, và đồng thời tác động mạnh bạo vào cảm hứng của họ. Và thiết yếu những cảm xúc mạnh mẽ kia sẽ khiến cho ta muốn chia sẻ rộng rãi hơn, chính vì như thế bạn yêu cầu dành chút thời gian ra nhằm thử tiếp xúc với hồ hết tấm hình ảnh động độc đáo này nhé.
Điều độc đáo nhất về ảnh GIF là chúng không thể khó làm một chút nào hết. Nếu bạn có Photoshop cùng một vài phút nhàn nhã thì bạn cũng có thể tạo ngay lập tức một hình ảnh GIF cồn trong chớp mắt. Trong nội dung bài viết này, Ghien
Cong
Nghe sẽ khuyên bảo tạo hình ảnh GIF bằng Photoshop trong tầm 9 cách cực cấp tốc và 1-1 giản nhé!
Mục Lục
1. Quá trình tạo ảnh GIF cùng với Photoshop
1.1. Bước 1: Tải hình ảnh lên Photoshop
1.2. Bước 2: xuất hiện sổ Timeline
1.3. Cách 3: Trong hành lang cửa số Timeline, chọn “Create Frame Animation”
1.4. Bước 4: sinh sản layer mới cho mỗi frame mới
1.5. Cách 5: Bấm lại hình tượng menu ở góc phải một đợt nữa và chọn “Make Frame From Layers”
1.6. Bước 6: bên dưới mỗi frame, lựa chọn thời lượng nó sẽ xuất hiện trước khi chuyển hẳn sang frame tiếp theo.
1.7. Cách 7: mặt đáy của thanh công cụ, lựa chọn số vòng lặp chúng ta muốn
1.8. Cách 8: xem lại hình ảnh GIF bởi cách nhấn vào biểu tượng chạy
1.9. Bước 9: Lưu và xuất ảnh GIF
Các cách tạo hình ảnh GIF với Photoshop
Dưới đây là một lấy ví dụ như về tấm ảnh GIF ta sẽ làm cho trong bài bác hướng dẫn này:
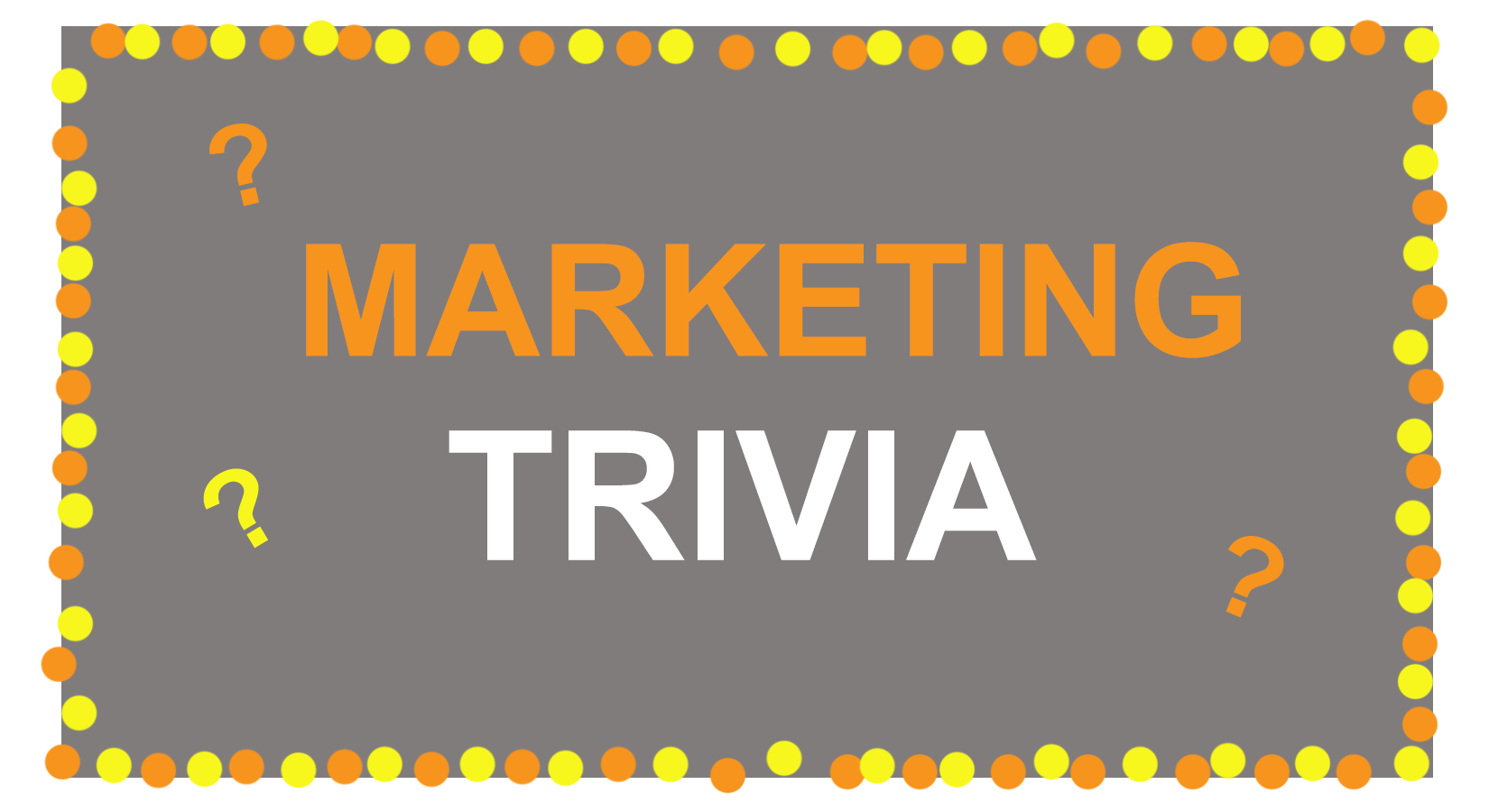
Được rồi, ta cùng ban đầu thôi!
AdvertisementBước 1: Tải ảnh lên Photoshop
*Trong trường đúng theo nếu bạn đã có sẵn hình ảnh rồi…
Bỏ các tấm hình ảnh đó vào một thư mục riêng. Để download lên Photoshop, chọn File > Scripts > Load file into Stacks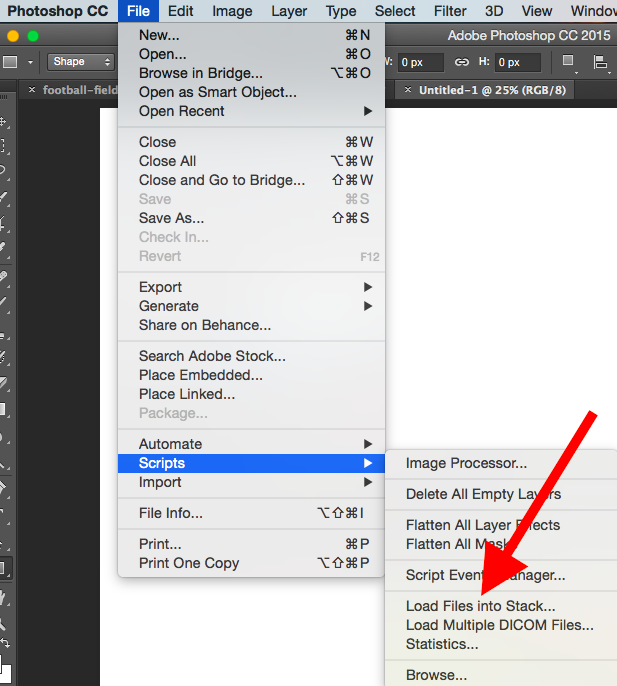
Sau đó lựa chọn Browse, với chọn hồ hết files bạn muốn tạo thành hình ảnh GIF. Kết thúc rồi chọn OK
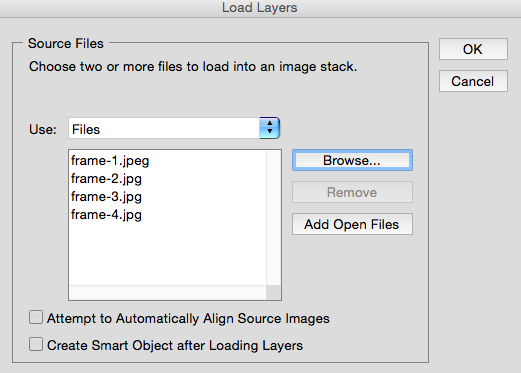
Photoshop sẽ khởi tạo từng layer đơn nhất dành đến mỗi hình ảnh bạn sẽ chọn. Chấm dứt khi sẽ làm kết thúc thì hãy tới cách 2.
*Trong trường hợp các bạn chưa có hình ảnh sẵn…
Tạo từng layer Photoshop không giống nhau cho từng frame (khung hình) của tấm ảnh GIF động. Để thêm layer mới, chọn Layer > New >Layer.
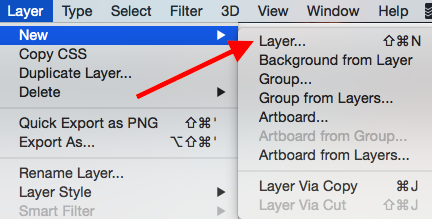
Đảm nói rằng các layer được đặt tên để tiện lợi theo dõi khi tạo ảnh GIF. Để khắc tên layer, tới ô Layer ở góc cạnh phải bên dưới màn hình, click đôi vào tên mang định của layer, và đặt thương hiệu theo ước muốn của bạn. Bấm Enter để dứt đặt tên.
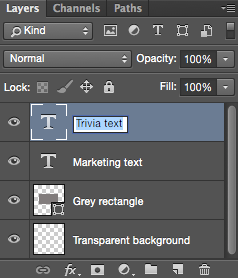
Sau khi tạo nên và để tên các layer dứt thì bạn đã sẵn sàng chuẩn bị qua bước 2.
Mẹo hay: Nếu bạn có nhu cầu gộp tất cả các layer lại nhằm chúng lộ diện trong một frame (khung hình) của tấm ảnh GIF, hãy bấm vào biểu tượng hình con mắt bên trái mỗi layer sao để cho chỉ hiện nay mỗi các layer bạn muốn gộp. Tiếp theo, nhấn tổ hợp Shift + Command + Option + E (Mac) giỏi Shift + Ctrl + alternative text + E (Windows). Photoshop sẽ tạo ra một layer bắt đầu chứa các nội dung đã có được gộp, làm hoàn thành bạn cũng nên được sắp xếp tên lại để có thể dễ dàng làm cho việc.
Bước 2: Mở cửa sổ Timeline
Để mở Timeline, trên thanh điều khoản trên cùng lựa chọn Window > Timeline. Khí cụ Timeline sẽ chất nhận được bạn bật và tắt các layer không giống nhau tùy những thời điểm không giống nhau, bằng phương pháp đó sẽ biến ảnh tĩnh của công ty thành một tấm hình ảnh GIF đưa động.
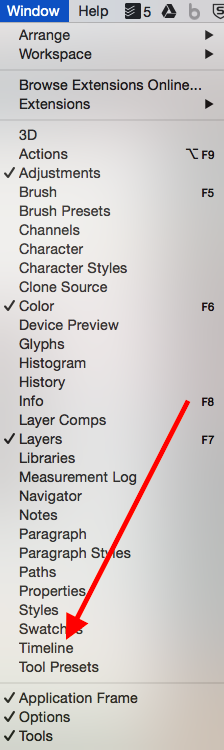
Cửa sổ Timeline sẽ mở ra ở góc bên dưới màn hình. Nó sẽ trông như vậy này:
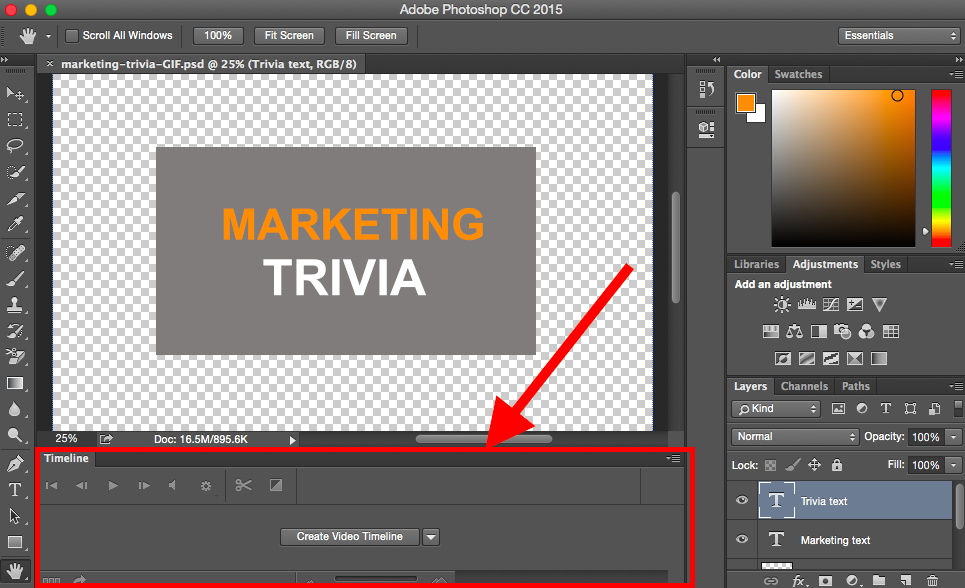
Bước 3: Trong cửa sổ Timeline, chọn “Create Frame Animation”
Nếu nó đang chưa được chọn tự động, nên chọn trong thực đơn – nhớ chắc chắn là rằng chúng ta thực sự click vào nó, không thì bảng tùy chỉnh thiết lập Create Frame Animation sẽ không hiện ra đâu.
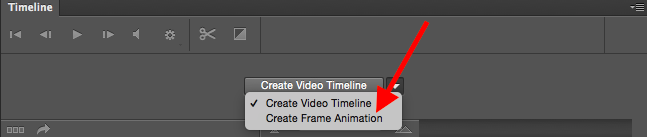
Giờ thì ô Timeline của các bạn sẽ trông như vậy này:

Bước 4: Tạo layer mới cho từng frame mới
Để có tác dụng vậy, đầu tiên cần buộc phải chọn tất cả các layer bằng phương pháp đi đến thanh hình thức trên thuộc và chọn Select > All Layers.
Sau đó, click vào hình tượng menu ở góc phải của mục Timeline.
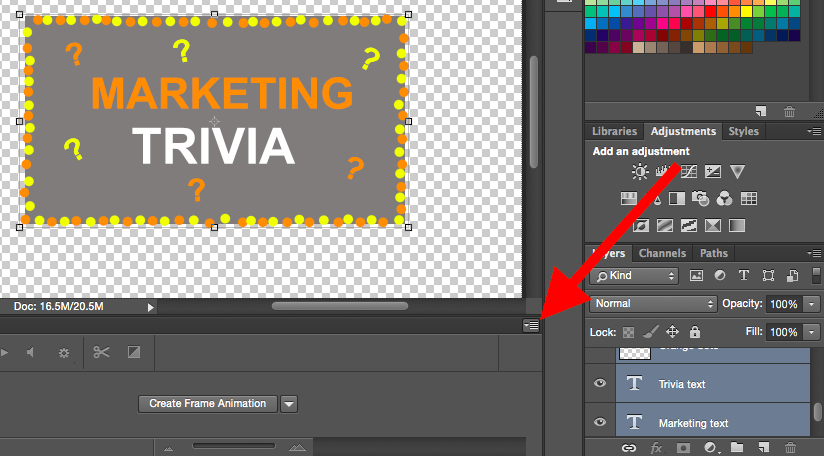
Nó sẽ hiện ra mục menu, lựa chọn Creat new layer for each new frame.

Bước 5: Bấm lại biểu tượng menu ở góc cạnh phải một đợt tiếp nhữa và chọn “Make Frame From Layers”
Làm như vậy sẽ tạo nên từng frame cho từng layer của tấm ảnh GIF

Bước 6: Dưới mỗi frame, chọn thời lượng nó sẽ lộ diện trước khi chuyển sang frame tiếp theo.
Để có tác dụng như vậy, chọn thời hạn dưới từng frame theo mong ước của bạn. Trong bài này, shop chúng tôi sẽ chọn 0.5 giây/ frame.
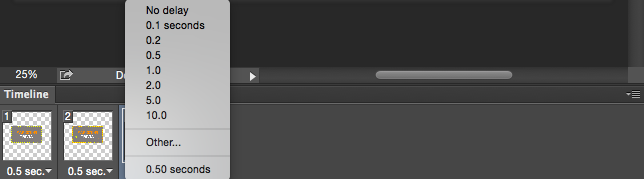
Bước 7: Dưới đáy của thanh công cụ, lựa chọn số vòng lặp chúng ta muốn
Theo mang định thì đang là Once (một lần), nhưng chúng ta cũng có thể cho nó lặp bao nhiêu lần các bạn muốn, hoàn toàn có thể lặp Forever (mãi mãi). Chọn Other nếu bạn muốn chọn chu kỳ lặp nắm thể.
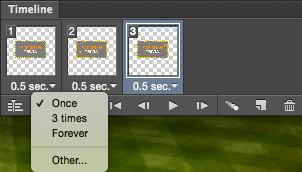
Bước 8: Xem lại ảnh GIF bởi cách bấm vào biểu tượng chạy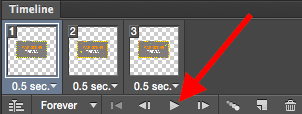
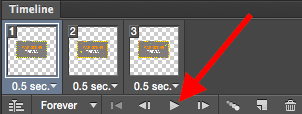
Bước 9: Lưu cùng xuất ảnh GIF
Bạn đã hài lòng với tấm ảnh GIF của mình? Hãy giữ giàng để dùng trực tuyến bằng cách tới thanh phép tắc và chọn File > Export > Save For website (Legacy)…
Tiếp theo, chọn nhiều loại file GIF bạn muốn lưu trên mục Preset. Nếu như khách hàng có hình ảnh GIF cùng với dải màu sắc gradient, lựa chọn Dithered GIFs nhằm tránh bị trộn màu lại.
Số ở ở bên cạnh file GIF sẽ quyết định độ phệ (và chủ yếu xác) của màu sách hình ảnh GIF so với hình ảnh JPEG với PNG ban đầu. Theo như Adobe, tỉ lệ xác suất rung rượu cồn cao tầng càng cao thì sẽ cho ra nhiều màu và cụ thể hơn – dẫu vậy đồng thời cũng tăng dung tích file.
Xem thêm: Hình Ảnh Hoat Hinh Tinh Yeu, Hình Ảnh Tình Yêu Hoạt Hình Đẹp Và Dễ Thương Nhất
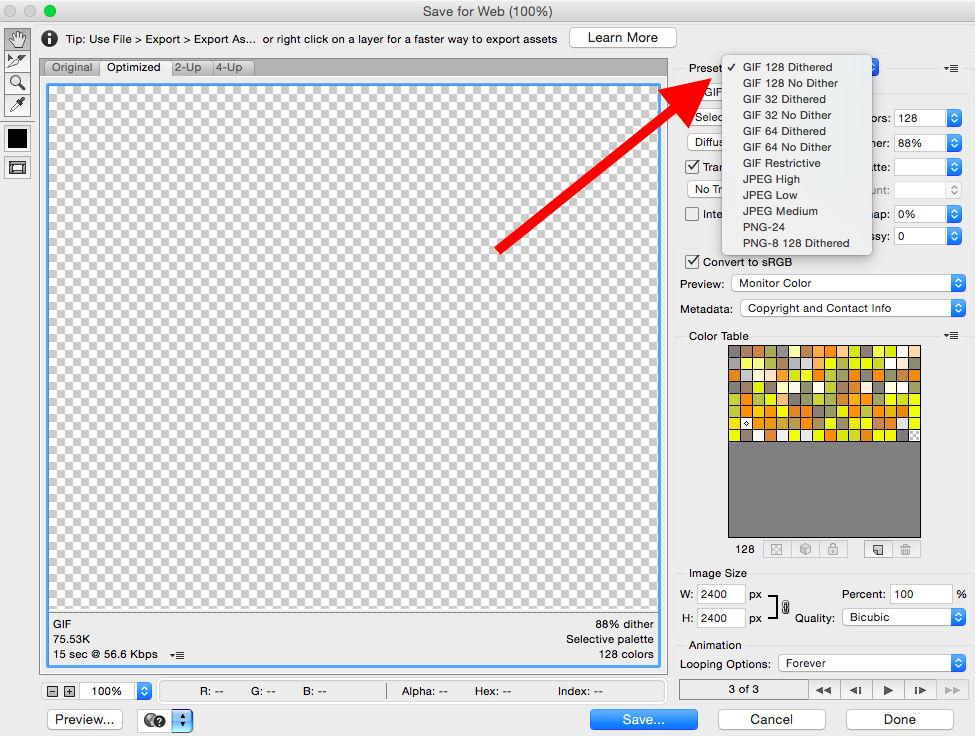
Bấm Save tại góc dưới thuộc để lưu giữ vào lắp thêm tính. Giờ bạn đã sẵn sàng chuẩn bị để đăng tải hình ảnh GIF này để áp dụng cho mục đích kinh doanh rồi đó.
Hãy đăng tải tấm ảnh GIF này lên mạng cùng nó vẫn chạy mượt mà không tì vết. Đây là tác dụng thành phẩm của chúng ta:
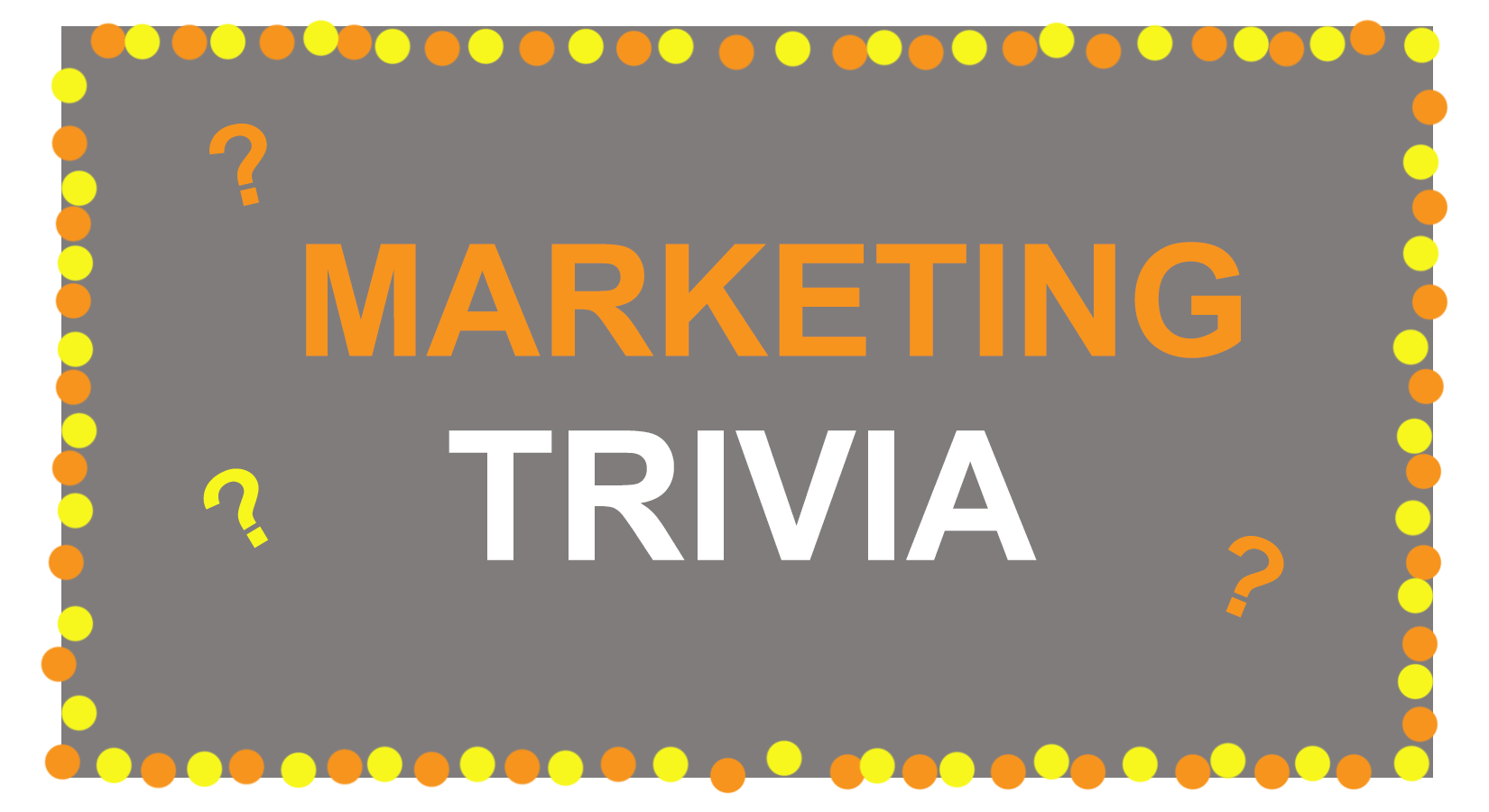
Vậy là Ghien
Cong
Nghe đã cung cấp bạn công việc để tạo ảnh GIF bởi Photoshop với 9 bước cực cấp tốc và đơn giản và dễ dàng rồi. Giờ hãy cần sử dụng thành phẩm của mình để share với anh em hay vận dụng cho quá trình marketing của bạn. Giả dụ thấy nội dung bài viết có ích thì hay like và share rộng thoải mái nha!
Bạn lướt web hoặc facebook và gặp mặt những ảnh GIF ấn tượng? bạn có nhu cầu biết giải pháp làm ảnh GIF bằng Photoshop? Trong nội dung bài viết này, cdvhnghean.edu.vn cdvhnghean.edu.vn sẽ share ngay với các bạn cách làm ảnh GIF bằng Photoshop cực đơn giản. Tham khảo ngay nhé!

1. Giải pháp làm ảnh GIF bằng Photoshop CS6
1.1 cách làm hình ảnh GIF bởi Photoshop CS6 từ bước đầu tiên tiên
Bước 1: chế tác Layer (Chuẩn bị sẵn Layer để tạo ảnh GIF)
Bước 2: tạo ra Frame mang đến GIF
Vào Windows => lựa chọn Timeline (cuối màn hình) => Nhấp đúp chuột vào Timeline => Ấn vào mũi thương hiệu xổ xuống => lựa chọn Create Frame Animation => Click vào Duplicates selected frames để tạo nên thêm Frame bằng với số Layer đang xuất hiện để làm ảnh GIF
Bước 3: Đặt Layer về đúng vị trí Frame new tạo bằng phương pháp bật tắt bé mắt ở các Layer
Có thể chúng ta quan tâm:
Hướng dẫn chi tiết bóc tách tóc vào Photoshop CS6
1.2 biện pháp làm hình ảnh GIF bằng Photoshop CS6 từ bỏ folder ảnh có sẵn
Bạn có một thư mục cất rất nhiều hình ảnh và hy vọng gom bọn chúng lại để tạo hình ảnh GIF? chúng ta có thể tham khảo giải pháp sau:
Bước 1: team các ảnh muốn sản xuất GIF vào một trong những thư mục
Bước 2: Mở Photoshop CS6 ra
Bước 3: Vào tệp tin => lựa chọn Scripts
Bước 4: chọn Load Files into Stack
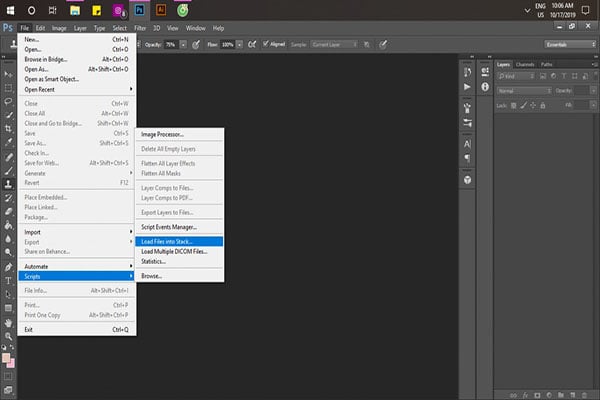
Bước 5: lộ diện cửa sổ Load Layer
Bước 6: Click vào Browse để lựa chọn và mở thư mục ảnh tạo ở bước 1 => OK
Bước 7: Vào Windows và lựa chọn Timeline
Bước 8: xuất hiện mũi thương hiệu xổ xuống ở giữa bảng
Bước 9: lựa chọn Create Frame Animation
Bước 10: lựa chọn Timeline trong menu Animation
Bước 11: Click vào Make Frames From Layers. Nếu còn muốn đặt từng Layer vào cơ thể trong ảnh động bạn cũng có thể chọn Reverse Frames
Bước 12: biến đổi thời gian cho mỗi khung hình (chắc chắn rằng bạn đang chọn chính sách Frame)
Bước 13: quay lại menu Animation/Timeline
Bước 14: chọn Select All Frames
Bước 15: cấu hình thiết lập thời gian cho từng size hình bằng cách click vào mũi tên phía dưới. Khoảng thời hạn này đã được tùy chỉnh giống nhau vì chưng ở bước 14 bọn họ đã chọn toàn bộ khung hình. Nếu như muốn thay đổi, bạn chỉ cần bỏ chọn tất cả ở cách 14 và thiết đặt lại thời hạn cho từng cơ thể
Bước 16: Mũi thương hiệu trong khoanh màu black được thực hiện để lựa chọn số lần hình ảnh GIF tái diễn (để Forever hoặc số lần nạm thể)
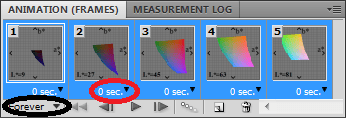
Bước 17: Vào tệp tin => lựa chọn Save for web & Devices nhằm lưu hình ảnh (chọn format lưu là GIF)
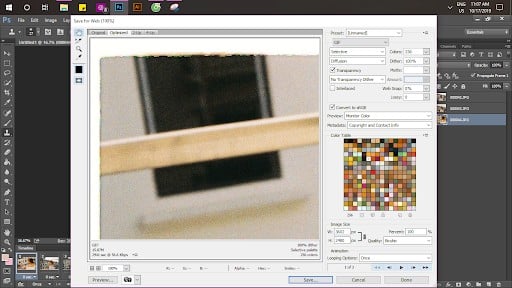
2. Biện pháp làm hình ảnh GIF bởi Photoshop CC tự video
Bạn lướt web thấy những hình ảnh GIF lâu năm và vướng mắc không biết nó được tạo thành ra như thế nào? Cách đơn giản và dễ dàng là bạn quay đoạn clip sau đó chuyển nó thành ảnh GIF bằng Photoshop CC. Công việc thực hiện nay như sau:
Bước 1: Tải phần mềm Photoshop CC
Bước 2: Chuyển video muốn tạo thành hình ảnh GIF sang format file mà Photoshop CC hỗ trợ
Bước 3: Mở video
Mở Photoshop CC => Nhấp vào file => chọn Import => video clip Frames lớn Layers => Chọn clip => mở cửa => xuất hiện hộp thoại, bản xem trước video và một số tùy lựa chọn khác
Bước 4: Tạo ảnh GIF vào Photoshop CC
Chọn From Beginning to over => nếu muốn sử dụng 1 phần, nên lựa chọn Selected Range Only => Dùng những nút điều khiển dưới video để chọn phạm vi cắt => chọn hộp Make Frame Animation => OK
Bước 5: Lưu những Frame dưới dạng GIF
Vào file => lựa chọn Export => Save for web
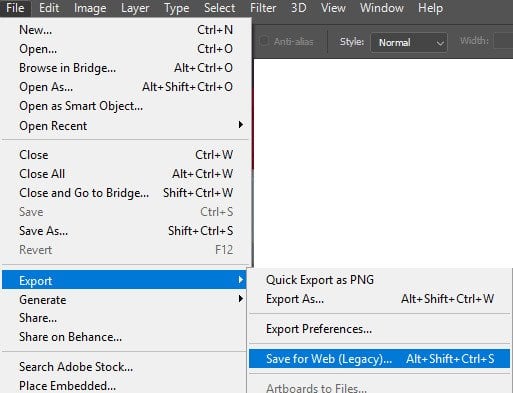
Bước 6: Điều chỉnh chất lượng hình ảnh GIF ở khung xem trước phía mặt phải
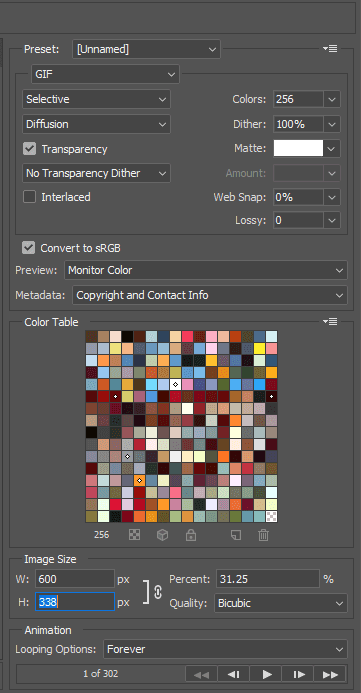
Với giải pháp làm hình ảnh GIF bởi Photoshop nhưng mà cdvhnghean.edu.vn cdvhnghean.edu.vn chia sẻ, hy vọng bạn sẽ có được đều bức ảnh GIF trung thực và ấn tượng. Nếu gồm cách làm hình ảnh GIF bằng Photoshop cấp tốc và công dụng hơn, hãy share với cdvhnghean.edu.vn cdvhnghean.edu.vn nhé! Đừng quên truy cập website cdvhnghean.edu.vn để update thêm các bài share hữu ích về cách học photoshop nhé.