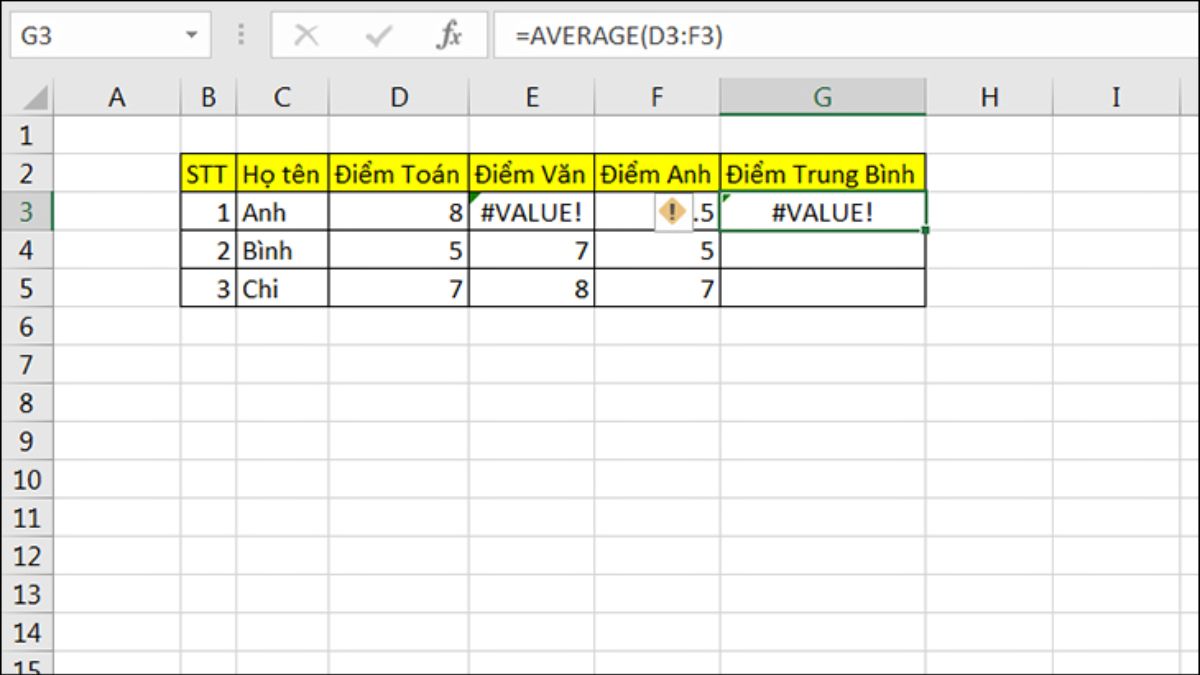Bạn đang xem: Hàm tính trung bình nhân trong excel
Hướng dẫn chi tiết cách sử dụng hàm tính trung bình trong Excel
Các thao tác sau đây được thực hiện trên máy vi tính hệ điều hành quản lý Windows cùng với phiên bản Excel 2016. Những phiên bạn dạng Excel khác 2010, 2013, 2019, bạn có thể thực hiện nay tương tự.
Hàm Average có tác dụng hàm tính siêu phổ biến, được cho phép người dùng tính trung bình cộng của một hàng số vào bảng tính. Cú pháp hàm tính trung bình trong Excel như sau:
=AVERAGE(number1,
Ý nghĩa của hàm AVERAGE:
Number1: Là đối số đồ vật nhất, có thể là số, ô tham chiếu hay những phạm vi cất số mà bạn muốn tính trung bình, là thành phần sẽ phải có.Number2: Là những số, ô tham chiếu hoặc phạm vi chứa các số mà bạn có nhu cầu tính trung bình, tối đa 255 số, là phần tùy chọn theo nguyện vọng của bạn.Lưu ý:
Dấu chia cách giữa những giá trị number rất có thể là lốt “,” hoặc “;” tùy trực thuộc vào phiên bản ExcelHàm Average chứa tối đa 256 đối số, rất có thể là số, phạm vi hoặc tham chiếu ô có chứa số.Hàm sẽ tự động bỏ qua văn phiên bản và ô rỗng, quý giá “0” vẫn sẽ tiến hành tính.Những giá bán trị lô ghích được biểu thị số dưới dạng văn bạn dạng khi nhập thẳng vào bảng tính các đối số trong hàm sẽ tiến hành đếm.Nếu đối số là văn phiên bản hoặc giá chỉ trị không thể chuyển thành dạng số, hàm đã báo lỗi.
Giả sử bạn đang có một bảng điểm chi tiết của lớp 10A3 và bạn cần tính điểm trung bình cùng của Nguyễn Minh Anh. Hãy thực hiện như sau:
Bước 1: Mở file bạn cần sử dụng hàm tính trung bình cùng trong Excel
Bước 2: Nhập hàm =AVERAGE(H8:O8) tại ô ước ao tính quý hiếm trung bình > nhấn phím Enter để Excel chạy hàm vừa nhập.
Trong đó: H8:O8 là vùng tài liệu cần tình vừa đủ cộng.
Nhập hàm như hình
Bước 3: Đặt bé trỏ loài chuột tại ô vừa nhập hàm rồi kéo thả con chuột xuống những ô còn lại để xào luộc hàm.
Kéo hàm xuống các ô còn sót lại trong cột
Trên đây sẽ khái quát những cách thực hiện hàm tính vừa đủ trong Excel rất kì chi tiết và dễ dàng hiểu. Mong muốn với những share ngắn gọn, Sửa chữa máy tính xách tay 24h có thể giúp các bạn đặt lệnh tính trung bình cộng trong Excel tiện lợi hơn.
Ngoài ra, chúng ta nên mua ứng dụng Office 365 bạn dạng quyền nhằm được bảo đảm an toàn sử dụng đầy đủ tính năng và không bị cách quãng quá trình áp dụng nhé!
Hàm AVERAGE là 1 trong những hàm tính vừa phải cơ phiên bản trong Excel. Được áp dụng rộng rãi không chỉ tính điểm trung bình học sinh, hơn nữa được sử dụng trong số doanh nghiệp. Hãy thuộc Sforum kiếm tìm hiểu chi tiết hơn trong nội dung bài viết dưới phía trên nhé.Hàm AVERAGE tất cả công thức là gì?
AVERAGE là hàm tính mức độ vừa phải trong Excel giúp người dùng dễ ợt tính được trung bình cùng của một dãy số bất kỳ trong bảng tính.Hàm AVERAGE sẽ có công thức: =AVERAGE(number1;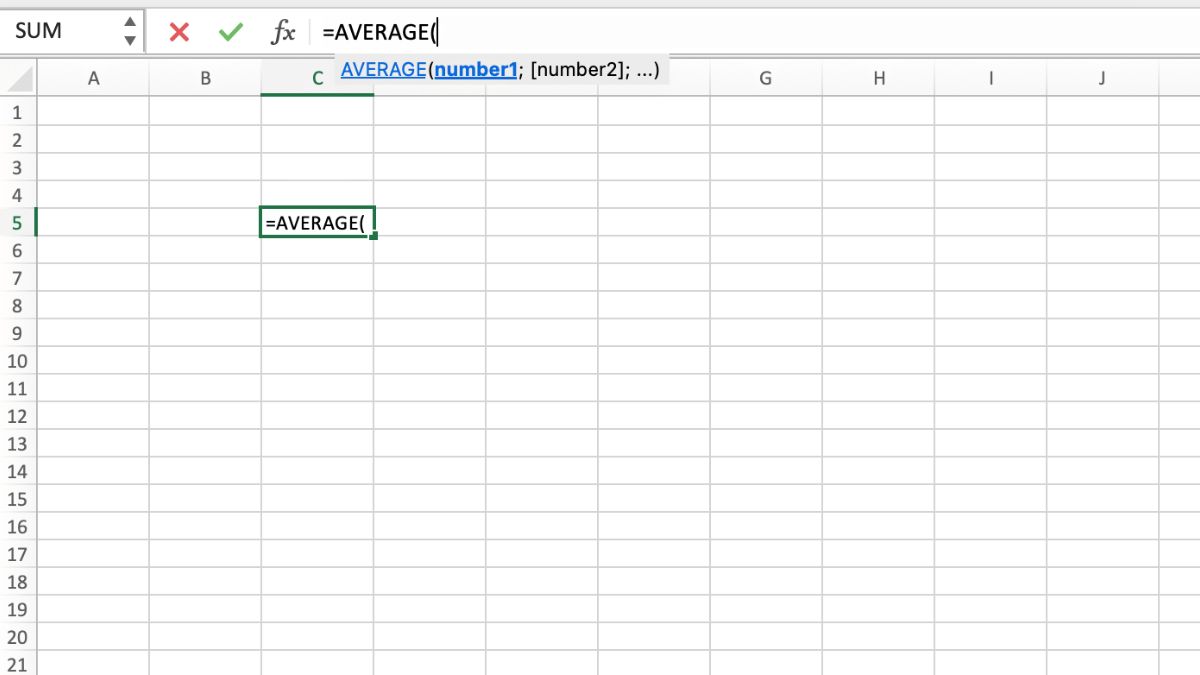
Cách tính vừa phải trong Excel với hàm AVERAGE
Đây là một trong hàm cực kì phổ thay đổi trong Excel cũng tương tự ứng dụng vào cuộc sống. Tiếp sau đây Sforum sẽ giải đáp bạn một số ví dụ ví dụ về cách tính điểm trung bình trong Excel.Ví dụ phương pháp tính trung bình cùng điểm học tập sinh
Có thể nói đây là một một trong những ứng dụng phổ cập nhất của hàm AVERAGE. Những thầy cô giáo liên tiếp sử dụng hàm này nhằm tổng hợp và tính điểm mức độ vừa phải một biện pháp nhanh chóng. Dưới đấy là ví dụ rõ ràng về vấn đề cần tính của học tập sinh: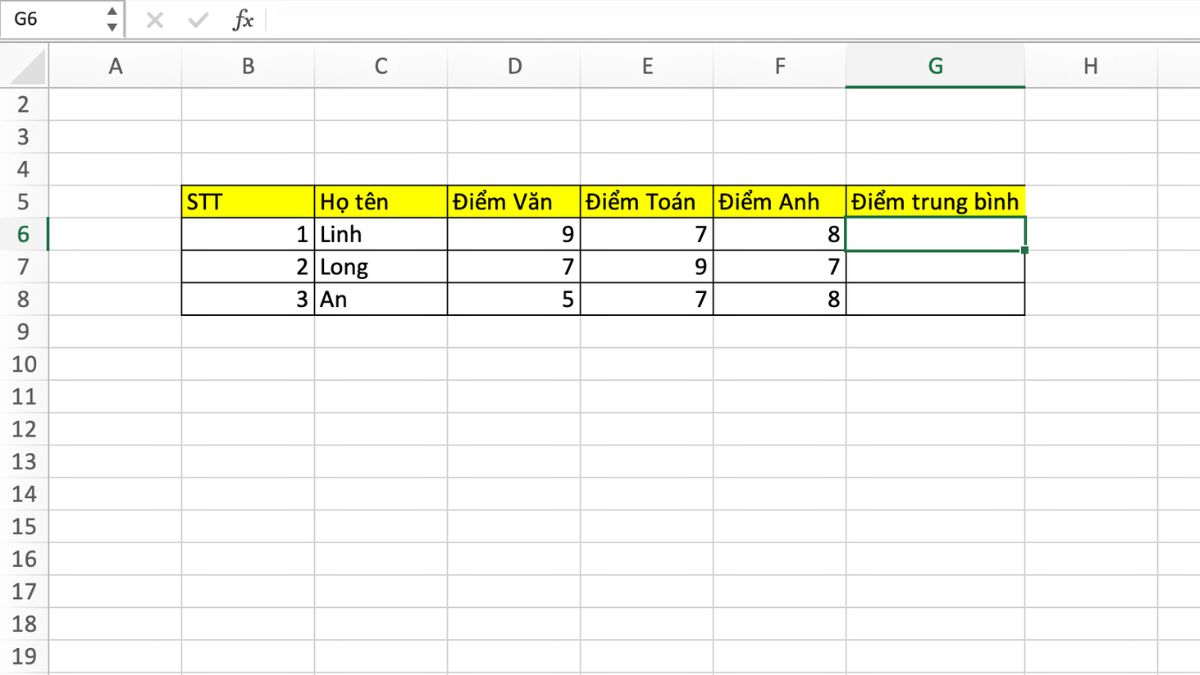
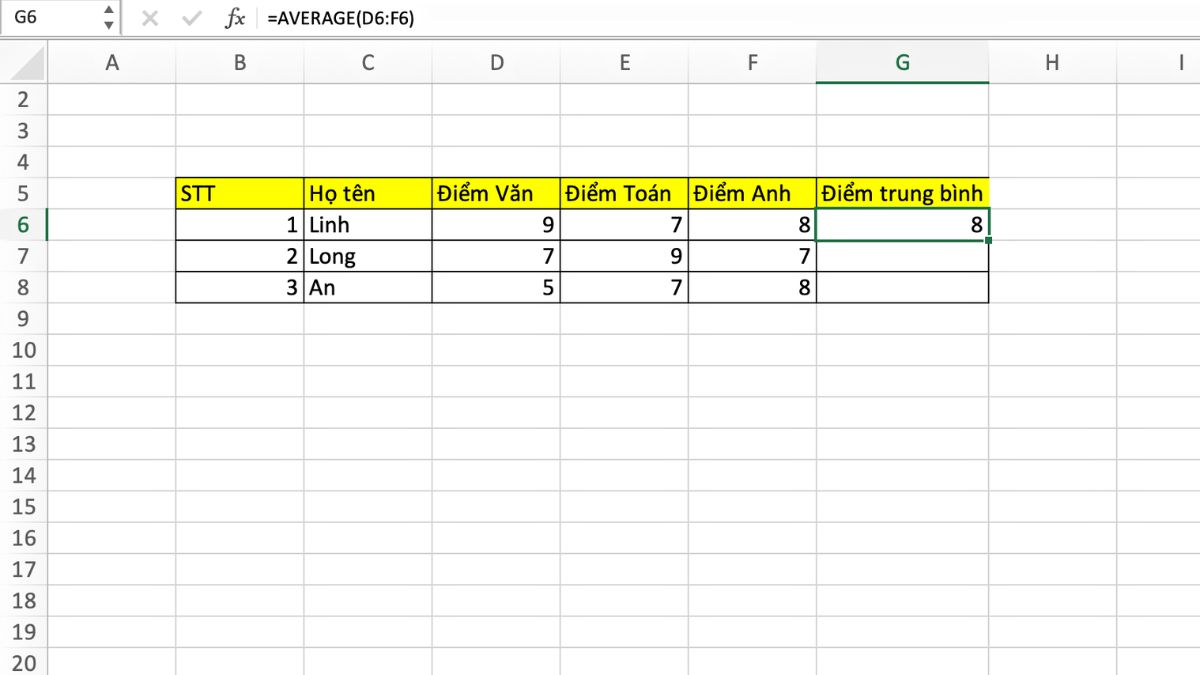
Ví dụ tính vừa đủ tiền lương trong Excel
Một ứng dụng phổ biến nữa mà bao gồm lẽ bạn sẽ cần biết chính là tính vừa phải tiền lương. Chưa phải nhân viên nào cũng đều có lương các tháng giống y sì nhau. Dựa trên cơ chế, doanh thu, kpi hiệu quả chiến dịch mỗi công ty mà các nhân viên có thể có số lương trở thành thiên mỗi tháng. Các bạn hoàn toàn rất có thể tính chúng dễ dàng ngay trong Excel với hàm AVERAGE.Ví dụ, ta buộc phải tính chi phí lương thu nhập trung bình vào 7 tháng. Ta sẽ lấy tổng chi phí lương trong 7 tháng tiếp đến chia mang đến 7 là vẫn ra nấc lương trung bình đề xuất tính. Ví dụ như ảnh dưới đây: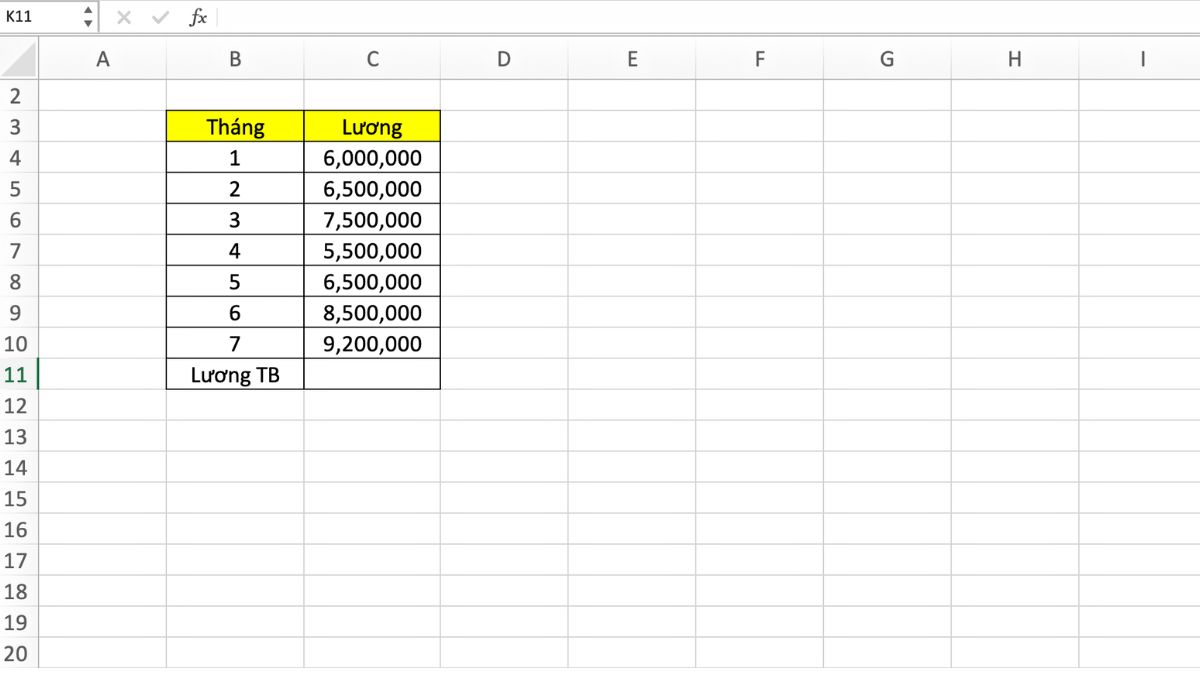
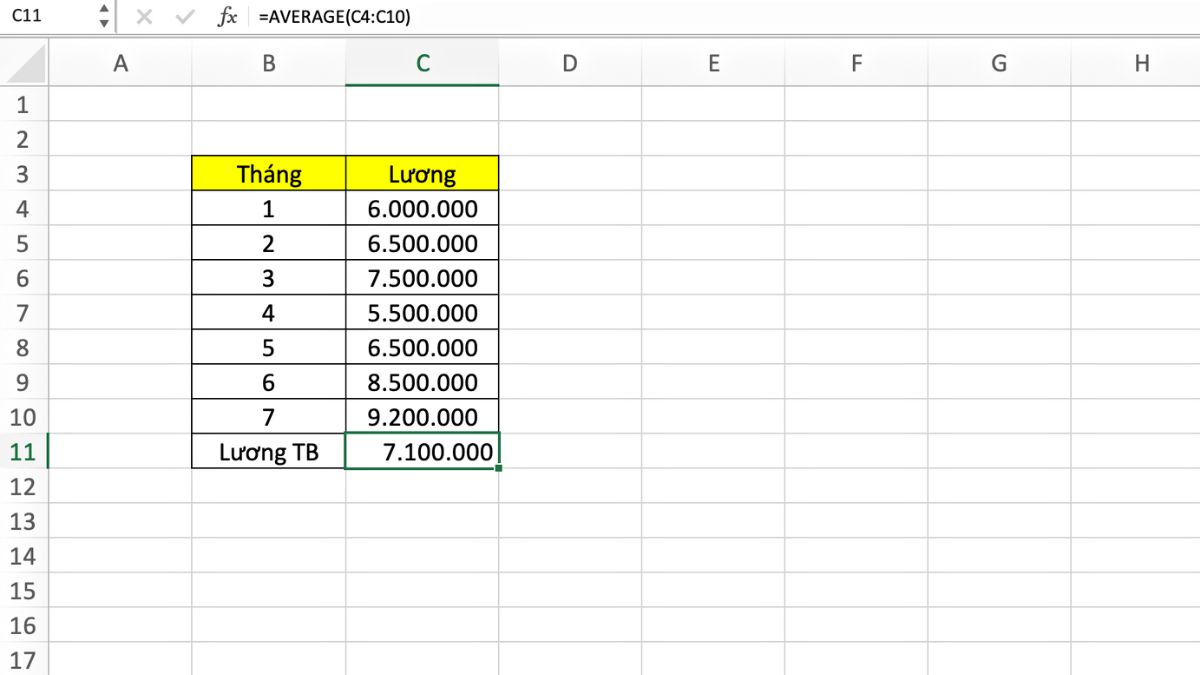
Cách tính vừa phải trong Excel với hàm AVERAGEIF
Có thể nói hàm AVERAGEIF là sự việc kết hợp tuyệt đối của hàm IF cùng với hàm AVERAGE. Hàm này để giúp tính giá tốt trị trung bình. Tính trong phạm vi dải ô đủ điều kiện và đáp ứng nhu cầu được các tiêu chuẩn đưa ra.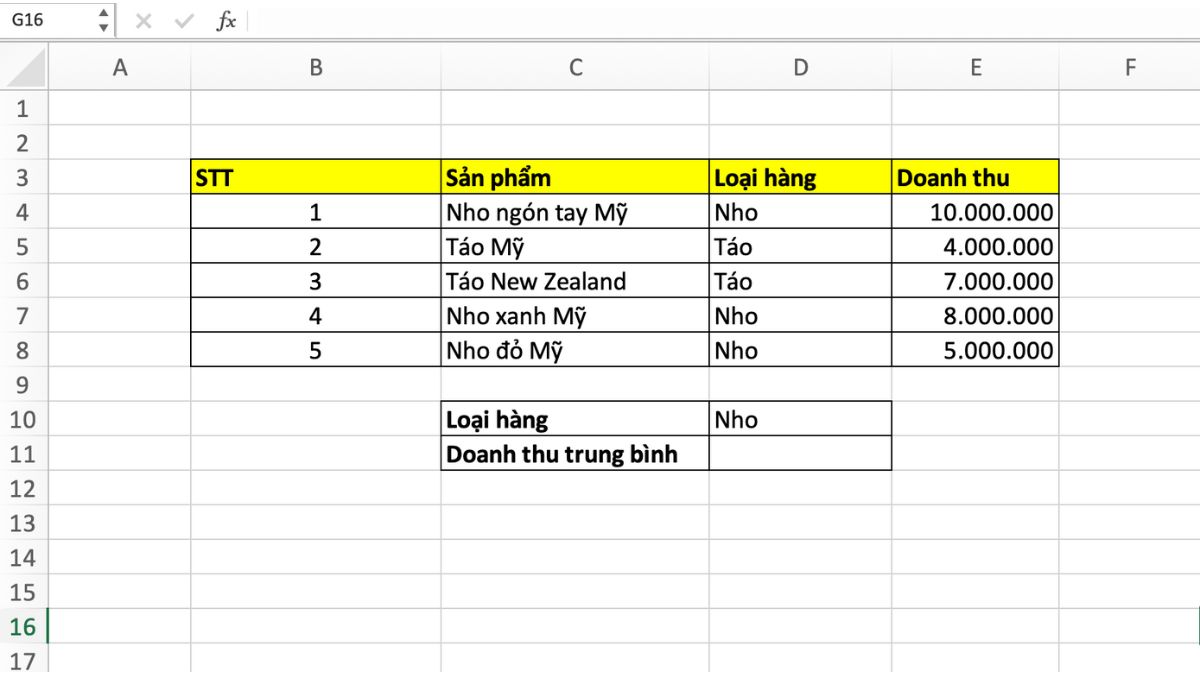
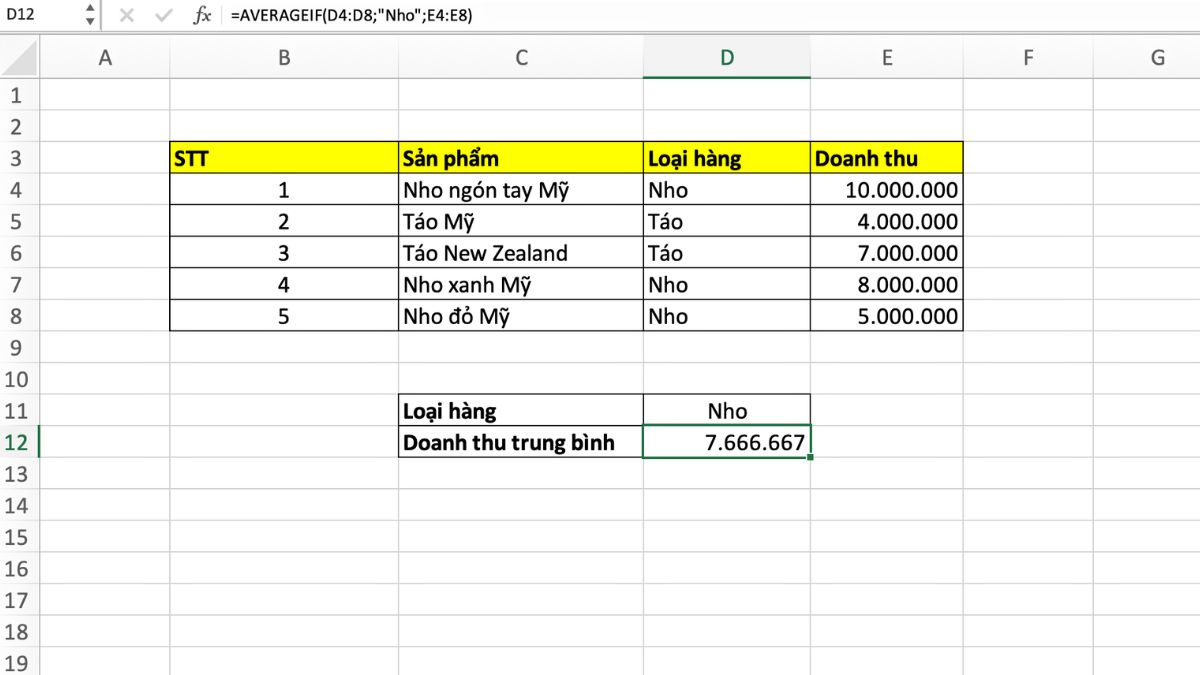
Cách fix lỗi #VALUE! khi dùng hàm AVERAGE
Lỗi #VALUE! xuất hiện khi hàm AVERAGE được tham chiếu cho dải ô đề nghị tính có chứa quý hiếm bị lỗi #VALUE!. Như vậy công dụng trung bình cũng trở thành hiển thị lỗi tương tự. Để khắc chế lỗi này, hãy phối hợp sử dụng thân hàm AVERAGE cùng ISERROR & IF.Xem thêm: Tổng hợp 39 trò chơi cắm trại, một số trò chơi dùng cho sinh hoạt tập thể