Trong nhiều trường hợp thao tác trên Excel, các bạn sẽ cần đếm tổng số cam kết tự vào một ô tính, hoặc đếm số lần mở ra của một ký tự một mực trong ô. Làm nỗ lực nào để đếm ký tự vào Excel?
Câu trả lời đó là sử dụng hàm Len vào Excel. Hãy thuộc cdvhnghean.edu.vn mày mò các cách ứng dụng củahàm này nhằm đếm số cam kết tự trong chuỗi Excel nhé.
Bạn đang xem: Làm thế nào để đếm số ký tự, chữ cái và số trong ô?
Tuyệt đỉnh Excel - đổi thay bậc thầy Excel trong 16 giờ



Giới thiệu hàm LEN đếm ký kết tự trong Excel
Hàm LEN là gì?
Hàm LEN là một trong những hàm cơ phiên bản và dễ dàng nhất trong Excel được áp dụng để đếm số lượng ký tự vào mộtchuỗi văn bản, dữ liệu, xác định độ nhiều năm của tài liệu đó. Hàm LEN vẫn trả về kết quả đúng đắn độ dài, con số ký từ của văn bản, tài liệu bạn cần bao gồm tất cả các ký từ bỏ chữ cái, số, khoảng trống và cácký tự sệt biệtkhác bao gồm trong văn phiên bản đó.
Cú pháp hàm LEN
Công thức hàm LEN như sau:
=LEN(text)
Trong đó: Text làvăn bạn dạng hoặc chuỗi ký tự mà bạn cần đếm.
Với tham số text, bạn cũng có thể nhậpnguyên văn bản đoạn văn bản cần đếm hoặc chỉ đơn giản dễ dàng nhập tham chiếu đến add ô đựng văn phiên bản cần đếm. Chú ý rằng nếu bạn có nhu cầu nhập trực tiếp văn bản văn bạn dạng vào thông số text, chúng ta bắt buộc phải đặt chúng trong cặp vết nháy kép " ".
Ví dụ bạn có thể thiết lập công thức hàm đếm ký tự trong Excel như sau:
=LEN(1244)hoặc=LEN(B3)
Tuy nhiên, nếu bạn có nhu cầu điền văn bản (text) vào công thức bạn sẽ cần thêm vệt ngoặc kép như sau để có được phương pháp đúng như sau:
=LEN("Nguyễn Minh Bảo")
Các ứng dụng hàm LEN nhằm đếm ký tự trong Excel
Trong phần này, mình sẽ thuộc bạn tìm hiểu tất tần tận cách thực hiện hàm LEN đểđếm ký tự vào Excel với từng ngôi trường hợp cụ thể. Hãy theo dõi cùng lưu lại những cách làm bạn nhé!
Cách đếm toàn bộ ký tự trong một ô tính
Chúng ta sẽ bắt đầu khám phá các thao tác đếm cam kết tự trong Excel cùng với trường phù hợp cơ phiên bản phổ biến hóa nhất: Đếm toàn bộ ký tự vào một ô tính. Để tiến hành được yêu cầu này, bạn hãy dùng hàm LEN với công thức cơ bản. Mang sử chúng ta có một bảng dữ liệu như trong hình bên dưới đây:
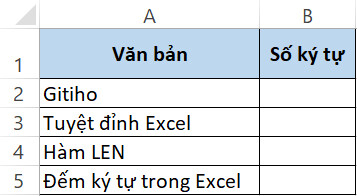
Để đếm số ký tự trong chuỗi Excel tại ô A2, chúng ta sẽ điền vào ô B2 một công thức hàm cực kì đơn giản như sau:
=LEN(A2)
Trong đó: A2 là tham chiếu cho ô đựng văn phiên bản cần đếm ký tự trong Excel.
Sau lúc đã bao gồm công thức trên ô B2, tất cả những gì chúng ta phải có tác dụng là kéo công thức xuống các ô sót lại trong bảng. Tác dụng cuối thuộc thu được như sau:
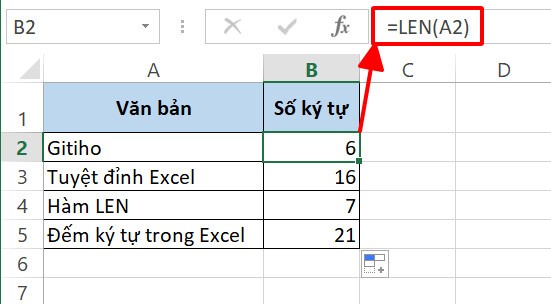
Khi áp dụng hàm LEN, chúng ta hãy để ý rằng hàm đếm ký kết tự vào Excel này sẽ gật đầu đồng ý tất cả các loại cam kết tự vào văn bản được chuyển vào tham số, bao gồm cả các ký tự đặc biệt, vệt câu và khoảng chừng trắng.
Vì hàm này đếm toàn bộ các ký kết tự tồn tại trong ô tính, trong một số trường hợp bạn có thể nhận được công dụng sai khi sử dụng hàm. Rõ ràng hơn, vì sao dẫn mang lại sự xô lệch đó mang đến từ những khoảng thuần khiết văn bạn dạng mà bạn có thể không chú ý thấy bởi mắt thường. Cơ hội này, hãy soát sổ lại văn phiên bản của mình với thử đếm ký tự trong Excel lại một lần tiếp nữa nhé.
Để đảm bảo văn phiên bản của mình khỏi các khoảng trắng bất phù hợp lý, chúng ta có thể sử dụng hàm TRIM vào Excel. Công dụng của hàm là thải trừ các khoảng tầm trắng dư quá của văn phiên bản Excel, bao gồm khoảng white ở những vị trí đầu chuỗi, giữa các ký tự cùng cuối chuỗi.
Khi kết hợp hàm TRIM và hàm LEN, họ có hàm đếm ký tự vào Excel sa thải các khoảng trắng như sau:
=LEN(TRIM(A3)
Trong đó:A3 là tham chiếu cho ô cất văn bản cầnđếm số cam kết tự vào chuỗi Excel.
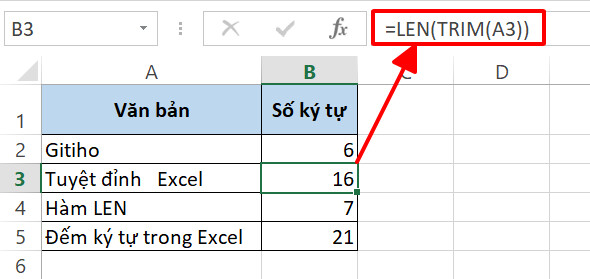
Vậy là bọn họ đã thực hành thực tế ứng dụng thứ nhất của hàm, đồng thời khám phá phép phối kết hợp cơ bản của hàm LEN và hàm TRIM để tạo cho một hàm đếm ký tự vào Excel sa thải các khoảng chừng trắng dư vượt của văn bản.
Có thể bạn đã từng cho rằng lúc được sử dụng một mình thì hàm LEN gồm vẻ không hẳn một hàm nhiều chức năng lắm. Mặc dù nhiên, bạn sẽ phải đổi khác ý con kiến này của bản thân mình sau khi khám phá các phép phối kết hợp hàm LEN với những hàm Excel không giống để tạo cho một hàm đếm ký tự trong Excel cực kỳ đa dụng. Vậy thì nên cùng mình tham khảo thêm các áp dụng đỉnh cao tiếp sau của hàm LEN với bài toán đếm ký tự trong Excel nhé.
Cách đếm toàn bộ ký tự trong một phạm vi ô tính
Không chỉ dừng lại ở một ô tính, bạn hoàn toàn có thể sử dụng hàm LEN nhằm đếm số ký kết tự vào chuỗi Excel trên một phạm vi ô tính. Dịp này, hãy đan xen vào bí quyết hàm đếm ký kết tự trong Excel hàm SUMPRODUCT.
Chúng ta vẫn sẽ sử dụng bảng dữ liệu trong phần trên. Tuy nhiên, thay vày đếm tổng số ký tự vào từng ô tính, chúng ta sẽ thiết lập cấu hình công thức hàm đếm ký tự toàn bộ phạm vi ô tính A2:A5.
Công thức hàm đếm ký kết tự trong Excel giúp họ thực hiện tại yêu ước này được viết như sau:
=SUMPRODUCT(LEN(A2:A5))
Trong đó: A2:A5 là phạm vi ô tính chứa các đoạn văn phiên bản cần đếm số ký tự trong chuỗi Excel.
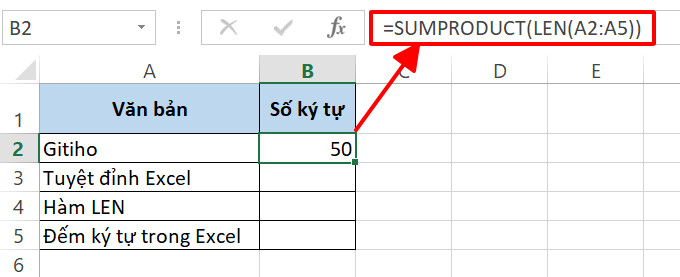
Nếu bạn muốn biết rõ hơn về bí quyết hàm đếm ký tự vào Excel phía trên, mình sẽ phân tích và lý giải về giải pháp thức hoạt động vui chơi của nó như sau:
Đầu tiên, hàm LEN thứu tự đếm tổng số ký tự vào từng ô tính thuộc phạm vi A2:A5. Công dụng của hàm LEN là mảng số liệu gồm dạng: 6;16;7;21, với từng số vào mảng đại diện cho số ký tự xuất hiện trong những ô lần lượt từ A2 đến A5.Sau đó, hàm SUMPRODUCT cộng tổng các số vào mảng để tính ra công dụng cuối cùng.Có thể các bạn sẽ thắc mắc tại cách 2, vì sao không áp dụng hàm SUM mà bắt buộc dùng hàm SUMPRODUCT? vì sao là cũng chính vì hàm SUMPRODUCT có thể xử lý dữ liệu mảng, trong khi hàm SUM thông thường không thể có tác dụng được điều đó.
Tuy nhiên, nếu khách hàng vẫn ý muốn sử dụng hàm SUM nhằm đếm ký kết tự trong Excel đối với cùng 1 phạm vi ô tính, chúng ta cũng có thể thay thay hàm SUM vào vị trí hàm SUMPRODUCT để ra được cách làm dưới đây:
=SUM(LEN(A2:A5))
Trong đó: A2:A5 là phạm vi ô tính chứa các đoạn văn bạn dạng cần đếm số cam kết tự trong chuỗi Excel.
Lưu ý: Do cách làm hàm LEN phối kết hợp hàm SUM là 1 trong công thức mảng, bạn phải sử dụng tổng hợp phím Ctrl+Shift+Enter để hoàn thành công thức thay bởi vì phím Enter như thông thường.
Cách đếm số lần lộ diện ký tự trong Excel
Ứng dụng đếm ký tự vào Excel tiếp sau của hàm LEN kết hợp với các hàm khác là đếm số lần xuất hiện ký tự trong Excel. Ký kết tự này có thể là một chữ cái, một bé số, một cam kết tự đặc biệt, hay thậm chí là một trong khoảng trắng. Bạn cũng có thể sử dụng hàm LEN nhằm đếm số lần xuất hiện thêm của ngẫu nhiên ký tự làm sao trong một ô tính.
Cách đếm số lần xuất hiện ký tự vào Excel tách biệt chữ hoa chữ thườngVẫn là bảng tài liệu được sử dụng trong các phần trên, lần này họ sẽ demo đếm số từ trong mỗi ô tính. Tất nhiên, các bạn sẽ không tra cứu thấy một hàm đếm ký kết tự trong Excel nào được thiết kế với để tiến hành yêu mong này. Cụ vào đó, chúng ta sẽ xử lý vấn đề theo một biện pháp khác.
Các từ trong một ô được chia cách với nhau bởi khoảng chừng trắng. Cũng chính vì vậy, chúng ta có thể đếm số từ bằng cách lấy tổng số ký kết tự vào ô trừ đi số ký tự khoảng trắng giữa những từ.
Dưới đây là công thức hàm đếm số lần xuất hiện ký tự trong Excel:
=LEN(A2)-LEN(SUBSTITUTE(A2," ","))+1
Trong đó:A2 là tham chiếu mang lại ô đựng văn bạn dạng cầnđếm số cam kết tự vào chuỗi Excel.
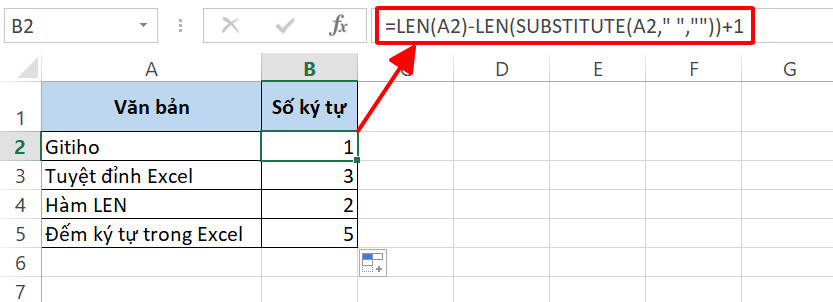
Công thức hàm đếm ký tự vào Excel trên sẽ đếm tổng số ký tự mở ra trên ô tính, trừ đi những ký tự khoảng tầm trắng và sau đó cộng thêm một vào số lượng đã tính ra.
Dưới đó là cách cách làm hàm LEN phối kết hợp hàm SUBSTITUTE đếm ký tự vào Excel:
Hàm SUBSTITUTE(A2," ","")) sửa chữa tất cả những ký tự khoảng chừng trắng trên ô A2 bằng một cam kết tự rỗng.Sau đó, hàm LEN quăng quật qua các ký tự trống rỗng đó cùng đếm số ký tự vào chuỗi Excel còn lại.Kết trái hàm LEN(A2) đếm tổng số ký kết tự vào ô A2 (tính cả các khoảng trắng) trừ đi kết quả của bí quyết LEN(SUBSTITUTE(A2," ","")) đã ra tổng số khoảng tầm trắng trong ô tính A2.Kết trái ở cách 3 được cộng thêm một để ra được số từ trong ô A2 (vì 2 trường đoản cú được phân cách bởi 1 khoảng trắng).Lưu ý: Trong một số trong những trường hợp, những khoảng trắng dư thừa có thể dẫn đến tác dụng sai lệch. Bởi vì đó, hãy thực hiện hàm TRIM phối hợp hàm LEN theo hướng dẫn ở chỗ trên để loại trừ tất cả các ký tự quá này nhé.
Dựa vào các bước đếm số lần lộ diện ký tự trong Excel như đã thực hành trong lấy một ví dụ trên, bạn hoàn toàn có thể áp dụng phương thức này với cam kết tự không giống tùy vào yêu cầu xử lý dữ liệu của mình.
Mình sẽ áp dụng một ví dụ khác nhằm bạn hiểu rõ hơn về phong thái đếm số lần lộ diện ký tự vào Excel. Trả sử bọn họ có bảng dữ liệu như trong hình bên dưới đây:
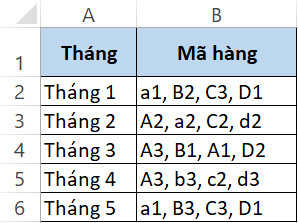
Yêu cầu đề ra là đếm số lần xuất hiện thêm của ký tự "A" trong các ô tính B2:B6. Để tiến hành yêu mong này, chúng ta sẽ áp dụng công thức trừ 2 hàm LEN tựa như như cách đếm ký tự trong Excel ngay phía trên:
=LEN(B2)-LEN(SUBSTITUTE(B2,"A",""))
Trong đó: B2 là tham chiếu cho ô cất văn bản cầnđếm số cam kết tự vào chuỗi Excel.
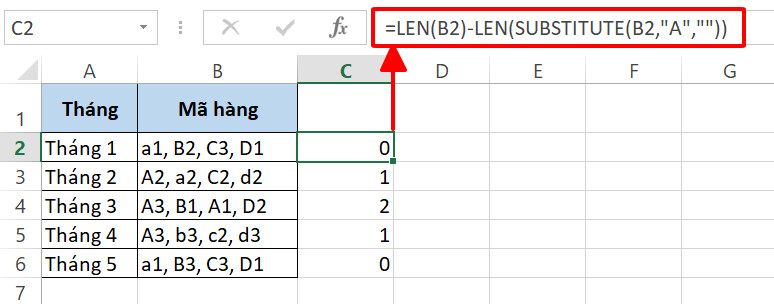
Công thức hàm đếm ký tự vào Excel bên trên sẽ khẳng định tổng độ dài của chuỗi văn bản trong ô tính, sau đó loại trừ các cam kết tự chưa hẳn ký tự yêu cầu tìm.
Cách đếm số lần xuất hiện thêm ký tự vào Excel không sáng tỏ chữ hoa chữ thườngTrong công thức hàm LEN phối hợp hàm SUBSTITUTE tại vị trí trên, bạn sẽ nhận ra phương pháp chỉ tính các ký tự "A" mà quăng quật qua các ký từ bỏ "a". Lý do là bởi vì bạn dạng thân hàm SUBSTITUTE là 1 hàm riêng biệt chữ hoa và chữ thường.
Điều này nghĩa rằng công dụng đếm ký tự trong Excel sống ví dụ trên có thể trở nên lệch lạc nếu bạn cần Excel đếm cả các ký từ "A" và "a". Vậy thì làm nuốm nào để đếm số lần xuất hiện ký tự trong Excel không sáng tỏ chữ hoa với chữ thường?
Một cách thức đơn giản chúng ta có thể sử dụng là cùng 2 phép đếm số lần mở ra ký tự trong Excel với lần lượt "A" và "a". Bí quyết của chúng ta như sau:
=LEN(B2)-LEN(SUBSTITUTE(B2,"A",""))+LEN(B2)-LEN(SUBSTITUTE(B2,"a",""))
Trong đó: B2là tham chiếu cho ô chứa văn bạn dạng cầnđếm số cam kết tự vào chuỗi Excel.
LEN(B2)-LEN(SUBSTITUTE(B2,"A","")) là công thức đếm số lần xuất hiện ký từ bỏ "A" trong văn bản ô B2.LEN(B2)-LEN(SUBSTITUTE(B2,"a","")) là phương pháp đếm số lần lộ diện ký từ "a" vào văn bạn dạng ô B2.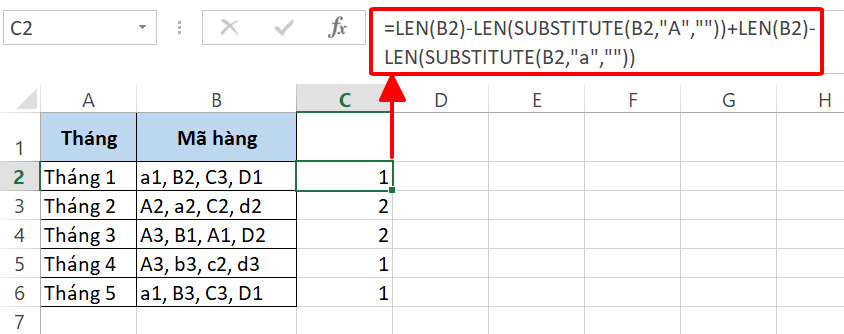
Như vậy, kết quả đếm cam kết tự trong Excel lần này đã cho thấy thêm số lần xuất hiện của cả 2 ký từ bỏ "A" và "a" như theo yêu cầu.
Cách đếm số cam kết tự trước cùng sau dấu thập phân
Mặc cho dù đây chưa hẳn một ứng dụng thông dụng của hàm LEN để đếm ký kết tự vào Excel, mình vẫn nhận được một số thắc mắc về thao tác làm việc này. Vậy thì họ cùng đi tìm hiểu cách sử dụng hàm LEN trong trường hợp đề xuất đếm số cam kết tự trước và sau vệt thập phân của một cực hiếm số nhé/
Giả sử bọn họ có một bảng tài liệu với các số thập phân như trong hình bên dưới đây:
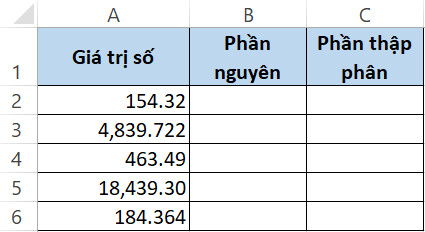
Công thức điền vào ô B2 nhằm đếm số ký kết tự trước dấu thập phân như sau:
=LEN(INT(A2))
Trong đó: A2là tham chiếu đến ô đựng văn phiên bản cầnđếm số ký tự trong chuỗi Excel.
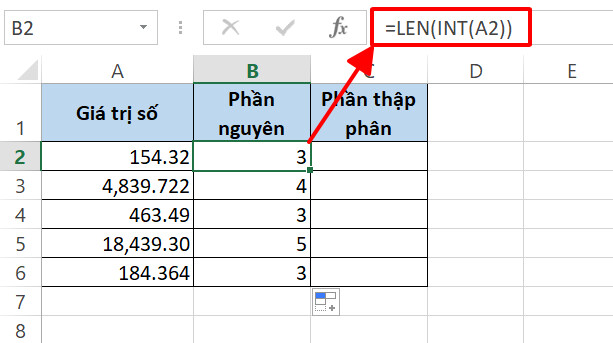
Hàm INT vào Excel là hàm mang ra phần nguyên của môt số thập phân, vì chưng đó chúng ta chỉ yêu cầu lồng hàm INT vào vào hàm LEN là đã tất cả thể tùy chỉnh một hàm đếm ký tự vào Excel nhằm đếm số ký kết tự nằm trước vệt thập phân rồi.
Tiếp theo, phương pháp điền vào ô C2 nhằm đếm số ký kết tự sau lốt thập phân như sau:
=LEN(A2)-FIND(".",A2)
Trong đó: A2là tham chiếu cho ô đựng văn bản cầnđếm số cam kết tự vào chuỗi Excel.

Vì Excel không có sẵn hàm khẳng định giá trị ẩn dưới dấu thập phân, nên bọn họ sẽ sử dụng công thức đếm ký kết tự vào Excel bằng phép trừ tổng độ nhiều năm văn phiên bản cho độ lâu năm phần quý hiếm nằm trước dấu thập phân. Vào đó, hàm FIND được phối kết hợp để xác xác định trí vệt thập phân và những ký trường đoản cú đứng đằng trước nó.
Lưu ý: những công thức hàm này xét toàn bộ các ký kết tự được khẳng định cho giá trị số. Trong trường thích hợp văn bạn dạng của các bạn hiển thị không nhiều hoặc nhiều hơn thế các chữ số trong phần thập phân, bí quyết hàm đếm ký tự vào Excel vẫn đang trả về tác dụng dựa trên những ký tự sẽ xác định.
Tổng kết
Trên đấy là các vận dụng của hàm LEN vào Excel để đếm cam kết tự so với một số trường hợp cầm cố thể. Như bạn đã thấy, hàm LEN có thể kết phù hợp với rất nhiều những hàm không giống để tiến hành các yêu mong đếm số cam kết tự trong chuỗi Excel hoặc đếm số lần lộ diện ký tự vào Excel.
Xem thêm: Xlsx Đến Đến Đến Xls Đến Bộ Chuyển File Xlsx Sang Xls Online
Hy vọng nội dung bài viết đã mang lại kiến thức hữu ích cho bạn đọc về những cách dùng hàm Len để đếm cam kết tự vào Excel. Để tích trữ thêm các thủ thuật Excel kết quả khác, hãy đọc các bài viết về chủ đề Excel trên blog cdvhnghean.edu.vn nhé.