Bạn đang xem: File word không chỉnh sửa được
File Word bị lỗi không sửa đổi là một lỗi rất hấp dẫn xảy ra ở những phiên bản Word 2016, 2013, 2010 với 2007. Riêng biệt phiên bản 2003 trở xuống thì tuấn kiệt này chưa phát triển nên vẫn không chạm mặt tình trạng trên. Thực tế thì trên đây là chế độ phòng bị protected view có trong Word ở những phiên phiên bản trên được mặc định kích hoạt.
1. Lỗi tệp tin Word bị lỗi không chỉnh sửa trên Word 2016, 2013
Bước 1: Để tương khắc phục chứng trạng file Word bị lỗi ko chỉnh sửa chúng ta sẽ tiến hành công việc tắt Protected view bên trên Word 2016, 2013 như sau, trước tiên hãy nhấn vào File.
Bước 2: Tiếp theo bọn họ nhấn vào Options để truy vấn vào Word Options.
Bước 3: Sau đó chúng ta vào tiếp Trust Center và tiếp đến nhấn tiếp vào Trust Center Settings.
Bước 4: Cuối cùng, Trust Center bạn chỉ cần bỏ toàn thể dấu tích trong này nhằm tắt Protected view trong Word 2016, 2013 đi.
2. Lỗi tệp tin Word bị lỗi không sửa đổi trên Word 2010, 2007
Bước 1: Với biện pháp làm tương tự ở đoạn trên áp dụng cho phiên bạn dạng Word 2010, 2007 bọn họ nhấn vào mục tệp tin trên thanh menu.
Bước 2: Tại đây chúng ta nhấn vào Options để truy vấn vào Word Options.
Bước 3: Sau đó các bạn vào tiếp Trust Center và tiếp nối nhấn tiếp vào Trust Center Settings.
Bước 4: Trong Trust Center bạn chỉ cần bỏ toàn bộ dấu tích trong này để tắt Protected view trong Word 2010, 2007 đi.
Sau đó chúng ta nhấn OK để thực hiện làm việc tắt Protected view đi là xong, từ tiếng trở đi bạn sẽ không còn phát hiện tình trạng tệp tin Word bị lỗi không sửa đổi nữa. Như vậy chúng ta vừa trả tất trả lời file Word bị lỗi không sửa đổi với các phiên phiên bản Word 2016, 2013, 2010, 2007.
Bạn cũng có thể áp dụng phương pháp này để tắt Enable Editing khi mở Word , Excel và các công nạm khác tất cả trong ứng dụng Office. Tất yếu việc vận dụng tắt Enable Editing khi mở Word này chỉ trên máy tính của bạn với tất cả các file, sang thứ khác vẫn có công dụng file Word bị lỗi không chỉnh sửa do lỗi này.
https://thuthuat.taimienphi.vn/file-word-bi-loi-khong-chinh-sua-duoc-32768n.aspx phông chữ trong word rất đặc biệt quan trọng trong việc soạn thảo văn bản, chưa hẳn lúc nào bạn cũng có thể chọn fonts chữ thông thường để làm việc, nếu gặp trường hợp lỗi font text khi gõ giờ việt gồm dấu chẳng hạn, bạn xem thêm cách sửa lỗi font chữ trong word đã được bọn chúng tôi chia sẻ trước trên đây nhé.
Khi nộp bài xích tập, bài luận hoặc gửi những văn bản, thư từ quan trọng, bọn họ sẽ cần đảm bảo file Word của bản thân để tín đồ khác cần thiết copy hoặc chỉnh sửa sau khoản thời gian nhận file. Bài viết dưới đây đang hướng dẫn các bạn những cách dễ dàng và đơn giản và hiệu quả nhất để bảo vệ tài liệu Word của bạn an ninh tuyệt đối!

Bảo vệ file Word bằng phương pháp cài để mật khẩu khoá file
Hướng dẫn đưa ra tiết
Bước 1: Đầu tiên, chúng ta mở tài liệu đề nghị đặt mật khẩu, nhấn chọn File.

Bước 2: Tiếp tục, nhấn chọn Save As.
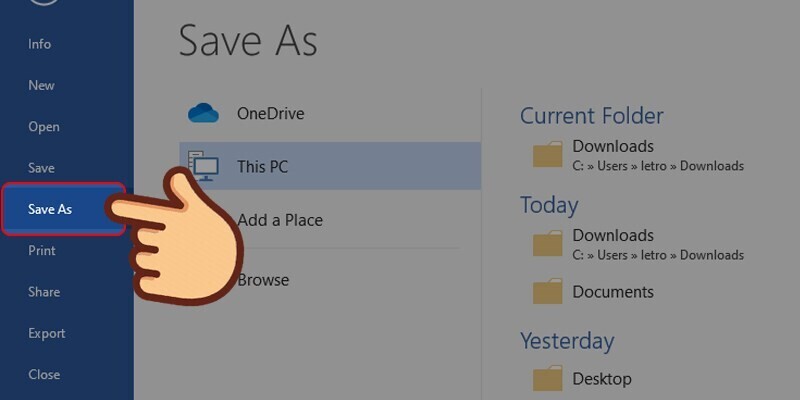
Bước 3: màn hình sẽ xuất hiện thêm hộp thoại Save As, bạn cần chọn vị trí lưu file. Sau đó, các bạn nhấn lựa chọn nút Tools như hình.
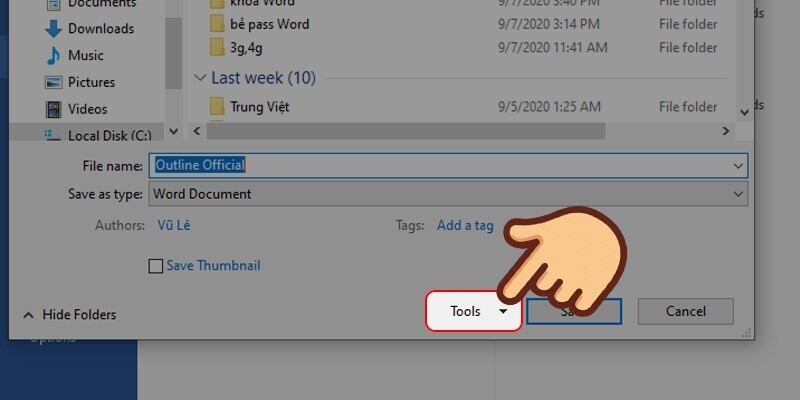
Bước 4: Tiếp tục, nhấn chọn General Options…
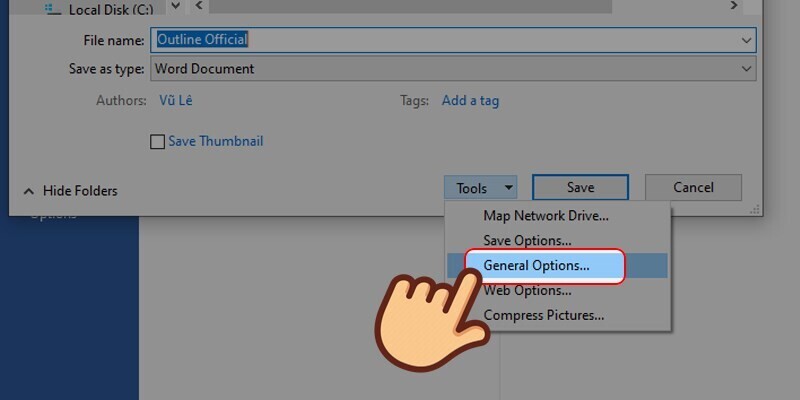
Bước 5: cơ hội này, hệ thống sẽ hiển thị đồ họa để bạn cũng có thể đặt password mở tệp tin Word.
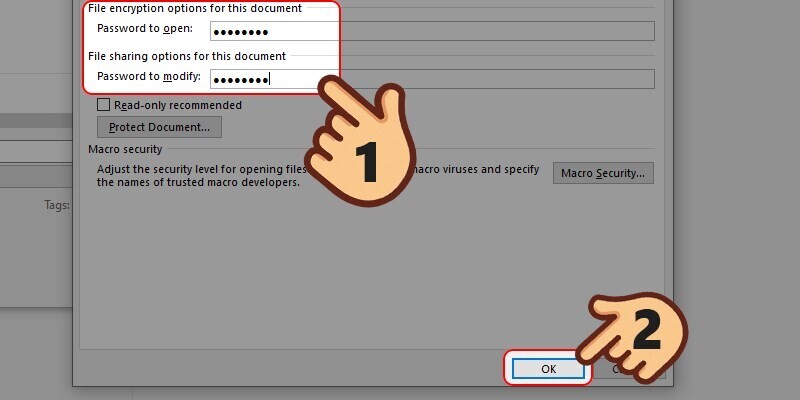
Có 2 chính sách đặt mật khẩu đăng nhập mà chúng ta cũng có thể chọn:
Password lớn open: Yêu cầu nhập password mới rất có thể mở tệp tin Word, nếu không bạn bắt buộc xem, giỏi chỉnh sửa ngẫu nhiên nội dung làm sao trong file.
Password khổng lồ modify: Yêu mong nhập mật khẩu đăng nhập để hoàn toàn có thể chỉnh sửa tài liệu, bạn cũng có thể không nhập mật khẩu nhưng mà chọn cơ chế chỉ đọc văn bản file và không thể coppy hay chỉnh sửa.
Để tránh sự cố quên mật khẩu, các bạn nên thiết lập 2 mật khẩu thuộc 1 dãy cam kết tự. Ngoài ra, chúng ta có thể chỉ để một mật khẩu cho chế độ Password to open hoặc Password to modify.
Bước 6: Sau đó, bạn sẽ được yêu thương cầu xác nhận lại mật khẩu đăng nhập vừa đặt mang đến file.

Lưu ý: ví như bạn thiết lập 2 chế độ mật khẩu thì khối hệ thống sẽ yêu thương cầu xác nhận lại 2 mật khẩu theo thiết bị tự Password to lớn open rồi mang đến Password to lớn modify.
Bước 7: Cuối cùng, chúng ta nhấn Save để lưu lại thiết lập.
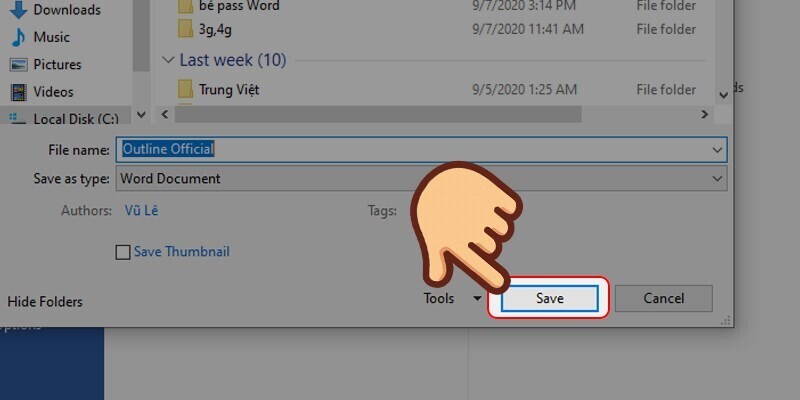
Bây giờ lúc mở tệp tin Word đó ra đang hiện bảng yêu mong nhập mật khẩu đăng nhập mở file như hình bên dưới đây.
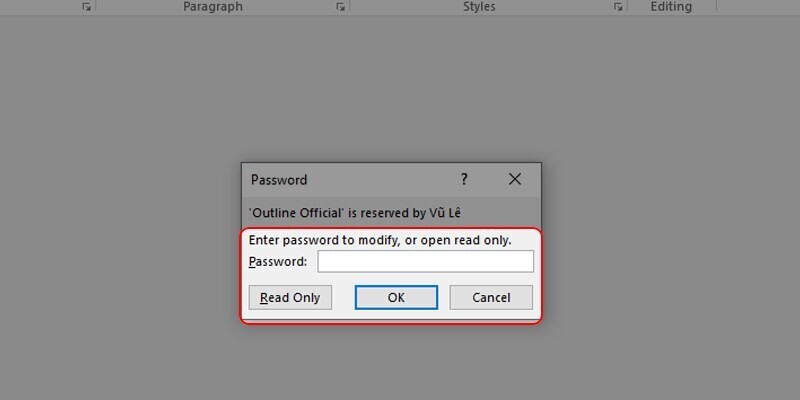
Khi mở file Word kia ra đang hiện bảng yêu ước nhập mật khẩu.
Hướng dẫn bỏ ra tiết
Bước 1: Đầu tiên, bạn phải mở tệp tin Word đề xuất đặt bảo mật thông tin nhấn lựa chọn Review.
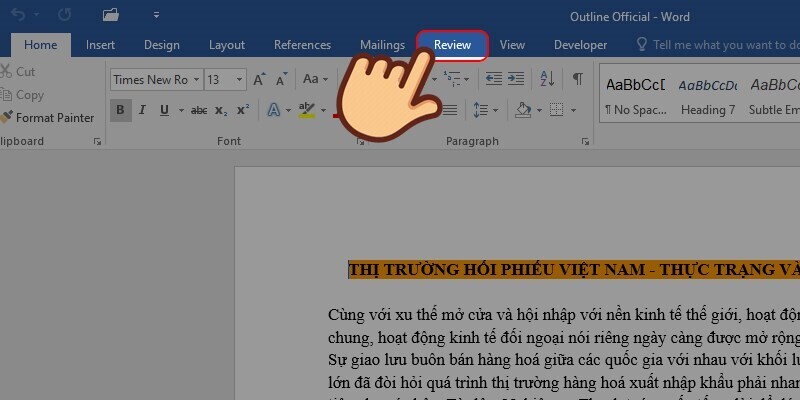
Bước 2: Rồi bạn liên tiếp nhấn chọn Restrict Editing.
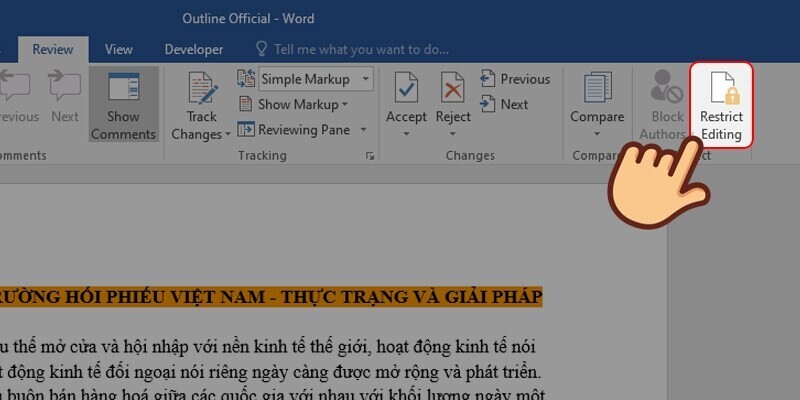
Bước 3: nếu khách hàng không muốn người khác sao chép hay chỉnh sửa nội dung tài liệu, thì trên mục Editing restrictions bạn tích chọn Allow only this type of editing in the document như hình mặt dưới.
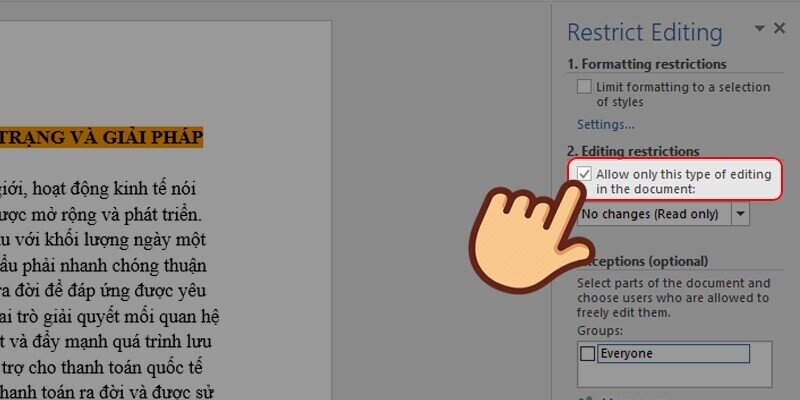
Bước 4: Sau đó, chúng ta lựa lựa chọn quyền coi và chỉnh sửa cho tài liệu:
Tracked changes: chất nhận được thực hiện chuyển đổi có vướng lại nhận biết.
Comments: chất nhận được thêm vào các ghi chú trong văn bản.
Filling in forms: đến phép biến đổi các đối tượng người tiêu dùng trong biểu mẫu.
No changes (read only): Không cho phép thay đổi, chỉnh sửa bất kể đối tượng làm sao trong văn bản, chỉ được cho phép đọc.
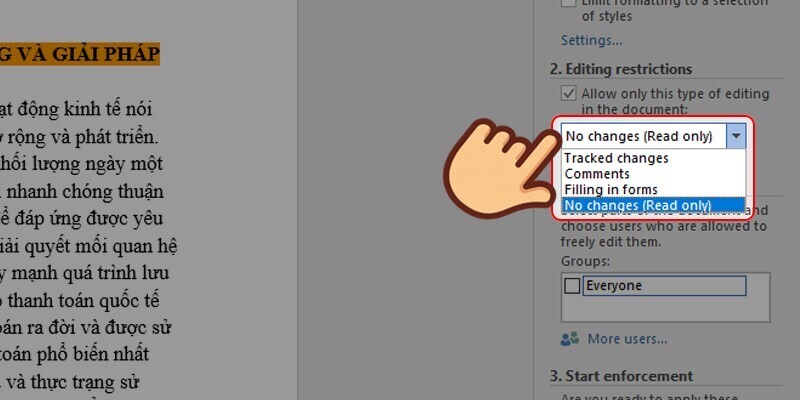
Bước 5: sau khi lựa lựa chọn xong, bạn nhấn chọn Yes, Start Enforcing Protection ở mục 3 để bước đầu cài đặt.

Bước 6: khối hệ thống hiển thị hộp thoại Start Enforcing Protection yêu cầu bạn nhập và chứng thực mật khẩu để setup bảo mật nội dung.
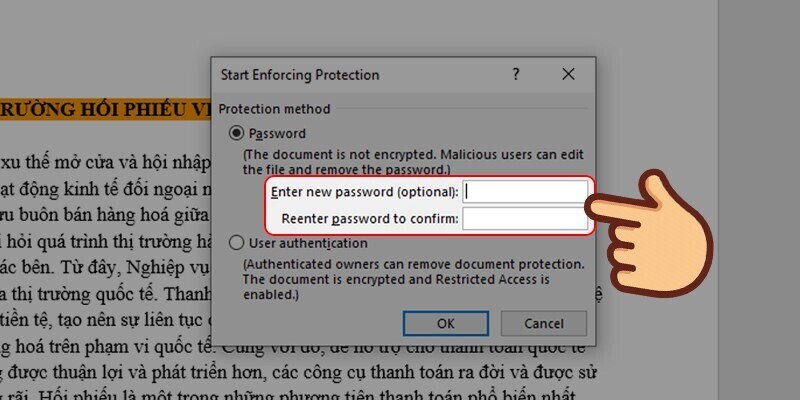
Bước 7: sau cuối nhấn OK để lưu lại thiết lập đặt. Sau đó, bạn sẽ thấy phần thanh dụng cụ định dạng và chỉnh sửa được làm mờ đi, không sử dụng được.
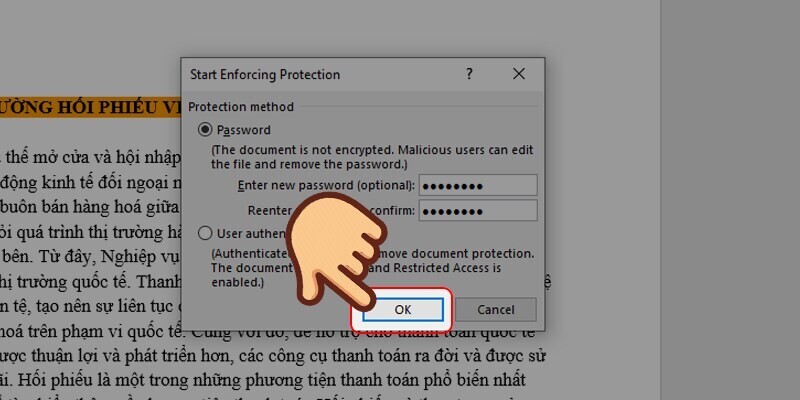
Cách bảo đảm an toàn file Word ở 1 vùng dữ liệu bất kỳ
Cách khóa 1 section tùy ý bên trên Word
Hướng dẫn nhanh:Đặt bé trỏ loài chuột tại vị trí section ao ước khóa > Nhấn chọn mục Layout > lựa chọn Breaks > chọn tiếp Continuous.
Nhấn chọn Review > lựa chọn Restrict Editing > trên mục Editing restrictions, tích lựa chọn Allow only this type of editing in the document > Chọn cơ chế Filling in forms > Nhấn lựa chọn Select sections… > chọn section ý muốn khóa trong hộp thoại Section Protection > nhận nút OK.
Nhấn lựa chọn Yes, Start Enforcing Protection sống mục 3 > lộ diện hộp thoại Start Enforcing Protection yêu cầu nhập và xác nhận lại mật khẩu > nhấn OK để lưu lại thiết lập đặt.
Hướng dẫn bỏ ra tiết:Bước 1: Đặt con trỏ chuột tại địa chỉ section muốn khóa > Nhấn lựa chọn mục Layout.
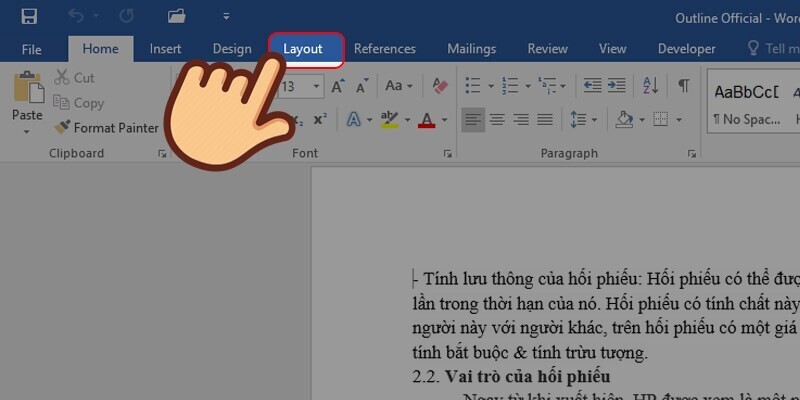
Bước 2: tiếp tục nhấn lựa chọn Breaks > lựa chọn tiếp Continuous.
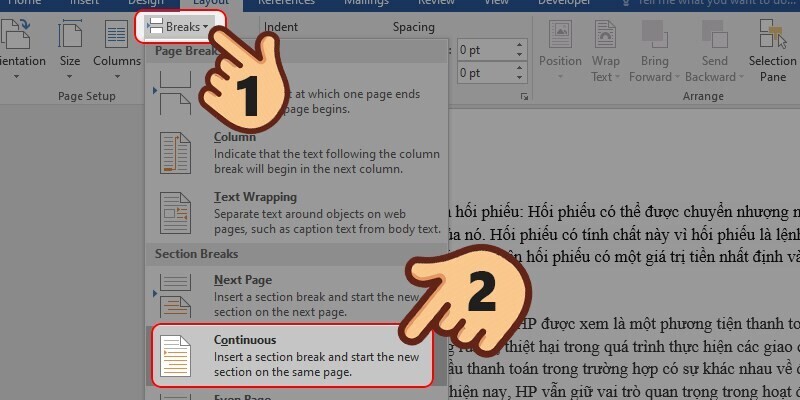
Bước 3: Sau đó, chúng ta nhấn tiếp vào mục Review > chọn tiếp Restrict Editing.
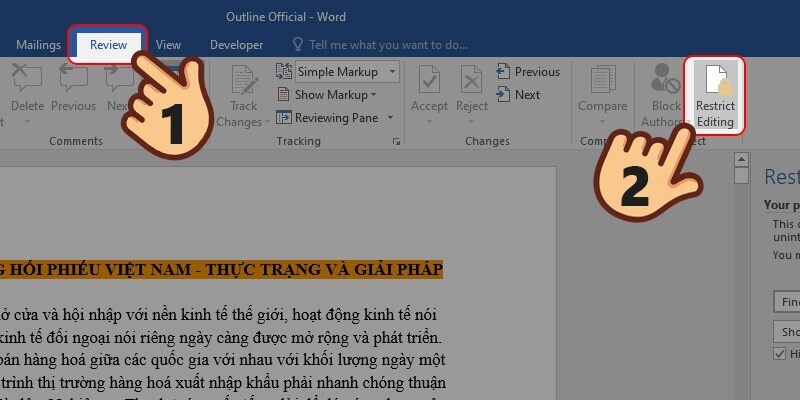
Bước 4: trên mục Editing restrictions, chúng ta tích chọn Allow only this type of editing in the document như hình bên dưới. Sau đó, chọn cơ chế Filling in forms.
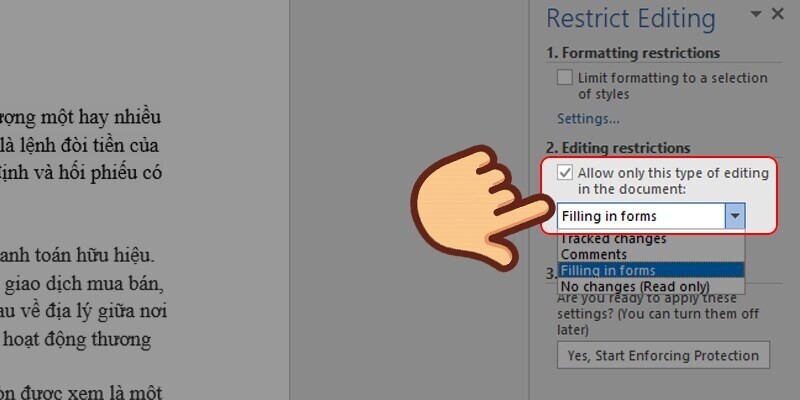
Bước 5: Tiếp tục, nhấn chọn Select sections… ở mặt dưới.
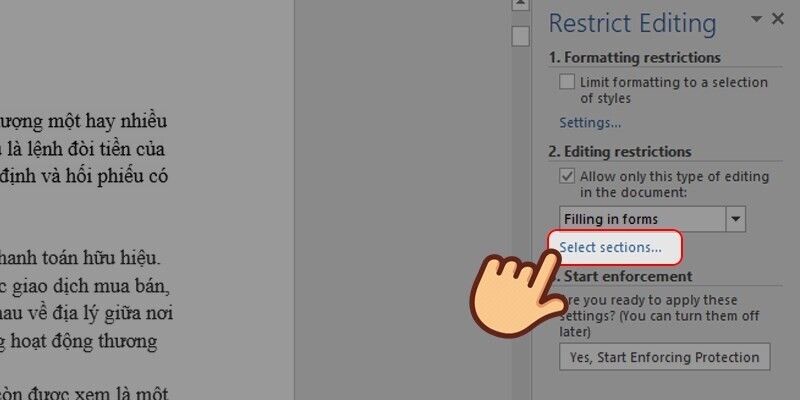
Bước 6: Sau đó, chúng ta chọn section mong khóa bằng cách tích vào những mục trong vỏ hộp thoại Section Protection vừa xuất hiện > nhận nút OK.
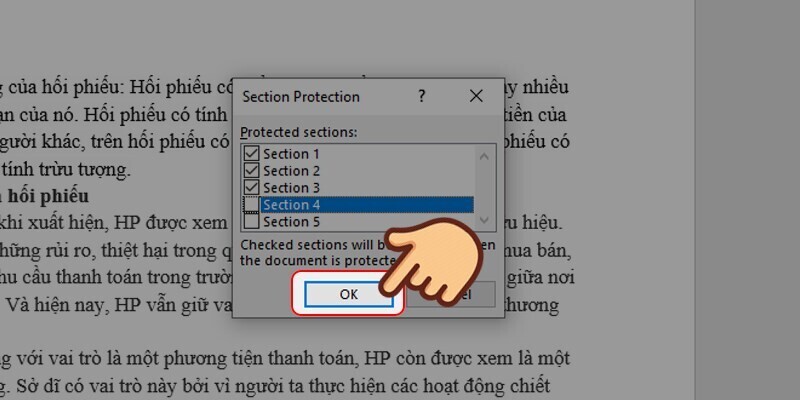
Bước 7: Nhấn chọn Yes, Start Enforcing Protection nghỉ ngơi mục 3.
Bước 8: hệ thống hiển thị hộp thoại Start Enforcing Protection yêu cầu các bạn nhập và chứng thực mật khẩu để thiết đặt bảo mật nội dung.
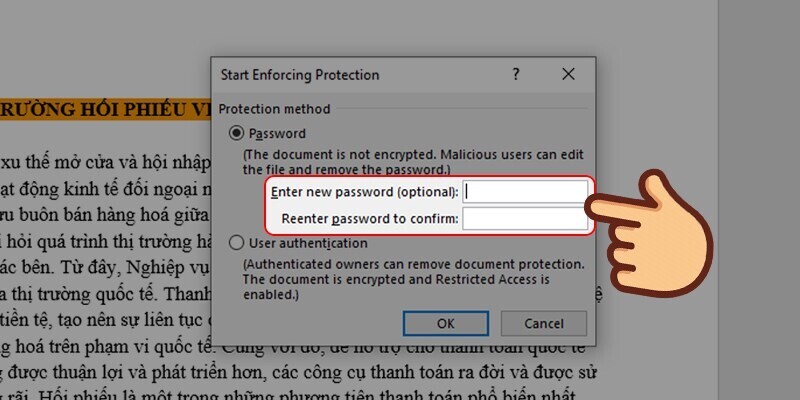
Bước 9: Cuối cùng, nhận OK để lưu lại thiết lập đặt.
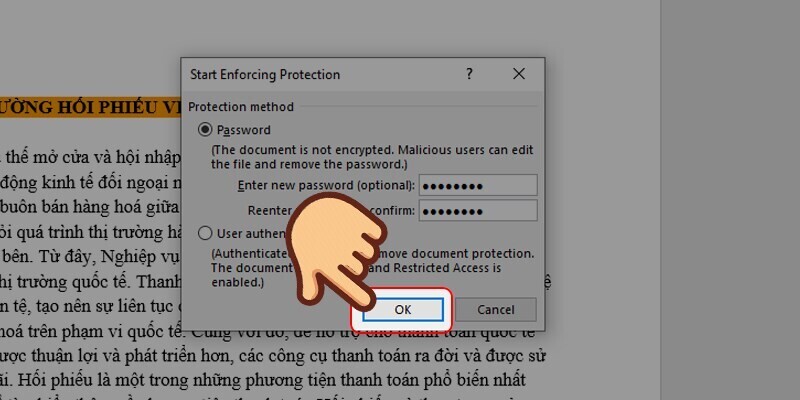
Khóa 1 phần, vùng nhỏ dại dữ liệu Word
Lưu ý: Đầu tiên, bạn phải đưa tab Developer ra thanh phép tắc Word.
Đối với Word 2007, chúng ta nhấn vào hình tượng Office > chọn Word Options. Sau đó, nhấp vào mục Popular > Tiếp tục, tích chọn vào mục Show Developer tab in the Ribbon.
Đối với phiên bản Word 2010 trở lên, nhấn chọn File > chọn tiếp Options > Nhấn chọn Custom Ribbon > Ở phần Customize the Ribbon, lựa chọn Main Tabs, rồi tích chọn vào Developer.
Hướng dẫn nhanhBôi black vùng tài liệu muốn khóa > chọn mục Developer > Nhấn chọn vào hình tượng Rich text > chọn tiếp hình tượng Control Properties > Tại vỏ hộp thoại Content Control Properties, nhập Title với tích chọn 2 mục Content Control cannot be deleted cùng Content cannot be edit > Nhấn lựa chọn OK.
Tiếp tục nhấn chọn mục Developer > lựa chọn Restrict Editing > ở đoạn Formatting restrictions, tích chọn Limit Formatting to a selection of styles.
Nhấn chọn Yes, Start Enforcing Protection nghỉ ngơi mục 3 > xuất hiện hộp thoại Start Enforcing Protection yêu ước nhập và xác nhận lại mật khẩu đăng nhập > dấn OK để lưu lại cài đặt.
Hướng dẫn đưa ra tiếtBước 1: Bôi black vùng tài liệu mà bạn có nhu cầu khóa > Nhấn lựa chọn mục Developer.
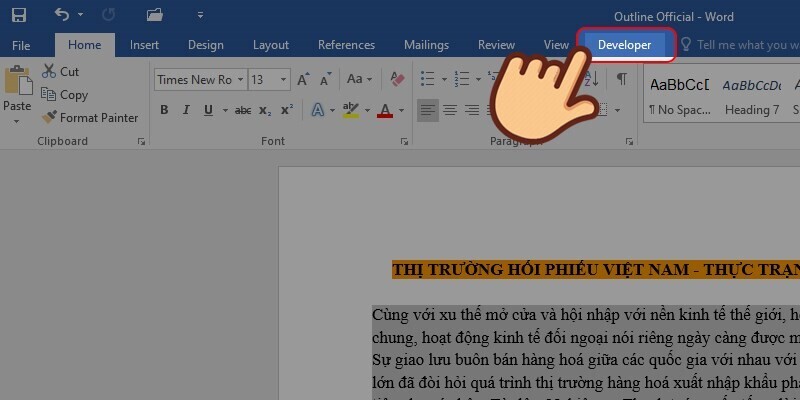
Bước 2: liên tục nhấn chọn vào hình tượng Rich text như hình mặt dưới.
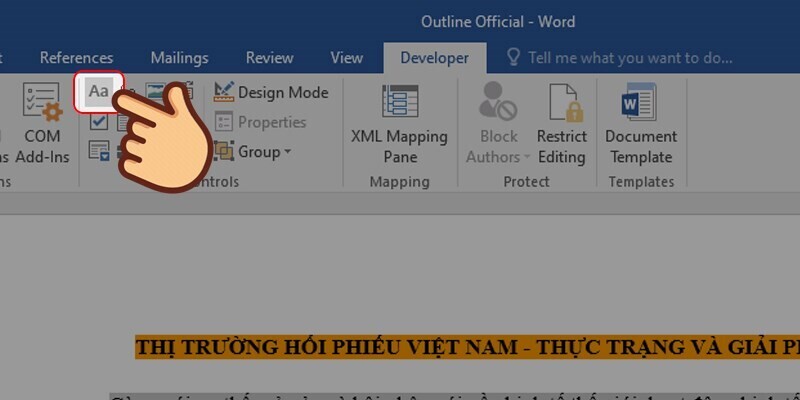
Bước 3: Sau đó, dấn vào hình tượng Control Properties.

Bước 4: Tại vỏ hộp thoại Content Control Properties bạn cần nhập các nội dung:

Title: Nhập tiêu đề mang đến vùng tài liệu muốn khóa.
Locking: Tích chọn vào 2 mục content (Control cannot be deleted và nội dung cannot be edit).
Cuối cùng nhấn OK nhằm lưu lại.
Bước 5: Tiếp đến, nhấn lựa chọn lại mục Developer > chọn Restrict Editing.
Bước 6: ở chỗ Formatting restrictions, chúng ta tích chọn Limit Formatting khổng lồ a selection of styles được cho phép định dạng, tuy nhiên không được chuyển đổi nội dung khóa.
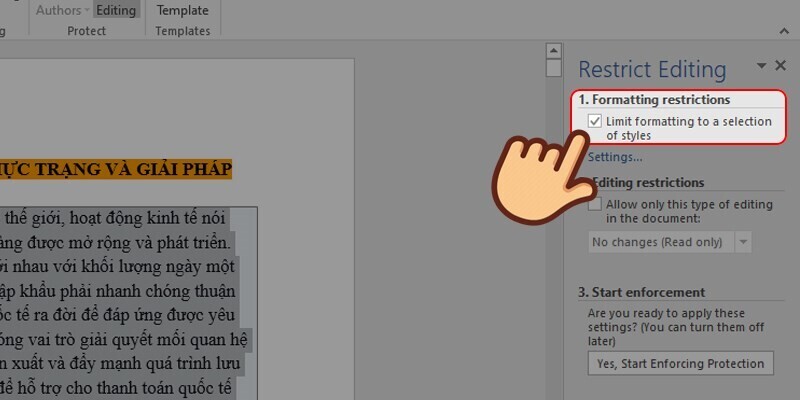
Bước 7: nhấn tiếp Yes, Start Enforcing Protection ngơi nghỉ mục 3.
Bước 8: khối hệ thống hiển thị vỏ hộp thoại Start Enforcing Protection yêu cầu bạn nhập và xác thực mật khẩu để thiết lập bảo mật nội dung.
Bước 9: Cuối cùng, dấn OK nhằm lưu lại cài đặt đặt.
Xem thêm: Top 5 cách học từ mới tiếng anh nhanh nhất, mười cách giúp bạn học từ vựng tiếng anh hiệu quả
Tổng kết
Vậy là cdvhnghean.edu.vn đã thuộc bạn tò mò về đông đảo cách bảo để bảo vệ file Word ngăn không cho những người khác copy hay chỉnh sửa. Hy vọng qua nội dung bài viết này các bạn đã vậy được phương pháp để cài mật khẩu, để khóa những file Word quan trọng giúp bảo mật dữ liệu, bình an khi soạn thảo.