Thời đại của công nghệ và ngành technology thông tin phân phát triển bọn họ phải làm quá nhiều thứ và dựa phần đông hoàn toàn vào máy tính và phối kết hợp của các tác dụng khác nhau. Ngay cả như những con số cũng được tự động quy biến đổi chữ do các tính năng trong Excel. Thiệt là tiện lợi đến những câu hỏi làm nhỏ nhất như vậy. Nhưng mà sự thuận lợi không bao giờ hiện ra tức thì trước mắt nhằm khi nên là chúng ta có thể áp dụng ngay. Vậy nên bài viết này trong chuỗi bài bác giảng học Excel online tự Unica vẫn hướng dẫn chúng ta cáchđọc số thành chữ vào Excel- một trong các tác dụng mà cấp thiết thiếu cho tất cả những người dùng excel.
Bạn đang xem: Đọc số thành chữ trong excel 2013
1. Phương pháp để quy thay đổi số thành chữ vào excel
Để triển khai việc quy đổi số thành chữ vào Excel trước hết bọn họ phải thiết đặt phần mềm thay đổi là vn
Tools hoặc Acchelper để hoàn toàn có thể quy đổi.
Lưu ý khi cài về các bạn cần giải nén bằng cách trỏ loài chuột vào và bấm vào phải chọn extract here, sau vài ba giây chúng ta đã giải nén xong.
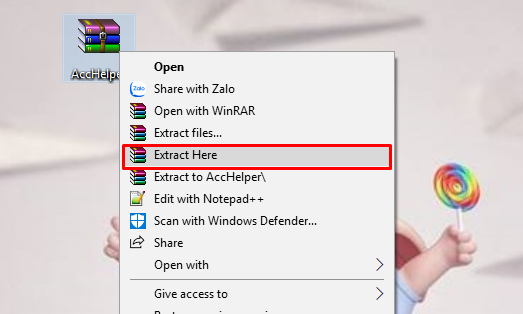
Chọn Extract Here để giải nén
2. Cài đặt công cụđọcsố thành chữ vào excel
Sau khi đã giải nén xong các bạn cần thiết đặt nóthì mới có thể vận động được chức năng.
Tuy nhiên là việc setup này rất khác nhau nghỉ ngơi từng phiên bản.
Ở phiên bạn dạng 2003
Trong một trang tính bất kỳ, lựa chọn vào Tools và chọn Add-Ins…
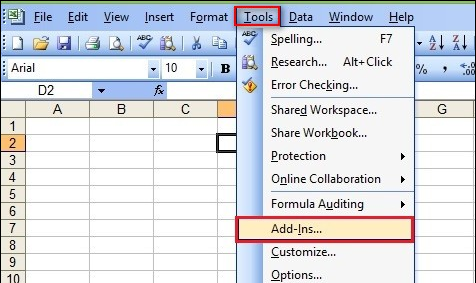
Cài đặt luật pháp đổi số thành chữ vào Excel 2003 (1)
Để xuất hiện hộp thoại bên dưới đây, thực hiện theo các bước:
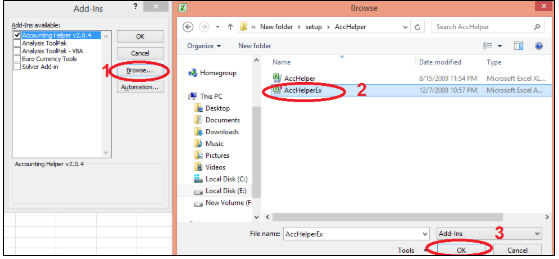
Cài đặt mức sử dụng đổi số thành chữ vào Excel 2003 (2)
Thao tác ngừng chọn > ok
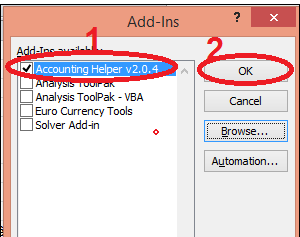
Cài đặt điều khoản đổi số thành chữ trong Excel 2003 (3)
Phiên bạn dạng excel 2007
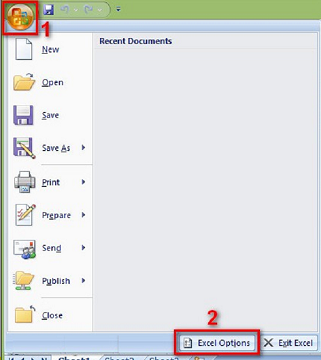
Cài đặt biện pháp đổi số thành chữ trong Excel 2007 (1)
Làm theo công việc trên nhằm hiển thị ra hộp thoại Excel Options > Go để chắt lọc file:
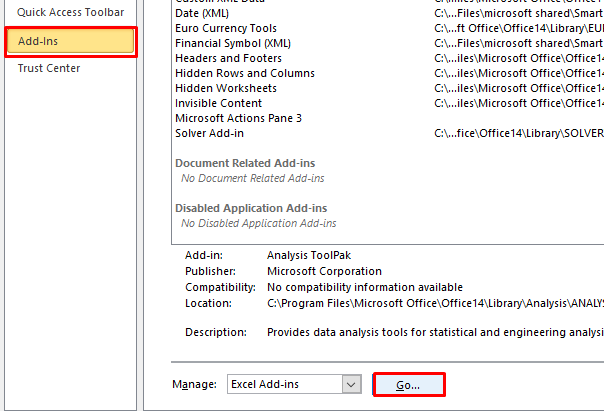
Cài đặt điều khoản đổi số thành chữ vào Excel 2007(2)
Dẫn tới Add-Ins > chọn Browse… => lựa chọn ứng dụng đã sở hữu và ok:
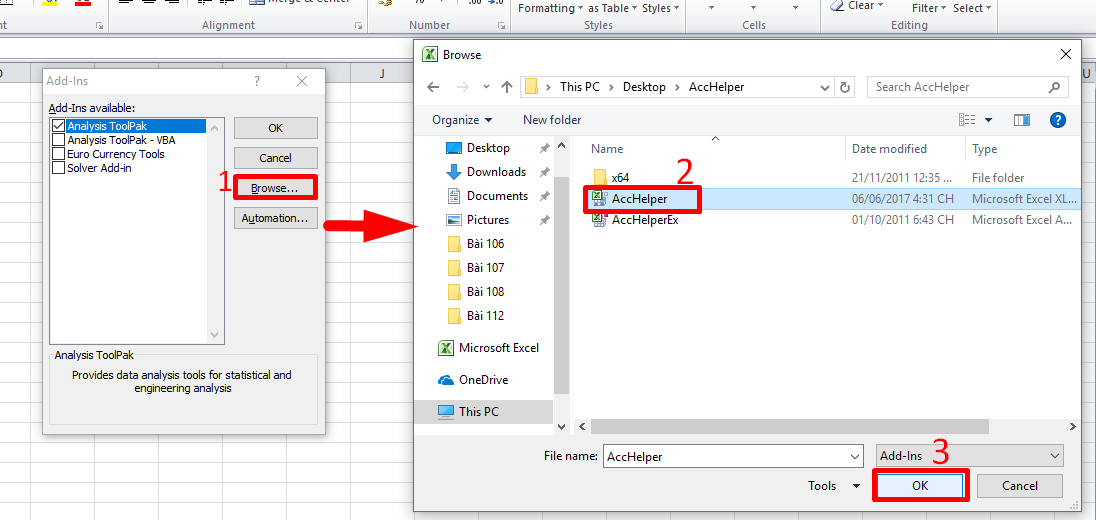
Cài đặt vẻ ngoài đổi số thành chữ trong Excel 2007(3)
Quay lại Add-Ins nhấp lựa chọn OK và kết thúc việc sở hữu đặt.
Phiên bản 2010 và 2013
Ở 2 phiên phiên bản này chúng ta chỉ đề xuất chọn vào tệp tin trên thanh thực đơn và chọn lọc vào Options
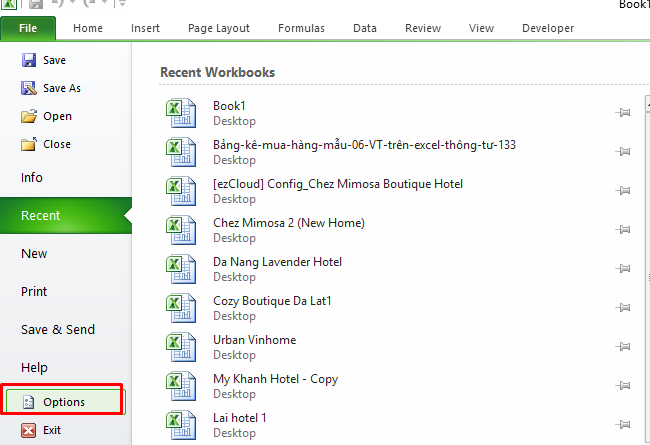
Cài đặt vẻ ngoài đổi số thành chữ vào Excel 2010 cùng 2013
Để mở ra Excel Options và tiếp tục thực hiện nay các thao tác làm việc như sinh sống phiên phiên bản 2007.
3. Quy đổi số thành chữ trong excel bằng hàm =VND
Áp dụng cách làm vềhàm hiểu số thành chữ trong Excel: =VND(ô mong đổi)

Quy thay đổi số thành chữ trong Excel (1)
Enter và ra tác dụng thành chữ:
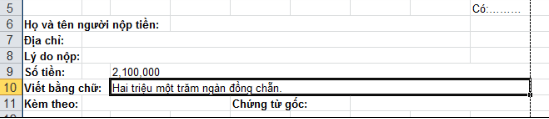
Quy đổi số thành chữ vào Excel (2)
Trong trường vừa lòng số lẻ, chúng ta nhập công thức: =VND(ô ý muốn đổi,,“đồng”,“ảo”,3)
4. Gợi ý đọcsố thành chữ bằng phần mềm vn
Tools
- bước 1: Tải ứng dụng vn
Tools về máy tính xách tay và hoàn tất các cài đặt.

Bước 1
- bước 2: Mở file Excel yêu cầu chỉnh sửa, bên trên thanh lao lý chọn mục File.
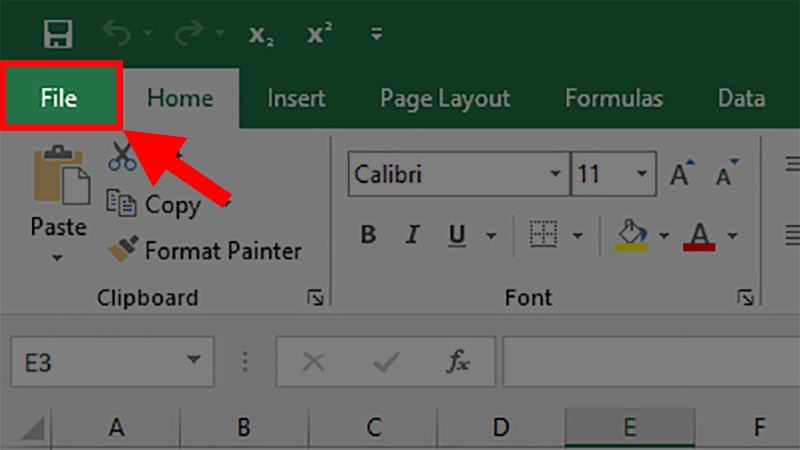
Bước 2
- cách 3: Trong hạng mục More, chọn Options.

Bước 3
- bước 4:Trong hành lang cửa số mới mở lên, chúng ta chọn Add-Ins.
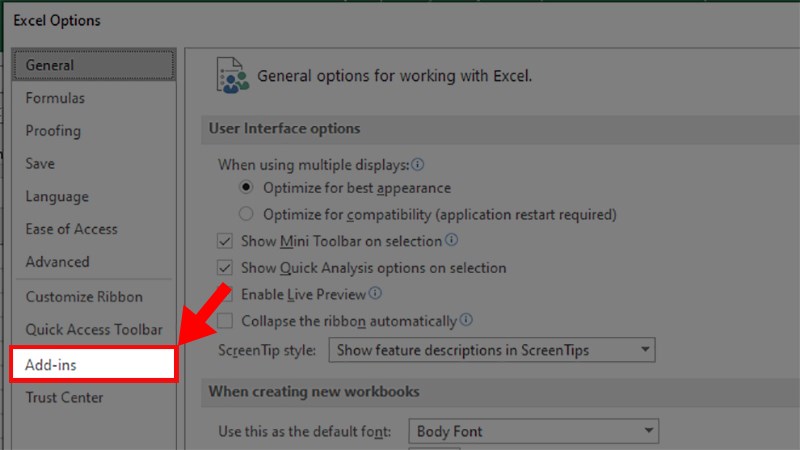
Bước 4
- cách 5: trong phần Manage, chọn Go.
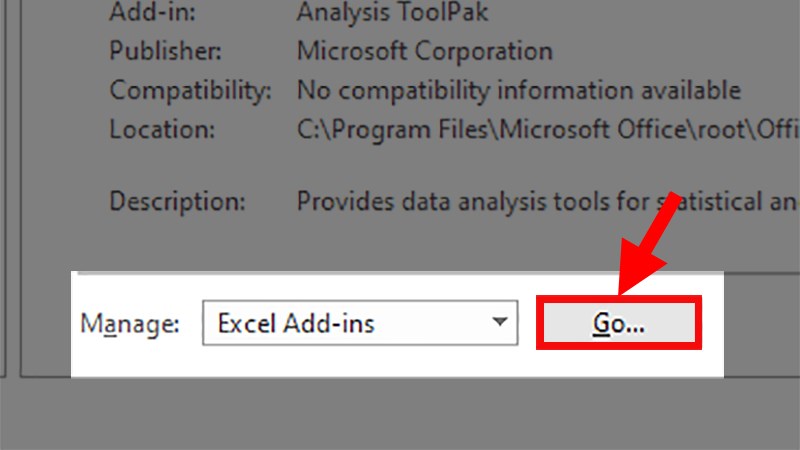
Bước 5
- bước 6: cửa sổ Add-Ins hiện lên, chọn Browse.
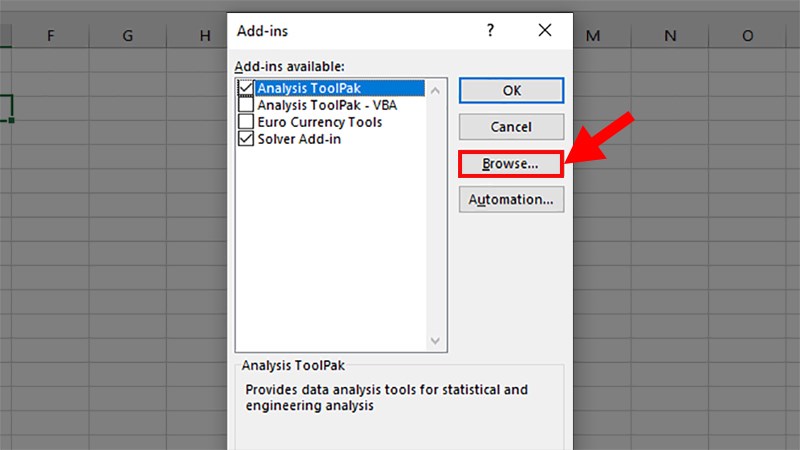
Bước 6
- cách 7: kế tiếp bạn liên tục tìm đến vị trí vẫn lưu ứng dụng vn
Tools ở bước 1, click vào Ufuncations rồi nhấn OK.
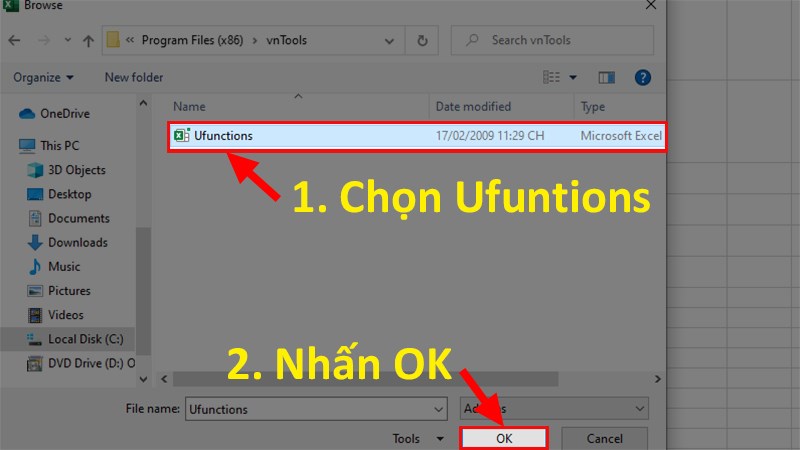
Bước 7
- cách 8: sau khoản thời gian thực hiện chấm dứt bước 6, hành lang cửa số mới vẫn hiện ra, bạn chọn mục NTD'Tools sau đó nhấn OK.
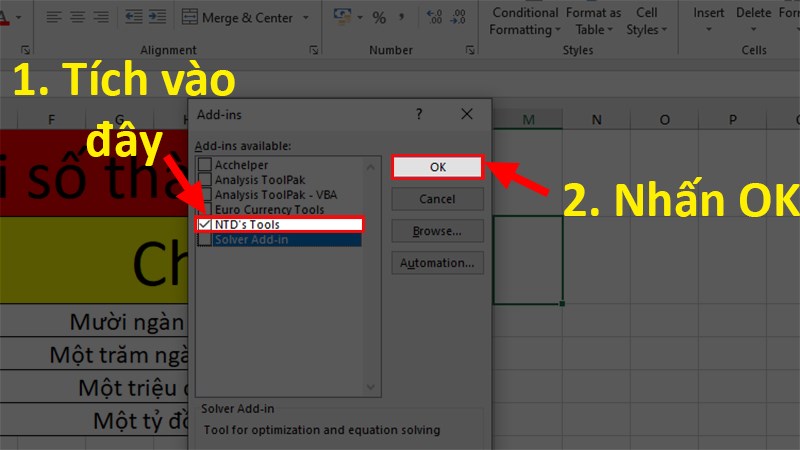
Bước 8
- cách 9: trở về giao diện Excel, đi cho thẻ vn
Toolss vừa cấp dưỡng rồi lựa chọn đổi số thành chữ.
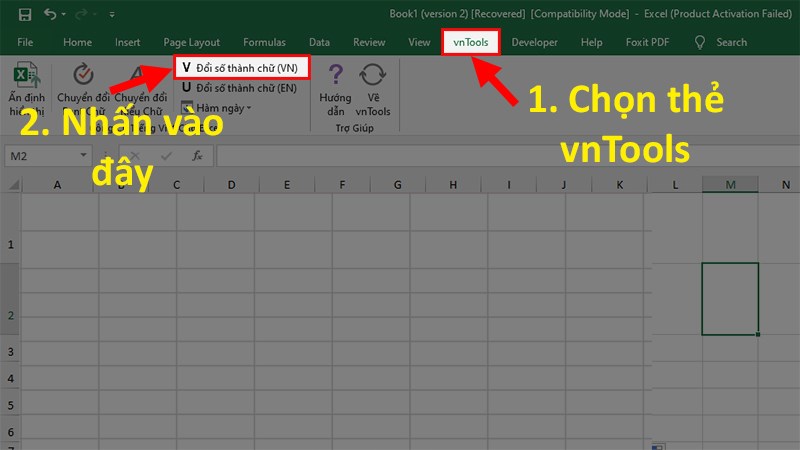
Bước 9
- cách 10: chọn ô cần thay đổi và ô chứa kết quả. Trong đó:
+Ô đề nghị chuyển đổi: là ô chứa giá trị số buộc phải chuyển thành chữ.
+ Ô cất kết quả: là ô chứa công dụng sau lúc dịch từ số ra chữ.
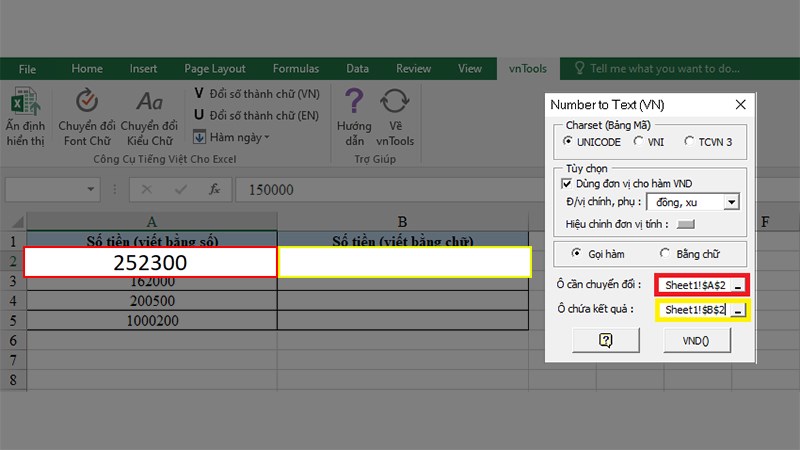
Bước 10
Như vậy là các bạn đã xong xuôi xong biện pháp chuyển số thành chữ trong Excel vô cùng đơn giản dễ dàng rồi.
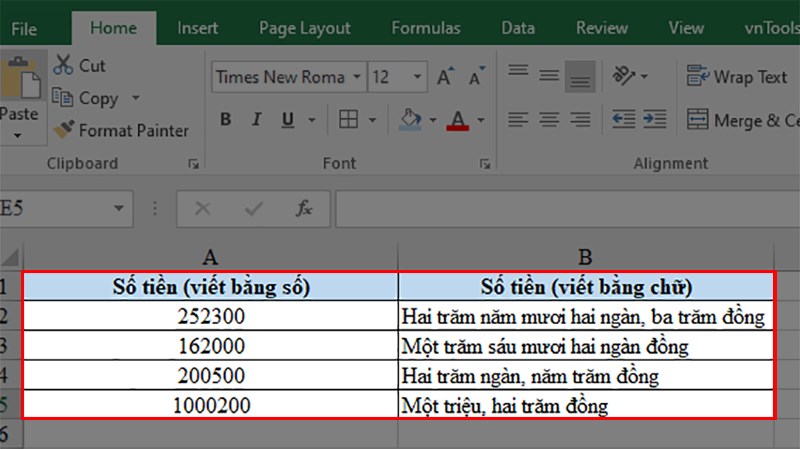
Hoàn thành biện pháp chuyển số thành chữ bằng ứng dụng vn
Tools
5. Giải pháp đọcsố thành chữ trong Excel bằng ứng dụng Acc
Helper
- cách 1: Tải ứng dụng Acc
Helper về trang bị và xong các mua đăt.
- bước 2: bung file tệp đang tải bằng cách nhấn chuột bắt buộc và lựa chọn Extract Here.
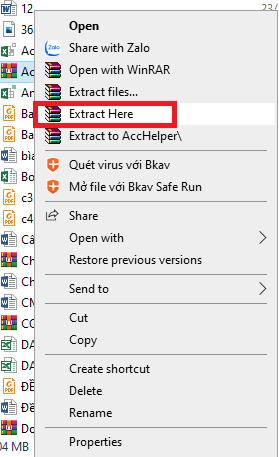
Giải nén tệp đã thiết lập về
- bước 3: Thêm Acc
Helper vào Excel bằng cách thực hiện tại như sau:
+ Mở tệp tin Excel cần chỉnh sửa, bên trên thanh công cụ, các bạn chọn File sao đó chọn Options.
+ Tại bối cảnh Excel Options, chọn mục Add-ins, sau đó chọn Go nhằm tiếp tục.
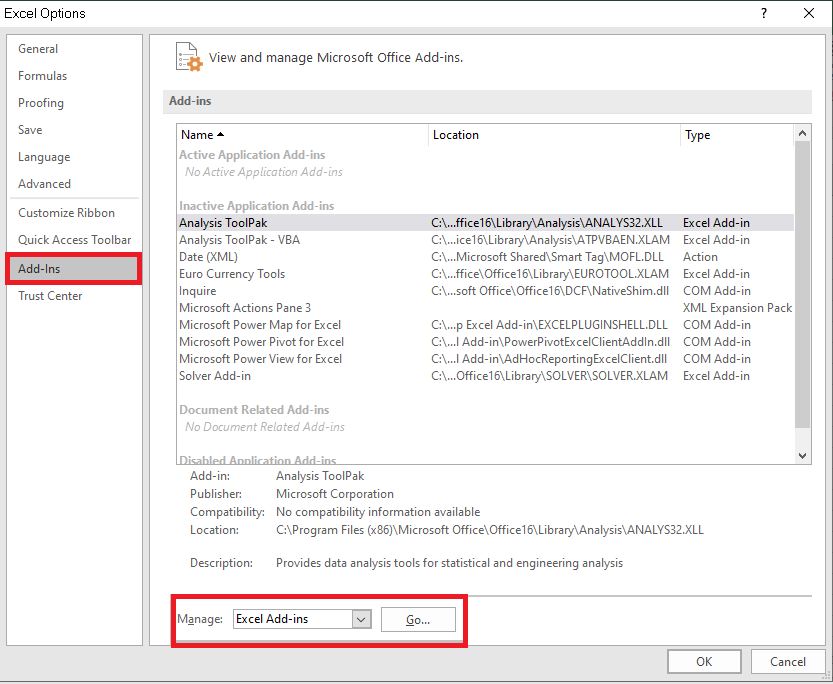
Hình 1
Trên giao diện màn hình hiển thị chính, cửa sổ Add-ins xuất hiện, lựa chọn Browse để đi cho tới thư mục chứa Acc
Helper.
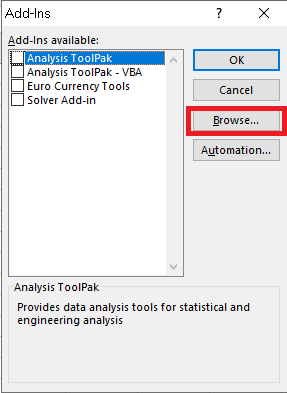
Hình 2
Sau đó chọn phần hạng mục đã lưu phần mềm đã mua ở cách 1. Thường xuyên chọn Acc
Helper rồi dấn OK.
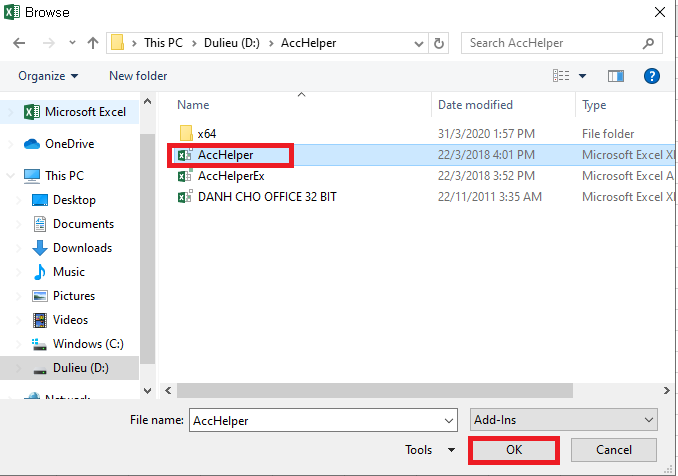
Hình 3
Sau khi lựa chọn xong, cửa sổ Add-ins lại mở, chúng ta chọn mục Acchelper với nhấn OK để trả tất câu hỏi thêm Acchelper vào Excel.
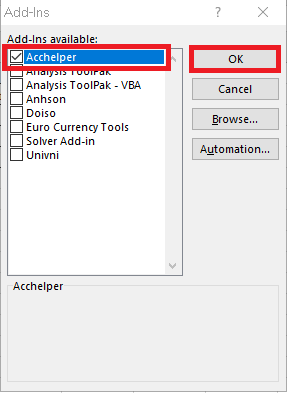
Hình 4
- bước 4: sử dụng công thức đọc số thành chữ=VND (số_cần_đổi) để đổi số thành chữ.
Ví dụ tại ô A2, bạn phải chuyển số 252300 thành chữ. Chúng ta nhập công thức "=VND(A2)” vào ô B2 thì sẽ thu được hiệu quả như sau:
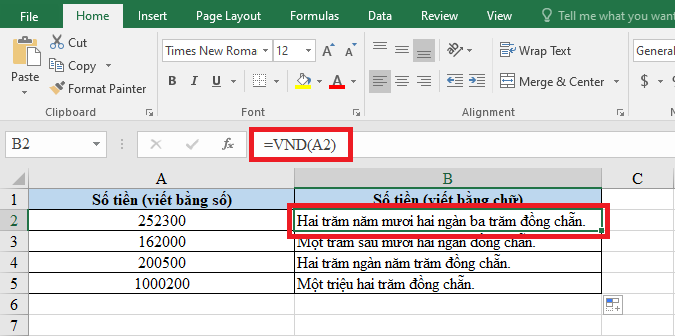
Hình 5
6. Đọcsố thành chữ trong Excel phần file Add-in
- bước 1: download File Excle Add-in về lắp thêm và xong các cài cài đặt.
- cách 2: Thêm file vừa cài về vào Excel thông qua công việc thực hiện nay như sau.
+ Mở file Excel, trên thanh quy định chọn tệp tin -> chọn Options.
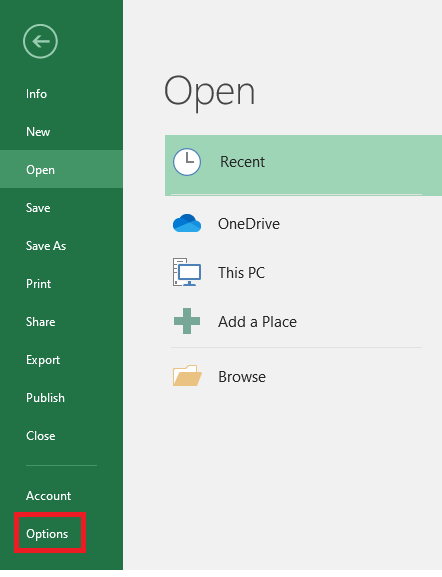
Hình 1
+ Trong hành lang cửa số mới hiện ra, chọn Add-ins tiếp nối nhấn vào Go.
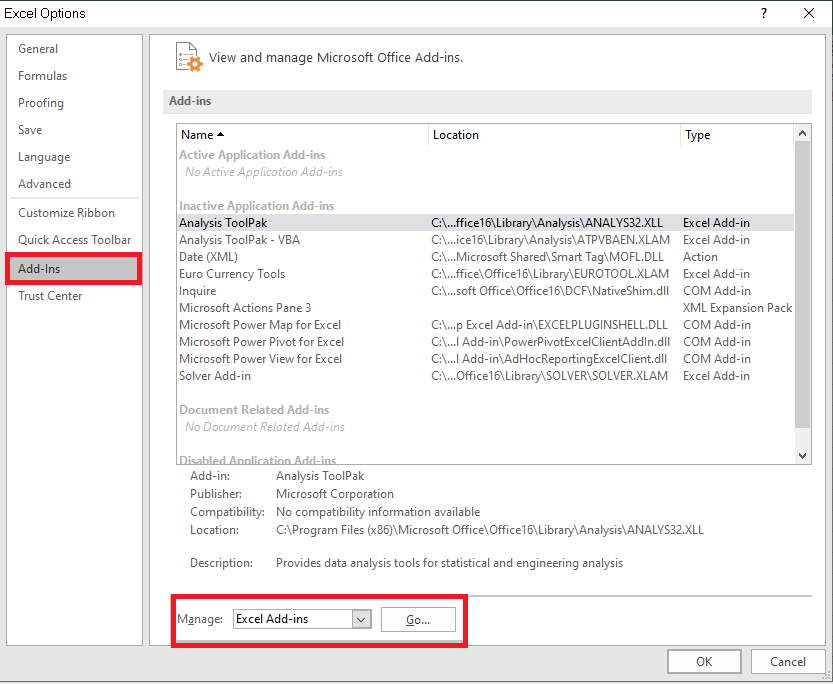
Hình 2
+ Chọn Browse.
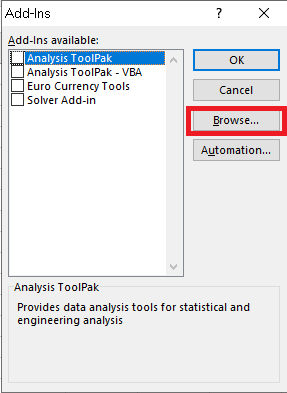
Hình 3
+ tìm về thư mục chúng ta đã lưu file ở bước 1, chọn Open.
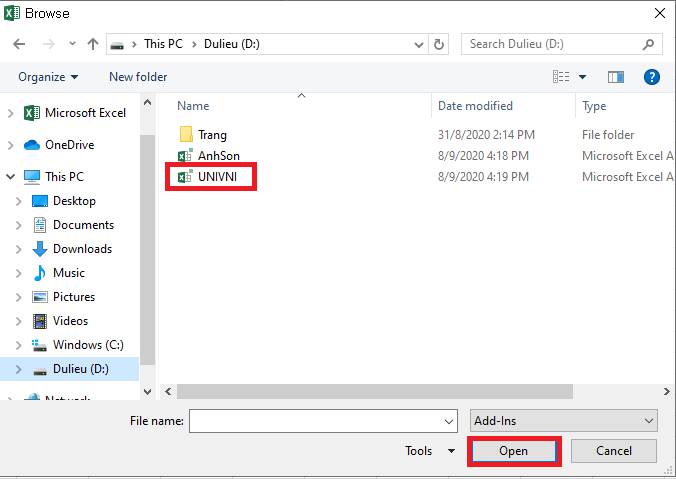
Hình 4
+ dìm OK để kết thúc thao tác thêm Add-in vào Excel.
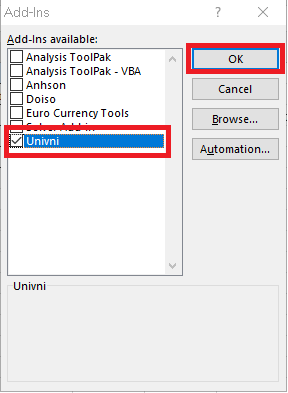
Hình 5
- bước 3: Đổi số thành chữ trải qua công thức như sau:
+ Nếu sử dụng font chữ là Unicode, các bạn nhập lệnh đọc số thành chữ vào excel=UNI(Số_Tiền)
+ Nếu thực hiện font chữ là VNI, chúng ta nhập công thức=VNI(Số_Tiền)
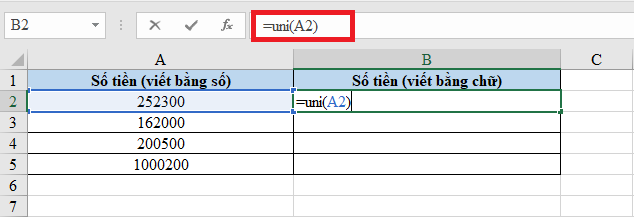
Hình 6
Sau kia nhấn Enter là các bạn đã hoàn thành.
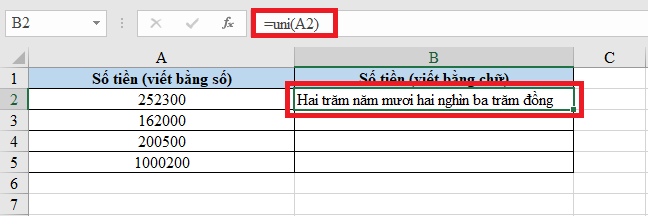
Hình 7
7. Cách vứt bỏ Add-Ins vào Excel
Trong trường đúng theo bạn không thích sử dụng đều file sẽ được chọn add-Ins bên triên thì bạn triển khai theo những cách dưới đây:
Bước 1: Mở file Excel > chọn thẻ File.
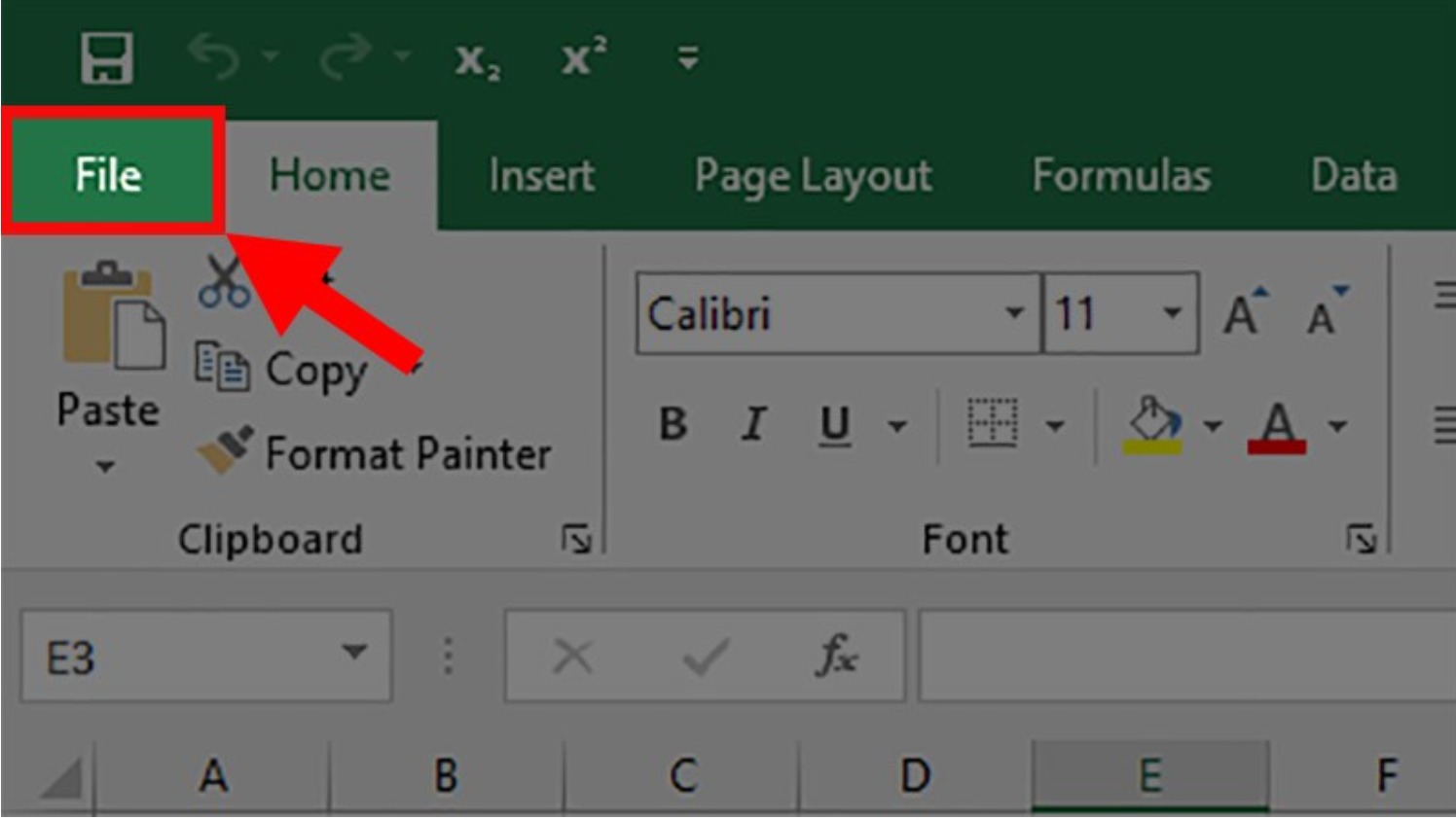
Bước 2: chọn More > lựa chọn Options.
Lưu ý: Đối với một số máy sẽ không tồn tại chữ More nên bạn hãy cứ nhận thẳng vào mục Options.
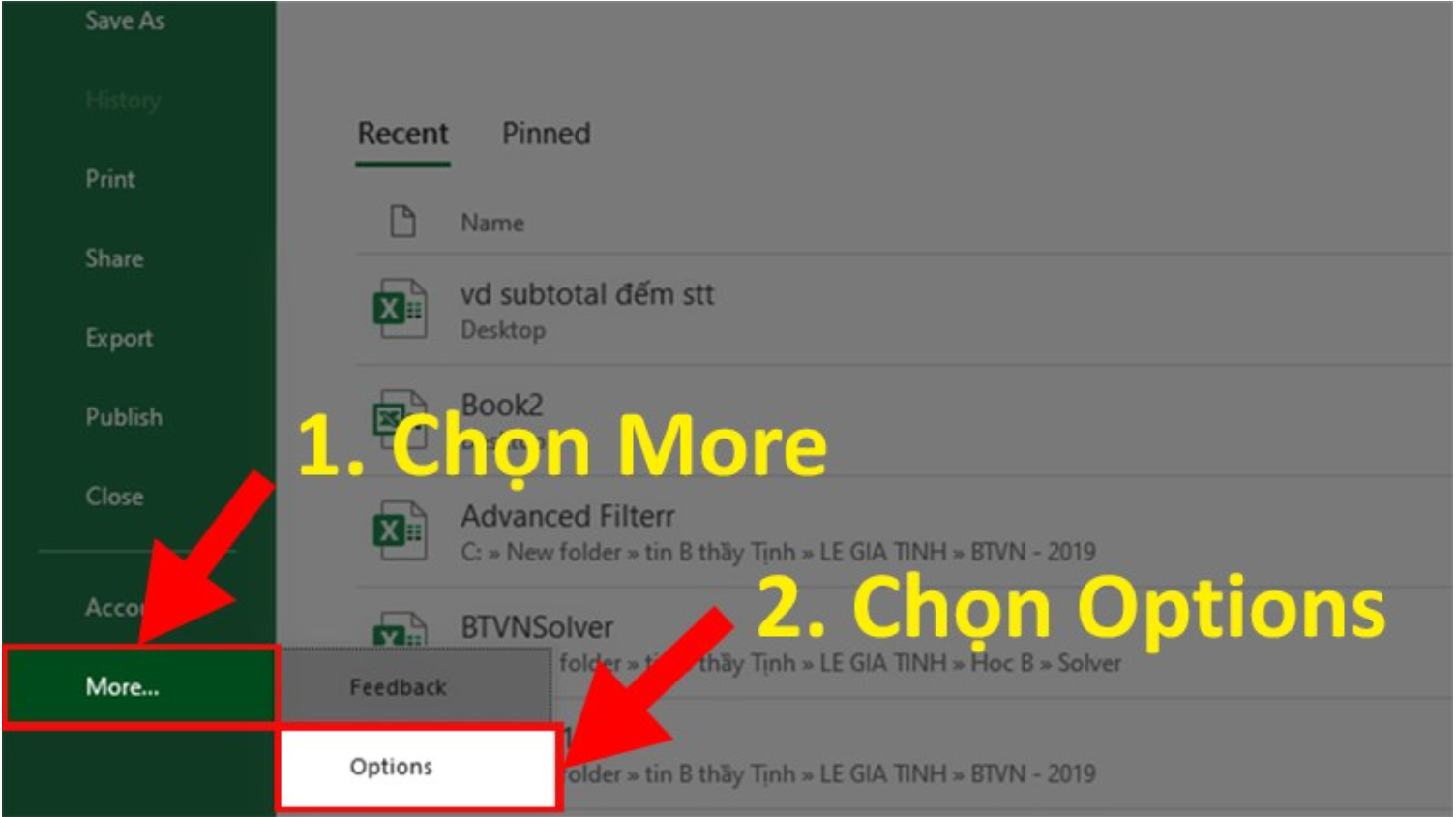
Bước 3: Ở vỏ hộp thoại hiện lên > Chọn Add-Ins.
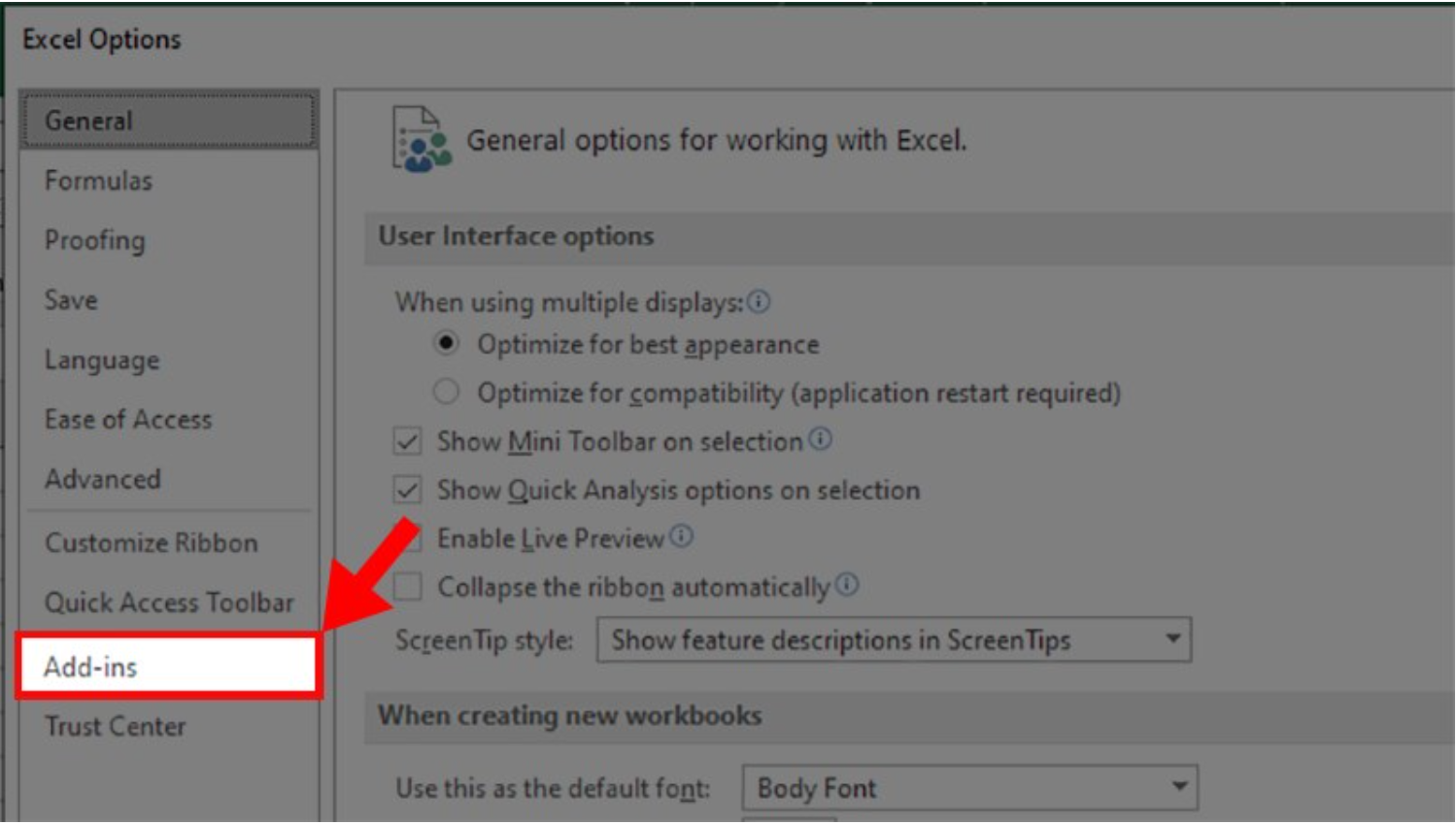
Bước 4: Ở phần Manage > chọn Go...
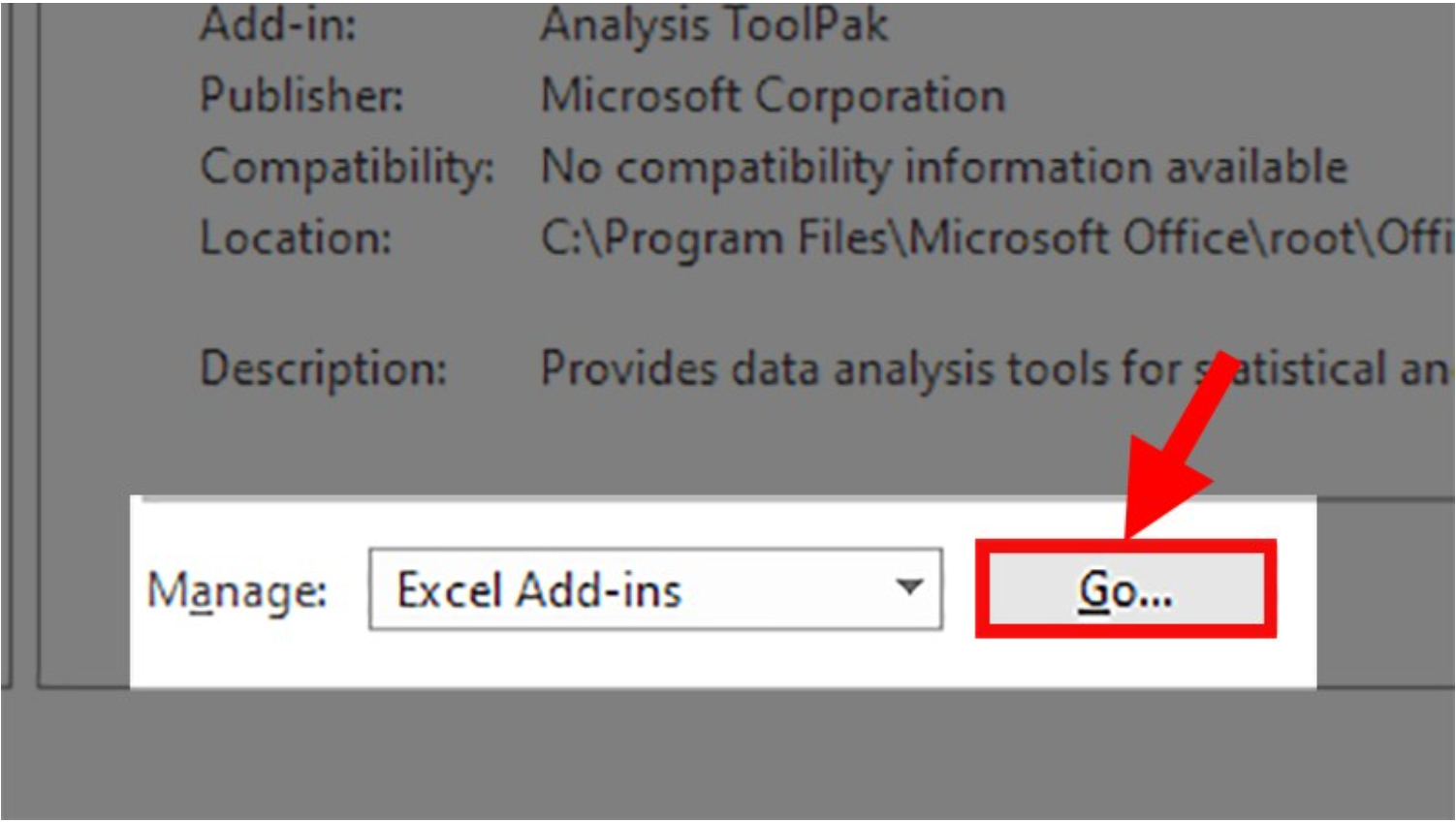
Bước 5: bỏ tích lựa chọn ở các lựa chọn đã được lựa chọn > nhận OK.
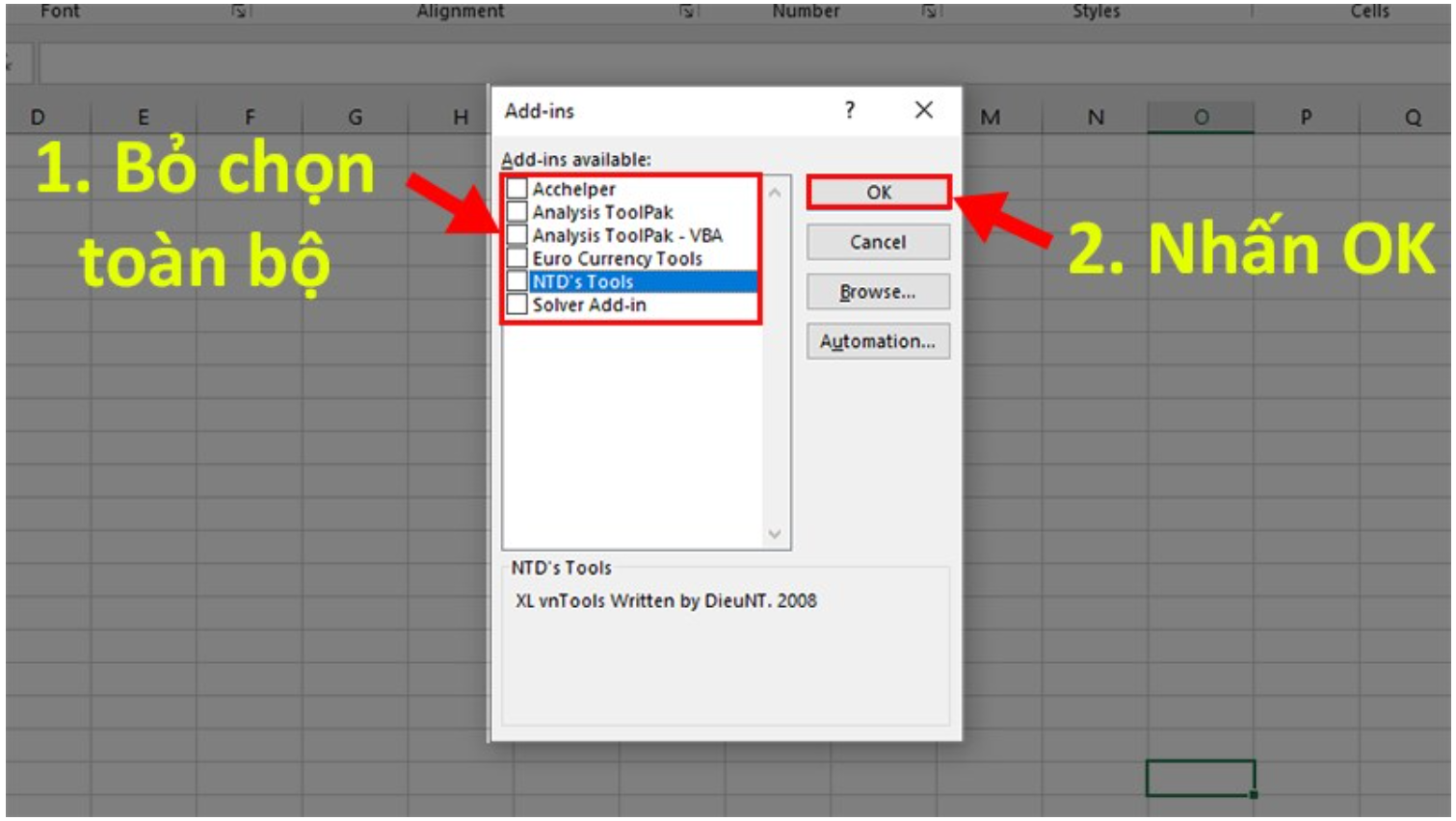
Bước 6: Tắt và mở lại toàn cục file Excel vẫn mở là các bạn đã bỏ được Add-Ins vào Excel.
Ngoài các cách mà Unica đã phân chia sẻ, nếu như bạn đọc muốn tìm hiểu thêm về làm việc chuyển số thành chữ trong Excel để nâng cấp hiệu suất làm việc của mình thì rất có thể tham khảo nội dung video bài giảng sau:
Cách dịch số thành chữ trong Excel
Trên đấy là những hiểu biết của cá thể tôi trong quá trình tò mò về giải pháp đọc số thành chữ trong Excel và trả lời cho mọi ai không biết về bí quyết quy thay đổi này. Mong muốn rằng nội dung bài viết sẽ bổ ích cho chúng ta với những quá trình liên quan. Các bạn là dân văn phòng và công sở muốn cải thiện kỹ năng cũng như tay nghề của chính mình hãy bài viết liên quan khoá họcchứng chỉ IC3 online nhằm biết gồm thêm chứng chỉ.
Đổi số ra chữ trong Excel? chúng ta đã bao giờ nghĩ ra giải pháp nào nhanh để gia công chưa? Khi mà bạn có 1 bảng Excel nhưng mà toàn là số lượng giờ lại muốn làm thế nào để đổi số ra chữ để đọc dễ dàng hơn hay để phục vụ công việc của bạn. Điều này khôn xiết dễ gặp mặt đối với các bạn làm về kế toán, bank muốn chú thích về chi phí tệ.Hôm nay, Nguyen
Hung.Net đã hướng dẫn thực hiện add-ins đổi số ra chữ nhưng bạn không cần phải ngồi gõ lại từ bỏ số ra chữ chi cho mệt.
Hướng dẫn đổi số ra chữ vào Excel
Trong bài bác hướng dẫn đổi số thanh lịch chữ này mình sẽ có tác dụng trên Excel 2010. Đối cùng với những bạn muốn đổi số ra chữ vào Excel 2003, 2007 tuyệt Excel 2013 thì đông đảo làm giống như nhé.
Bước 1: download Add-ins đổi số ra chữ tại đây: tải về
Chú ý: Add-ins doiso.xla chỉ hỗ trợ những phông Unicode như Time New Roman, Arial,…. Còn fonts VNI như VNtime thì có khả năng sẽ bị lỗi font
Bước 2: sau khi download showroom in đổi số ra chữ về chúng ta giải nén ra rồi thiết đặt như sau: Vào File -> Options
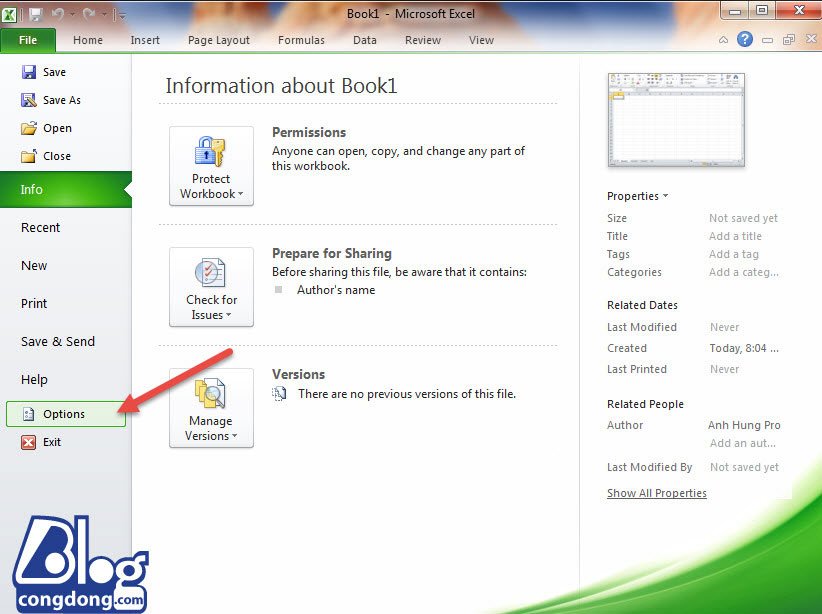
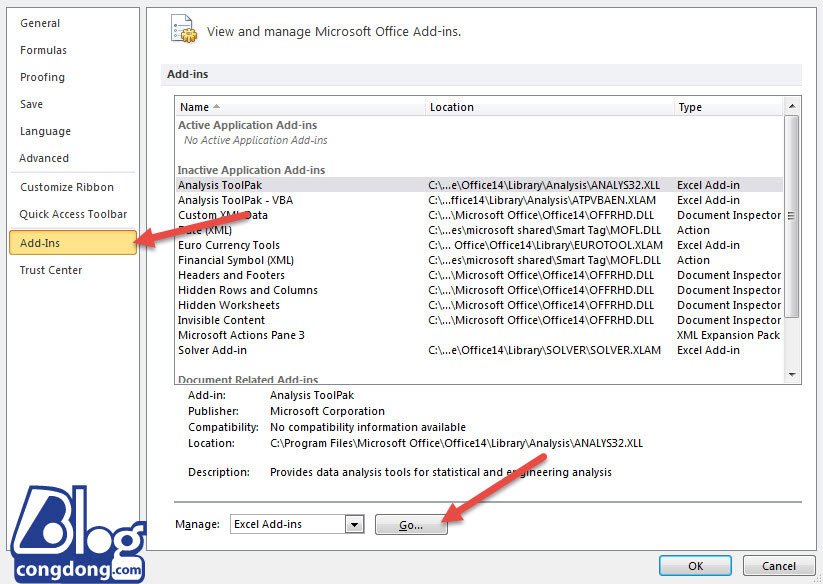
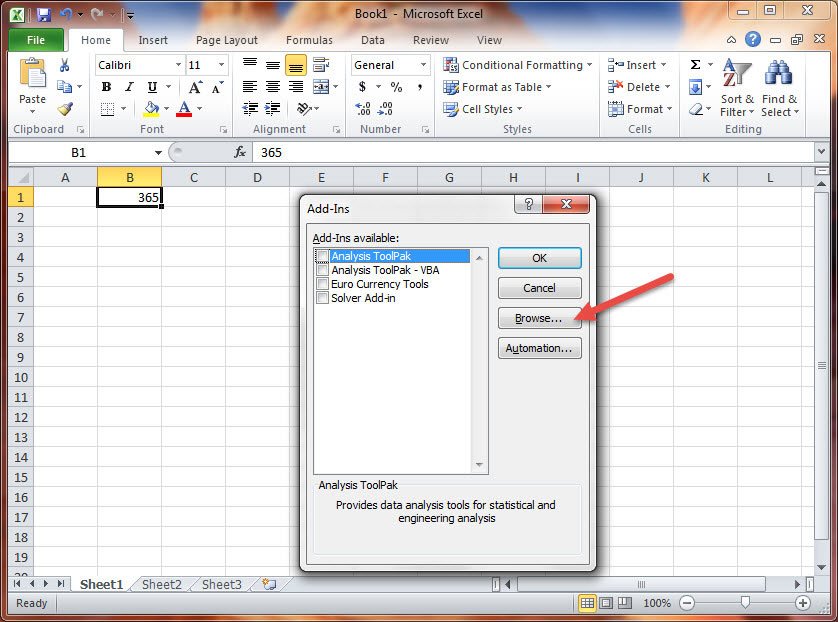
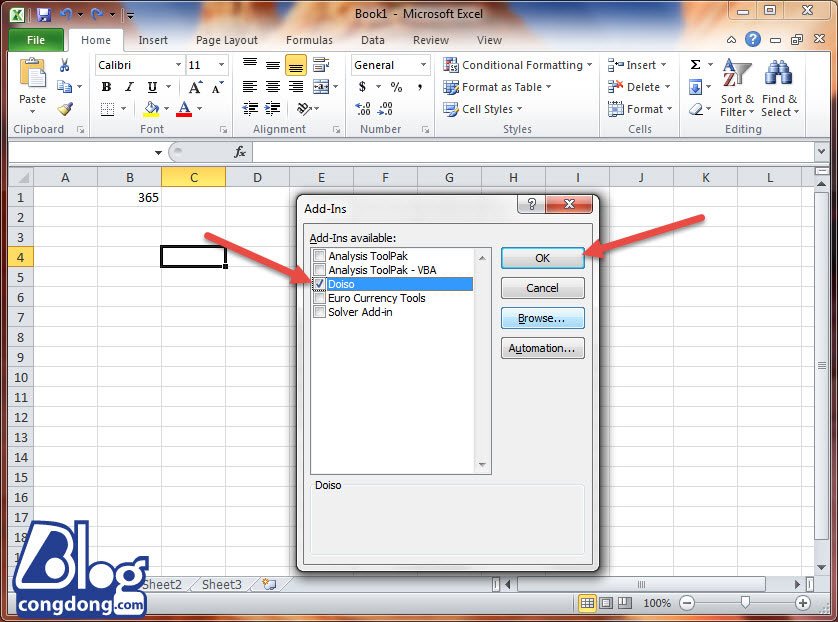
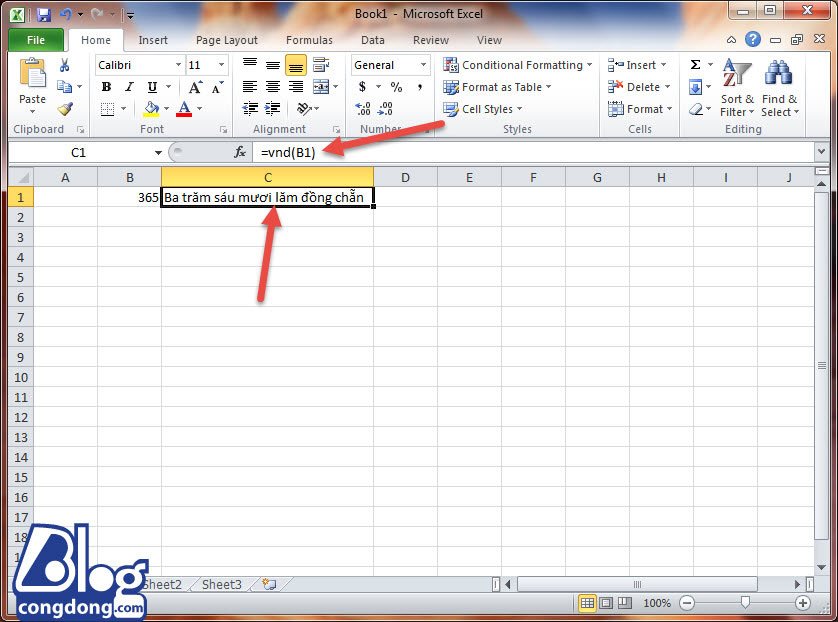
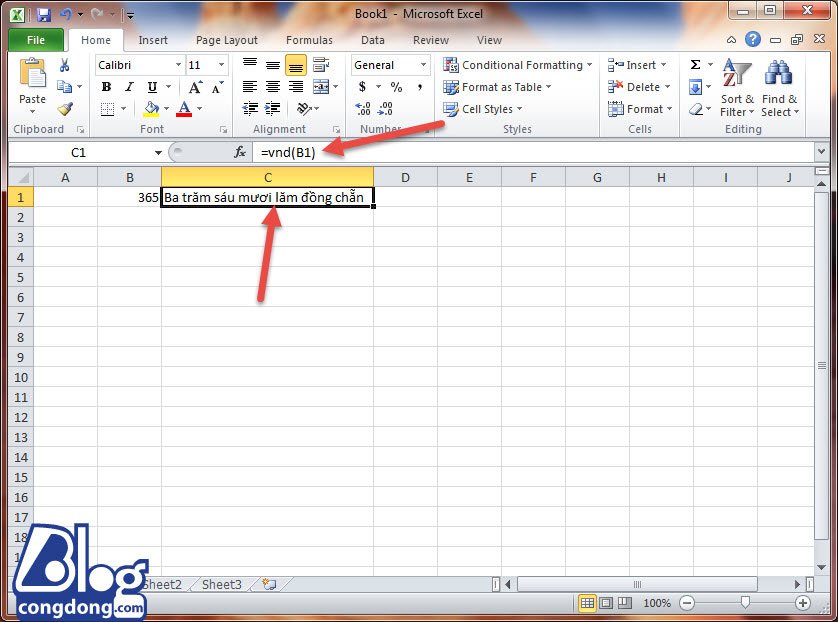
Video lí giải đổi số thành chữ vào Excel
Như vậy là chúng ta đã thay đổi số sang chữ kết thúc rồi đó. Quá cấp tốc và dễ ợt phải ko nào?
Lời kết
Trên trên đây là toàn thể những gì mình thích hướng dẫn chúng ta đổi số ra chữ trong Excel. Bạn có thể áp dụng phương pháp đổi số ra chữ vào Excel 2003, 2007 hay 2013 tựa như như với Excel 2010 mình vừa làm. Chúc các bạn thành công!
Nguyễn Hùng
Internet là khu vực mình học được gần như gì về Wordpress, SEO, SEM, MMO và kỹ năng máy tính. Những share của bản thân là đầy đủ thứ mình học được và đã làm thành công, có thể nó không được tuyệt vời nhất nhưng nó sẽ hữu dụng với bạn.
Nhận thông tin
Thông báo qua thư điện tử khi
có comment mới gồm ai đó trả lời comment của tôi
Label
thương hiệu của bạn*
Email*
trang web (nếu có)
Δ
Label
tên của bạn*
Email*
website (nếu có)
Δ
13 bình luận
phản hồi nội tuyến
Xem toàn bộ bình luận
Hiếu
Khách
5 mon trước
bạn làm rất chuẩn mà. Cảm ơn chúng ta nhiều nhé, nhiều các bạn sẽ rất cần tính năng này đó.
Trả lời
HIẾU
Khách
5 tháng trước
MÌNH TẢI VỀ CHỈ LÀM DC 1 LẦN, LẦN SAU CỨ BÁO #NAME LÀ SAO NHỈ, MÃI K SỬA DC MẶC DÙ ĐÁNH ĐÚNG CÔNG THỨC
Trả lời
chu văn lanh
Khách
5 mon trước
cách thiết đặt thế nào nhưng mà không được nhỉ
Trả lời
Nguyễn Hùng
Tác giả
vấn đáp chu văn lanh
5 mon trước
bạn làm theo các bước hướng dẫn trong bài là được. Nếu gặp lỗi như làm sao thì chúng ta mô tả rõ để mình hỗ trợ.
Xem thêm: Vụ án tử cho “thiếu gia” tổ chức bắn trùm giang hồ ở tiền giang hồ ở tiền giang
Trả lời
Mai Thiện
Khách
8 tháng trước
Cảm ơn anh đã phân chia sẻ, rất lôi cuốn ạ!
Trả lời
Trang
Khách
8 mon trước
Admin cho khách hàng hỏi rất có thể đổi ” ngàn” thành “nghìn” được không ạ?
Trả lời
Nguyễn Hùng
Tác giả
trả lời Trang
8 tháng trước
mình cũng chưa thử, nhằm mình bình chọn lại xem.
Trả lời
Sang
Khách
trả lời Trang
8 mon trước
Theo mình thì mở tệp tin Doiso.xla ra chỉnh trong các số ấy là được
Trả lời
Long
Khách
1 năm trước
tất cả đổi được từ ngàn đồng thành nghìn đồng ko admin
Trả lời
hoalan
Khách
3 năm trước
khôn xiết cảm ơn! addins hay độc nhất vô nhị mình từng gặp
Trả lời
bách
Khách
5 năm trước
cảm ơn chúng ta nhé
Trả lời
Nguyễn Hùng
Tác giả
trả lời bách
5 năm trước
Hi. Hết sức vui lúc nó mang lại lợi ích được mang lại bạn
Trả lời
Kim Thanh
Khách
5 năm trước
rất hấp dẫn và hữu ích!!!!
Trả lời