Nhiều tác vụ bạn thực hiện trong Excel tương quan đến việc đối chiếu dữ liệu trong những ô khác nhau. Đối với vụ việc này, Microsoft Excel cung ứng sáu toán tử logic, được gọi là toán tử so sánh. Hướng dẫn này nhằm mục đích mục đích giúp cho bạn hiểu thâm thúy về các toán tử xúc tích và ngắn gọn Excel với viết những công thức hiệu quả nhất cho bài toán phân tích tài liệu của bạn.
Bạn đang xem: Dấu nhỏ hơn hoặc bằng trong excel
Sử dụng toán tử logic “Equal to” vào Excel:Sử dụng toán tử đối chiếu Excel với những giá trị văn bản:Sử dụng chung của những toán tử logic trong Excel
Tổng quan các toán tử xúc tích trong Excel:
Một toán tử súc tích được thực hiện trong Excel để đối chiếu hai giá chỉ trị. Ví như là lớn hơn, nhỏ dại hơn, lớn hơn hoặc bằng, bé dại hơn hoặc bằng, ko bằng,…Các toán tử logic đôi khi được gọi là toán tử Boolean vì công dụng so sánh trong bất kỳ trường hợp nào chỉ có thể là TRUE hoặc FALSE.Có sáu toán tử ngắn gọn xúc tích có sẵn trong Excel. Bảng dưới đây giải ưa thích từng điểm với minh họa triết lý bằng các công thức ví dụ.
| Điều kiện | Toán tử | công thức | Mô tả |
| Tương đương với | = | = A1 = B1 | Công thức trả về TRUE nếu một giá trị trong ô A1 bởi với các giá trị vào ô B1; FALSE còn nếu không phải. |
| Không bằng | =A1 B1 | Công thức trả về TRUE ví như một quý hiếm trong ô A1 không bằng giá trị vào ô B1; FALSE nếu như không phải. | |
| Lớn hơn | > | = A1> B1 | Công thức trả về TRUE nếu một quý hiếm trong ô A1 lớn hơn một quý giá trong ô B1; Nếu không nó sẽ trả về FALSE. |
| Nhỏ hơn | = | =A1>= B1 | Công thức trả về TRUE trường hợp một cực hiếm trong ô A1 lớn hơn hoặc bằng những giá trị vào ô B1; FALSE nếu như không phải. |
| Nhỏ hơn hoặc bằng |
Hình dưới đây cho thấy kết quả được trả về bởi những toán tử Tương đương , Không bằng , Lớn và Nhỏ:

Có vẻ như bảng trên bao hàm tất cả với không còn điều gì phải nói thêm. Nhưng trên thực tế, từng toán tử xúc tích và ngắn gọn có những đặc trưng riêng và nắm bắt chúng rất có thể giúp bạn khai thác sức táo tợn thực sự của các công thức Excel.
Sử dụng toán tử logic “Equal to” trong Excel:
Toán tử logic Equal to (=) hoàn toàn có thể được áp dụng để so sánh toàn bộ các kiểu tài liệu – số, ngày tháng, quý giá văn bản, Booleans, các công dụng được trả lại tương tự như các công thức Excel khác. Ví dụ:


| = A1 = B1 | Trả về TRUE nếu những giá trị trong ô A1 cùng B1 là giống nhau, FALSE trường hợp không. |
| = A1 = “Oranges” | Trả về TRUE nếu các ô A1 đựng từ “Oranges”, FALSE nếu như không. |
| = A1 = TRUE | Trả về TRUE giả dụ ô A1 đựng giá trị Boolean TRUE, còn nếu không nó đã trả về FALSE. |
| = A1 = (B1 / 2) | Trả về TRUE giả dụ một ô trong ô A1 bằng số chia của B1 bằng 2, FALSE nếu như không. |
Ví dụ 1. áp dụng toán tử “Equal to” cùng với ngày tháng
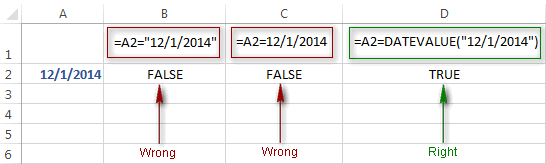
Chú Ý. Hàm DATEVALUE cũng cần phải sử dụng với những toán tử ngắn gọn xúc tích khác, như trong các ví dụ tiếp theo.
Ví dụ 2. áp dụng toán tử “Equal to” với những giá trị văn bản
Sử dụng toán tử Equal to của Excel với các giá trị văn phiên bản không cần phải thêm gì cả . Điều duy nhất các bạn cần chú ý là toán tử Equal to trong Excel không phân biệt chữ hoa chữ thường , có nghĩa là các ngôi trường hợp khác biệt sẽ bị bỏ qua mất khi so sánh các giá trị văn bản.
Ví dụ, ví như ô A1 chứa từ “Oranges ” và ô B1 có chứa “Oranges”, cách làm = A1 = B1 đang trả về TRUE.
Nếu bạn có nhu cầu so sánh những giá trị văn bạn dạng có sự biệt lập cụ thể, các bạn nên sử dụng hàm EXACT gắng vì toán tử Equal to. Cú pháp của hàm EXACT dễ dàng như sau:
EXACT(text1, text2)
Trường vừa lòng văn bạn dạng 1 cùng văn bạn dạng 2 là những giá trị bạn có nhu cầu so sánh. Nếu các giá trị đúng chuẩn như nhau bao hàm cả chữ in hoa và thường, Excel trả về TRUE; Nếu không, nó trả về FALSE. Bạn cũng hoàn toàn có thể sử dụng hàm Exact trong số công thức IF khi bạn phải so sánh các giá trị văn phiên bản với sự rành mạch chữ hoa chữ thường, như thể hiện trong hình dưới đây:
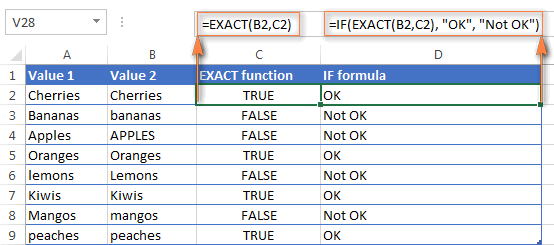
Chú Ý. Nếu bạn muốn so sánh độ lâu năm của hai quý hiếm văn bản, bạn có thể sử dụng hàm LEN cố thế, ví dụ =LEN(A2)=LEN(B2) hoặc =LEN(A2)>=LEN(B2).
Ví dụ 3. đối chiếu giá trị và số Boolean
Có nhiều chủ kiến cho rằng trong Microsoft Excel cực hiếm Boolean của TRUE luôn luôn bằng 1 và FALSE thành 0. Tuy nhiên, vấn đề này chỉ đúng một phần, và từ khóa ở đấy là “luôn luôn” hoặc đúng chuẩn hơn là “không phải luôn luôn luôn”.
Khi viết một biểu thức ngắn gọn xúc tích ‘equal to’ so sánh một quý hiếm Boolean và một số, bạn cần chỉ ra cụ thể cho Excel biết rằng một quý hiếm Boolean chưa phải là số phải được đánh giá như một số. Bạn có thể thực hiện bài toán này bằng phương pháp thêm hai vết trừ phía trước quý giá Boolean hoặc tham chiếu ô, ví dụ =A2=–TRUE hoặc =A2=–B2.
Dấu trừ đồ vật nhất , được gọi là toán tử unary, lần lượt xay TRUE / FALSE thành -1/0, với unary sản phẩm công nghệ hai sa thải các quý giá âm biến hóa chúng thành +1 với 0. Điều này sẽ dễ dàng nắm bắt hơn khi nhìn vào hình sau đây:
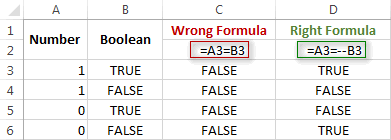
Sử dụng toán tử ngắn gọn xúc tích “Not equal to” trong Excel
Bạn sử dụng toán tử Not equal lớn của Excel () – dấu không bằng, khi bạn có nhu cầu chắc chắn rằng cực hiếm của một ô không bởi một quý giá được chỉ định. Việc sử dụng Not equal to hết sức giống với việc sử dụng Equal to mà bọn họ đã luận bàn một thời gian nãy.
Các hiệu quả trả về bởi toán tử Not equal to các hiệu quả được tạo nên bởi hàm Excel NOT làm hòn đảo ngược quý giá của đối số của nó. Bảng sau đây cung cấp một vài công thức ví dụ.
Lớn hơn, nhỏ hơn, to hơn hoặc bằng, nhỏ dại hơn hoặc bằng:
Bạn sử dụng những toán tử xúc tích và ngắn gọn này trong Excel nhằm kiểm tra giải pháp so sánh một số so với một số khác. Microsoft Excel hỗ trợ 4 vận động so sánh mang tên trùng với ý nghĩa:
Lớn rộng (>)Lớn hơn hoặc bởi (> =)Nhỏ hơn (Nhỏ rộng hoặc bởi (Thông thường, những toán tử so sánh Excel được thực hiện với những giá trị số, ngày tháng cùng thời gian. Ví dụ:
| = A1> 20 | Trả về TRUE trường hợp một ô trong ô A1 lớn hơn 20, FALSE còn nếu như không phải. |
| = A1> = (B1 / 2) | Trả về TRUE nếu một ô trong ô A1 lớn hơn hoặc ngay số chia của B1 mang đến 2, FALSE nếu không phải. |
| = A1 |
Sử dụng toán tử đối chiếu Excel với những giá trị văn bản:
Về lý thuyết, bạn cũng có thể sử dụng toán tử lớn hơn, lớn hơn hoặc bởi cũng như nhỏ hơn đối với các giá trị văn bản. Ví dụ: trường hợp ô A1 chứa ” apples ” và B1 cất ” bananas “, hãy đoán phương pháp = A1> B1 đang trả hiệu quả như gắng nào? Chúc mừng những người dân đã đỏ đen vào FALSE:)
Khi so sánh các giá trị văn bản, Microsoft Excel sẽ làm lơ kiểu chữ và so sánh giá trị cam kết hiệu bằng ký hiệu, “a” được coi là giá trị văn bản thấp nhất với “z” – quý hiếm văn phiên bản cao nhất.
Vì vậy, khi so sánh những giá trị của ” apples ” (A1) và ” bananas ” (B1), Excel ban đầu bằng chữ cái đầu tiên “a” với “b”, tương ứng, và vị “b” lớn hơn “a”, Công thức =A1>B1 trả về FALSE.
Nếu các chữ cái đầu tiên đều như là nhau, thì các chữ chiếc thứ nhì được so sánh, trường hợp chúng cũng giống nhau, thì Excel sẽ tới chữ sản phẩm công nghệ ba, tư,.. . Ví dụ, nếu A1 đựng ” apples ” và B1 cất ” agave “, bí quyết = A1> B1 đang trả về TRUE vì “p” lớn hơn “g”.

Ngay từ bỏ đầu, vấn đề sử dụng những toán tử đối chiếu với những giá trị văn bạn dạng dường như gồm rất ít ý nghĩa sâu sắc thực tiễn nhưng chúng ta không khi nào biết mình nên gì trong tương lai, vị vậy chắc hẳn rằng kiến thức này sẽ hữu ích cho ai đó.
Sử dụng chung của các toán tử logic trong Excel
Trong quá trình thực tế, những toán tử lô ghích Excel thi thoảng khi được thực hiện riêng. Đồng ý là những giá trị Boolean TRUE với FALSE trả lại, mặc dù rất “true” (không yêu cầu chơi chữ), dẫu vậy không có chân thành và ý nghĩa lắm. Để có được tác dụng hợp lý hơn, bạn cũng có thể sử dụng toán tử xúc tích và ngắn gọn như là 1 phần của những hàm Excel hoặc các quy tắc định dạng có điều kiện, như trong các ví dụ bên dưới đây.
1. Sử dụng các toán tử logic trong những đối số của những hàm ExcelKhi nói đến các toán tử logic, Excel rất dễ dàng và chất nhận được sử dụng chúng trong số tham số của rất nhiều hàm. Một một trong những cách sử dụng thông dụng nhất là trong hàm IF mà các toán tử so sánh có thể giúp xây dừng một bài bác kiểm tra logic, và cách làm IF sẽ trả về một hiệu quả thích hòa hợp tùy trực thuộc vào việc kiểm tra đánh giá là TRUE hay FALSE. Ví dụ:
=IF(A1>=B1, “OK”, “Not OK”)
Công thức IF dễ dàng này trả về OK ví như một cực hiếm trong ô A1 to hơn hoặc bằng một cực hiếm trong ô B1, “Not OK” trường hợp không.
Và đó là một ví dụ khác:
=IF(A1B1, SUM(A1:C1), “”)
Công thức so sánh những giá trị trong các ô A1 với B1, cùng nếu A1 không bởi B1, tổng các giá trị trong những ô A1: C1 được trả về, hoặc trả về một chuỗi rỗng còn nếu không phải.
Các toán tử ngắn gọn xúc tích của Excel cũng khá được sử dụng thoáng rộng trong những hàm IF quan trọng như SUMIF, COUNTIF, AVERAGEIF và chúng trả về hiệu quả dựa bên trên một điều kiện nhất định hoặc các điều kiện.
2. Sử dụng toán tử logic Excel trong tính toán toán họcTất nhiên, các hàm trong Excel rất mạnh khỏe mẽ, nhưng các bạn không nhất thiết phải áp dụng chúng để đạt được hiệu quả mong muốn. Ví dụ, công dụng trả về vì hai cách làm sau đây là giống nhau:
Hàm IF: =IF(B2>C2, B2*10, B2*5)
Công thức cùng với toán tử logic: =(B2>C2)*(B2*10)+(B2 C2 là TRUE, và tác dụng là bằng 1. Mặt khác, B2 C2, bí quyết của bọn họ trải qua vượt trình biến đổi sau:
Vì ngẫu nhiên số như thế nào nhân cùng với số ko cũng bởi không, chúng ta cũng có thể bỏ phần lắp thêm hai của cách làm sau vệt cộng. Và bởi vì vì ngẫu nhiên số làm sao nhân với 1 cũng bằng số đó, công thức phức hợp của chúng trở thành đơn giản = B2 * 10 trả về tác dụng nhân B2 đến 10, cũng và đúng là công thức IF ở trên:
Rõ ràng, ví như một quý hiếm trong ô B2 nhỏ tuổi hơn C2, thì biểu thức B2> C2 review là FALSE (0) và B2 3. Những toán tử xúc tích và ngắn gọn định dạng có đk trong Excel
Một biện pháp sử dụng phổ biến khác của toán tử logic trong Excel là định dạng tất cả điều kiện chất nhận được bạn nhanh chóng khắc ghi các thông tin quan trọng nhất vào một bảng tính.
Ví dụ: những quy tắc đơn giản sau ghi lại ô đã lựa chọn hoặc tổng thể hàng vào bảng tính của khách hàng tùy nằm trong vào quý giá trong cột A:
Nhỏ rộng (màu cam): =A120
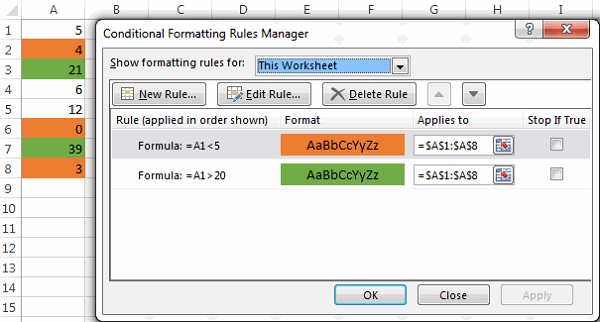
Như vậy với bài viết này, Học Excel Online đã chia sẻ mang đến các bạn các toán từ ngắn gọn xúc tích của Excel một các đưa ra tiết nhất cùng các ví dụ. Nếu có bất kỳ thắc mắc nào hãy comment ngay dưới bài viết này để chúng tôi có thể giải quyết mọi thắc của bạn một cách cấp tốc nhất.
Để có thể ứng dụng giỏi Excel vào vào công việc, chúng ta không chỉ nắm vững được những hàm nhưng còn cần sử dụng tốt cả các công nỗ lực của Excel. đầy đủ hàm cải thiện giúp áp dụng giỏi vào công việc như SUMIFS, COUNTIFS, SUMPRODUCT, INDEX + MATCH… Những phép tắc thường sử dụng là Data validation, Conditional formatting, Pivot table…
Có khi nào bạn thao tác với trang tính excel mà chú ý vào một quá trình khác bên trên trang tính khác bạn thấy thắc mắc rằng fan ta chuyển hay lấy những ký hiệu như những dấu bằng, vết khác, dấu lớn hơn, giỏi nhiều các dấu mà lại trên keyboard lấy từ bỏ đâu không? chúng ta đã thử tìm và chọn những mục bên trên thanh thực đơn nhưng chúng ta cũng không thấy những dấu hay cam kết hiệu bạn muốn. Hãy ném ra chỉ một chút thời hạn đọc qua bài xích hướng dẫn sau đây, các bạn sẽ biết cách viết dấu to hơn hoặc bởi hay những dấu khác nhằm phục vụ quá trình của bạn trên trang tính Excel.
1. Chức năng của to hơn hoặc bằng, vết khác
Chúng ta thường phát hiện dấu khủng hoặc bởi (≥), nhỏ hơn hoặc bằng(≤) hay dấu khác (≠) trong số bài toán hoặc những việc giải phương trình.
Việc chuyển dấu lơn rộng hoặc bằng, lốt khác bao gồm những tác dụng như:
- giúp cho bạn biết được con số cụ thể ban đầu từ đâu.
- chúng ta cũng có thể biết được bé số nhỏ dại nhất cùng lớn nhất khi viết.
- Áp dụng vào giải những bài toán phương trình.
- các dấu này được sử dụng trong Excel để tiến hành các hàm, các công thức.
2. Giải pháp viết dấu hơn hoặc bởi trong Excel để tính toán
Như chúng ta cũng sẽ biết, trong các phép thống kê giám sát Logic của Excel không thể thiếu việc sử dụng của các dấu lớn hơn, bé xíu hơn, to hơn hoặc bằng, bé thêm hơn hoặc bằng.
Phép toán này sẽ cho phép bạn trả về duy nhấp một giá bán trịBOOLEANlàTRUE(đúng) hoặcFALSE(sai).
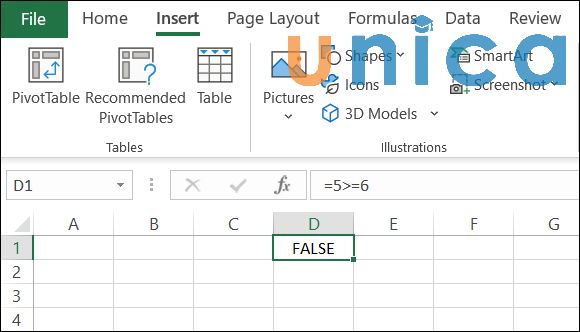
Hình hình ảnh minh họa
Bạn đọc có thể tham khảo bảng tế bào tả về cách dùng những dấu trong Excel cơ mà cdvhnghean.edu.vn cung cấp dưới đây.
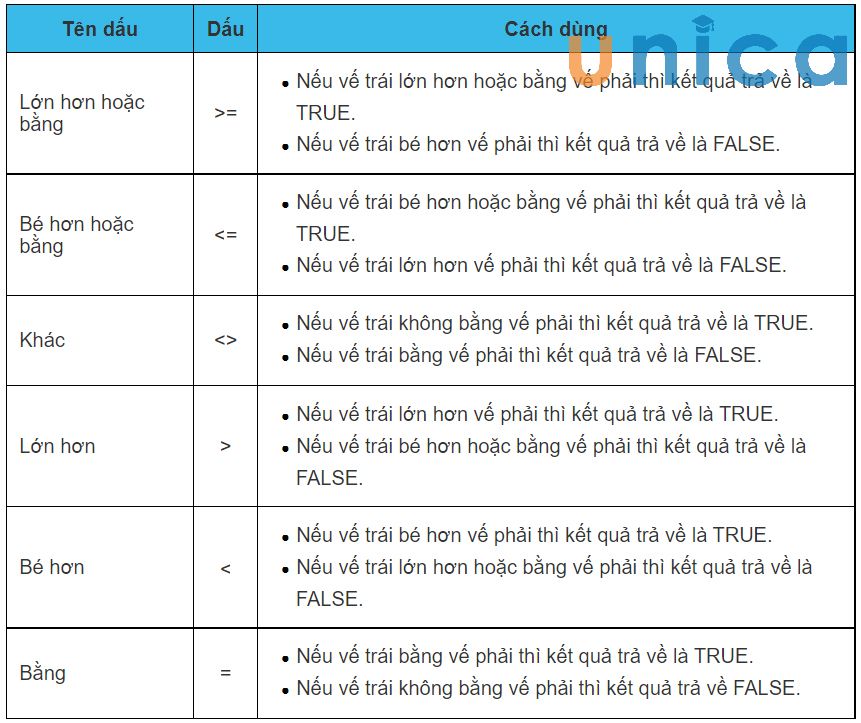
Hình ảnh minh họa
3. Phương pháp viết dấu to hơn hoặc bằng văn bản
Cách 1: sử dụng Insert > Symbol
Bạn sẽ biết phương pháp viết dấu to hơn hoặc bằngtrong Excel giỏi chưa? Chỉ mất có chưa tới 30s sau khi xem các thao tác dưới đây.Trên thanh thực đơn của trang tính chọn vào mục Insert > symbol bạn đang thấy thao tác làm việc của các bước như sau:
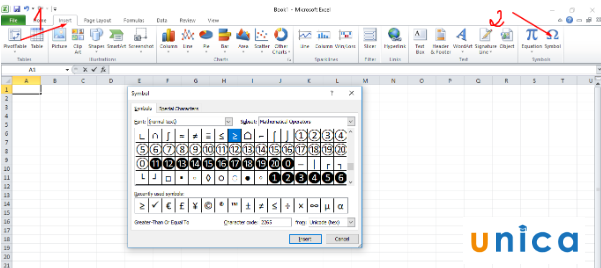
Cách thêm dấu lớn hơn hoặc bằng, lốt khác. Hình 1
Cho ra vỏ hộp thoại Symbol, bạn chỉ cần lựa chọn đến Font là Symbol:
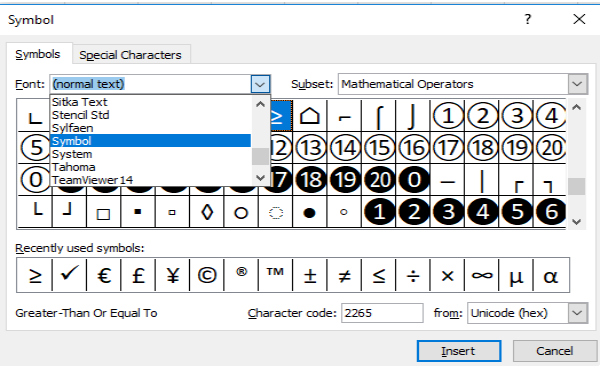
Cách thêm dấu lớn hơn hoặc bằng, vết khác. Hình 2
Khi lựa chọn vào Symbol bạn sẽ thấy lộ diện tất cả các ký hiệu mà bạn phải chỉ việc ấn chuột vào 2 nút như bên dưới hình để có thể lựa chọn ký hiệu lớn hơn hoặc bằngvà dấu các bạn muốn:
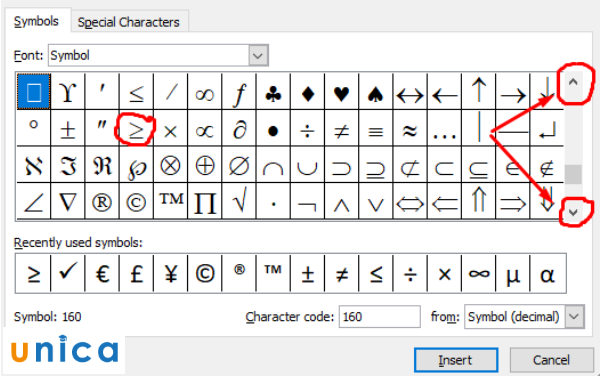
Cách thêm dấu lớn hơn hoặc bằng, dấu khác. Hình 3
Như trong trường thích hợp này tôi hy vọng tìm dấu to hơn hoặc bởi thì dấu nằm ở đoạn như bên trên bảng, hay muốn viết những dấu khác, dấu nhỏ tuổi hơn hoặc bởi trong Excel,... Thì chỉ cần tìm với ấn vào dấu đó > Insert thì ngay nhanh chóng trong ô bạn có nhu cầu viết lốt ở trang tính của các bạn sẽ xuất hiện vệt đó.
Có cần là thật đơn giản dễ dàng đúng ko nhưng còn có cách có tác dụng cũng không mất đến 30s thì các bạn sẽ viết được dấu bạn muốn.
Khám phá thêm sách Excel từ giáo viên Nguyễn Ngọc Linh bên trên cdvhnghean.edu.vn.
Cách 2: sao chép dấu tại bài viết này
Ở phía trên tôi vẫn viết sẵn một số trong những dấu chúng ta cần:
Dấu lớn hơn hoặc bằng: ≥
Dấu khác: ≤, ±
Các bạn chỉ việc thao tác một cách rất đơn giản và dễ dàng là trét đậm dấu bạn cần tại bài viết này:
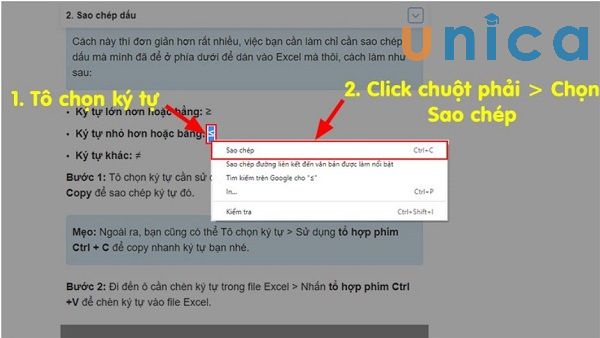
Sao chép dấu
Và nhấn tổ hợp Ctrl + C để copy vết và gửi vào trang tính lựa chọn vị trí ý muốn thêm dấu tổ hợp phím Ctrl + V nên dán vào:
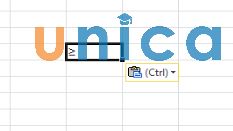
Dán quý giá vào ô
4. Biện pháp viết dấu bé dại hơn hoặc bằng trong công thức Excel
Ngoài những phương pháp trên bạn có thể thực hiện tại viết dấu nhỏ nhiều hơn hoặc bởi vàocông thức vào Excel. Vậy nên khi thực hiện viết trong hàm để đo lường thì bạn cần phải sử dụng các ký từ bỏ sau:
>= cho lớn hơn hoặc bằng.
cho dấu khác.
Ta tất cả ví dụ bên dưới đây:
- thực hiện hàm IF nhằm phân nhiều loại chấm điểm Đạt hay không đạt đến học sinh
- ví như điểm thi HK ≥ 5: Đạt. Cùng điểm thi
HK : ko đạt.
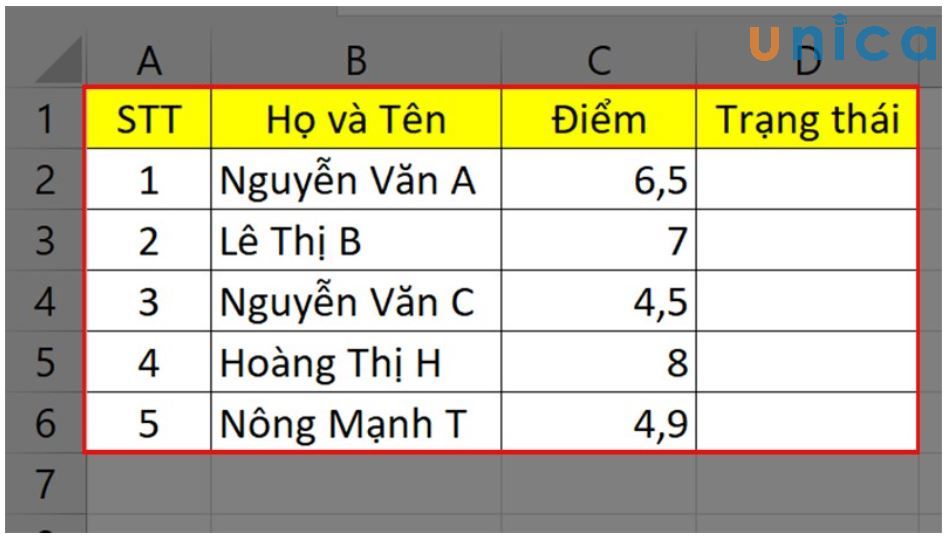
Cách viết dấu nhỏ tuổi hơn hoặc bởi trong phương pháp Excel - Hình 1
- cách 1:Mởfile Excel> Nhập hàm=IF(C2>=5;"Đạt";"Không Đạt")vào ô Trạng thái.
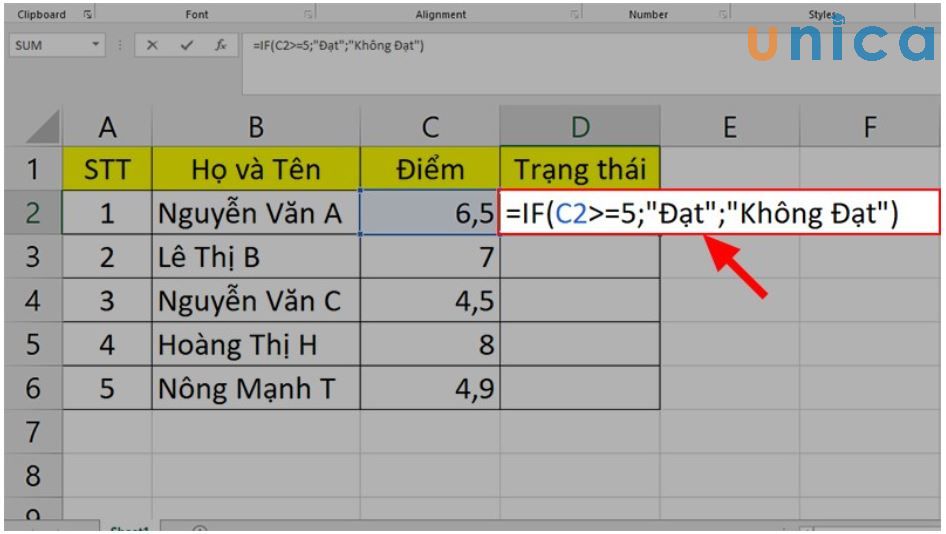
Cách viết dấu bé dại hơn hoặc bởi trong phương pháp Excel - Hình 2
- cách 2: dìm Enter với kéo dữ liệu xuống để vận dụng công thức cho các ô mặt dưới.
Xem thêm: Sách Trạng Quỷnh - Tập 136: Chú Lu Cưới Vợ
Trong trường phù hợp nếu dữ liệu cần phải nhỏ hơn hoặc bởi thì chúng ta hãy thực hiện ký tự "
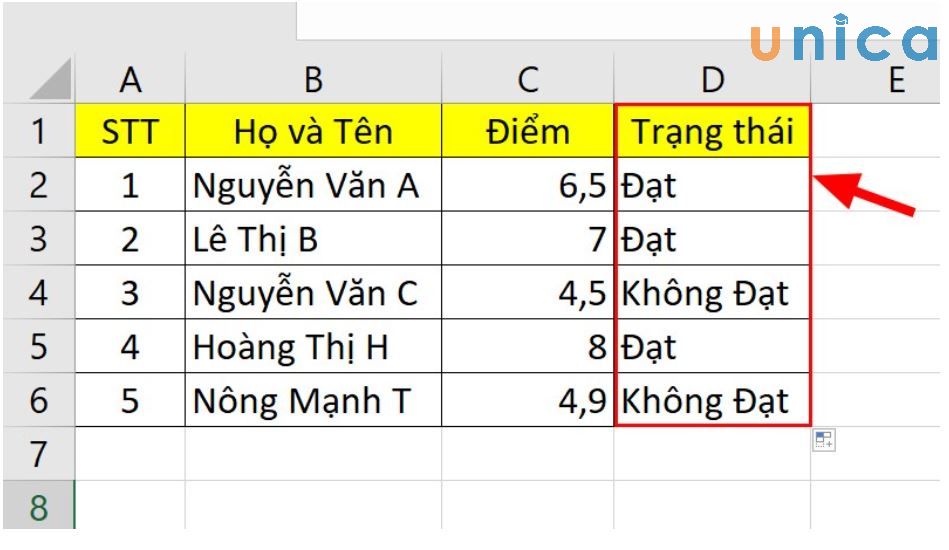
Cách viết dấu bé dại hơn hoặc bởi trong bí quyết Excel - Hình 3
Qua nội dung bài viết trên đây, shop chúng tôi đã thông tin đến bạn đọc 3 cáchv iết dấu lớn hơn hoặc bằng, lốt khác trong Excel hối hả và đúng đắn nhất.Nhằm nâng cấp kiến thức cũng tương tự kỹ năng áp dụng vào thao tác và tiếp thu kiến thức cdvhnghean.edu.vn còn đưa về bạn gọi những kỹ năng xoay xung quanh lĩnh vực tin học văn phòng với những khoá học Powerpoint, học Word, học Excel cơ phiên bản đến nâng cao,... đang được rất nhiều người quan tâm. Mời bạn đọc cùng thăm khám phá.