Bạn có đang gặp mặt vấn đề về việc dùng lốt phẩy ( , ) hay dấu chấm phẩy ( ; ) để phân làn cách thành phía bên trong hàm khi viết hàm trong Excel? các bạn nhập công thức, thì lại gặp gỡ thông báo lỗi như hình mặt dưới. Sau đây Học Excel Online để giúp bạn giải quyết vấn đề đó.
Bạn đang xem: Chuyển dấu chấm phẩy thành dấu phẩy trong hàm excel
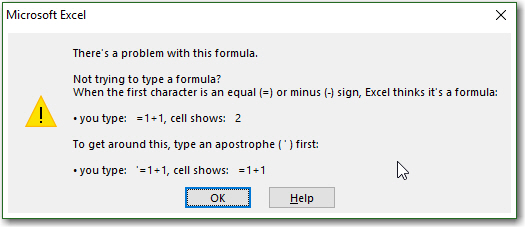
1. Nêu vấn đề
Trong quá trình làm việc, cùng phiên bản Microsoft Office, thời gian thì ở sản phẩm này chúng ta phải dùng dấu phẩy, vật dụng khác thì lại sử dụng dấu chấm phẩy. Cách làm tìm thấy bên trên mạng vì chưng sao họ lại để vết khác mình? Thực tế, bao gồm 2 trường hòa hợp như sau:Dùng dấu phẩy phân cách thành bên trong công thức (hàm), lúc này nếu chúng ta dùng hàm VLOOKUP phối hợp hàm CHOOSE thì những tham số hàm đang là: CHOOSE(1,2,…):

Dùng vệt chấm phẩy phân làn thành phần trong công thức (hàm), hôm nay nếu bạn dùng hàm VLOOKUP phối hợp hàm CHOOSE thì các tham số hàm đã là: CHOOSE(12;…)


Tại sao lại có 2 loại dấu này? tại sao có máy vi tính dùng lốt phẩy, có máy tính xách tay lại dùng dấu chấm phẩy? bài toán này sửa lại như thế nào?
2. Giải thích nguyên nhân
Việc này xẩy ra do việc áp dụng quy ước màn trình diễn dữ liệu mặc định vào mỗi máy tính.
Để kiểm tra bài toán này chúng ta vào phần Control Panel > lựa chọn Region (Region và Language)
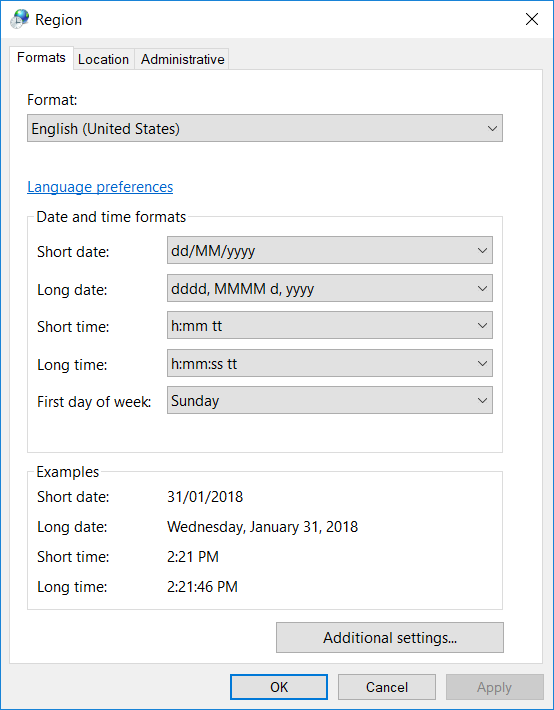
Trong hành lang cửa số Region họ bấm Additional Settings…
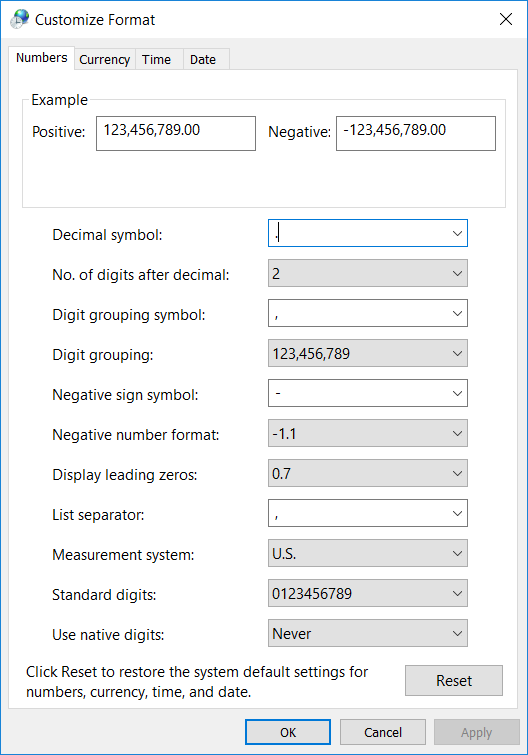
Trong mục này chú ý ở phần List separator. Đây chính là ký từ sẽ thể hiện phần phòng cách những thành bên trong công thức ở Excel
3. Biện pháp thay đổi dấu chống cách
Để các tùy chỉnh thiết lập trong Region không ảnh hưởng tới Excel, chúng ta sẽ tùy chỉnh cấu hình trong mục Option của Excel như sau:
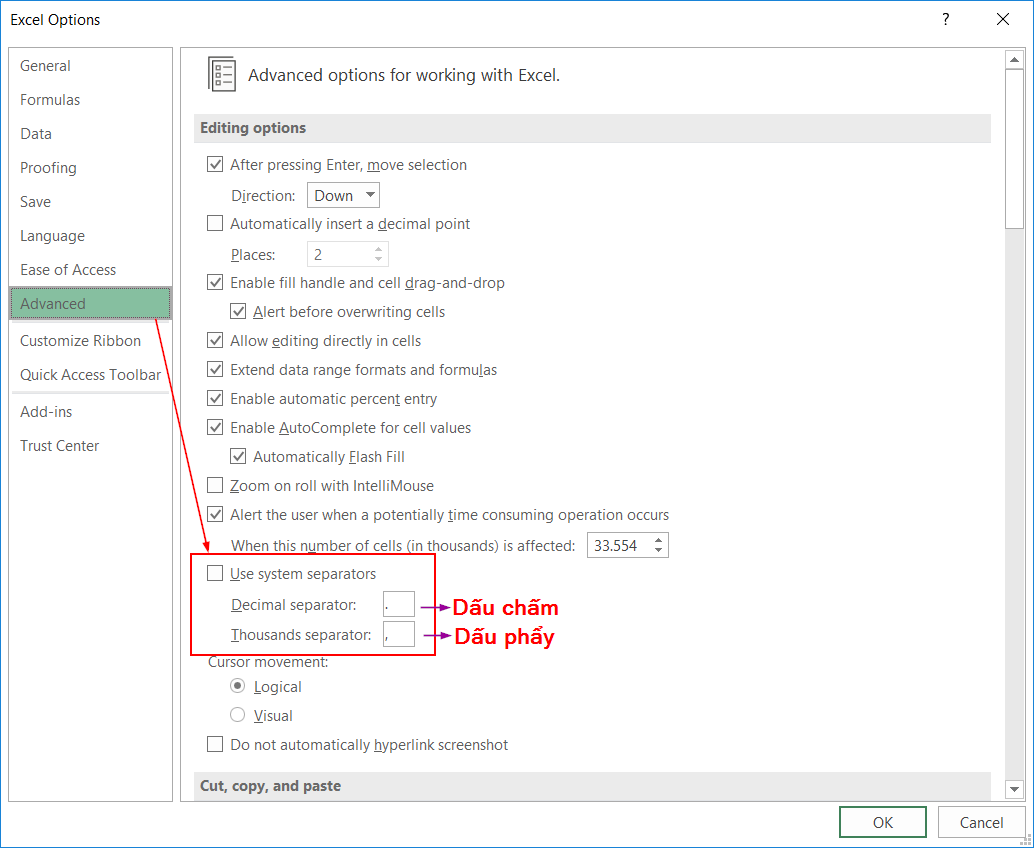
Chỉ câu hỏi bỏ dấu tích ở mục Use System separators, sau đó tùy chỉnh dấu theo ý muốn. Bởi vậy mọi chuyển đổi trong hệ điều hành của sản phẩm tính đang không ảnh hưởng gì tới Excel. Bí quyết này cũng rất có thể dùng nhằm đổi vệt phẩy thành chấm trong excel và trái lại đổi vết chấm thành vệt phẩy đấy.
Còn nếu các bạn có nhu cầu chuyển dấu ngăn cách giữa các phần tử thành vệt chấm phẩy “;” thì chúng ta cần tùy chỉnh cấu hình 3 mục như sau:Lỗi lốt (ngăn cách) trong bí quyết được coi là vấn đề rất khó chịu so với người dùng Excel. Ví dụ: các bạn thường lập cách làm hàm thực hiện dấu chấm phẩy để phân cách (VD =PRODUCT (D2;E2)). Nhưng khi lịch sự máy tín đồ khác thì bạn phải tự đổi sang dấu phẩy =PRODUCT (D2,E2), lốt hai chấm… còn nếu như không hàm sẽ báo lỗi Value. Vì chưng sao gồm máy sử dụng dấu chấm phẩy, gồm máy sử dụng dấu khác? nếu muốn đổi dấu chấm phẩy sang lốt phẩy (hoặc dấu khác) để ngăn cách dữ liệu trong cách làm thì làm gắng nào? Hãy theo dõi bài viết sau để biết cách làm nhé.
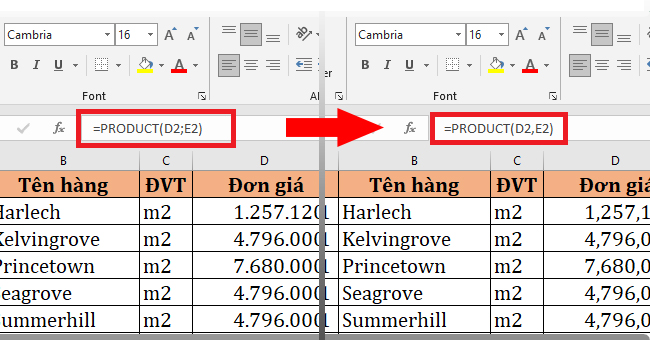
Ví dụ như trong hình bên dưới thì dấu phân cách giữa các thành phần trong hàm được áp dụng là lốt chấm phẩy. Nếu muốn đổi sang vết phẩy thì chúng ta hãy làm cho theo công việc sau đây nhé.
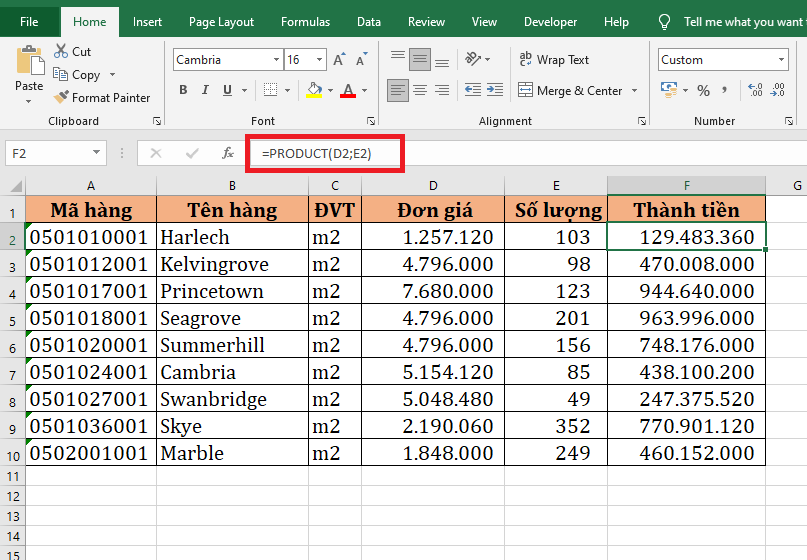
Bước 1: Đầu tiên, các bạn nhấn vào mục search của window. Kế tiếp tìm kiếm Run. Hoặc các bạn cũng có thể sử dụng tổng hợp phím tắt Window + R để mở cấp tốc hộp thoại Run.
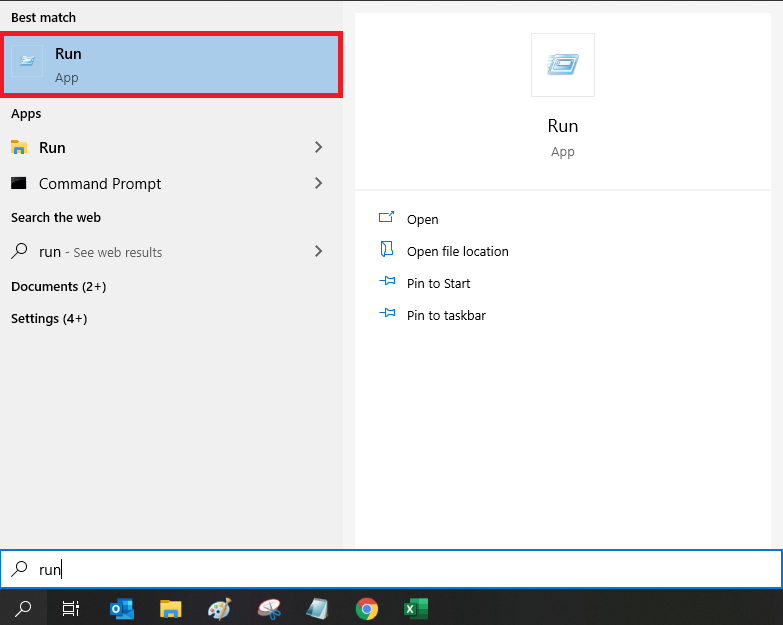
Bước 2: thời điểm này, vỏ hộp thoại Run hiện ra. Các bạn nhập Control Panel vào mục Open rồi thừa nhận OK.
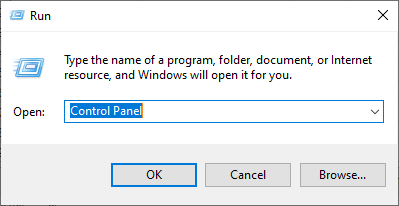
Bước 3: lúc này, cửa sổ Control Panel hiện ra. Chúng ta nhấn vào Change date, time or number formats tại mục Clock & Region.
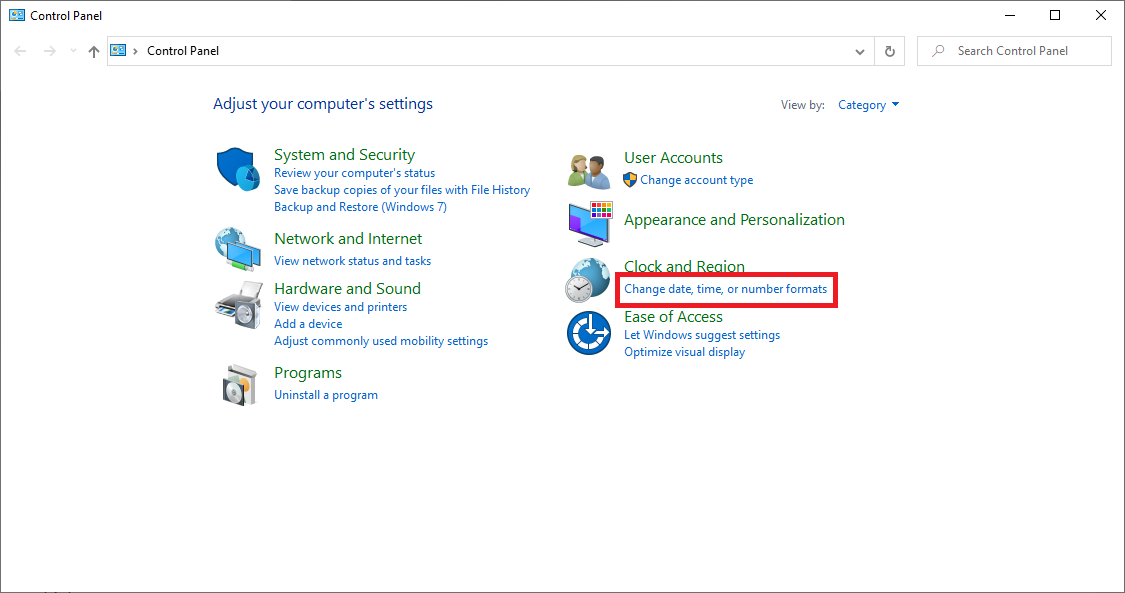
Bước 4: thời gian này, hộp thoại Region hiện ra. Các bạn chọn mục Additional settings.
Xem thêm: Hướng Dẫn Cách Đổi Mật Khẩu Ừii Vnpt, Hướng Dẫn Cách Đổi Mật Khẩu Wifi Vnpt Siêu Dễ
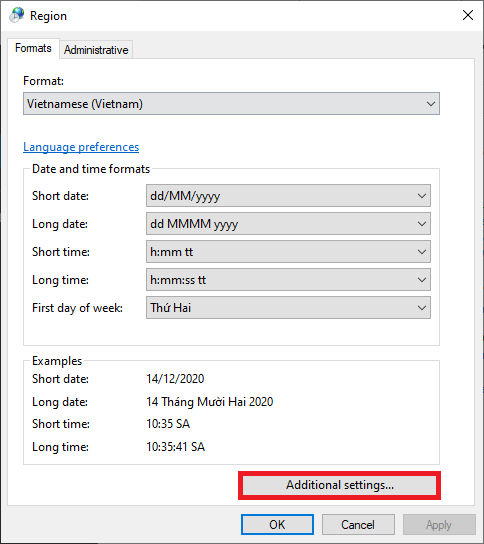
Bước 5: vỏ hộp thoại Customize Format hiện ra. Chúng ta chọn thẻ Numbers. Tại đây chúng ta cần thiết lập cấu hình 3 mục để thay đổi dấu ngăn cách giữa các thành phần thành lốt phẩy “,” như sau:
Decimal symbol là vết chấm “.”Digit grouping symbol là vệt phẩy “,”List separator là vết phẩy “,”Cuối cùng chúng ta nhấn OK để hoàn tất.
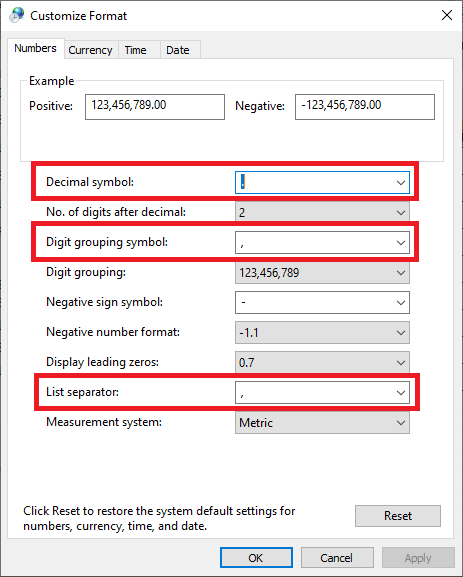
Chỉ cần như vậy là dấu phân làn giữa các thành phần trong hàm Excel vẫn được biến đổi dấu phẩy “,”

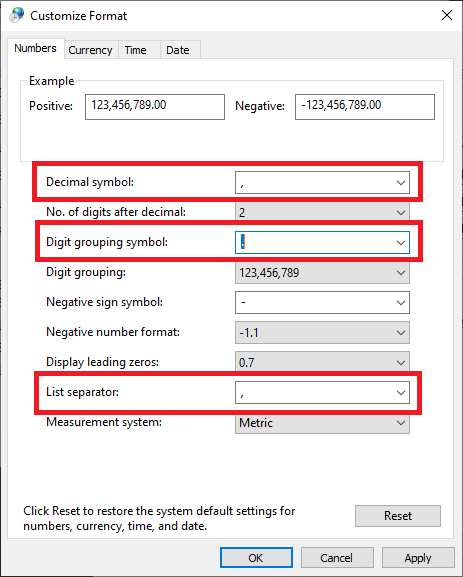
Như vậy, bài viết trên vẫn hướng dẫn những bạn đổi khác dấu phân cách giữa các bộ phận trong phương pháp Excel. Hy vọng nội dung bài viết sẽ có ích với các bạn trong quy trình làm việc. Chúc các bạn thành công!