Bar là trong những thanh dụng cụ rất có ích trên Windows không chỉ có nhứng phiên bạn dạng trước khi cơ mà ngay ca Windows 10 cũng vậy. Trong bài viết này bọn họ đi tò mò cách đưa thanh Taskbar lên trên, trái tuyệt phải tùy thuộc vào ý muốn người dùng.
Bạn đang xem: Cách chỉnh, chuyển vị trí thanh taskbar trong windows 10
Trên thực tiễn việc di chuyển thanh Taskbar lên trên, trái hay đề xuất là thủ thuật hoàn toàn đơn giản, nhưng đây cũng là thắc mắc của rất nhiều người dùng máy vi tính văn phòng bây chừ khi vướng đề xuất "lỗi" này. Vì một vài sơ xuất mà người tiêu dùng vô tính di chuyển thanh Taskbar lên trên mặt hoặc sang trái, buộc phải và không đúng với định hình ban đầu.
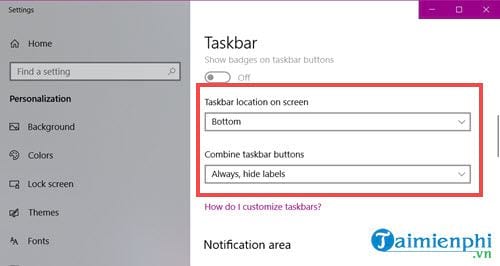
Bước 3: Chính vì vậy mà họ hãy thuộc tập tầm thường vào phần Task
Bar location on screen để khám phá cách gửi thanh Taskbar. Ở đây gồm 4 giá trị bạn có thể dễ dàng làm quen tới Bottom (mặc định), Right, Top, Left.
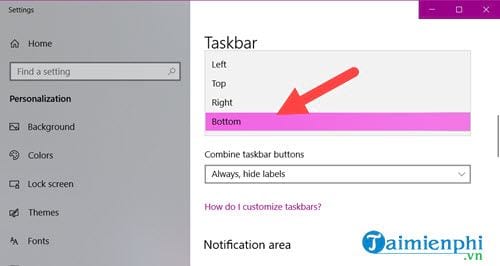
Nếu bọn họ chọn Left thì thanh Task
Bar sẽ tự động hóa được đưa sang mặt trái màn hình của bạn.

Còn nếu chúng ta chọn Right, tất yếu vị trí di chuyển thanh Taskbar sẽ là ngơi nghỉ phía bên đề xuất của màn hình rồi.
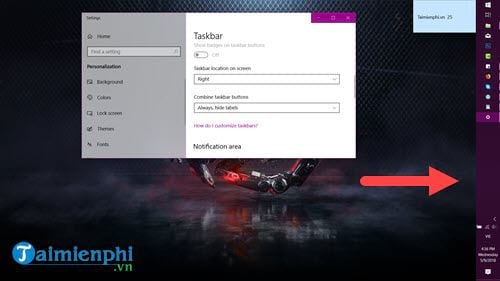
Còn với đứng top tương đương với cái giá trị đưa thanh Taskbar ở bên trên màn hình, trái lại so cùng với mặc xác định trí của thanh Task
Bar.
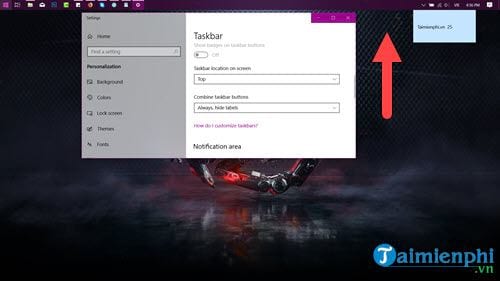
Sau cùng nếu như không thích hãy trả lại giá trị Bottom để dịch rời thanh Taskbar về địa chỉ mặc định mà nó vốn được bỏ trên mỗi Windows nhé.
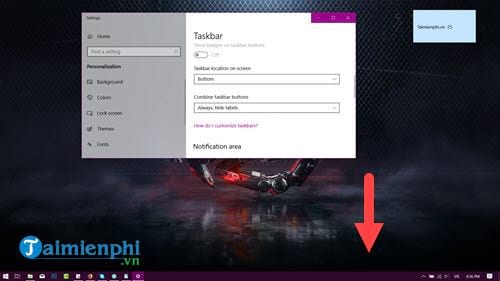
Với hướng dẫn dịch rời thanh Taskbar qua nội dung bài viết trên Taimienphi.vn hi vọng rằng để giúp đỡ bạn bổ sung thêm mang đến kiến thức của bản thân mình về thực hiện và quản lý máy tính với biện pháp Task
Bar. Còn không ít điều họ cần phải nghiên cứu nếu như bạn là một người mới sử dụng máy tính.
https://thuthuat.taimienphi.vn/cach-chuyen-thanh-taskbar-len-tren-phai-trai-34898n.aspx ví như có thời hạn hãy ném ra một chút thôi và nghiên cứu và phân tích về nó, bạn sẽ thấy nó hoàn toàn đơn giản và dễ dàng y như chức năng chuyển thanh Taskbar trong nội dung bài viết này. Chẳng hạn cách ẩn hiện thanh Task
Bar trên laptop chạy Windows cũng là một trong những tính năng cơ bản của Windows, vừa dễ tiến hành lại tốt được sử dụng, cùng tham khảo cách ẩn hiện nay thanh Task
Bar tại đây nếu như bạn không biết đến phương pháp làm này nhé.
Thanh Taskbar là một trong những tính năng được người dùng sử dụng nhiều nhất trong hệ điều hành và quản lý Windows. Hệ điều hành và quản lý này cung cấp cho tất cả những người dùng một số trong những tính năng mà thông qua đó bạn cũng có thể tùy chỉnh thanh Taskbar theo vô số cách thức và cho chính mình thêm gạn lọc để tùy biến.
Bạn đang tò mò vềcách lấy lại thanh khí cụ trên máy tínhwin 7 win 10, nhưng băn khoăn chưa biết nên tiến hành thế nào. Dưới đây Máy Tính An phạt sẽ share đến bạn một vài thông tin chi tiết để bạn nắm được bí quyết cách ẩn hiện nay thanh taskbar vào hệ điều hành.
Taskbar là gì?
Taskbar nói một cách khác là thanh tác vụ. Thanh Taskbar bên trên hệ quản lý và điều hành Windows là khoanh vùng hiển thị tất cả các chương trình, các ứng dụng… vẫn chạy, chứa tổng thể các hình tượng của các chương trình đang chạy hiện thời. Đây cũng là vị trí mà người tiêu dùng sử dụng tương đối nhiều, nơi hiển thị đồng hồ thời trang hệ thống, nút Start, LOA…..
Từ hầu như phiên bản Windows XP thì thanh Taskbar khoác định bao gồm vị trí ở phía dưới màn hình hiển thị Desktop, bao gồm dạng thanh ngang và nút Start của Windows vẫn nằm tại vị trí đầu tiên.
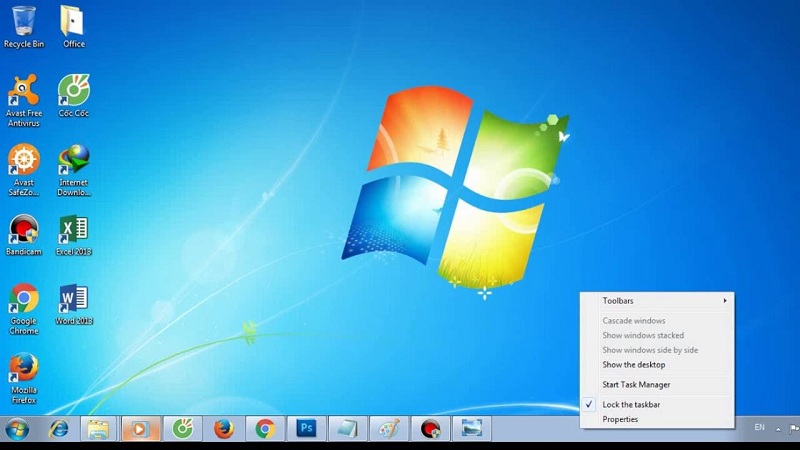
Thanh tác vụ Taskbar bên trên hệ quản lý Windows
Nếu các bạn là người dùng chuyên nghiệp, đã tìm hiểu hết những tính năng của Windows thì có lẽ rằng bạn cũng trở nên nắm được giải pháp cách hiện thanh taskbar vào win 7, bí quyết hiện thanh taskbar trong win 10 hay cách ẩn thanh taskbar win 7, giải pháp ẩn thanh taskbar win 10. Trong khi là phương pháp để đưa các hình tượng mới ghim bên trên thanh Taskbar hoặc dịch rời thanh Taskbar sang các vị trí new như phía trên, bên trái hoặc phải.
Tuy nhiên, với những người dân mới dùng máy vi tính thì họ tất cả thể chưa biết đến hầu như cách triển khai các tác vụ này. Các bạn hãy cùng máy vi tính An phạt sẽ tò mò cách ẩn thanh lý lẽ hay mang lại hình tượng dưới thanh taskbar trong windows 10, win 7. Tiến hành cách tắt - mở lấy lại thanh biện pháp taskbar trên máy tính win 7 win 10 vẫn giúp bạn cũng có thể tùy đổi mới thanh Taskbar nhằm tạo không khí màn hình. Thời điểm này, nếu di chuyển chuột vào thanh Taskbar thì nó sẽ hiện rất đầy đủ các tác dụng như khi chưa tùy chỉnh còn nếu dịch chuyển chuột ra nơi khác thì Taskbar sẽ auto ẩn đi.
Với thanh Taskbar tín đồ dùng rất có thể thực hiện tại được rất nhiều việc, cùng không thể khước từ một điều đó là thanh Taskbar thiệt sự rất hữu ích vì nó giúp bạn dễ dàng thống trị được những chương trình của chính bản thân mình một cách tiện lợi và mau lẹ nhất. Tuy nhiên, vì chưng một vì sao nào đó là người dùng buộc đề nghị ẩn thanh Taskbar này đi.
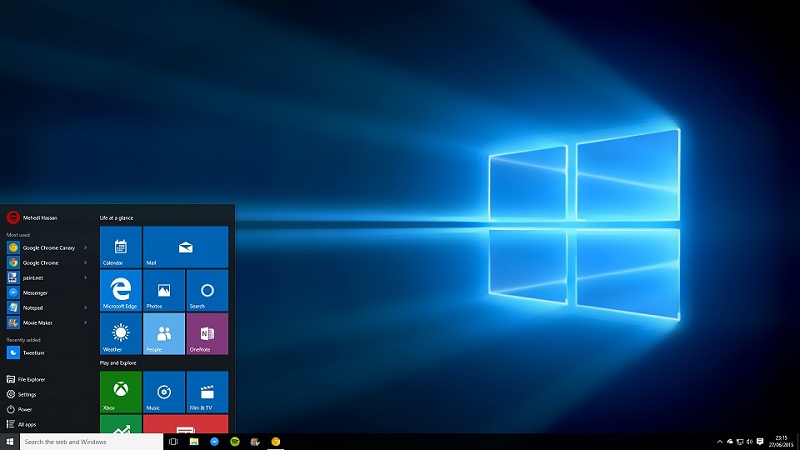
Ẩn thanh công cụ giúp đỡ bạn xem được full màn hình
Ví dụ: trong trường hợp người tiêu dùng muốn sử dụng màn hình hiển thị làm Background thì rất quan trọng ẩn toàn cục icon trên màn hình Desktop đi với cũng yêu cầu ẩn luôn luôn cả thanh Taskbar để sở hữu màn hình Full được. Hay đơn giản là các bạn vừa sử dụng một phần mềm để chế tạo ra thanh Dock tuyệt đẹp nhất trên Windows, để lại trông rất vô duyên và lại vướng víu, mất thẩm mỹ, bây giờ thì việc ẩn thanh Taskbar đi là hoàn toàn hợp lý.
Vậy làm cố nào để triển khai cách ẩn, bí quyết lấy lại thanh điều khoản trên chiếc máy tính để bàn hoặc máy tính xách tay laptop. Rất đối kháng giản, tiếp sau đây sẽ là đầy đủ hướng dẫn cụ thể để bạn cũng có thể thực hiện nay một phương pháp nhanh và thuận lợi nhất.
Hướng dẫn phương pháp ẩn thanh taskbar win 7
+ cách 1 : nhấp chuột trái lên thanh Taskbar với bấm chọn Properties.
+ cách 2: hôm nay sẽ lộ diện một cửa sổ mới, chúng ta tick vào ô tự động hide the Taskbar – sau đó ấn OK. Ngay lập tức thanh Taskbar trên đồ vật tính của khách hàng đã được ẩn đi rồi.
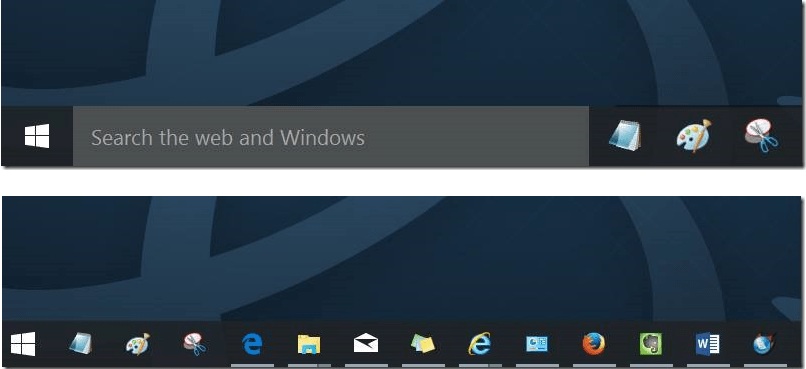
Thanh Taskbar trên máy tính xách tay đã được ẩn đi
Sau đó, nếu bạn muốn thanh Taskbar lại hiện hữu thì bạn hãy chuột xuống địa điểm Taskbar là được. Và còn nếu không thích ẩn thanh này nữa thì hoàn toàn có thể thực hiện cách lấy lại thanh lao lý trên máy tính bằng việc nhấn vào phải lên thanh Taskbar và chọn Properties như cách đầu. Tiếp nối hãy quăng quật tick sống dòng tự động hide the taskbar - rồi thừa nhận OK là xong.
Hướng dẫn bí quyết ẩn thanh taskbar win 10
Trên hệ điều hành quản lý Windows 10 thì giao diện sẽ có được phần khá khác một chút. Tuy nhiên về cơ phiên bản thì vẫn là các bước thực hiện cũng giống như như vậy thôi.
+ bước 1: chúng ta nhấn chuột phải vào thanh Taskbar – bấm lựa chọn Taskbar settings.
+ cách 2: bạn chọn tab Taskbar - tiếp nối bạn tìm tới dòng Automatically hide the Taskbar in desktop mode - bạn chuyển quý phái ON là xong.
Qúa đơn giản dễ dàng phải ko nào? nếu khách hàng lại hy vọng lấy lại biểu tượng dưới thanh taskbar vào windows 10 này thì chúng ta chuyển nó lại sang OFF là được.
Với những thông tin được giới thiệu ở trên, chúng tôi tin chắc các bạn đã thế được giải pháp cách ẩn thanh hình thức trên Windows. Các bước tương đối đơn giản và phần nhiều người sử dụng nào cũng có thể thực hiện nay được trên lắp thêm của mình.
Xem thêm: Trọn bộ lý thuyết và câu hỏi trắc nghiệm sinh 11 có đáp án và lời giải chi tiết
Nếu như trong quy trình thực hiện nay và sử dụng bạn gặp bất kể khó khăn gì thì hãy liên hệ ngay với shop Máy Tính An Phát để sở hữu được sự cung ứng nhanh giường từ chuyên viên của bọn chúng tôi.