Cách chỉnh thì giờ trên máy tính xách tay win 10 để giúp đỡ bạn thiết đặt và triển khai việc tùy chỉnh cấu hình ngày giờ cố định với máy tính xách tay được thiết đặt hệ quản lý và điều hành windows 10. Tuy vậy không phải bạn dùng nào cũng nắm được cách chỉnh định hình ngày tháng trong win 10 cho thiết bị của mình.
Bạn đang xem: Chỉnh ngày tháng trong win 10
Ở nội dung nội dung bài viết dưới đây, Worklap sẽ chia sẻ đến bạn cách chỉnh thời giờ win 10đơn giản và lập cập nhất. Mời bạn cùng theo dõi những thông tin này để áp dụng cho mẫu máu tính của mình nhé.
Windows 10 một hệ điều hành mới mẻ và lạ mắt được trang bị rất nhiều tính năng xuất xắc thông minh một đồ họa đẹp rất yêu thích với người sử dụng. Chỉnh thời gian, tháng ngày trên Windows 10 lúc găp lỗi thì giờ là giữa những lỗi khá thông dụng trên hệ điều hành quản lý này. Vì có lẽ đây là 1 hệ điều hành quản lý mới cùng với những đổi khác về giao diện tùy chỉnh thiết lập cho phải bạn không biết cách chỉnh tiếng trên máy tính win 10 như vậy nào.
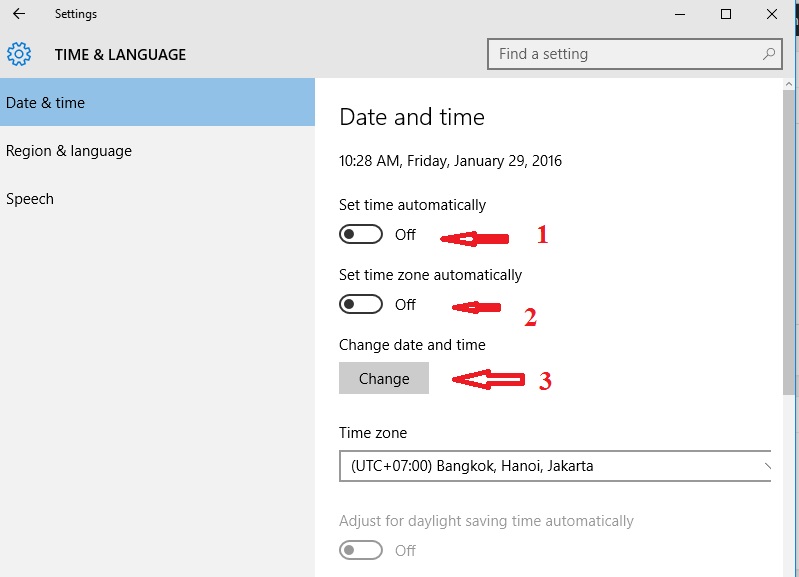
Chỉnh định dạng ngày mon trong win 10 khá đối chọi giản
Sau lúc cài bắt đầu hệ điều hành Windows 10 hoặc nâng cấp hệ điều hành quản lý trên máy tính xách tay của mình, nhiều người dùng thấy trang bị bị không nên ngày, giờ dẫn tới sự việc sử dụng những dịch vụ yêu thương cầu thời hạn thực gặp gỡ khó khăn. ở kề bên đó, cả số đông với những máy tính ghost windows 10 cũng có thể xảy ra trường vừa lòng này, sau khi ghost windows 10 bạn hoàn toàn có thể sửa lại chúng đến phù hợp. Do đó, các bạn cần update cách chỉnh đồng hồ trên máy tính xách tay để bảo đảm an toàn thông tin trên máy vi tính được đúng đắn nhất.
Một vài người dùng khi nhắc tới chỉnh thì giờ win 10 thường nghĩ ngay đến sự việc reset win 10 để đưa hệ quản lý điều hành windows 10 về tinh thần ban đầu. Tuy vậy lỗi ngày giờ trên hệ quản lý điều hành này được khắc phục và hạn chế với những thao tác làm việc rất solo giản. Giải pháp chỉnh ngày giờ win 10 cũng không khác vô số so với tiến hành trên hệ điều hành quản lý Windows 7, Windows 8 hay 8.1 mà chúng ta đã biết trước đó. Để thực hiện cách chỉnh ngày giờ win 10 chúng ta hãy truy vấn vào Adjust date/time để sửa chúng. 3 Bước thực hiện cách chỉnh ngày giờ trên máy tính xách tay win 10 được tiến hành cụ thể như sau:
Bước 1: Mở Adjust date/time
Để mở Adjust date/time các bạn hãy bấm vào phải vào hình tượng đồng hồ bên góc đề xuất trên thành taskbar của sản phẩm tính cùng bấm lựa chọn mục Adjust date/time là được.
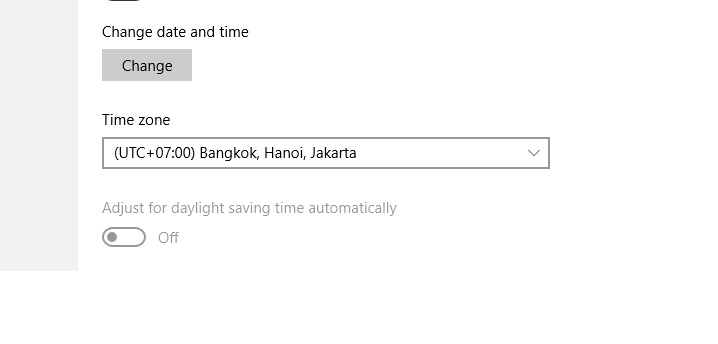
Hướng dẫn biện pháp chỉnh thời giờ ngày mon trên máy tính xách tay win 10
Bước 2: lựa chọn định dạng thời gian
Theo mang định khi mở Adjust date/time, các bạn đã truy hỏi nhập vào thẻ Date/Time tuy nhiên có trường hợp các bạn phải chọn thẻ này.
- bạn dùng nên lựa chọn thẻ Date/Time, và tại mục Time Zone (múi giờ) người tiêu dùng chọn múi giờ đồng hồ UTC + 7
- tiếp đến bạn hãy kéo xuống lựa chọn "Change date and time format"
- tại đây người tiêu dùng có thể tùy chỉnh kiểu định dạng thời gian theo ý muốn của chính mình (tuy nhiên mục này lại không quá quan trọng).
Bước 3: tùy chỉnh - chỉnh thời gian
- trên mục Related Setting bạn bấm chọn Additional date, time và regional settings
- lúc này xuất hiện một cửa sổ mới, các bạn hãy bấm lựa chọn Set the time & date trong mục Date & Time
- Tiếp đến nên lựa chọn mục Change date anh time...
- kế tiếp bạn tiến hành việc chỉnh lại ngày giờ mang đến phù hợp, sau cùng nhấn lựa chọn OK để xác nhận là xong.
Lúc này là bạn đã xong xuôi xong các bước chỉnh tiếng trên laptop win 10, lúc này thời gian với ngày tháng đã làm được chỉnh theo đúng ý muốn của bạn.
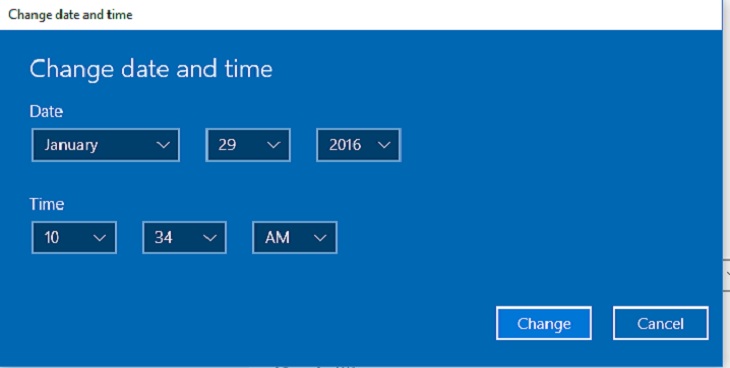
Chỉnh ngày giờ máy tính qua đa số bước đối kháng giản
Lỗi thì giờ trên laptop chạy bên trên hệ điều hành quản lý Win 10 là giữa những lỗi không quá nghiêm trọng. Tuy nhiên nếu chúng ta không điều chỉnh lại thông số này thì người dùng sẽ gặp gỡ phải những phiền toái trong khi thực hiện như: không truy cập được phần đông website yêu cầu thời gian thực, lỗi cập nhật một số ứng dụng, không thể thiết lập ứng dụng từ Store...
Cách chỉnh định hình ngày mon trong win 10 đến máy tính của bản thân là điều quan trọng với nhiều người dùng, hơn nữa quá trình thực hiện cũng tương đối đơn giản mà người dùng nào cũng có thể dễ dàng thực hiện được. Chính vì như vậy nếu thứ tính của doanh nghiệp đang gặp vấn đề này thì hãy hối hả làm theo những hướng dẫn công ty chúng tôi đã share cụ thể làm việc trên nhé.
Như vậy, người tiêu dùng đã tiến hành được những bước chỉnh ngày giờ win 10 một cách mau lẹ và thành công rồi nhé. Bên cạnh đó, fan dùng cũng có thể cài đặt chế độ tự động hóa cập nhật thời gian cho thiết bị của chính bản thân mình để sử dụng tiện nghi hơn. Cùng với vài thao tác đơn giản bạn đã sở hữu được đều tiện ích quan trọng để dành được trải nghiệm độc đáo trên laptop của mình.
Để khám phá nhiều hơn các thông tin không giống về thiết bị sản phẩm tính của chính mình mời bạn sung sướng đến ngay shop laptop Worklap để nhận ra sự cung ứng nhanh nệm từ các chuyên viên của bọn chúng tôi.
Nếu định dạng ngày cùng giờ mặc định trên Windows không tương xứng với bạn, bạn có thể thay thay đổi nó theo ý muốn. Bài viết hướng dẫn cách thực hiện việc này trên Windows 11 với Windows 10.&#x
D;&#x
A;&#x
D;&#x
A;
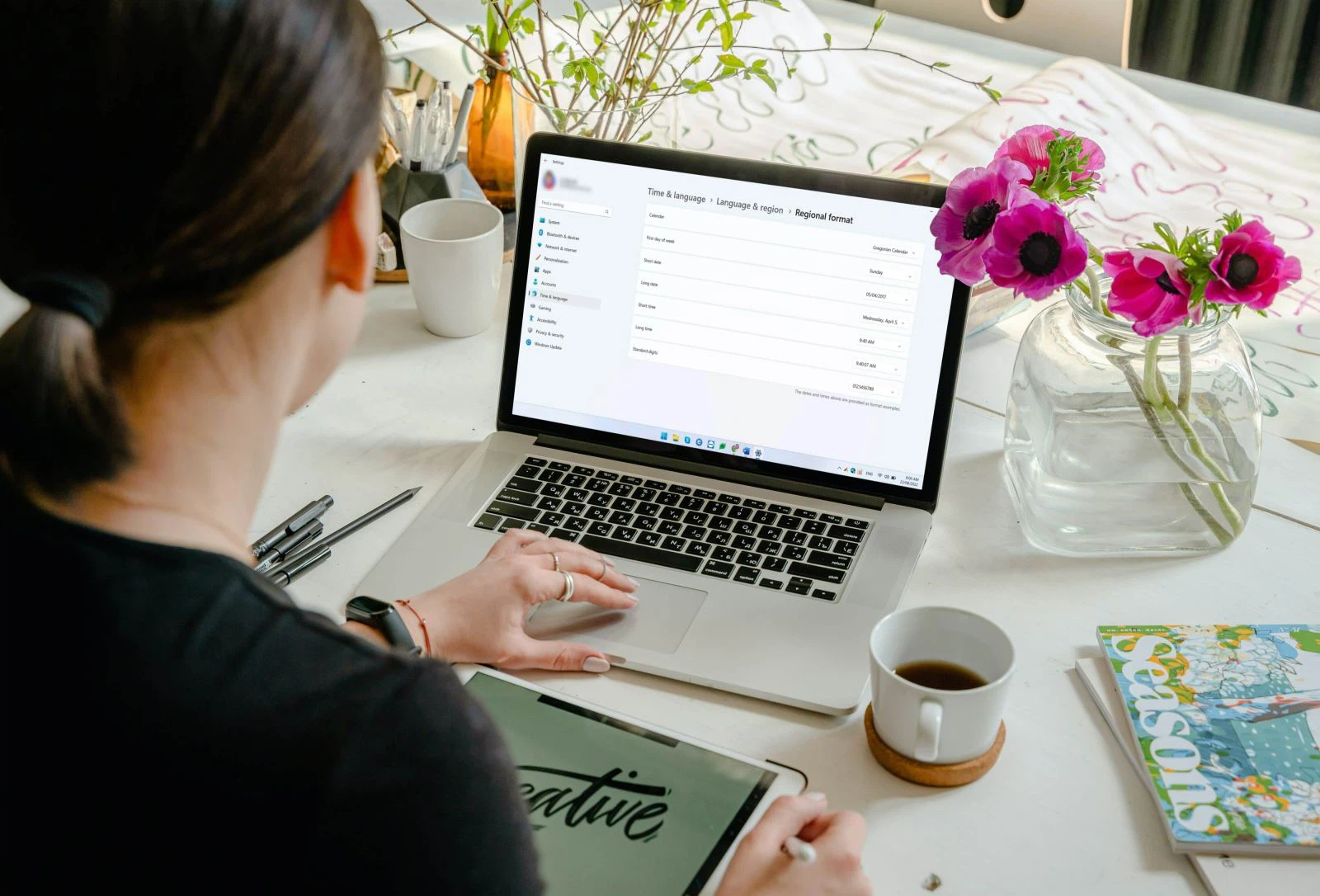
Trên
Windows 11, Microsoft cung ứng hai cách truy cập vào cài đặt ngày cùng giờ. Nếu đồng hồ trên laptop chạy ko đúng, hoặc khi bạn có nhu cầu chỉnh sửa ngày giờ trên laptop Windows 11, thì hoàn toàn có thể làm theo đông đảo hướng dẫn bên dưới đây.
Cách chỉnh ngày với giờ bên trên Windows 11
Bước 1: Để chỉnh ngày giờ cùng giờ bên trên Windows 11, đầu tiên bấm chuột phải lên phần hiển thị ngày và giờ ở góc dưới cùng, bên nên của Taskbar, và chọn Adjust date and time.
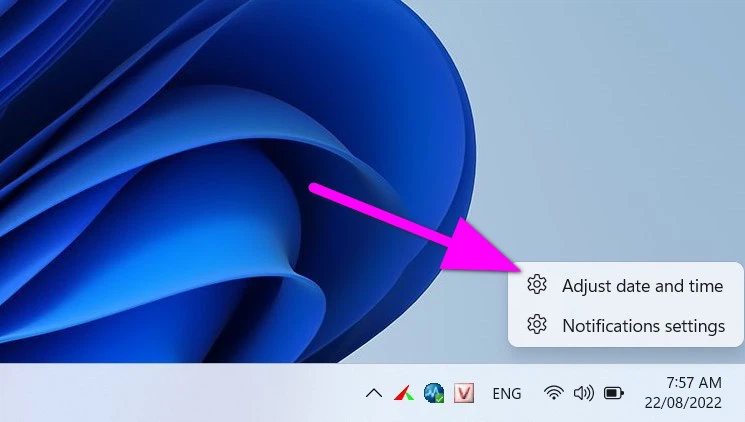
Hoặc, bạn cũng có thể truy cập vào Settings →Time và language →Date & time.
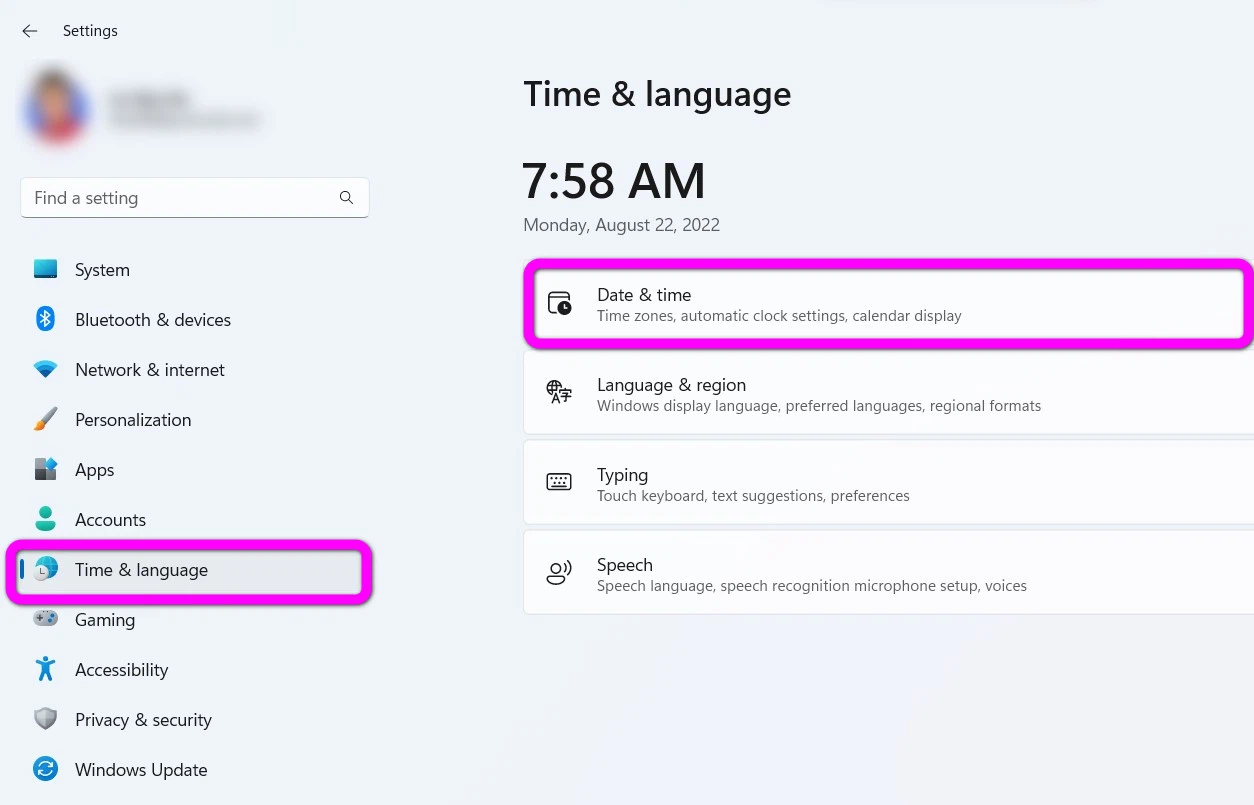
Bước 2: Chọn phần Language & region.
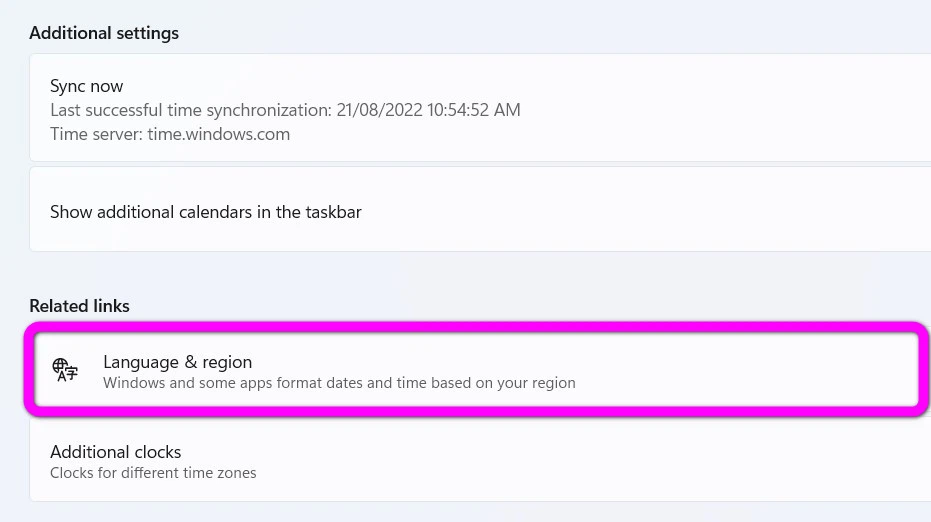
Bước 3: Bấm lên mục Regional format vào phần Region.
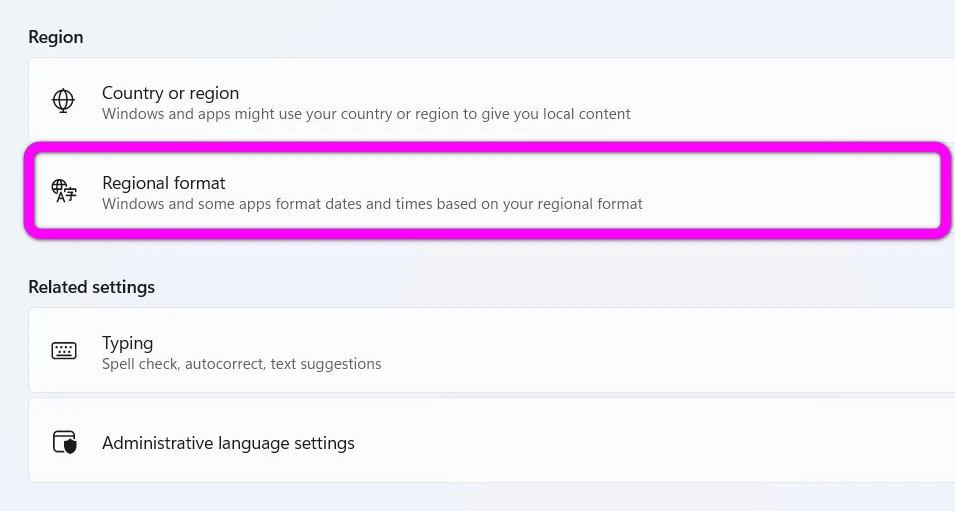
Bước 4: Thao tác trên đang mở trình solo Regional format. Tại đây, hãy bấm lên nút Change formats để chỉnh sửa ngày tiếng trên Windows 11.
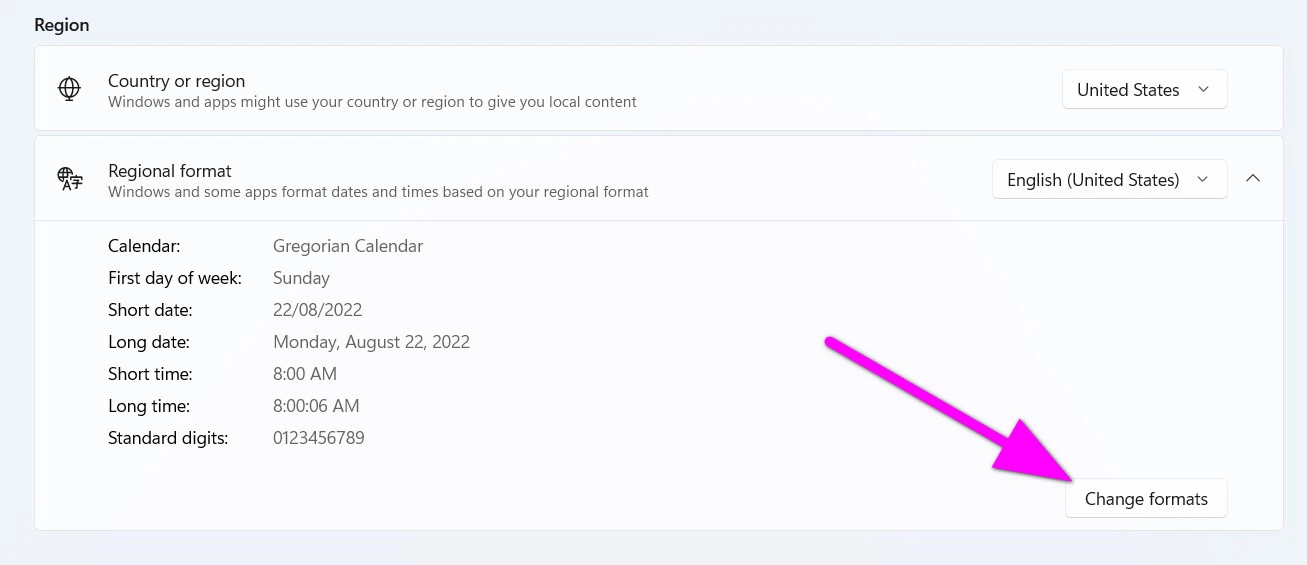
Bước 5: Ở trang cài đặt Regional format, bạn sẽ thấy các tùy chọn chuyển đổi định dạng ngày và giờ trên Windows 11 gồm:
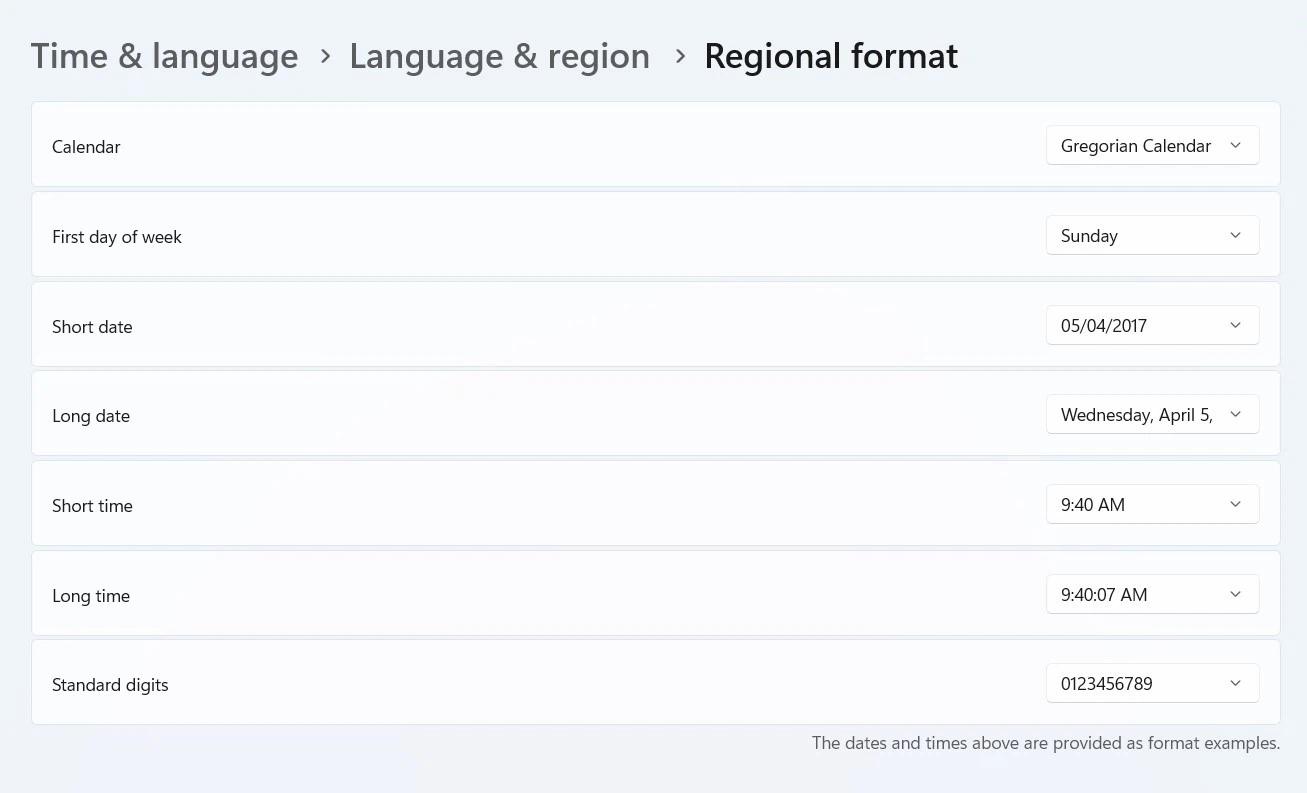
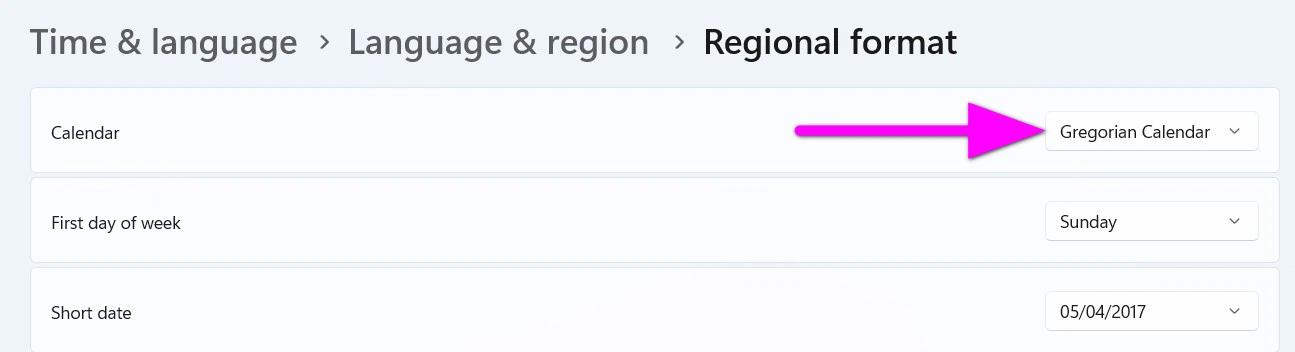
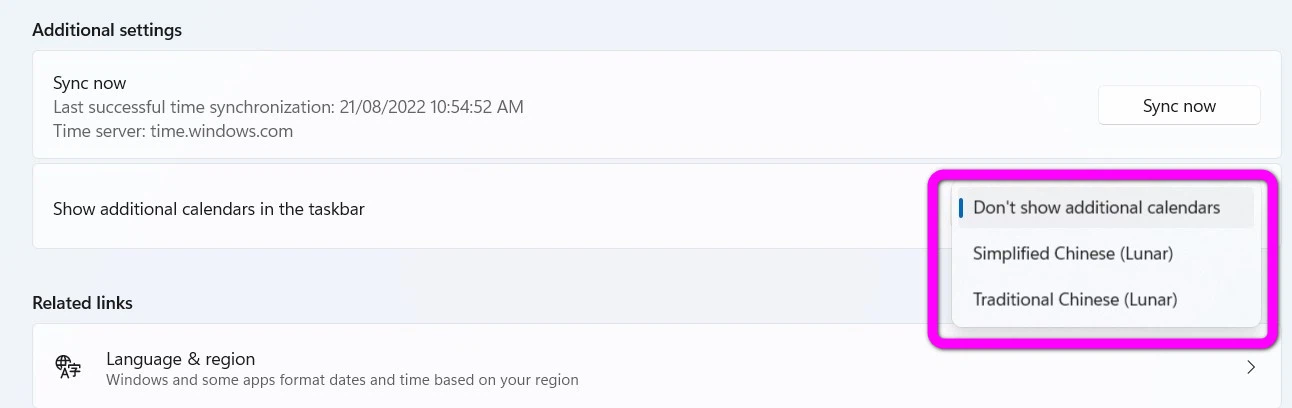
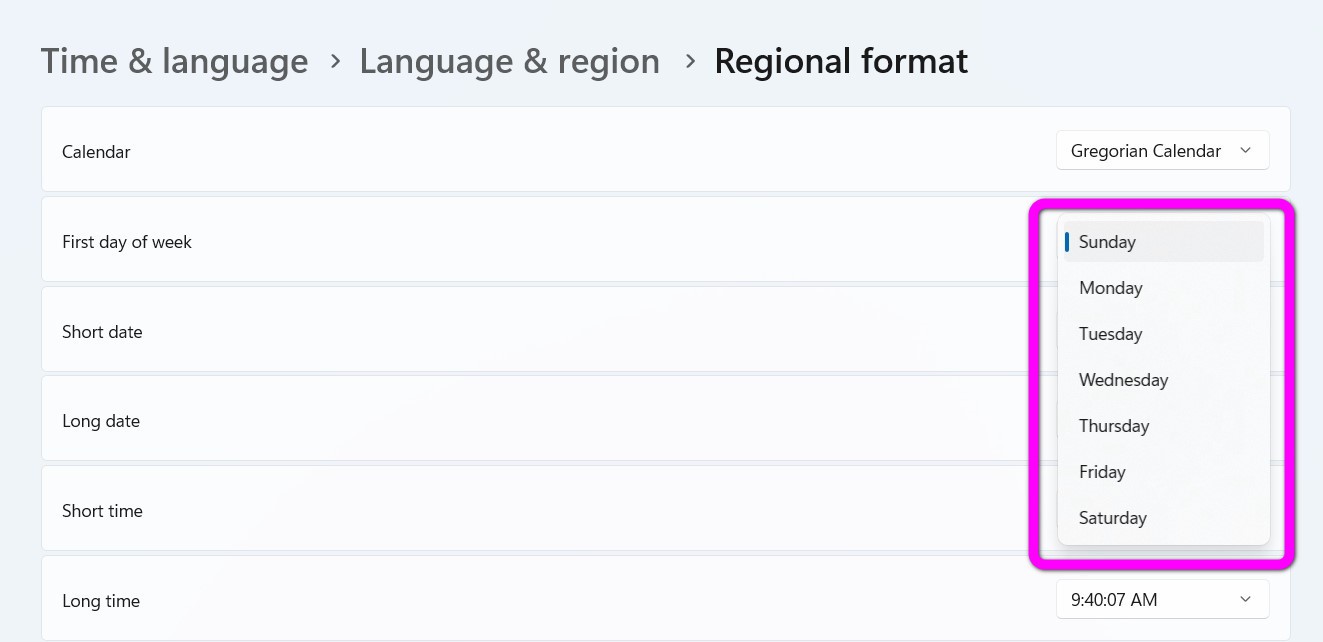
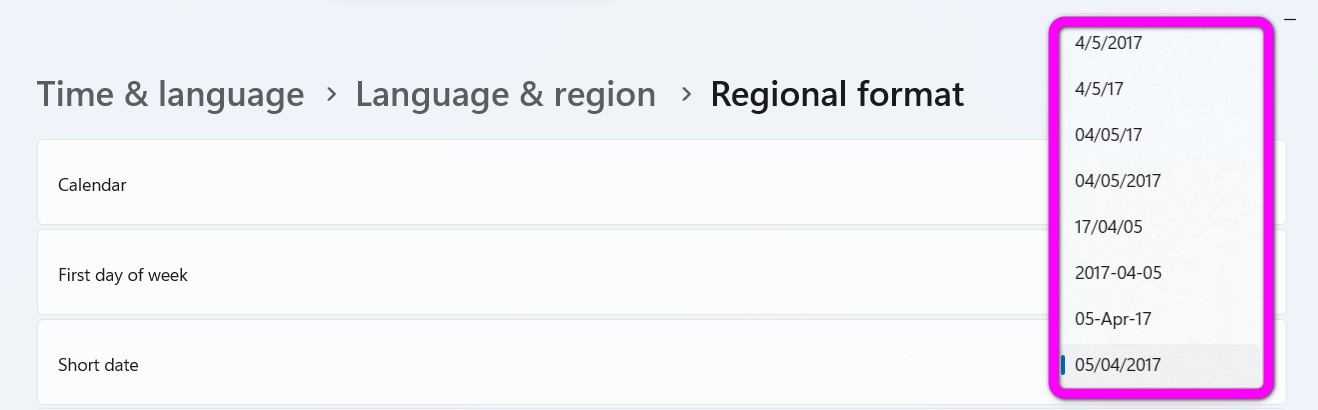
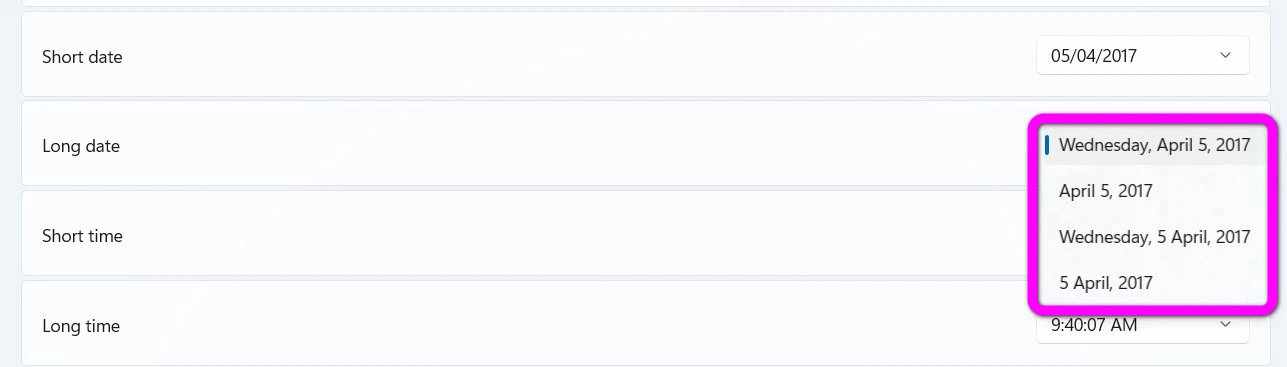
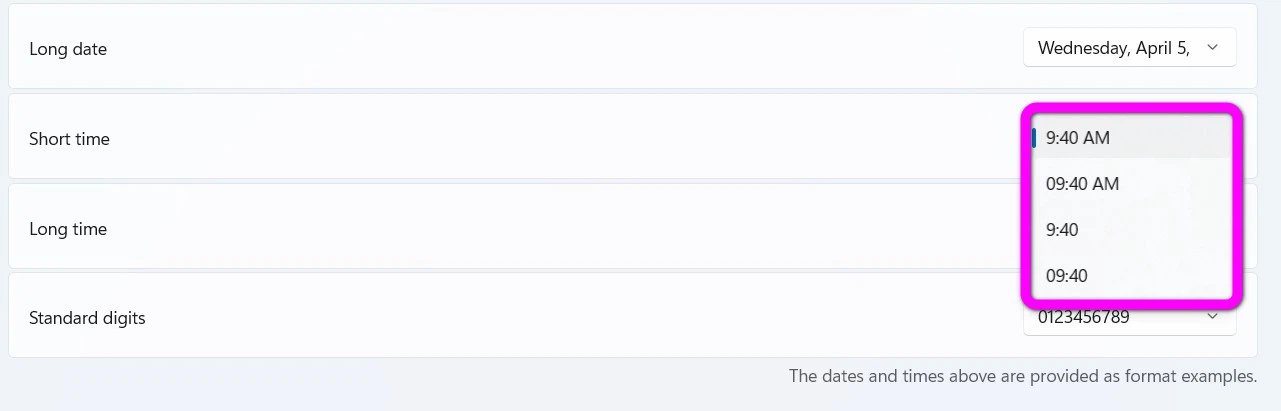
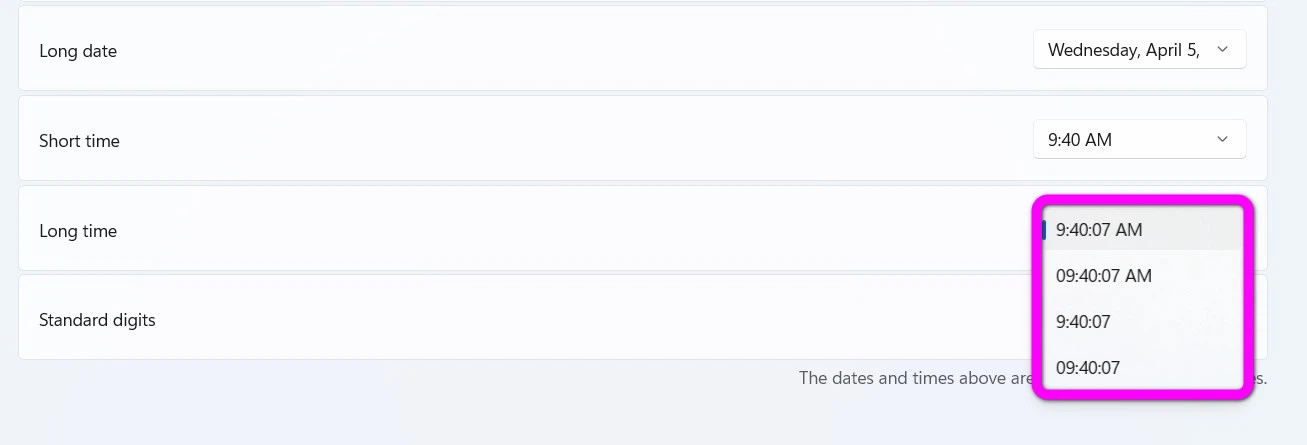
Cách chỉnh ngày với giờ bên trên Windows 10
Quy trình sửa đổi ngày cùng giờ bên trên Windows 10 cũng giống như như bên trên Windows 11. Công việc cụ thể như sau:
Bước 1: Bấm tổng hợp phím Windows + I để mở áp dụng Settings.
Bước 2: Chọn phần Time và language.
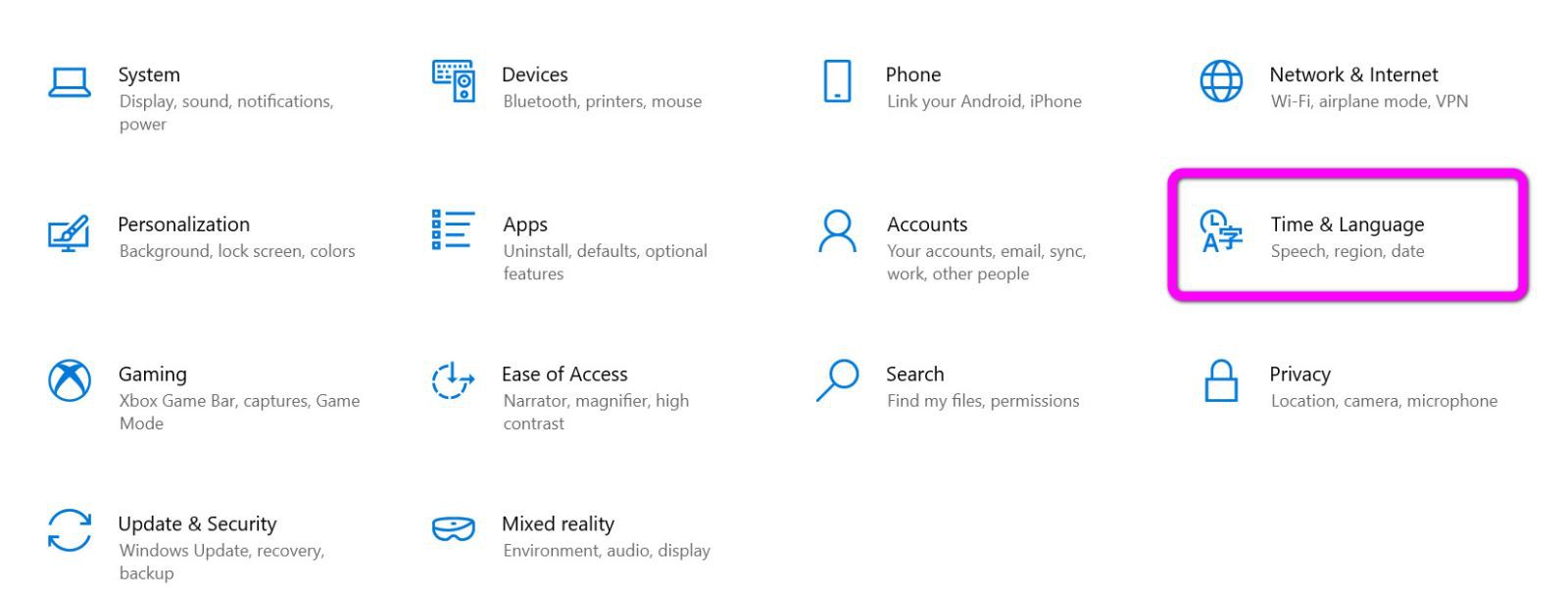
Bước 3: Chọn thẻ Date và time từ size trình đơn bên trái.
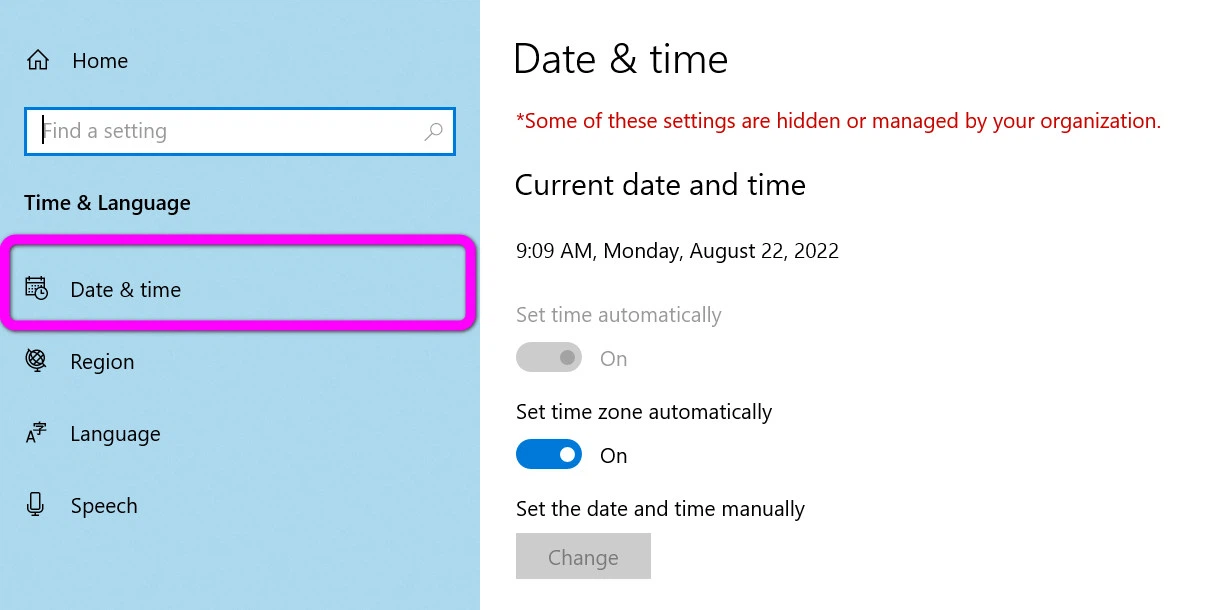
Bước 4: Chọn Date, time và regional formatting từ form trình 1-1 bên phải.
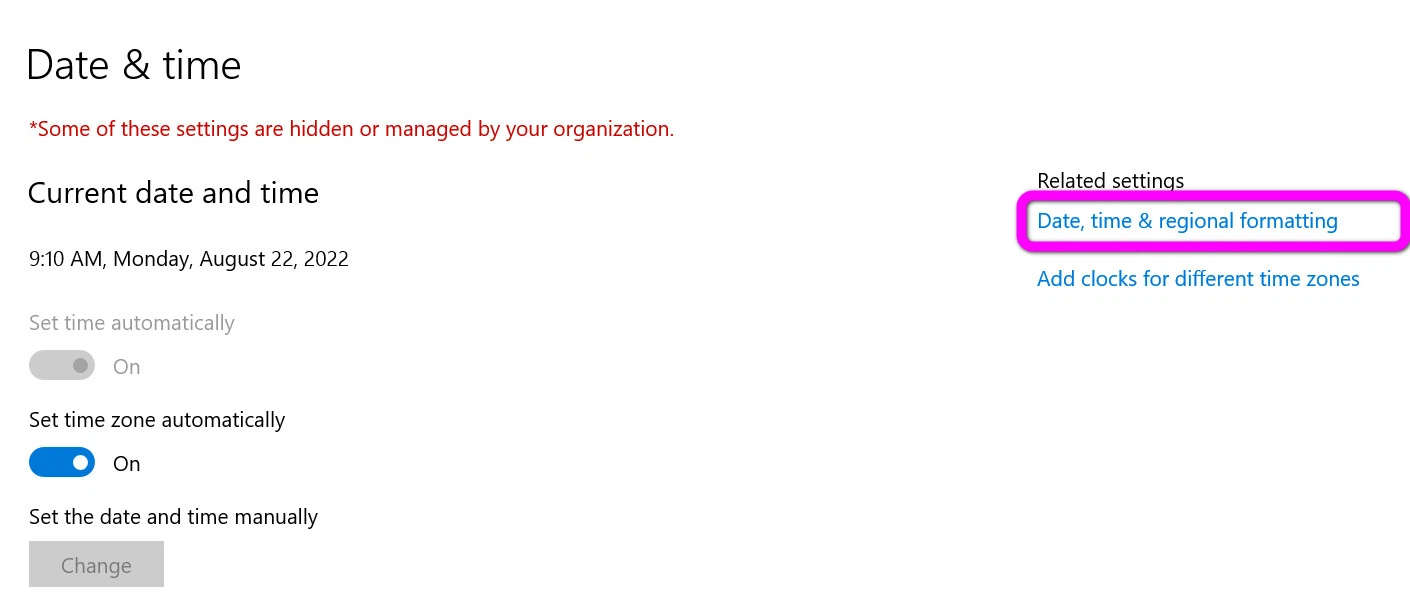
Bước 5: lựa chọn Change data formats nằm dưới thuộc trong phần Regional format data.
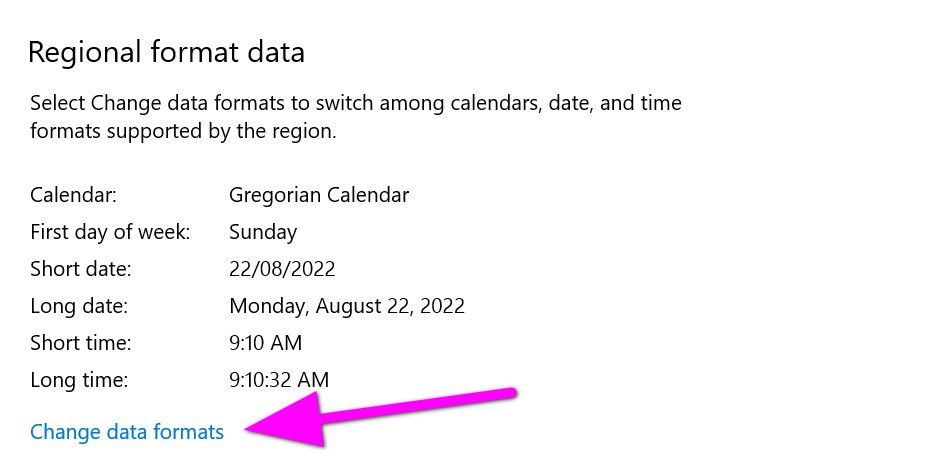
Bước 6: tức thì lập tức các bạn sẽ thấy những lựa chọn chỉnh sửa ngày với giờ trên Windows 10.
Lưu ý: cũng tương tự Windows 11, bạn có thể nhấn vào phải lên phần hiển thị ngày giờ trên Taskbar và chọn Adjust date/time để biến đổi định dạng ngày với giờ. Hoặc chúng ta có thể truy cập những cài đặt này thông qua Control Panel theo đường truyền Control Panel à Clock và region à Date & time.
Xem thêm: Tuyển Tập Các Ca Khúc Tết Hay Nhất, Tổng Hợp Các Bài Hát Về Tết Mới Nhất 2023
Trên đây là hướng dẫn cụ thể cách chuyển đổi định dạng ngày và giờ bên trên Windows 11 với Windows 10. Hy vọng nội dung bài viết hữu ích cùng với bạn.