Trong bài viết này, cdvhnghean.edu.vn học Excel Onine sẽ giải đáp cách tạo ra mục lục vào Word một cách tự động hóa và cũng tương tự cách update nó chỉ vào một vài cú nhấp chuột.
Bạn đang xem: Chèn mục lục trong word 2010
Nếu các bạn là fan viết lách, bài viết này sẽ rất hữu ích cho bạn. Bạn đang học bí quyết chèn một mục lục vào tư liệu của bạn, sửa đổi và update nó chỉ trong một vài cú nhấp chuột. Ngoài ra, tôi sẽ cho bạn thấy làm ráng nào để làm cho tài liệu của chúng ta trông xuất sắc hơn bằng phương pháp sử dụng những tiêu đề của Word được xây dựng trong heading styles và tùy lựa chọn multilevel list.
Bạn hoàn toàn có thể tạo ra một bảng mục lục bởi tay, dẫu vậy nó thực sự tiêu tốn lãng phí thời gian. Hãy nhằm Word tự động làm điều này cho bạn!
Bước chuẩn bị: tạo nên tài liệu của doanh nghiệp trông đẹp:
Định dạng Heading Styles:
Chìa khóa để tạo trang nội dung lập cập và dễ ợt là sử dụng các tiêu đề được phát hành trong Word (Heading 1, Heading 2, v.v …) cho các tiêu đề (chương) cùng tiểu mục (subchapters) trong tài liệu của bạn. Đừng lo ngại nếu chúng ta chưa thực hiện chúng, tôi sẽ cho mình thấy nó vận động như núm nào cùng với văn bạn dạng thông thường. Đánh vết tiêu đề hoặc văn bản bạn muốn trở thành tiêu đề của phần chính đầu tiên của công ty Đi tới tab HOME trong Ribbon tìm kiếm kiếm nhóm Styles Chọn Heading 1từ nhóm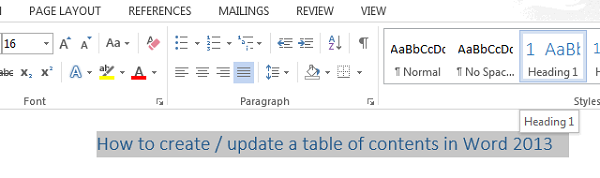
Bây giờ các bạn đã hướng đẫn phần chính đầu tiên của tài liệu của bạn. Hãy thường xuyên nào! Di chuyển qua văn phiên bản và chọn tiêu đề cất phần chính. Áp dụng kiểu ” Heading 1” cho các tiêu đề này. Chúng sẽ xuất hiện thêm trong bảng mục lục của người sử dụng dưới dạng những tiêu đề phần chính.
Tiếp theo, xác định phần phụ trong những chương chính và áp dụng kiểu ” Heading 2 ” mang lại tiểu mục của các phần này.


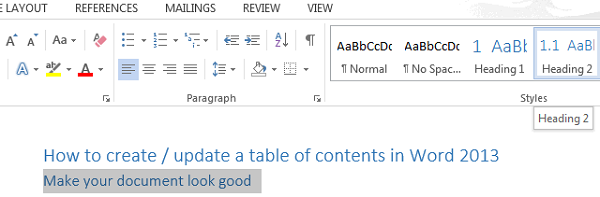
Nếu bạn muốn nhấn bạo dạn vào một vài đoạn văn vào phần phụ, thì chúng ta cũng có thể chọn các tiêu đề cho cái đó và áp dụng kiểu ” Heading 3 ” cho các tiêu đề này. Bạn cũng hoàn toàn có thể tận dụng những kiểu ” Heading 4-9 ” để tạo thêm các tiêu đề.
Danh sách nhiều cấp:Tôi ước ao bảng mục lục của tôi bao gồm tính thuyết phục hơn, vày vậy tôi đã thêm một sơ đồ dùng số đến tiêu đề và phụ đề của tài liệu của tôi.
Đánh lốt tiêu đề đầu tiên. Search Paragraph trên tab home trong Ribbon nhấp vào nút Multilevel list trong nhóm chọn kiểu từ các tùy chọn menu Library
Đây là số của tiêu đề chính trước tiên của tôi!

Đi đến những tiêu đề chính khác, nhưng bây chừ khi số xuất hiện bên cạnh tiêu đề, nhấp vào vỏ hộp lightning và chọn “Continue numbering” để liên tiếp những số tiếp theo.

Đối với các tiểu mục, lưu lại chúng rồi dấn nút TAB trên bàn phím của bạn, và tiếp đến chọn thuộc một danh sách Multilevel List. Nó đã đánh số phụ đề của những phần phụ với các số như 1.1, 1.2, 1.3, vv như trong hình bên dưới đây. Bạn cũng có thể có thể chọn 1 tùy chọn khác.

Cứ như vậy suốt tài liệu cho tất cả các mục
Tại sao tôi nên sử dụng heading styles?
Một phương diện heading styles làm dễ dàng và đơn giản hóa các bước của tôi và trình bày tài liệu của tôi theo cách có cấu trúc. Mặt khác, lúc tôi chèn một bảng mục lục, Word tự động hóa tìm kiếm các tiêu đề đó cùng hiển thị một bảng mục lục dựa trên văn bản mà tôi đã ghi lại theo từng kiểu. Sau đó tôi cũng hoàn toàn có thể sử dụng những tiêu đề này để update bảng mục lục của tớ về nội dung.
Tạo một bảng mục lục cơ bản:
Bây tiếng tài liệu của mình đã được sẵn sàng tốt với những tiêu đề như Heading 1 và tiểu mục với Heading 2. Đây là lúc làm cho Microsoft Word làm cho việc!
Đặt bé trỏ nơi bạn có nhu cầu bảng mục lục mở ra trong tư liệu Đến tab REFERENCES trong Ribbon Nhấp vào nút Table of Contents trong team Table of Contents lựa chọn một trong các bảng ” Automatic ” của những kiểu mục lục được liệt kê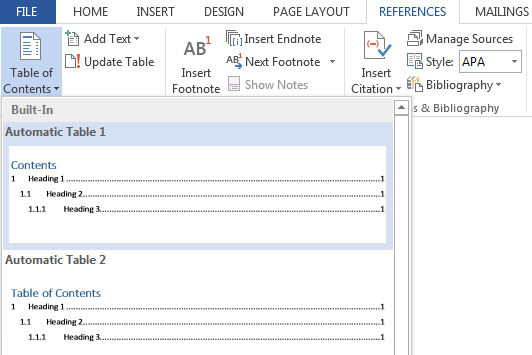
Đây rồi! Mục lục của tớ trông như sau:
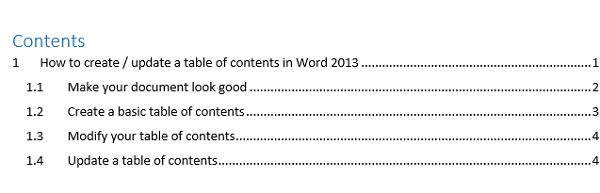
Một Mục lục cũng tạo những liên kết cho từng phần, có thể chấp nhận được bạn chuyển hướng đến các phần khác biệt của tư liệu của bạn. Chỉ phải giữ phím Ctrl trên bàn phím và nhấp để đi tới bất kỳ phần nào.
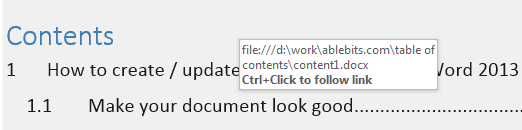
Nếu các bạn không chấp thuận với đồ họa của bảng mục lục, bạn luôn có thể biến hóa nó. Để làm cho được điều này, bạn cần phải mở hộp thoại Table of Contents.
Nhấp vào bên trong bảng mục lục. đưa tới phần REFERENCES -> Table of Contents. lựa chọn lệnh ” Custom Table of Contents … ” từ danh sách tùy chọn.Hộp thoại lộ diện và hiển thị tab Table of Contents, nơi chúng ta cũng có thể tùy chỉnh loại dáng và diện mạo của bảng mục lục.
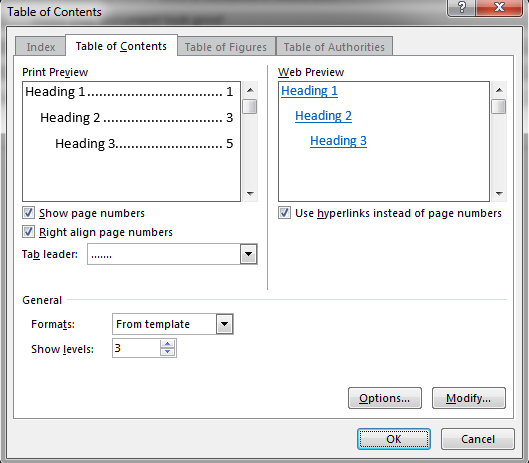
Nếu bạn muốn thay thay đổi văn phiên bản trong bảng mục lục (font, kích cỡ chữ, màu sắc sắc,v.v…), bạn cần triển khai theo những bước dưới trong vỏ hộp thoại Table of Contents.
Đảm nói rằng bạn đã lựa chọn ” From Template ” trong hộp Formats Nhấp vào nút Modify ở góc dưới bên phải để mở cửa sổ sauHộp thoại Modify Style xuất hiện:
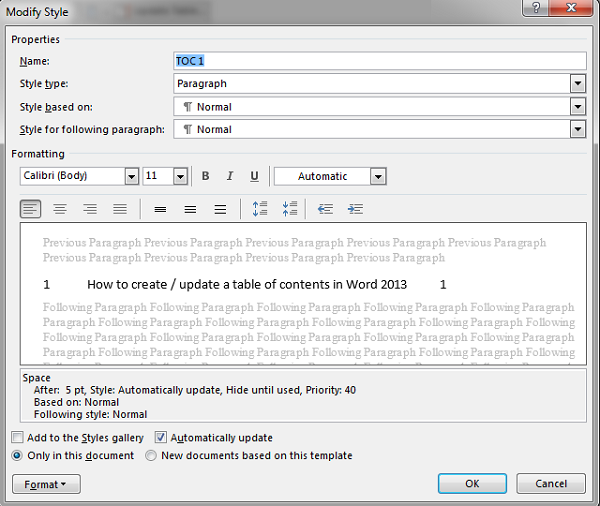
Cập nhật một bảng mục lục:
Một Mục lục là một trong những trường chứ không phải văn phiên bản thông thường. Vì nguyên nhân này, nó không cập nhật tự động.
Khi bạn thực hiện ngẫu nhiên thay đổi nào đối với kết cấu tài liệu của mình, chúng ta phải tự update nội dung phiên bản thảo. Để triển khai cập nhật:
Nhấp vào bất cứ nơi nào trong bảng mục lục Nhấn F9 hoặc nút Update Table trong content control (hoặc trên tab REFERENCES). Sử dụng hộp thoại Update Table of Contents để chọn những cập nhật Nhấp OKBạn có thể chọn chỉ cập nhật số trang hoặc toàn cỗ bảng . Bạn luôn luôn hãy chọn ” Update entire table” ” vào trường hợp các bạn đã thực hiện bất kỳ thay đổi nào khác. Luôn cập nhật bảng mục lục của doanh nghiệp trước khi gởi đi hoặc in tài liệu nhằm có ngẫu nhiên thay thay đổi nào cũng được lưu lại.

Cho dù tài liệu của công ty lớn cho cỡ nào, bạn vẫn hoàn toàn có thể thấy không có gì phức hợp khi tạo ra một bảng mục lục. Cách tốt nhất có thể để học bí quyết tạo / update một bảng mục lục là test nghiệm triển khai nó! Hãy dành chút thời gian để trải qua quy trình và tạo ra một bảng văn bản của riêng rẽ bạn.
Xem thêm:
Nguồn: Ablebits, dịch và biên tập bởi cdvhnghean.edu.vn Online.