Cắt với ghép hình ảnh là một tuấn kiệt được rất nhiều người chăm chú trong Photoshop. Bạn có thể ghép một đồ gia dụng từ ảnh này sang ảnh kia, tạo nên đối tượng có 1 background mới, đưa về sự phối hợp mới lạ cùng thú vị.
Bạn đang xem: Cắt ghép hình ảnh trong photoshop cs6
hôm nay Thuthuatphanmem.vn sẽ hướng dẫn các bạn cắt, ghép ảnh bằng Photoshop cơ bản để bạn cũng có thể hiểu cơ chế buổi giao lưu của nó.
Cắt, ghép hình ảnh trong Photoshop
Bước 1: chuẩn bị 2 bức hình ảnh bạn mong muốn cắt và ghép, mở cả 2 trong Photoshop.
Bước 2: Chọn nguyên tắc Magnetic Lasso Tool (L).
Chấm một điểm ngẫu nhiên ở viền đối tượng người sử dụng rồi rê chuột đi theo mặt đường viền, lý lẽ sẽ tự bắt hình giúp bạn.
Nếu hiện tượng bắt không đúng điểm chỉ việc nhấn “Backspace” và chấm lại cho đúng điểm.
Khi chúng ta đã bao bọc toàn cỗ hình:
Bước 3: dấn V nhằm chọn phương pháp Move, kéo đối tượng sang phông nền mới. Hoặc dễ dàng và đơn giản bạn chỉ việc chọn đối tượng, dìm Ctrl + C để copy, sang mặt background new nhấn Ctrl + V nhằm paste.
Bước 4: biến hóa kích thước hay lật đối tượng bằng cách chọn Edit >> Transform.
Scale: thay đổi kích thước Rotate: luân chuyển Flip: Lật hìnhĐể biến hóa hiệu ứng khả năng chiếu sáng và màu sắc sắc, lựa chọn Image >> Adjustments >> Brightness/Contract… cùng Hue/Saturation… Hãy cấu hình thiết lập thật cẩn thận bước này để đối tượng người dùng trở nên chân thật và phù hợp hơn cùng với nền.
Bước 5: Xóa các phần còn thừa. Như các bạn thấy thì trong đối tượng vẫn còn 1 số mảng bị thừa và bọn họ cần xóa nó đi để đối tượng được cân xứng với nền.
Chọn nơi trống bằng công nạm Magnetic Lasso Tool như ở cách 2.
Click chuột phải, lựa chọn Fill…
Chọn Color… hút màu sắc từ backgound cùng với Eyedrop >> OK.
Kết quả:
Bước 6: Khi gồm một bức hình ảnh như ý, các bạn xuất bản như sau: lựa chọn File >> Save As…
Chọn định hình file JPG, rồi Save.
Chọn hóa học lượng ảnh >> OK.
Kết
Trên đó là cách cắt, ghép hình ảnh đơn giản sử dụng Photoshop. Tuy nhiên, 2 album này kha khá dễ, có đối tượng người dùng rõ ràng. Đối với đa số bức ảnh có đối tượng người dùng không nổi bật so cùng với nền, hoặc hình ảnh chấp lượng kém, bạn cần phải có kĩ năng cao hơn mới rất có thể nhanh chóng cách xử lý ảnh. Chính vì vậy, để thuần thục được Photoshop và tạo nên được tác phẩm đẹp bạn phải rèn luyện chuyên chỉ.
Ghép ảnh bằng Photoshop là trong những kỹ năng rất quan trọng của tín đồ làm chỉnh sửa ảnh hay thiết kế. Cũng chính vì hầu hết những tác phẩm Photoshop phần nhiều được giảm và ghép từ những đối tượng khác nhau.
Có vô cùng nhiều phương pháp để hoà trộn 2 bức hình, tuỳ vào từng ngôi trường hợp rõ ràng mà ta vẫn phải áp dụng những phương thức khác nhau.
Nếu chúng ta mới tập tành tận hưởng với công cụ sửa đổi này và chưa biết cách cắt ghép hình ảnh trong Photoshop cs6 thì nội dung bài viết sau trên đây mình sẽ lý giải một vài kỹ thuật giảm ghép cơ bản nhất để chúng ta tập làm quen dần dần với thủ thuật hoàn hảo và tuyệt vời nhất này.
TÓM TẮT NỘI DUNG BÀI VIẾT
Cách ghép hình ảnh bằng PhotoshopCách ghép hình ảnh bằng Photoshop

Trước lúc nấu ăn uống bạn phải chuẩn bị nguyên liệu và cũng giống như vậy, trước khi đi vào phần nội dung thiết yếu làm rứa nào để ghép 2 hình ảnh trong Photoshop trông tự nhiên và thoải mái và chân thực nhất thì đầu tiên các bạn phải sẵn sàng cho bản thân 2 bức ảnh để ghép cùng với nhau.
Bài hướng dẫn này mình sẽ chỉ các bạn cách ghép mây trời vào trong 1 bức hình ảnh khác buộc phải để dễ dàng thực hiện theo phía dẫn của mình, các bạn chuẩn bị một hình khung trời và một hình cần ghép bầu trời trời nhé.
Lưu ý:
+ Nếu chúng ta chỉ new tập tành học cách ghép ảnh bằng Photoshop thì rất tốt nên lựa chọn một tấm hình có mức độ tương phản cao để dễ tách bóc riêng đối tượng cần ghép.
+ phương pháp ghép hình vào Photoshop mà lại mình sẽ hướng dẫn tiếp sau đây chỉ là 1 thủ thuật dễ dàng và đơn giản về cắt ghép ảnh nên người nào cũng có thể thực hiện được, chỉ việc làm theo công việc sau đây.
Nếu đã chuẩn chỉnh bị xong xuôi thì họ sử dụng Photoshop ghép hình ảnh thôi nào.
Bước 1: các bạn mở 2 hình yêu cầu ghép cùng với nhau vào Photoshop lên nhé
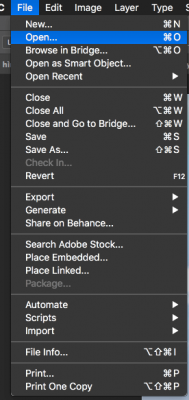
Vào tệp tin trên thanh menu chọn mở cửa hoặc bạn cũng có thể nhấn phím tắt Ctrl + O để xuất hiện sổ lựa chọn đường dẫn tìm tới thư mục giữ 2 file hình ảnh cần ghép.
Sau kia click chọn cả hai với nhấn open để mở.
* Xử lý hình ảnh gốc
Bước 2: trên hình đề nghị ghép mây trời, bạn nhấn giữ lại vào hình tượng cây rửa trong hộp công cụ phía trái màn hình thao tác và gạn lọc “Magic Wand Tool”.
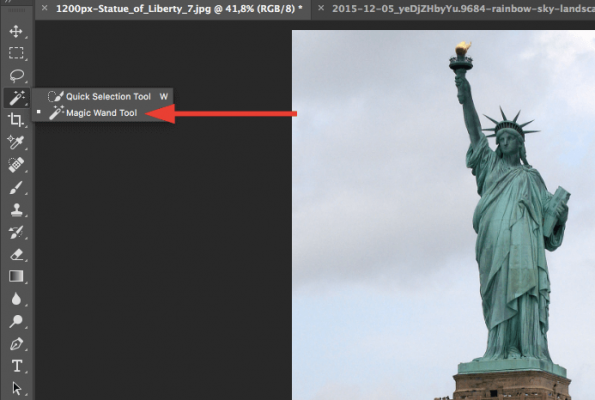
Lưu ý: Đối với những hình ảnh có đối tượng người dùng cần bóc tương bội phản cao cùng với nền như hình của mình, các chúng ta có thể sử dụng Quick Selection Tool hoặc Magic Wand Tool số đông được. Tuy vậy với những hình phức hợp hơn, nền và đối tượng người tiêu dùng không gồm sự tương phản rõ ràng thì xuất sắc nhất chúng ta nên tích hòa hợp nhiều chế độ với nhau hoặc cần sử dụng Pen tool nhằm cắt đối tượng cho đúng đắn nhé.
—————>>download photoshop không bắt buộc crack
——————> giải pháp cắt ghép ảnh trong photoshop cs6
Bước 3: sau khi chọn Magic Wand Tool, những bạn bấm chuột vào phần mây trời trên tấm hình nên ghép để đưa vùng chọn.
Đối cùng với những chi tiết bầu trời phía bên trong như hình bên dưới đây
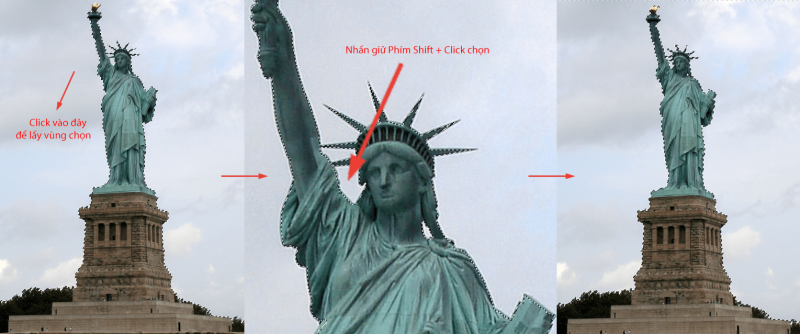
Bạn nhấn giữ đôi khi phím Shift và bấm chuột vào vùng đó để thêm vùng chọn bắt buộc lấy.
Bước 4: sau khoản thời gian đã chọn ngừng vùng khung trời cần sa thải ở tấm hình buộc phải ghép, các bạn click vào nút “Select & Mask” bên trên thanh Option.

Bước 5: trên đây, bạn hãy áp dụng công vậy Refine Edge Brush Tool nhằm lọc chi tiết thừa nghỉ ngơi vùng cây bên dưới bức hình ảnh như hình bên dưới đây.
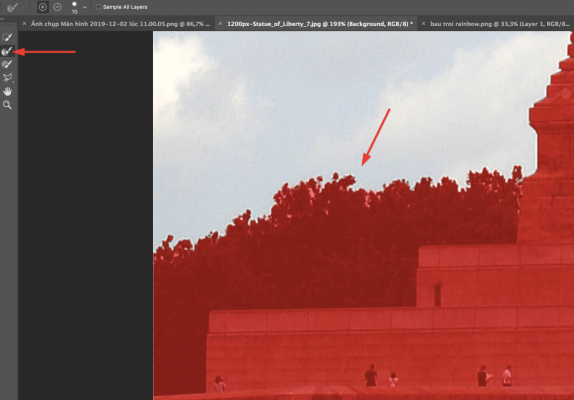
Bên cạnh đó, chúng ta có thể điều chỉnh các thông số trong phần Global Refinements để biên vùng chọn được mềm mịn hơn.
Nhấn OK
* Xử lý ảnh ghép
Bước 6: kế tiếp bạn mở thanh lịch tấm hình thai trời dùng để làm ghép, nhấn Ctrl + J để nhân đôi layer
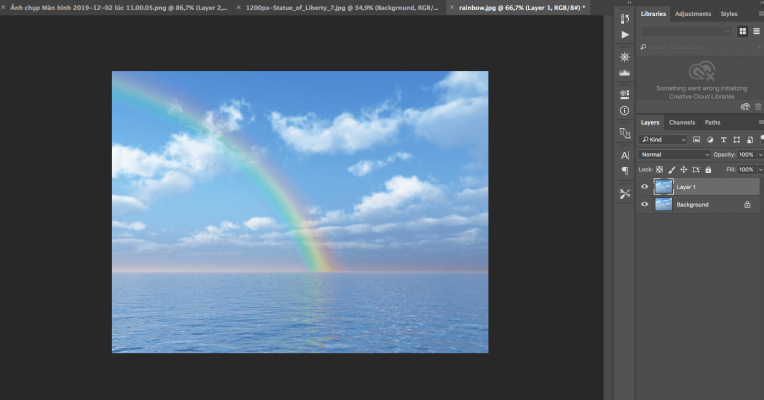
Sau đó kéo layer vừa copy lịch sự file ảnh gốc
Lưu ý: 2 bức hình ảnh nên có kích thước tương đương nhau nhằm tránh tình trạng khung trời cần ghép quá nhỏ tuổi so với ảnh gốc, gây khó khăn trong việc chỉnh sửa kích thước. Tương đương photoshop cs6
* Ghép 2 hình ảnh trong Photoshop
Bước 7: nhấp vào Mask ở khung làm chủ layer làm việc để xoá đi phần nhiều vùng ko được chọn
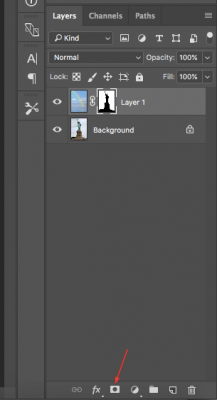
Bước 8: chúng ta click vào biểu tượng ở giữa để xoá bỏ liên kết giữa mask và ảnh bầu trời.
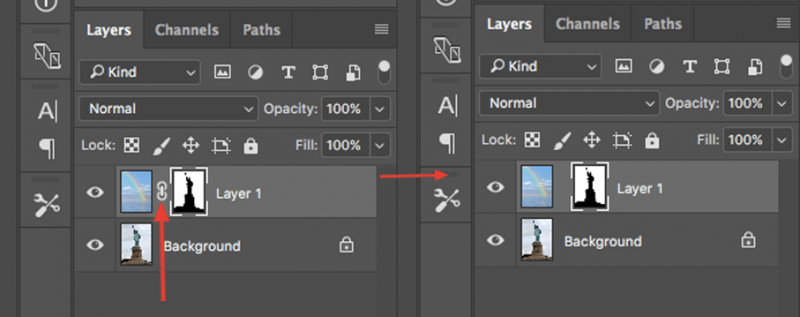
Đến trên đây thì bài toán cắt ghép ảnh photoshop đang tương đối chấm dứt nhưng nhằm tác phẩm bắt mắt hơn chúng ta nên cân chỉnh sắc độ ảnh nền một chút.
Bước 9: Click chọn vào layer của bức hình ảnh bầu trời và kiểm soát và điều chỉnh thanh Opacity (làm mờ ảnh) cũng tương tự Fill để 2 bức ảnh trông thoải mái và tự nhiên hơn.
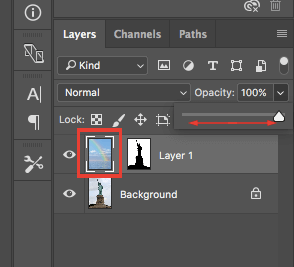
Lưu ý: ví như cảm thấy đường biên giới giữa 2 bức hình ảnh có những điểm răng cưa và điểm thừa, chúng ta có thể sử dụng chế độ Blur Tool bôi quanh vùng biên đó để triển khai mềm mại sự liên kết giữa 2 bức hình.
Ghép ảnh bằng photoshop thành công!
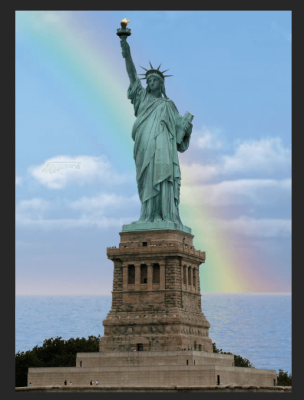
* Lưu tệp tin ảnh
Bước 10: cắt ghép xong, bạn nhấp vào File, chọn Save as nhằm lưu thành quả đó của mình.
Bạn để tên mang lại file, chọn định dạng xuất là PNG hoặc những định dạng file thông thường khác như JPG, JPEG,… chấm dứt nhấn OK.
Sau đó chọn chất lượng ảnh cao duy nhất và liên tiếp nhấn OK là xong.
————————> gpu z download
Kết luận
Như vậy mình đã hướng dẫn hoàn thành cách cắt ghép ảnh bằng Photoshop. Mặc dù 2 bức ảnh này tương đối dễ vì có đối tượng người tiêu dùng khá tương làm phản với fonts nền. Đối với hồ hết bức hình ảnh có độ phức hợp cao hơn, bạn cần có kỹ năng phù hợp mới hoàn toàn có thể xử lý nhanh chóng được.
Mình sẽ gợi ý ghép hình ảnh bằng Photoshop với những kỹ thuật cải thiện trong một bài viết khác, bây chừ các bạn là fan mới nên triệu tập vào phần lớn kỹ năng đơn giản như vậy thôi, rồi từ từ tích luỹ khiếp nghiệm, các bạn sẽ làm được hồ hết bức hình tinh vi hơn.
Xem thêm: Phép dịch " nhờ vậy tiếng anh là gì ? phép dịch nhờ đó thành tiếng anh
Bài hướng dẫn biện pháp ghép hình ảnh trong Photoshop cs6 đến đó cũng xin được tạm thời dừng. cdvhnghean.edu.vn Hẹn chạm chán lại chúng ta trong rất nhiều bài chia sẻ sắp tới. Mọi chủ kiến đóng góp và thắc mắc các bạn vui lòng comment dưới bài viết. Mình sẽ cố gắng sắp xếp thời hạn và vấn đáp lại nhanh nhất có thể có thể.