Quy định cách căn lề văn bản theo Nghị định 30/2020
Theo Nghị định 30, văn bản được trình bày trên khổ giấy A4 (210mmx297mm), theo chiều dài của khổ A4. Trường hợp nội dung văn bản có các bảng, biểu nhưng không được làm thành các phụ lục riêng thì văn bản có thể được trình bày theo chiều rộng.Ngoài ra, văn bản được định lề trang văn bản theo quy định sau (cách căn lề chuẩn):Lề trên: Cách mép trên từ 20 – 25mm (2cm – 2.5cm).Lề dưới: Cách mép dưới từ 20 – 25mm (2cm – 2.5cm).Lề trái: Cách mép trái từ 30 – 35 mm (3cm – 3.5cm).Lề phải: Cách mép phải từ 15 – 20 mm (1.5cm – 2cm).Bạn đang xem: Căn lề chuẩn trong word 2010 là bao nhiêu
Hướng dẫn thực hiện căn lề văn bản hành chính
Cách căn lề theo Nghị định 30 đối với Word 2003
Bước 1: Bạn mở thẻ File trên thanh công cụ phía trên cùng góc trái của phần mềm và chọn Page Setup để mở bảng tùy chọn định dạng trang in như sau:Bước 2: Trong thẻ Margins, các tùy chọn canh chỉnh lần lượt cho Lề trên (Top), Lề dưới (Bottom), Lề trái (Left), Lề phải (Right). Để chọn các thông số này theo đúng hướng dẫn tại Nghị định 30, ta bấm trực tiếp vào từng ô để sửa cho phù hợp. Ví dụ nếu ta muốn Lề trên là 2,5 cm, Lề dưới là 2 cm, Lề trái là 3 cm, Lề phải là 2 cm thì bấm vào từng ô và sửa lại như sau:
Bước 3: Sau khi đã chỉnh xong các lề cần sửa, nếu muốn chọn kích thước căn lề nay làm lề chuẩn cho những tài liệu tiếp theo nhấn Set As Default. Chọn Yes để lưu lại và cuối cùng bấm OK.
Cách căn lề theo Nghị định 30 đối với Word 2007, 2010, 2013, 2019
Tương tự như Word 2003, để căn lề, bạn cần mở bảng Page Setup lên. Bạn cần vào thẻ Page Layout trên thanh công cụ phía trên cùng và click vào mũi tên nhỏ phía dưới góc phải của thẻ Page Layout cạnh chữ Page Setup:Hoặc chọn biểu tượng Margins, chọn tiếp Custom Margins ở phía cuối danh sách hiển thị để chiều chỉnh lại lề trong Word.:
Lúc này bảng Page Setup hiện ra, bạn cũng tùy chọn các thông số canh lề tương tự như Word 2003: chọn thẻ Margins và sửa lại khoảng cách canh lề theo ý muốn, bấm Set As Default/OK để hoàn tất.
Trên đây là cách căn lề theo Nghị định 30 trong văn bản hành chính theo quy định mới nhất. Nếu còn thắc mắc về các vấn đề pháp luật khác, hãy liên hệ 19006192 để được hỗ trợ.
Biểu mẫu 25 văn bản hành chính theo Nghị định 30/2020Cách ghi số và ký hiệu văn bản đúng chuẩn Nghị định 30Cách ký tên, đóng dấu văn bản chuẩn theo Nghị định 30
Việc căn lề trong Word 2010 là một trong những yêu cầu, quy định khi bạn soạn thảo giúp tài liệu tạo ra được chuyên nghiệp, bắt mắt hơn. Nếu bạn mới tiếp xúc với bản Word 2010, vậy hãy xem hướng dẫn chỉnh lề đẹp văn bản Word 2010 chi tiết sau đây.
=>Cách Căn lề chuẩn trong Word 2003, 2007, 2010, 2013, 2016=>Căn lề đều hai bên trong Word=>Căn lề phải thẳng hàng trong Word=>Cách sửa khi căn hai bên lề Word chữ bị thưa ra=>Lỗi không chỉnh sửa được căn lề trong Word=>Cách xét độ rộng, căn lề text trong ô, bảng, cell, table Word
Căn lề trong Word 2010 là một trong những tính năng được sử dụng khá nhiều trong các văn bản hiện nay. Đây là những quy chuẩn để chúng ta có thể soạn thảo các văn bản đúng cách cũng như khiến văn bản trở nên đẹp mắt hơn.
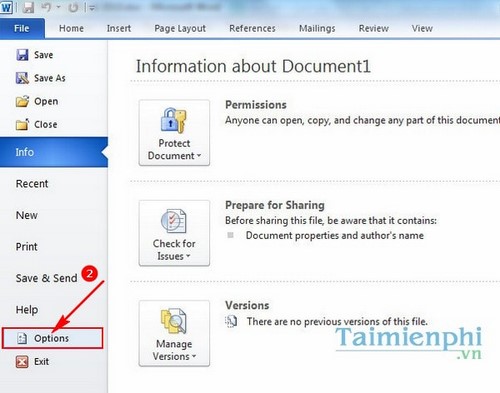
Bước 4: Biểu mẫu thiết lập sẽ xuất hiện, lựa chọn thẻ Advanced.
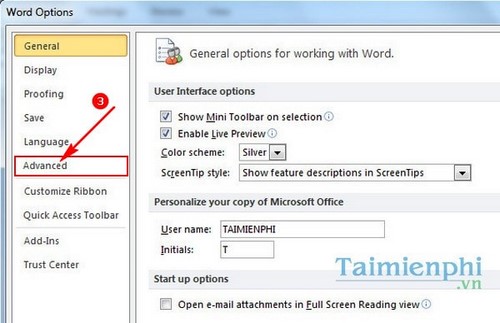
Bước 5: Kéo xuống, tại mục Show measurements in units of lựa chọn thành Centimet.
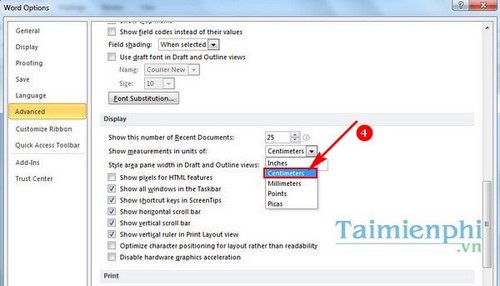
Sau đó ấn Ok để xác nhận.
Bước 6: Quay trở lại giao diện Word 2010, lựa chọn thẻ Page Layout. Và chọn Margins.
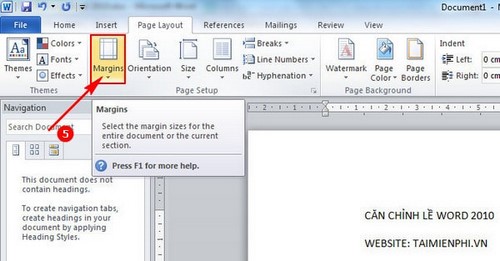
Bước 7: Lựa chọn mục Custom Margins.
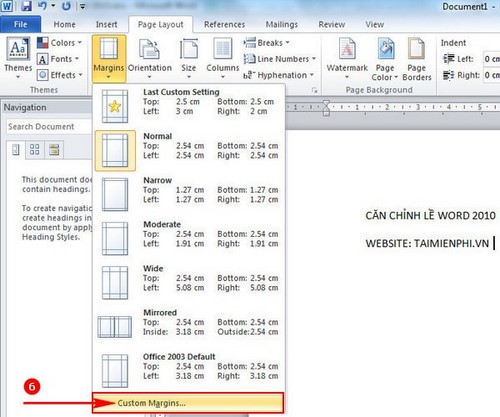
Bước 8: Thay đổi giá trị, thông số để căn lề như bạn muốn vào các ô tương ứng. Sau đó ấn Ok để xác nhận.
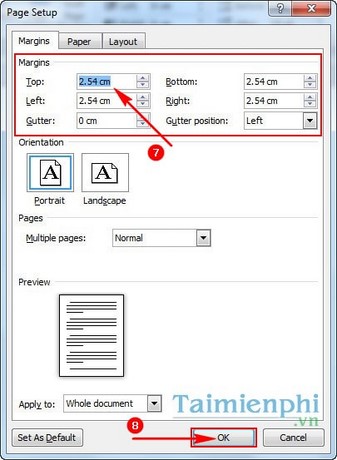
Với 4 tùy chọn Top, Bottom, Left, Right bạn đọc có thể thoải mái lựa chọn khoảng cách chỉnh lề mình mong muốn. Đồng thời, các bạn không nên bỏ qua phần Preview ở cuối hộp thoại Page Setup vì mỗi khi chúng ta thay đổi khoảng cách một lề bất kỳ thì phần Preview cũng thay đổi theo.
Căn lề trong Word là một trong những công cụ cơ bản giúp chỉnh lề đẹp văn bản Word, thứ rất cần thiết cho dân văn phòng. Trong bài viết hướng dẫn dưới đây hãy cùng cdvhnghean.edu.vn.vn tìm hiểu cách căn lề trong Word 2010, một trong những phiên bản Word có được số lượng người dùng đông đảo nhất hiện nay.
Trên đây là cách căn lề trong Word 2010, tin rằng với bài viết này các bạn đã có thể tự căn lề theo đúng quy chuẩn về các văn bản trên Word 2010. Với các loại văn bản như Đồ án, thuyết trình chúng ta cần phải có thêm mục lục ở đầu mỗi văn bản. Các bạn có thể tham khảo thủ thuật này qua bài viết tạo mục lục để tạo mục lục một cách nhanh chóng và chính xác.
Để tạo ra văn bản đẹp và chuyên nghiệp chúng ta cũng có thể sử dụng cách tạo đường viền trong Word. Với thủ thuật tạo đường viền, văn bản của chúng ta sẽ trở nên chuyên nghiệp, đẹp hơn với các bản báo cáo, luận văn.
Một điều không thể thiếu trong mỗi văn bản kiểm tra, đơn từ mẫu đó chính là dòng chấm. Với việc tạo dòng chấm trong Word chúng ta sẽ rút ngắn được các thao tác thực hiện trên văn bản. Còn sau đây cdvhnghean.edu.vn.vn sẽ tiếp tục hướng dẫn các bạn cách căn lề trong Word 2010.
Xem thêm: Các Điểm Du Lịch Phú Yên 2023 Từ A, Cẩm Nang Du Lịch Phú Yên 2023 Từ A
https://cdvhnghean.edu.vn/can-le-trong-word-2010-7517n.aspx Và dĩ nhiên điều không thể thiếu của mỗi văn bản đó chính là việc đánh số trang. Với bài viết đánh số trang trong word các bạn đã có thể tùy chọn đánh số trang theo yêu cầu riêng của mỗi văn bản.