Bạn cảm giác thú vị cùng với phiên bạn dạng của Outlook 2010 và muốn cài đặt nó với tài khoản Gmail của mình? Sau đó là hướng dẫn thêm tài khoản Gmail hoặc gmail theo thương hiệu miền (Google Apps) của doanh nghiệp vào Outlook 2010 áp dụng POP.
Bạn đang xem: Cài đặt gmail trên outlook 2010
Bắt đầu
Đăng nhập tài khoản Gmail của doanh nghiệp và tới trang mua đặt. Bên dưới thẻ Forwarding & POP/IMAP để bật POP. Chúng ta cũng có thể bật truy vấn POP với tất cả các thư mới hoặc trong thông tin tài khoản Gmail của mình. Đối với gạn lọc thứ 2, bạn nên chọn keep Gmail’s copy in the Inbox để có thể nhận mail trên máy chủ Gmail.
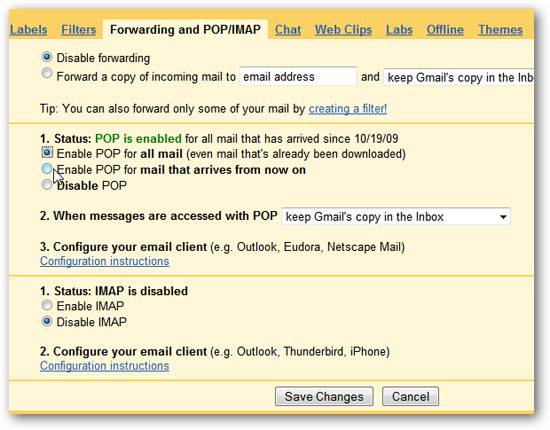
Riêng với những tài khoản Google Apps bạn nên bật chính sách Less Secure tại link: https://www.google.com/settings/security/lesssecureapps nhằm tránh triệu chứng hỏi mật khẩu lúc cấu hình. Lý do của tình trạng này vì chưng Google Apps có chế độ bảo mật cao hơn nhiều so với Gmail phải trường hòa hợp connect bằng Outlook được đánh giá có rủi ro khủng hoảng tìm ẩn từ việc kết nối. Chính vì vậy trường đúng theo này thường không mở ra ở Gmail mà chỉ có ở Google Apps.
Nếu chúng ta là Admin của thông tin tài khoản Google Apps thì trước tiên bạn phải cho phép người dùng của mình chạy chính sách Less Secure tại links : https://admin.google.com//Admin
Home#Service
Settings/notab=1&service=securitysetting&subtab=lesssecureappsaccess
Trong một số trường đúng theo bạn cấu hình Outlook không thành công nhiều lần. Google sẽ tự động hóa bật khối hệ thống xác thực Captcha lên và bạn cần Unlock Captcha trên link: https://accounts.google.com/Display
Unlock
Captcha cùng thử lại.
Thêm tài khoản vào Outlook 2010
Nếu chúng ta vẫn chưa chạy Outlook 2010, lựa chọn Next để bắt đầu cài đặt và thêm tài khoản email của bản thân vào.
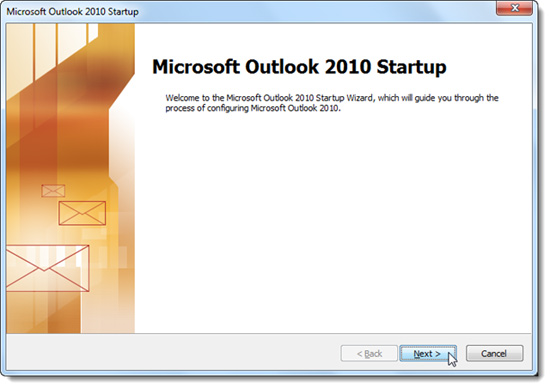
Chọn Yes nhằm thêm tài khoản thư điện tử vào Outlook. Giờ đồng hồ đây, chúng ta cũng có thể điền tài khoản e-mail của mình.
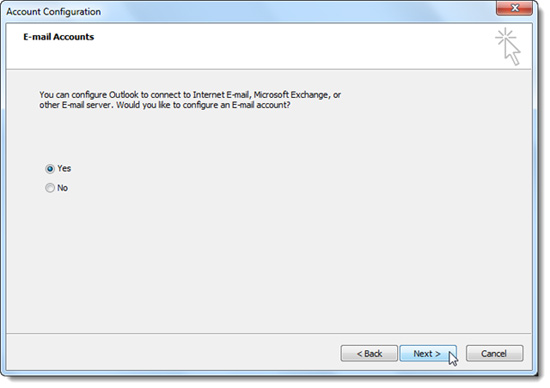
Hoặc nếu khách hàng đang áp dụng Outlook và ước ao thêm tài khoản POP mới, kích File rồi chọn Add tài khoản dưới mục Account Information.
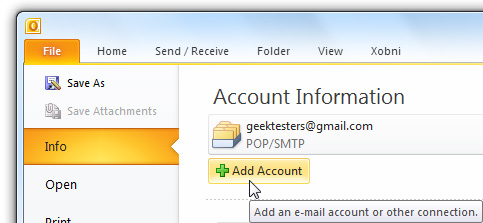
Outlook 2010 có thể auto nhận và cấu hình tài khoản với địa chỉ cửa hàng email và mật khẩu. Điền thông tin rồi chọn Next nhằm Outlook download đặt.
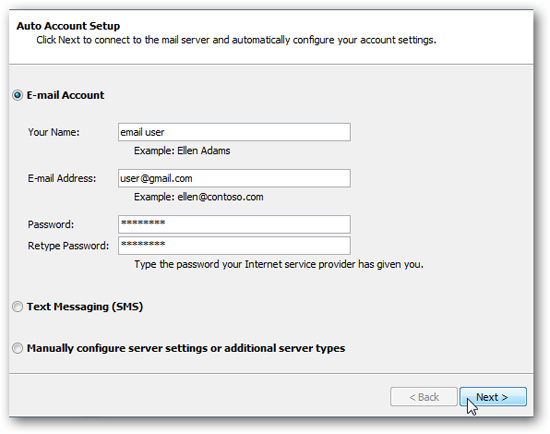
Outlook đang quét setup đối với tài khoản email của bạn.
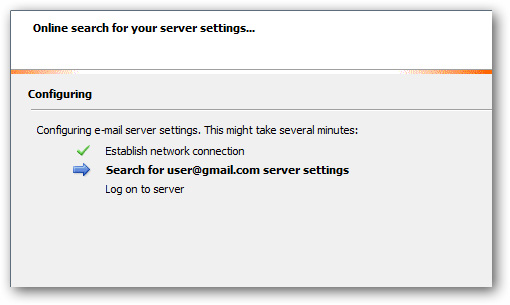
Nếu Outlook rất có thể tìm kiếm cài đặt và thông số kỹ thuật tài khoản của người tiêu dùng một bí quyết tự động, các bạn sẽ thấy screen chúc mừng hiển thị. Phụ thuộc vào cài đặt, gmail được setup tự động. Tuy nhiên, tất cả lúc cài đặt sẽ thất bại. Trong trường đúng theo này, bạn phải cài để lại.

Quay trở lại màn hình setup tài khoản, lựa chọn Manually configure vps settings or additional server types rồi kích Next.
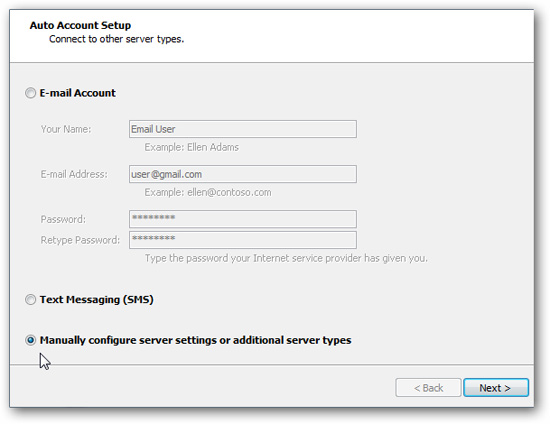
Chọn Internet E-mail > Next
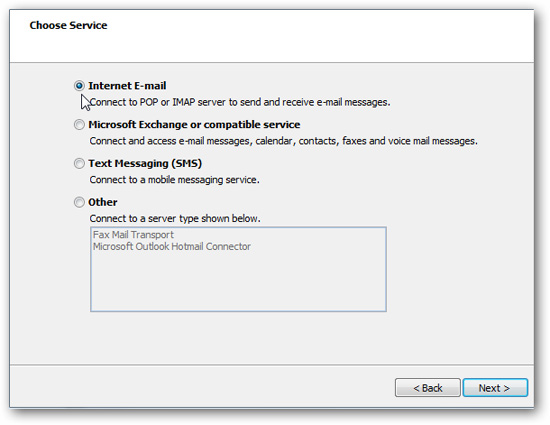
Điền tên người dùng, địa chỉ email và thông tin đăng nhập. Vào mục Server information, điền tin tức sau:
• trương mục Type: POP3
• Incoming mail server: pop.gmail.com
• Outgoing mail server: smtp.gmail.com
Nhớ kích vào mục Remember password để không hẳn điền các lần.
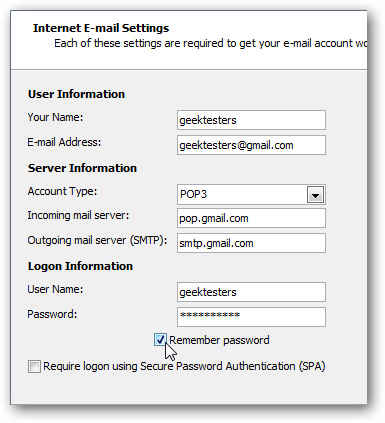
Sau khi đã điền đầy đủ thông tin, kích More Settings
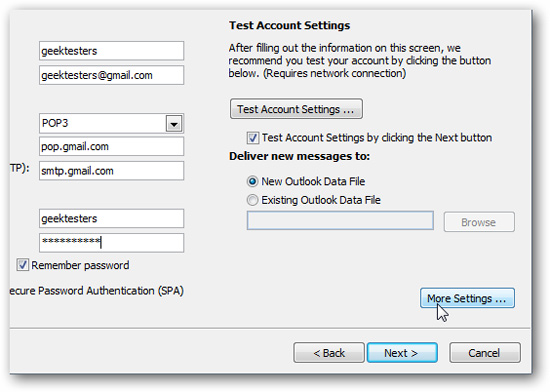
Chọn thẻ Outgoing Server, chất vấn My outgoing vps (SMTP) requires authentication và kích Use same settings as my incoming mail server.
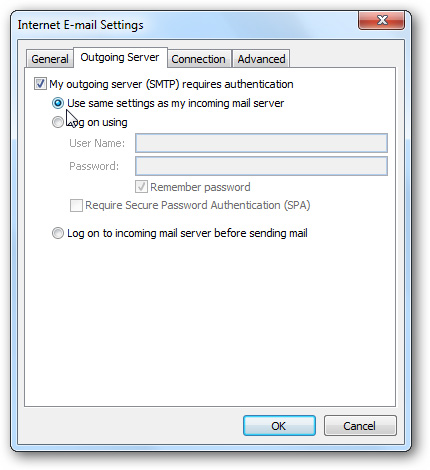
Chọn thẻ Advanced cùng điền những thông tin sau:
• Incoming hệ thống (POP3): 995
• Outgoing vps (SMTP): 587
• Check phần This hệ thống requires an encrypted connection (SSL)
• Thiết lập Use the following type of encrypted connection thành TLS
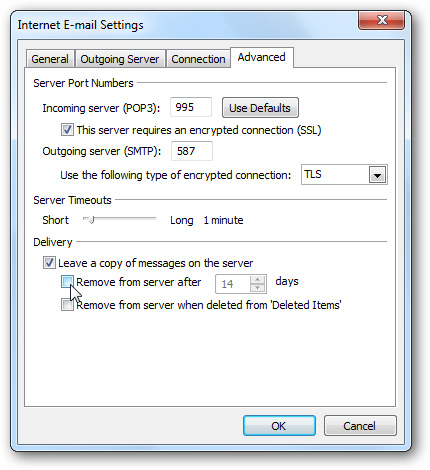
Kích OK để tạm dừng hoạt động sổ. Sau đó, kích Next để hoàn tất sở hữu đặt. Outlook vẫn kiểm tra cài đặt tài khoản để đảm bảo mọi thứ vẫn đi đúng hướng. Kích Close lúc kết thúc.
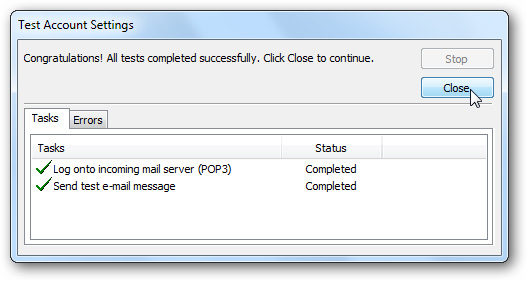
Sau đó, sẽ có một màn hình chúc mừng được hiển thị. Chọn Finish

Gmail đã sẵn sàng tiếp phù hợp với Outlook 2010. Hãy trải nghiệm tài khoản tin nhắn cua chúng ta trong Outlook.
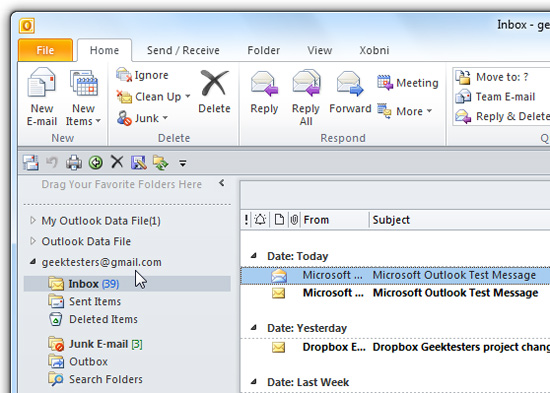
Kết luận
Thêm email vào Outlook sử dụng POP là cách thuận lợi với một vài ba bước đơn giản. Chúng ta có thể thêm không ít tài khoản e-mail với POP3 hoặc IMAP nếu bạn muốn. Chúc các bạn thành công!
Tìm phát âm thêm biện pháp dùng Apps để thông số kỹ thuật vào Outlook: Cách thông số kỹ thuật Google Apps vào Outlook
Hướng dẫn cách thông số kỹ thuật cài đặt showroom email gmail vào Outlook thành công mới nhất. Outlook là 1 trong những công cụ quản lý email vô cùng hữu ích cho người dùng dù bạn có sử dụng thương mại dịch vụ email như thế nào từ gmail, hotmail… hay email nộ bộ của người sử dụng website làm sao đó đều có thể add vào và thực hiện dễ dàng. Thông thường sẽ là gmail. Tuy vậy các bước địa chỉ cửa hàng gmail vào outlook hay sẽ gặp gỡ một số khó khăn vì tại sao bảo mật không thể dễ như lúc trước ví dụ thường chạm mặt nhất là xác minh 2 lớp và nhảy đăng nhập vào những ứng dụng nhát bảo mật.
Các hướng dẫn trên mạng trường đoản cú các năm trước có thể bây giờ không áp dụng được nữa hoặc showroom được cơ mà trong quy trình gửi nhận email thì bị lỗi gởi thư nhấn thu chậm, gởi thư ko đến… Trong bài bác này mình sẽ hướng dẫn chúng ta cài đặt outlook bằng thông tin tài khoản Gmail thực hiện POP. Các bạn cần làm lần lượt công việc sau trên đây để khi thêm tài khoản gmail không trở nên lỗi.
Trước tiên các bạn cần bật bài toán đăng nhập gmail trong số những phần mềm áp dụng kém an toàn, thực chất việc bật này cũng ko quá tác động tới câu hỏi bảo mật thông tin tài khoản nên các bạn cũng có thể an tâm. Vào mặt đường link: myaccount.google.com/lesssecureapps


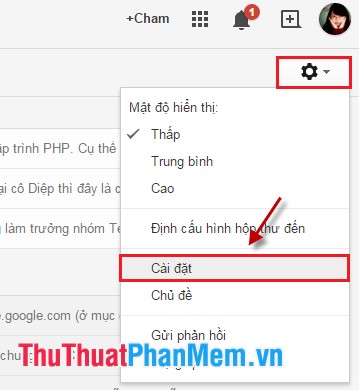
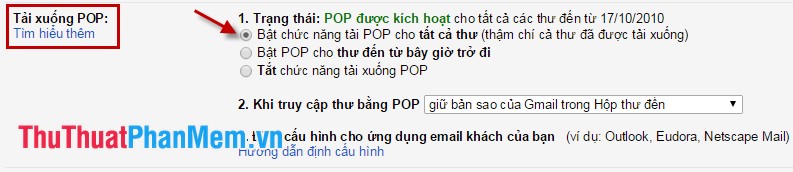
Nhấn nút Lưu ráng đổi nhằm lưu lại.
Bước 2: thiết lập thêm tài khoản Gmail trên Microsoft Outlook
Microsoft Outlook được tích hòa hợp trong bạn dạng cài Microsoft Office đầy đủ, các bạn cũng có thể mở Microsoft Outlook bằng cách:
Chọn Start -> All programs -> Microsoft Office -> Microsoft Outlook.
Sau đó sẽ xuất hiện thêm hộp thoại Add New Account.
– Nếu chúng ta đã khởi hễ Microsoft Out
Look rồi, mong mỏi thêm một thông tin tài khoản mới vào Outlook lựa chọn File -> Info -> Add Account.
Sau đó cũng sẽ xuất hiện tại hộp thoại Add New Account.
Các bạn chọn Manually configure server settings or additional máy chủ types để thiết đặt cấu hình thủ công. Sau đó chọn Next để liên tục cài đặt.
Bước tiếp theo, chúng ta cần điền một vài thông tin về thông tin tài khoản Gmail của bạn.
Your Name: thương hiệu của bạn.
E-mail Address: Địa chỉ Gmail.
Account Type: POP3.
Incoming mail server: pop.gmail.com.
Outgoing mail vps (SMTP): smtp.gmail.com.
Password: password Gmail.
Sau lúc điền xong thông tin, các bạn chọn More settings.
Tại tab Advanced, chúng ta tích vào This máy chủ requires an encryted connection.
Outgoing server (SMTP): 587.
Use the following type of encryted connection: TLS.
Sau đó nhận OK.
Sau đó các bạn chọn Next, đợi hệ thống kiểm tra thông tin đăng nhập với gửi một thư điện tử test. Lựa chọn Close.
Xem thêm: Hình Ảnh Làm Bìa Giáo Án Đẹp Nhất 2023, Mẫu Khung Bìa Giáo Án Đẹp Nhất 2023
Và bạn triển khai sử dụng e-mail này bình thường gửi nhận email như bên trên web vào các tính năng thời thượng hơn nữa.
Từ khoá tra cứu kiếm: phía dẫn setup outlook, hướng dẫn cấu hình outlook mang lại gmail, hướng dẫn thiết lập gmail vào outlook, lí giải backup thư điện tử trên microsoft outlook, phía dẫn cách cầu hình thông tin tài khoản gmail vào outlook, địa chỉ email email vào outlook, …
Đăng ký thư điện tử Google doanh nghiệp email doanh nghiệp là gì cài gmail vào outlook gợi ý quản trị Google Workspace cấu hình bạn dạng ghi mx thư điện tử doanh nghiệp mail noi bo email doanh nghiệp email marketing là gì hướng dẫn tạo thư điện tử tên miền tầm đặc trưng của email tên miền hotmail là gì facebook update nhà cung cấp email doanh nghiệp thiết kế web miễn chi phí Bigweb megaweb quảng cáo facebook