Chủ đề: phương pháp xóa địa chỉ in trong excel: nếu bạn đang sử dụng Excel cùng muốn tăng tốc các chức năng của phần mềm, việc thiết lập Add-in là 1 trong lựa chọn tuyệt vời. Tuy nhiên, khi không thể sử dụng Add-in, việc xóa nó thoát ra khỏi Excel cũng rất quan trọng để bớt thiểu tình trạng khởi động lừ đừ hay giảm vận tốc của phần mềm. Để góp bạn dễ dãi thực hiện việc xóa Add-in trong Excel, hãy xem thêm ngay phía dẫn cụ thể trên Taimienphi.vn nhằm sử dụng phần mềm một cách mềm mại và công dụng hơn.
Bạn đang xem: Cách xóa add in trong excel
Để xóa add-in vào Excel, làm theo quá trình sau:Bước 1: Mở Excel và chọn File -> Options nhằm mở Excel Options.Bước 2: chọn thẻ Add-Ins vào menu mặt trái.Bước 3: Ở phía dưới của cửa sổ, lựa chọn Manage là Excel Add-ins, sau đó nhấn nút Go.Bước 4: cửa sổ COM Add-Ins đã xuất hiện, lựa chọn add-in mà bạn có nhu cầu xóa và nhấn nút Remove.Bước 5: xác nhận việc xóa add-in bằng phương pháp nhấn OK.Như vậy, các bạn đã xóa thành công xuất sắc add-in trong Excel.

Để hủy kích hoạt Add-in vào Excel, bạn cũng có thể làm theo công việc sau đây:Bước 1: Mở Excel.Bước 2: Nhấp vào tab "File" ở góc cạnh trái bên trên cùng của màn hình.Bước 3: lựa chọn mục "Options" ở thanh bên trái.Bước 4: Trong hành lang cửa số "Excel Options", lựa chọn mục "Add-ins" vào thanh mặt trái.Bước 5: Ở phần "Manage" phía dưới cùng, lựa chọn "Excel Add-ins" cùng nhấn nút "Go".Bước 6: trên đây, vỏ hộp thoại "Add-ins" đã hiện ra. Bạn chỉ cần bỏ lựa chọn Add-in mà bạn có nhu cầu hủy kích hoạt với nhấn nút "OK".Sau khi hoàn thành công việc trên, Add-in sẽ đã được hủy kích hoạt vào Excel.
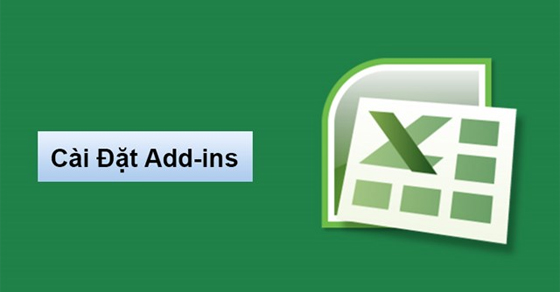
Cài để add-in vào Excel 2010:Bước 1: Mở Excel và lựa chọn File.Bước 2: chọn Options.Bước 3: chọn Add-ins trong menu bên trái.Bước 4: dấn nút Go.Bước 5: nhấn nút Browse cùng tìm add-in mà bạn muốn cài đặt.Bước 6: thừa nhận OK.Gỡ bỏ add-in vào Excel 2010:Bước 1: Mở Excel và chọn Tool.Bước 2: lựa chọn Excel Add-ins.Bước 3: lựa chọn add-in mà bạn muốn gỡ bỏ.Bước 4: nhấn nút Remove.

Hướng dẫn tạo, sở hữu đặt, sử dụng và gỡ bỏ add-in vào Excel
Với video hướng dẫn xóa showroom in trong Excel, bạn sẽ không còn mắc kẹt trong vấn đề "tắc nghẽn" những tính năng quan trọng đặc biệt của chương trình bởi vì những địa chỉ in không cần thiết nữa. Hãy thực hiện những bước đơn giản và dễ dàng được chia sẻ trong clip để về tối ưu hóa hiệu suất các bước của mình và tiết kiệm ngân sách và chi phí thời gian.
Gỡ bỏ hoàn toàn Add-Ins vào Excel
Add-In là trong những tính năng hỗ trợ cho Excel đa dạng và phầm mềm hơn, nhưng bạn có biết được những showroom in nào đang "chiếm chỗ" với làm chậm trễ tốc độ làm việc của mình? đoạn clip hướng dẫn gỡ bỏ trọn vẹn Add-Ins trong Excel sẽ giúp bạn loại trừ các ứng dụng không cần thiết và giúp cho Excel vận động nhanh hơn cơ mà không làm mất đi dữ liệu đặc biệt quan trọng của bạn.
Để thống trị Add-in trong Excel, bạn cũng có thể làm theo công việc sau:1. Mở Excel và lựa chọn File.2. Lựa chọn Options.3. Lựa chọn Add-Ins trong thực đơn ở mặt trái, kế tiếp nhấn vào nút "Manage Excel Add-ins".4. Trong vỏ hộp thoại "Excel Add-ins", bạn có thể chọn add-in nhằm kích hoạt hoặc tắt bằng phương pháp đánh dấu hoặc bỏ đánh dấu ô mặt cạnh.5. Nếu bạn có nhu cầu thêm Add-in mới, hãy chọn "Browse" với tìm kiếm tệp tin Add-in khớp ứng trên sản phẩm công nghệ tính.6. Dấn OK để lưu các biến đổi của chúng ta và đóng góp hộp thoại "Excel Add-ins".7. Gìn giữ tệp tin Excel của bạn để các đổi khác có hiệu lực.Đây là quá trình cơ bản để quản lý Add-in trong Excel. Chúng ta cũng có thể tìm thêm thông tin chi tiết hoặc các thao tác khác trên website chính thức của Microsoft hoặc qua các tài liệu giải đáp khác.

Để mở Excel Options cùng tìm tìm Add-ins, hãy làm cho theo quá trình sau:Bước 1: Mở Microsoft Excel.Bước 2: Nhấp vào tab "File" ở góc trái phía bên trên cùng màn hình.Bước 3: Nhấp vào "Options" (tùy chọn) sống cột mặt trái.Bước 4: vào "Excel Options" (Tùy chọn Excel), chọn "Add-ins" trên cột mặt trái.Bước 5: Chọn một số loại Add-ins mà bạn có nhu cầu kiểm tra. Nếu bạn có nhu cầu cài đặt, nhấp vào nút "Go..." dưới và chọn Add-ins. Nếu bạn muốn gỡ setup Add-ins, lựa chọn Add-ins trong danh sách, sau đó nhấp vào nút "Remove" hoặc "Disable".Bước 6: Sau khi chúng ta đã trả thành, nhấp vào nút OK nhằm đóng hộp thoại.Đó là cách để mở Excel Options cùng tìm kiếm Add-ins của Microsoft Excel.
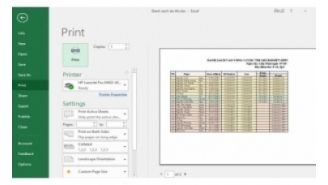


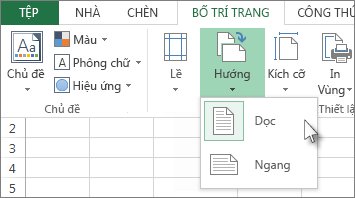
#60 chủng loại nhà cấp 4 đẹp giá bèo 2023 cân xứng với tài chính Việt Nam
Mẫu nhà cấp 4 đẹp nhất giá rẻđang được tạo ra rất nhiều...
60+ chủng loại nhà 2 tầng đẹp nhất 2023 đang rất được xây dựng nhiều
Mẫu công ty 2 tầng đẹpmột giữa những thiết kế công ty đẹpđang được...
Những mẫu mã nhà 2 tầng 600 triệu đang được xây dựng nhiều
Với ngân sách khoảng 600 triệu vnd thì hiện giờ gia đình bạn...
Top 12 Mẫu phòng khách có bàn thờ đẹp nhất 2023
Tổng hợp bộ sưu tầm những mẫu phòng tiếp khách có bàn thờ cúng đẹp...
Một số chủng loại tủ nhà bếp có quầy bar đẹp lôi cuốn trong năm 2023
Trong thời kì tiến bộ ngày nay, với không gian nấu nướng...
10+ Mẫu phòng khách có vách chống đẹp đáng để các bạn tham khảo
Thay vì xây đắp những không gian sống riêng biệt biệt, không ít người dân lựa...
15 mẫu mã trần thạch cao đẹp đến nhà cung cấp 4 được lựa chọn các nhất
Trần thạch cao là trong số những vật liệu phổ cập trong tạo ra hiện...
Mẫu bậc thang nhà cung cấp 4 gác lửng cực kỳ đẹp với tiết kiệm
Cầu thang là cầu nối quan liêu trong giữa những tầng khác nhau,...
Tham khảo báo giá đá hoa cương update mới tuyệt nhất 2023
Đá hoa cưng cửng vật liệu luôn luôn phải có vắng vào khuôn viên...
Báo giá gạch lát nền 2023 từ những thương hiệu số 1 Việt Nam
Gạch ốp lát ngày dần có thêm vào cho mình những...
Xóa add-in trong Excel sẽ có trường hòa hợp xóa add-in trọn vẹn hoặc bạn chỉ muốn tạm dừng add-in trong Excel nhưng thôi. Add-in vào Excel có chức năng hỗ trợ làm việc thực hiện nay trong Excel cấp tốc hơn, vận dụng 1 bí quyết nhưng sử dụng cho các lần,... Nội dung bài viết dưới đây đang hướng dẫn các bạn xóa add-in vào Excel.
Hướng dẫn xóa add-in vào Excel tạm thời
Bước 1:
Tại giao diện trong Excel họ nhấn vào mục file rồi chọn Options để đánh giá add-ins vào Excel.
Bước 2:
Lúc này các bạn nhìn vào bối cảnh các cấu hình thiết lập cho Excel, chúng ta nhấn vào mục add-ins sinh sống cạnh trái đồ họa này.
Bước 3:
Nhìn lịch sự nội dung ở bên cạnh ở phía cuối đồ họa phần Manage bạn nhấn Go để tới giao diện thống trị các add-in sẽ kích hoạt bên trên Excel.
Bước 4:
Lúc này các bạn sẽ nhìn thấy rất nhiều add-in làm sao đang vận động thông qua bài toán có ghi lại tích tốt không. Để dừng hoạt động vui chơi của một add-in nào đó, hoặc những add-in thì bọn họ chỉ đề nghị bỏ tích trên add-in đó là được.
Nhấn OK để lưu lại cụ đổi. Do vậy add-in đó sẽ không còn chuyển động trên Excel nữa, nhưng vẫn còn đấy hiển thị trong các mục add-in trong Excel để chúng ta tích chọn áp dụng lại khi cần.
Hướng dẫn xóa add-in trong Excel vĩnh viễn
Để rất có thể xóa add-in trong Excel trọn vẹn thì bạn cần tiến hành thêm một vài đụng tác nữa.
Bước 1:
Chúng ta mở thư mục đựng add-in hy vọng xóa, tiếp đến đổi tên hoặc di chuyển chúng sang folder khác.
Bước 2:
Sau đó chúng ta mở Excel với vào giao diện thống trị add-in vào Options. Dịp này các bạn sẽ bỏ tích tại add-in mong muốn xóa vĩnh viễn và hiện thông báo như hình bên dưới đây. Dấn Yes để gật đầu xóa add-in này.
Bước 3:
Kết trái add-in này không còn hiển thị trong list add-in trong Excel để sử dụng lại khi cần.
Xem thêm: Cách tắt sinh nhật trên facebook của mình cực dễ
Như vậy các bạn đã xóa add-in trong Excel vĩnh viễn với không thể dùng add-in này được nữa, trừ khi bạn cài lại add-in trong Excel.
3 ★ 1