Khi mới áp dụng Windows 10, việc cần làm thứ nhất đó là kiểm tra cấu hình máy tính Win 10 để biết cấu hình máy tính của bản thân mình có đủ mạnh bạo để gameplay hay có tác dụng đồ họa hay là không và rõ ràng có tương đối nhiều cách kiểm tra thông số kỹ thuật máy tính Win 10 đề xuất Taimienphi.vn vẫn tổng hợp cụ thể cho bạn các phương pháp dễ kiểm soát nhất.
Bạn đang xem: Cách xem thông tin máy tính win 10
Bạn bắt đầu mua laptop Win 10 cùng điều băn khoăn trước và sau khoản thời gian mua là bao gồm bao nhiêu phương pháp để kiểm tra cấu hình máy tính Win 10 với kiểm tra cấu hình máy tính như nào dễ dàng nhất. Nguyên nhân là vì chưng Windows 7, 8, cùng 10 có rất nhiều điểm chung và khác nhau nhau lúc kiểm tra cấu hình máy tính, và sẽ sở hữu những giải pháp kiểm ra cấu hình máy tính chỉ dành riêng cho một hệ điều hành.

- Windows Edition: Phiên phiên bản Win 10 đang làm việc là bản Home, Enterprise tuyệt Pro.
- System: Processor (Vi xử lý – CPU); RAM (Bộ nhớ bất chợt tạm thời); System type (kiến trúc hệ quản lý điều hành – 32-bit hoặc 64-bit); Pen and Touch (Hỗ trợ cây viết hoặc cảm ứng màn hình).
- Computer name, domain, và wordgroup settings: Computer name, Computer mô tả tìm kiếm (Tên và diễn đạt tên lắp thêm tính),…
- Windows Activiation: tình trạng kích hoạt của hệ điều hành Windows.
Cách 2: Check cấu hình máy tính win 10 bằng Direct
X Diagnostic Tool.
Đây là giải pháp kiểm tra thông số kỹ thuật máy tính Win 10 khá vừa đủ và tiện nghi vì là một trong công nắm được tích đúng theo sẵn trong Windows 10 cũng tương tự nhiều phiên bản Windows 7, 8, 8.1.
Bước 1: Nhấn tổng hợp phím Windows + R > gõ dxdiag > dấn OK hoặc Enter để truy cập vào dụng cụ Direct
X Diagnostic Tool.

Ngoài ra, chúng ta có thể kích hoạt điều khoản này bằng phương pháp nhấn phím Windows để mở Start Menu > gõ dxdiag và click chọn kết quả để mở Direct
X Diagnostic Tool.

Bước 2: Trong hình ảnh của cơ chế Direct
X Diagnostic Tool, các chúng ta có thể tìm hiểu với kiểm tra cấu hình máy tính Windows 10 thuận lợi với rất nhiều thông tin bao gồm:

X)

- Display: đánh giá màn hình laptop gồm các thông số kỹ thuật liên quan mang lại Tên, bên sản xuất, thẻ màn hifh, độ phân giải,…

- Render: giúp cho bạn kiểm tra thông số kỹ thuật máy tính xem có cung cấp card hình ảnh rời hay không tại mục Name, cpu Type (Loại chip).

- Sound: Kiểm tra laptop có cung cấp loa không và tên phần cứng.

- Input: Kiểm tra những thiết bị ngoại vị vẫn kết nối, nếu không tồn tại thiết bị nước ngoài vi, các bạn sẽ thấy tinh thần Attached (gắn kèm) áp dụng với keyboard và trackpad bên trên laptop.
Cách 3: Kiểm tra cấu hình máy tính Windows 10 bởi công cố System Information
Cách này cũng giúp bạn lập cập kiểm tra thông số kỹ thuật máy tính Win 10 một bí quyết dễ dàng, đầy đủ và khá bỏ ra tiết.
Bước 1: Nhấn tổng hợp phím Windows + R > gõ msinfo32 > dấn OK hoặc Enter để truy vấn vào trang System Information trên Win 10.

Bước 2: Tại đây các bạn cũng có thể tìm kiếm những thông tin tại các mục System Summary (Cấu hình tổng quan của sản phẩm tính Win 10); Hardware Resources (Kiểm tra phần cứng); Component (Kiểm tra các thành phần như ổ đĩa quang, đồ vật âm thanh, màn hình); Software Environment (Kiểm tra phần mềm).

Cách 4: Check cấu hình máy tính Windows 10 bằng phần mềm
Cách này sử dụng phần mềm Piriform Speccy nhằm kiểm tra cấu hình máy tính Win 10 một cách cụ thể nhất. Đây là giữa những phần mềm bình chọn và thống trị cấu hình laptop khá siêng nghiệp, quánh biệt hỗ trợ Tiếng Việt.
Sau khi cài về thiết lập Piriform Speccy trên thứ tính, bạn truy cập ứng dụng Piriform Speccy nhằm check cấu hình máy tính Win 10 nhé.

Bạn có thể kiểm tra cấu hình máy tính tại những mục hiện trên Speccy gồm những: Sơ lược (Tổng quan tiền về toàn bộ thông số kỹ thuật máy tính Win 10), Hệ điều hành quản lý (Chi tiết về hệ điều hành), CPU, RAM, Bo mạch chủ, Đồ họa, ổ đĩa,…


Cách 5: Kiểm tra cấu hình máy tính Win 10 thông qua Settings
Bước 1: Nhấn tổng hợp phím Windows + I nhằm mở Settings bên trên Windows 10.

Trong Settings bên trên Windows 10, các bạn nhấn System hoặc gõ tra cứu kiếm “About” trên ô tra cứu kiếm > lựa chọn About your PC.

Hoặc không bạn cũng có thể nhấp lựa chọn mục System > kéo xuống tới mục About nhằm kiểm tra thông số kỹ thuật máy tính Win 10 nhé.
Như vậy trên đấy là bốn biện pháp nhanh và đơn giản và dễ dàng nhất giúp fan dùng rất có thể nhanh giường kiểm tra thông số kỹ thuật máy tính Win 10 chưa đến vài làm việc cơ bản. độc giả khi sử dụng Win 10 hoàn toàn có thể tùy theo thói quen và bí quyết kiểm tra thông số kỹ thuật máy tính Win 10 tiện lợi nhất với bạn dạng thân để triển khai nhé.
Việc kiểm tra thông số kỹ thuật máy tính Win 10 cũng giúp người dùng nhannh nệm phát hiện được mọi lỗi Windows 10 tạo nên do cấu hình không tương xứng với vận dụng hoặc game, cùng rất đó, khi sẽ biết lỗi Windows 10, các chúng ta cũng có thể cập nhật Win 10 hoặc tăng cấp phần cứng nhằm sửa lỗi Windows 10.
http://thuthuat.taimienphi.vn/kiem-tra-cau-hinh-may-tinh-win-10-15765n.aspx Gần như giải pháp kiểm tra thông số kỹ thuật máy tính Win 10 sẽ không còn khác vượt nhiều so với khi kiểm tra cấu hình máy tính Win 8, mặc dù vậy, người dùng sẽ có thêm các tùy chọn khác lúc kiểm tra cấu hình máy tính Win 8 trải qua công ráng PC Settings.
Cách kiểm tra thông số kỹ thuật máy tính tải win 10 là vô cùng cần thiết để chúng ta biết nhưng lựa các file thiết đặt phù hợp với máy tính của bạn. Nếu bạn tải các file không tương xứng để setup máy đang hiện thông báo lỗi cài đặt đặt. Vậy làm thế nào để biết thông số kỹ thuật máy như thế nào? Hãy đọc nội dung bài viết sau nhé.
Hướng dẫn xem cấu hình máy tính
*Cách xem thông số kỹ thuật máy tính Windows thông qua System Properties
Bước 1: Mở Windows System
Có hai cách để mở hành lang cửa số Windows System
Bạn nhấn vào phải vàoThis PC trên màn hình máy tính xách tay -> chọnPropertiesđể open sổ hệ thống máy tính.Bạn rất có thể nhấn tổ phímWindowsvàPause/Breaktrên bàn phímBước 2: Trongcửa sổSystem, chúng ta cũng có thể xem thông tin cơ phiên bản về máy tính Windows 10 của chính mình nhưphiên bạn dạng Windows, bộ xử lý, RAM, một số loại hệ thống, tên sản phẩm công nghệ tính, thương hiệu miền, ID sản phẩm, trạng thái kích hoạt Windows,…
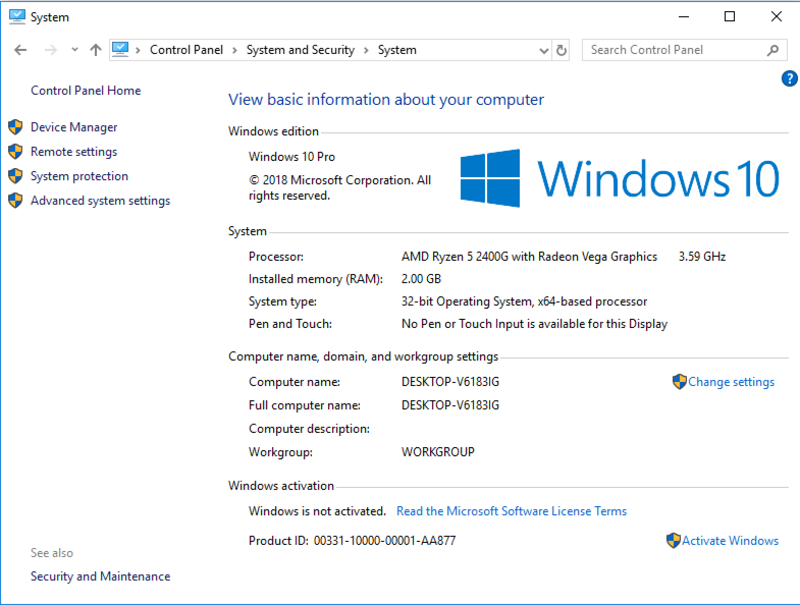
*Cách xem thông số kỹ thuật máy win 10 từ Settings
Bước 1: Nhấp vàoStart -> Settings
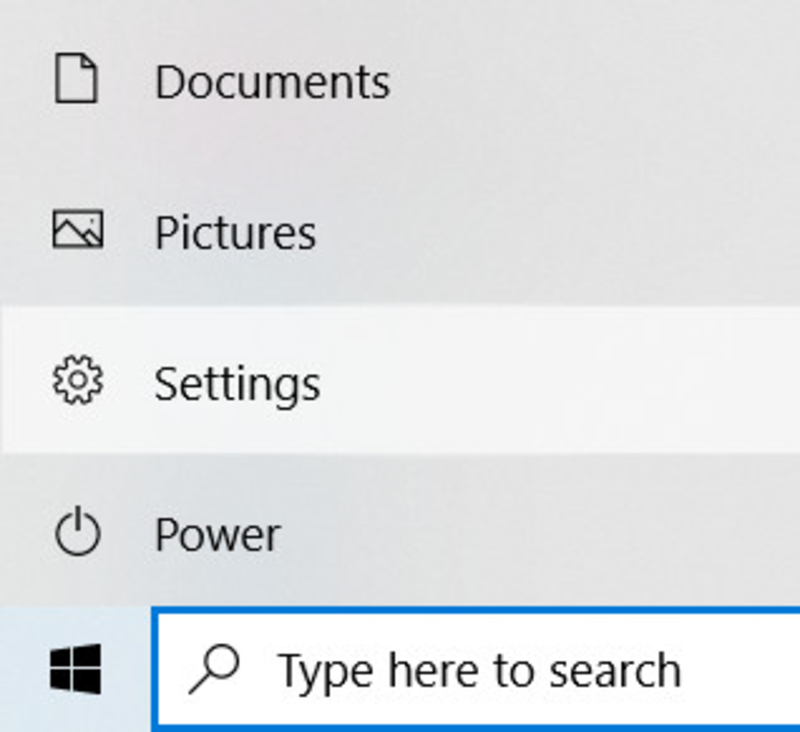
Bước 2: Nhấp chọn System
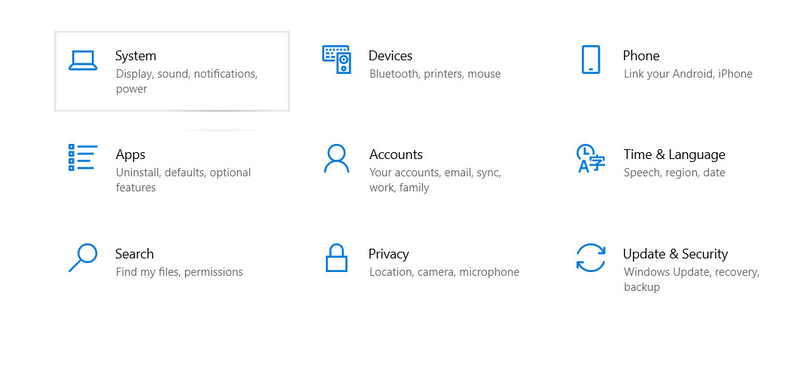
Bước 3: Nhấn vào About (cột trái).Để kiểm tra thông số kỹ thuật của dòng sản phẩm tính và khối hệ thống Windows 10.
TrongDevice specifications, bạn cũng có thể tìm thấy thương hiệu thiết bị, cỗ xử lý, RAM, ID thiết bị, ID sản phẩm, các loại hệ thống, cây viết và cảm ứng. Phần thông số kỹ thuật kỹ thuật của Windows, chúng ta có thể xem phiên bản hệ thống, ngày cài đặt đặt,bản dựng hệ điều hành và quản lý Windows 10.
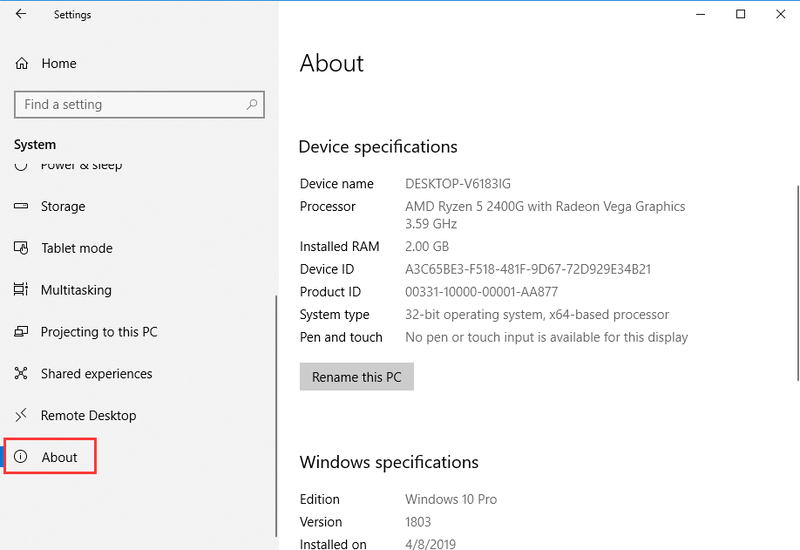
*Cách xem cấu hình máy tính win 10 bằng System Information
Bước 1: Mở cửa sổ System Information. Có 3 cách để mở:
Bạn nhấntổ thích hợp phímWindows+Rđể mởcửa sổ RUNtrước -> nhậpmsinfo32-> nhấnnútEnter.Bạn nhận vàoStart->System Information.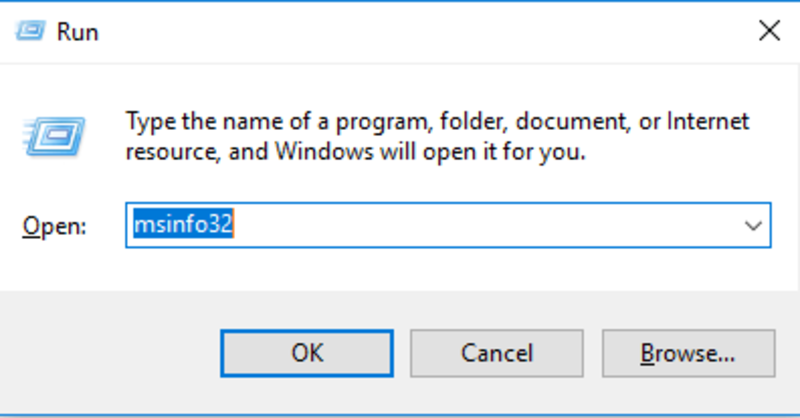
Bước 2: TrongSystem Summary, bạn cũng có thể kiểm tra thông số kỹ thuật cụ thể của đồ vật Windows 10 vẫn sử dụng.
Trong bảng điều khiển và tinh chỉnh bên trái, có tía loại trong nắm tắt hệ thống: Hardware Resources, Components, Software Environment.Nếu bạn không kiếm thấy tin tức về thẻ đồ họa. Bạn cũng có thể mở rộng danh mụcComponents-> dìm vàoDisplayđể xem thông tin của bối cảnh trong thiết bị tính.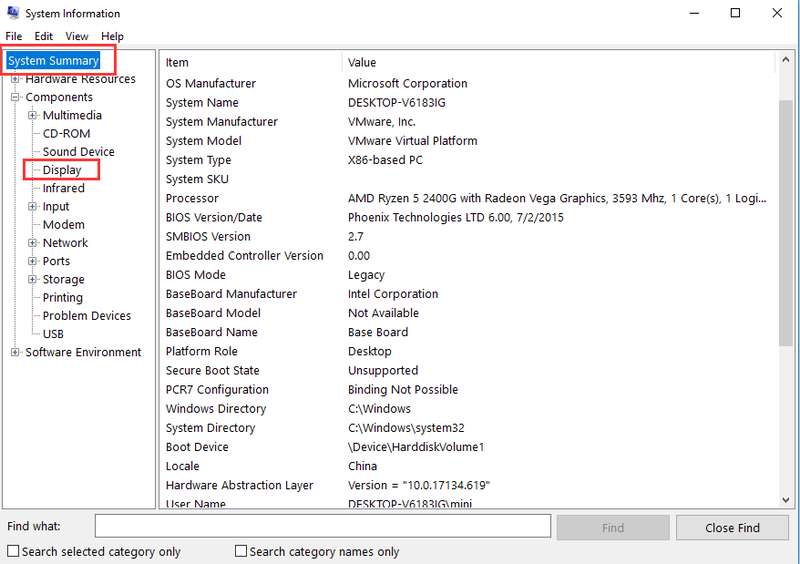
*Cách coi thông tin laptop bằng Command Prompt
Một cách khác để tìm thông số kỹ thuật kỹ thuật máy tính Windows 10 là sử dụng Command Prompt.
Bước 1: Mở hiện tượng Command Prompt. Có hai phương pháp để mở.
Nhấntổ vừa lòng phímWindows+R -> nhậpcmdtrongcửa sổRUNđể mở cửa sổ.Nhấp vàoStart-> gõchữ “Command Prompt” -> Sau đó bấm chuột phải Run as administrator.Bước 2: Nhập lệnh systeminfo-> nhấnEnter.
Sau đó, tất cả các thông số kỹ thuật laptop Windows 10 của các bạn sẽ được liệt kê trong cửa sổ. Bao gồmincluding OS/system information, processor, RAM, BIOS, cập nhật Windows 10, tin tức mạng và nhiều hơn nữa nữa.
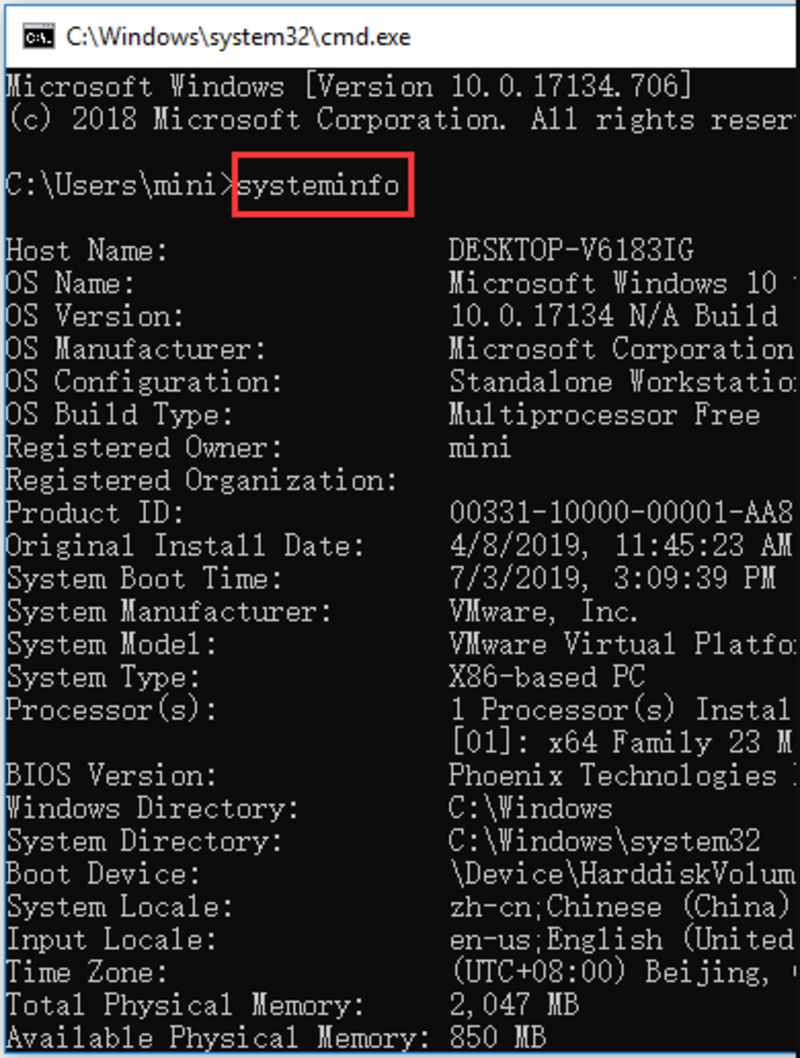
*Cách xem thông tin máy tính Windows 10 thông qua Power
Shell
Bước 1: Bấm chuột phải vàoStart-> chọnWindows Power
Shell (Admin)để chạy Power
Shell cùng với tư biện pháp quản trị viên.
Bước 2: Nhập chiếc lệnh Get-Computer
Info -> NhấnEnter.Và sau đó bạn cũng có thể kiểm tra thông số kỹ thuật đầy đủ của máy tính vào Windows 10.
Xem thêm: Dàn Mỹ Nam Series Phim Gia Đình Là Số Một - Phần 2 Seok-Yong Jeong

Mong rằng qua bài share về cách kiểm tra cấu hình máy tính win 10 pro license sẽ giúp đỡ bạn thao tác dễ ợt hơn, hiểu cấu hình máy. Hầu hết các bí quyết này bạn chỉ cần chọn 1 cách thực hiện nay là ra ngay, không nên làm nhiều cách. Nếu như khách hàng thấy nội dung bài viết hay nhớ chia sẻ cho mọi người cùng biết cùng với nha.
THAM KHẢO THÊM CÁC THỦ THUẬT OFFICE:
✔️ trả lời 4 cách tắt áp dụng khởi hễ cùng window 10
✔️ phương pháp gỡ áp dụng trên win 7 hoàn toàn không bị sót file
✔️ BIOS là gì? Chức năng? phương pháp vào bios win 10 cấp tốc chóng
✔️ tiết lộ cách kiểm tra thông số kỹ thuật máy tính win 10 nhanh
THÔNG TIN ĐẶT download BẢN QUYỀN WINDOWS
Cám ơn các bạn đã ủng hộ cdvhnghean.edu.vn trong thời gian qua. Nếu các bạn có nhu cầu mua bạn dạng quyền Windows 10 pro, bản quyền office 365, phiên bản quyền office 2016, bản quyền office 2019 hãy liên hệ theo thông tin sau đây: