Cách quăng quật gạch đỏ vào Word như thế nào? Trong nội dung bài viết hôm nay, META.vn xin chia sẻ đến các bạn cách tắt gạch men chân đỏ vào Word dễ dàng nhất. Các bạn tham khảo nhé!
Cách vứt gạch đỏ vào Word 365, 2019, 2016, 2013
Bước 1: các bạn mở tệp tin Word lên, kế tiếp chọn mục File bên trên thanh công cụ.
Bạn đang xem: Cách tắt gạch chân đỏ trong word 2010
Bước 2: chúng ta chọn tiếp mục Options sống phía bên dưới.
Bước 3: Sau đó, bạn chọn Proofing trong vỏ hộp thoại Options rồi tích bỏ những tính năng sau trên mục When correcting spelling and grammar in Word:
Check spelling as you type: tác dụng này giúp đánh giá lỗi chủ yếu tả khi gõ văn bản.Mark grammar errors as you type: tính năng này sử dụng để lưu lại lỗi ngữ pháp lúc gõ văn bản.Frequently confused words: tính năng hiển thị các từ hay bị nhầm lẫn.Check grammar & refinements in the Editor Pane: Chức năng soát sổ ngữ pháp và những sàng lọc trong chống biên tập.Hoặc các bạn cũng có thể bỏ chọn các mục dưới phần Exceptions for:
Hide spelling errors in this document only: công dụng sẽ chỉ ẩn lỗi thiết yếu tả trong tài liệu chúng ta đã chọn.Hide grammar errors this document only: tính năng sẽ chỉ ẩn lỗi ngữ pháp vào tài liệu chúng ta đã chọn.Bước 4: chúng ta nhấn OK sau khoản thời gian tích quăng quật để hoàn thành.
Bước 5: bởi vậy là gạch men đỏ trong Word đã được tắt đi.
Cách bỏ gạch đỏ vào Word 2010, 2007
Bước 1: bạn mở file Word lên, kế tiếp chọn mục File rồi chọn Options.
Bước 2: các bạn chọn mục Proofing cùng tích bỏ những tính năng tại When correcting spelling và grammar in Word.
Bước 3: chúng ta nhấn OK nhằm hoàn tất.
Cách quăng quật gạch đỏ trong Word 2003
Bước 1: các bạn mở file Word lên rồi lựa chọn mục Tools trên thanh khí cụ và chọn Options.
Bước 2: các bạn chọn mục tab Spelling và Grammar và quăng quật tích các tính năng sau:
Check spelling as you type: chất vấn lỗi thiết yếu tả khi chúng ta gõ.Check grammar as you type: bình chọn lỗi ngữ pháp của bạn khi gõ.Hide spelling errors in this document: Ẩn các lỗi chủ yếu tả trong tài liệu.Check grammar with spelling: Chức năng này giúp khám nghiệm ngữ pháp bởi chính tả.Bước 3: Cuối cùng, các bạn nhấn OK nhằm hoàn tất nhé.
Trên đấy là cách quăng quật gạch đỏ vào Word, biện pháp tắt gạch chân đỏ trong Word dễ dàng nhất nhưng mà META muốn share đến bạn. Hy vọng, những tin tức vừa rồi là hữu ích so với bạn. Đừng quên liên tục ghé META.vn để cập nhật nhiều tin tức hữu ích chúng ta nhé. Cảm ơn chúng ta đã đon đả theo dõi bài viết!
Nếu bạn có nhu cầu mua các sản phẩm đồ gia dụng, điện trang bị - điện lạnh, thiết bị văn phòng, y tế và sức khỏe, thiết bị số - phụ kiện… thì chúng ta hãy truy cập website META.vn để đặt đơn hàng online, hoặc chúng ta có thể liên hệ đặt sở hữu trực tiếp các sản phẩm này tại:
Trong quá trình sử dụng Word nhằm soạn thảo văn phiên bản và làm báo cáo, chắc rằng bạn thấy giận dữ khi xuất hiện dấu gạch ốp đỏ, gạch ốp xanh bên dưới chữ làm cho văn bạn dạng không được đẹp, siêng nghiệp. Vậy hãy thực hiện cách xóa gạch men chân trong Word để bỏ dấu gạch ốp đỏ và xanh dưới chữ hiệu quả, góp văn bạn dạng trở phải đẹp hơn.
Dấu gạch ốp chân đỏ vào Word là trong số những tính năng kiểm tra thiết yếu tả tuy nhiên so với văn phiên bản tiếng Việt kĩ năng này không được đồng điệu và vận dụng do kia sẽ khiến cho người sử dụng thấy rối mắt và khó tính khi thao tác làm việc với tài liệu. Nếu chưa chắc chắn cách xóa gạch ốp chân vào Word, tắt dấu gạch ốp đỏ và xanh bên dưới chữ ra làm sao bạn đọc hoàn toàn có thể tham khảo lí giải trong nội dung bài viết dưới phía trên và làm theo nhé.
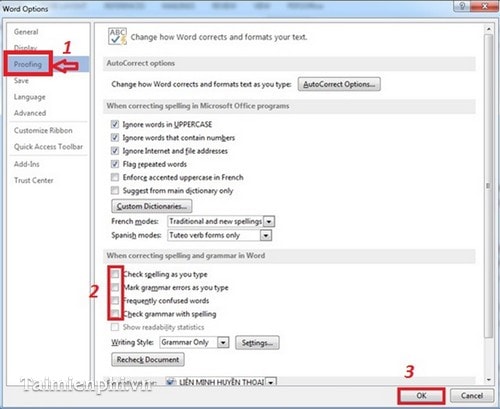
2. Xóa gạch ốp chân trong Word 2010
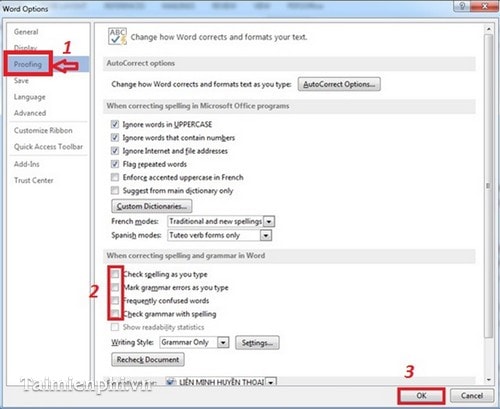
Vào File chọn Option, cửa ngõ sổ Word Option xuất hiện:
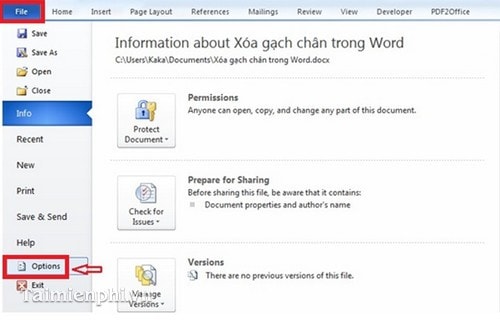
Chọn mục Proofing và triển khai bỏ chọn những mục như hình dưới, kế tiếp nhấn OK.
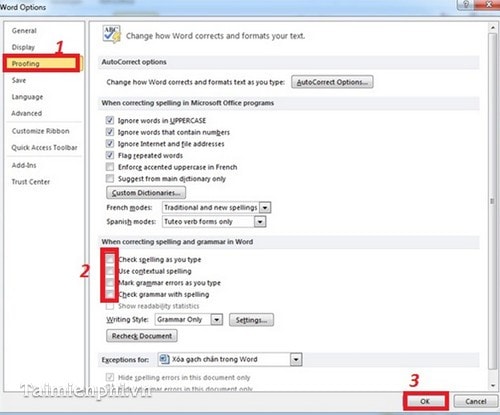
3. Xóa gạch ốp chân chữ vào Word 2007
Bạn kích con chuột vào nút Office Button, chọn hình tượng Word Options.
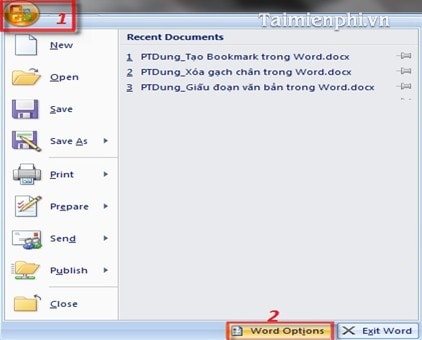
Khi hộp thoại Word Options xuất hiện, lựa chọn mục Proofing bên dãy menu trái, sau đó bỏ lựa chọn hết các tùy chọn trong đội When correcting spelling & grammar in Word cùng nhấn OK để hoàn tất.
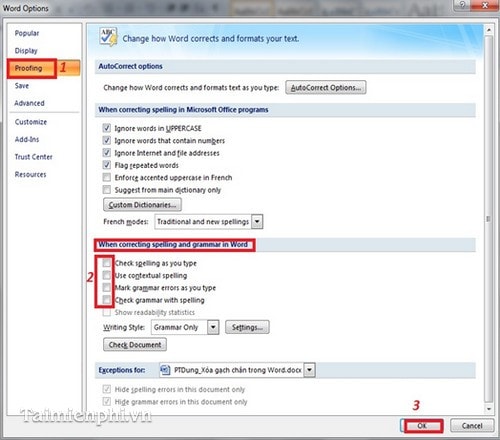
Và trên đây là công dụng sau khi sa thải lỗi gạch chân vào Word
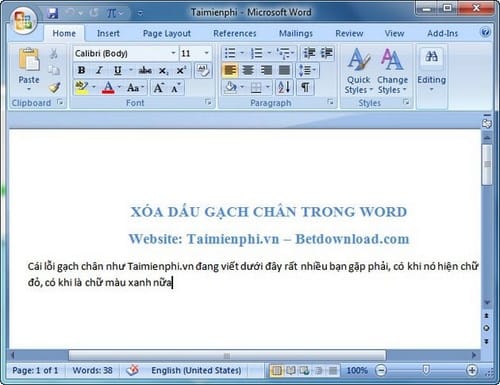
4. Đối với Word 2003
Để xóa đa số dòng gạch chân, các bạn vào thẻ Tool, lựa chọn Option… trong list tùy chọn hiện ra.

Tiếp theo, khi vỏ hộp thoại Option xuất hiện. Chọn tab Spelling & Grammar, sau đó bỏ chọn những tùy lựa chọn trong nhóm Grammar như hình dưới:
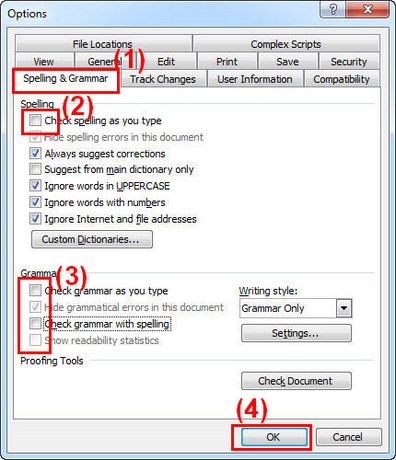
Nhấn OK để hoàn thành
Lưu ý: Xóa gạch men chân trong Word apple macbook làm giống như như sống trên thứ tính. Còn xóa gạch chân trong Word trên điện thoại cảm ứng có phần không giống một chút:- với Android: Đối với áp dụng trên thiết bị máy vi tính bảng Android, bạn chọn tab Review -> click lựa chọn abc. Còn cùng với thiết bị điện thoại, bạn cần chọn biểu tượng hình chữ A cùng cây cây viết -> home -> review -> Spelling. - với i
OS: trên i
Pad, chúng ta click reviews rồi chọn biểu tượng hình vuông vắn có 3 chữ ABC để mở. Tiếp đó thì chúng ta gạt công tắc nguồn Spelling. Bên trên i
Phone, các bạn mở công dụng chỉnh sửa bằng bấm vào chữ A kèm cây bút. Tiếp đó, chúng ta nhấn Home > Click vào review rồi chọn Proofing tools. Cuối cùng là tắt chính sách Spelling.
Trên đây, cdvhnghean.edu.vn.vn vừa hướng các bạn cách xóa vệt gạch chân trong Word, bài toán xóa gạch men chân trong Word giúp bạn cũng có thể xem với thao tác công dụng trên đều tập tin này. Bạn có thể bài viết liên quan các thủ thuật khác về Word bao gồm sẵn trong cdvhnghean.edu.vn.vn để thực hiện trình soạn thảo văn bản Word tác dụng hơn. Xung quanh ra, nếu cần sử dụng Word 2010, bạn tham khảo Cách tạo dòng chấm vào Word 2010 để biết phương pháp thực hiện
Ngoài thiên tài phát hiện nay lỗi sai bao gồm tả bên trên Word hiển phần lớn dấu gạch ốp chân dưới chữ thì cỗ gõ giờ Việt Unikey cũng luôn tự động gạch vào hầu như từ gõ tắt hoặc họ gõ theo một cách nào đó mà Unikey nó đọc là gõ sai. Vì vậy, ngoài việc xóa gạch ốp chân trong Word, vứt dấu gạch men đỏ và xanh dưới chữ trong Word 2003, 2007, 2010, 2013, 2016, 2019 thì chúng ta cũng đề nghị tắt tài năng kiểm tra bao gồm tả trên bộ gõ Unikey kị bị hiện gạch chân gây phá mắt.
Xem thêm: Cuộc sống của ngọc thảo và phương bella sau "tiệm bánh hoàng tử bé"
Trong Word có khá nhiều tính năng mặc dù cơ phiên bản nhưng không phải người dùng nào thì cũng chú ý. Ví dụ như chính biện pháp xoay mẫu giấy trong Word là trong những tính năng nhưng mà cdvhnghean.edu.vn.vn nhận thấy rất nhiều câu hỏi từ các bạn đọc, nếu như bạn đọc sẽ theo dõi bài viết này hoàn toàn có thể tham khảo nhanh xoay mẫu giấy trong Word áp dụng cho tất cả các phiên bạn dạng Word hiện nay nay bao gồm cách xoay khung giấy trong Word 2016, 2013, 2010, 2007 và Word 2003.
https://cdvhnghean.edu.vn/xoa-gach-chan-trong-word-746n.aspx Căn lề vào Word 2016, 2010, 2013... Cũng là 1 thủ thuật quan trọng đặc biệt khi biên soạn thảo văn bạn dạng trên Word. Nó góp văn phiên bản trở bắt buộc chuyên nghiệp, dễ nhìn hơn. Vị đó, các bạn dừng bỏ lỡ thủ thuật căn này nhé.