Như bạn đã biết, khi tạo mục lục, mang định của Word 2010 chỉ có 3 màn chơi để lựa chọn. Mặc dù với hầu như tài liệu tốt văn bạn dạng có không ít mục nhỏ (Level 4, 5, 6…). Thì vấn đề thêm một vài cấp độ Level nữa là điều cần thiết. Giải pháp tạo mục lục tự động chắc hẳn chúng ta đã biết. Tuy vậy với cách sản xuất mục lục cấp độ 4 trở lên rất có thể sẽ gây trở ngại với một số trong những người. Nhằm giúp các bạn biết giải pháp tạo mục lục cho đều tài liệu này. Từ bây giờ chúng tôi đã xin sẻ đến các bạn cách tạo thành mục lục level 4 trong Word 2010.
Bạn đang xem: Cách tạo mục lục level 4 trong word 2010
Cách tạo ra mục lục màn chơi 4 trong Word 2010
Bước 1: cách tạo mục lục màn chơi 4 trong Word 2010 khá 1-1 giản. Đầu tiên bạn mở văn bản, tài liệu phải tạo mục lục lên.
Bước 2: trên thanh công cụ, các bạn chọn tag References —> Table of Contents.
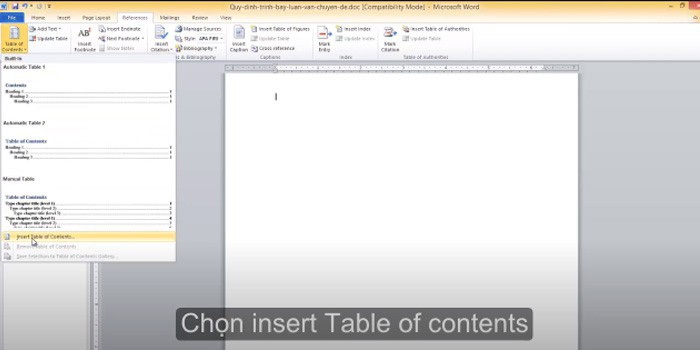
Bước 3: Lúc này hộp thoại sẽ mở ra, bạn di chuyển chuột đến phía cuối. Nhấn lựa chọn Insert Table of Contents để chế tạo ra thêm những Level mới theo ước muốn (Level 4, 5, 6…).
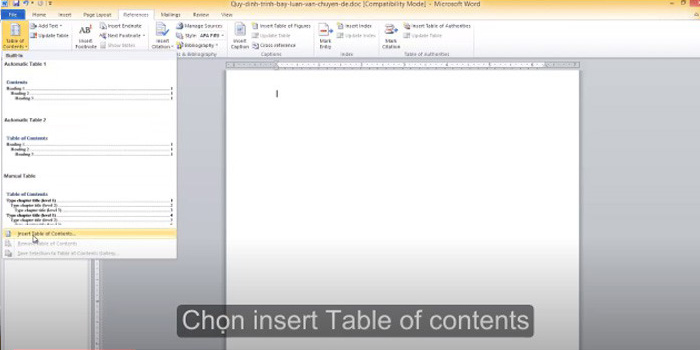
Bước 4: Trên vỏ hộp thoại Insert Table of Contents vừa mở. Bạn tìm về mục Show levels ngơi nghỉ phía cuối vỏ hộp thoại. Và chọn mức độ màn chơi mình ý muốn muốn, rồi thừa nhận OK.

Bước 5: các bạn bôi đen nội dung muốn mở ra trên bảng mục lục. Tiếp nối nhấn con chuột vào tab References —> Add Text, rồi chọn lever Level cho ngôn từ đó.
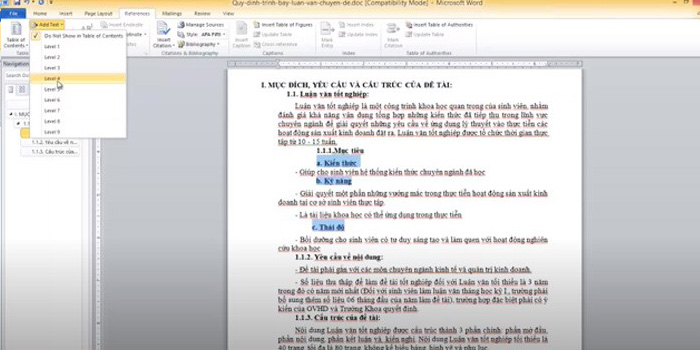
Bước 6: dịch rời trỏ loài chuột vào vị trí mong mỏi đặt mục lục. Rất có thể là sống đầu hoặc cuối nội dung tài liệu.
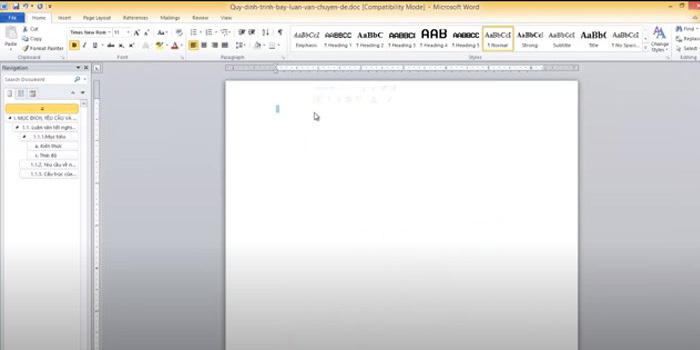
Bước 7: sinh sản mục lục bằng cách chọn tag References —> Tables of Content. Cơ hội này, các bạn sẽ có 2 lựa chọn để tạo ra mục lục.
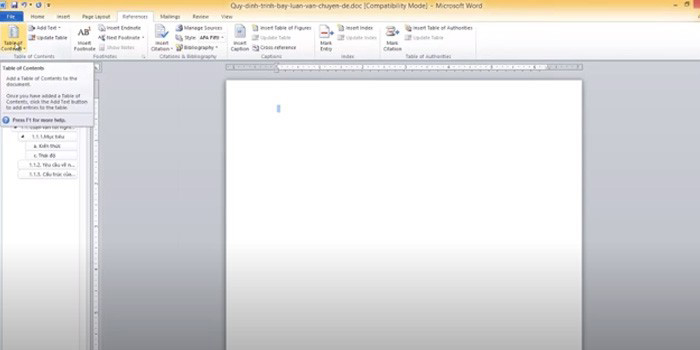
Trong trường hợp chọn Insert Table of contents, một vỏ hộp thoại đã xuất hiện. Bạn có thể tùy chọn những chỉnh sửa, kế tiếp nhấn OK nhằm hoàn tất quá trình tạo mục lục.
Bạn rất có thể xem cụ thể cách hướng dẫn tại đây:
Cập nhật nội dung mục lục trong Word 2010
Sau lúc biết cách chế tạo mục lục cấp độ 4 trong Word 2010. Bạn cũng nên tìm hiểu cách cập nhật nội dung mục lục vào Word 2010. Trong quá trình chỉnh sửa ngôn từ văn bản, tài liệu. Chúng ta có thể thêm hoặc bớt một trong những thông tin tuyệt tiêu đề… Làm ảnh hưởng đến câu chữ và cả số trang lúc đầu của mục lục vẫn tạo. Bởi vì thế, để chỉnh sửa, bạn cần phải cập nhật lại bảng mục lục. Cách cập nhật lại mục lục trong Word 2010 rất dễ dàng chỉ cùng với 2 bước sau:
Bước 1: Bạn bấm chuột phải vào mục lục vẫn tạo, sau đó chọn Update Field.
Bước 2: từ bây giờ 1 cửa sổ Update Table of Contents đã hiện lên. Các bạn chọn Update page numbers only hoặc Update entire table rồi nhấn OK.
Trong đó:
Update pages numbers only: Là chỉ Update số trang của tài liệu.Update entire table: Update toàn cục nội dung tài liệu trong những số đó có cả số trang.Sau khi cập nhật lại mục lục, để kiểm tra, bạn cũng có thể nhấn phím Ctrl + click chuột vào bất cứ một trong những phần nào trong mục lục đó. Giả dụ nó dẫn phần câu chữ được link với bảng mục lục là thành công. Vào trường hợp bạn muốn xóa mục lục vào Word 2010. Bạn vào tab References —> Table of Contents —> Remove Table of Contents.
Mẹo đơn giản để cần sử dụng Microsoft Word hiệu quả
Ngoài biện pháp tạo mục lục màn chơi 4 trong Word 2010. Các bạn cũng nên tìm hiểu thêm một trong những Mẹo đơn giản để sử dụng Microsoft Word công dụng sau:
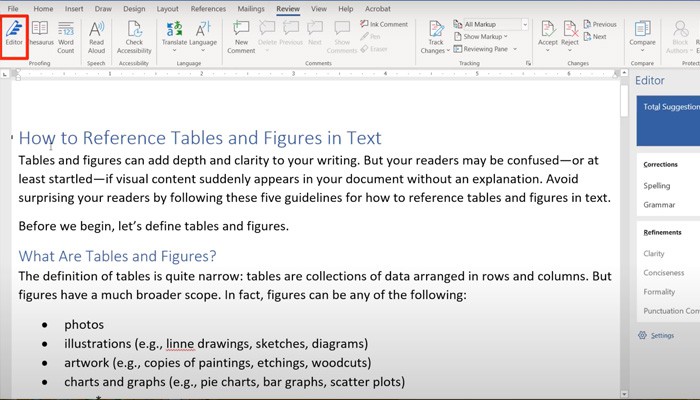
Mẹo dễ dàng và đơn giản để sử dụng Microsoft Word hiệu quả
Mẹo xem cấu trúc văn bản
Với hầu hết văn phiên bản hay tư liệu dài, nếu như muốn tìm kiếm các nội dung chủ yếu một phương pháp thuận tiện. Bạn cũng có thể điều chỉnh chính sách xem của toàn bộ văn bản, tài liệu về chính sách xem cấu trúc. Bằng cách tạo mục lục, rồi bấm vào tag View trên cố kỉnh công cụ, kế tiếp chọn Outline. Với biện pháp này, bạn sẽ dễ dàng theo dõi cũng như thống trị được nội dung trong văn bản. Đặc biệt với chế độ Outline, bạn có thể ẩn tốt hiển thị các phần văn bản theo nhu cầu.
Mẹo ẩn ngôn từ văn bản
Ẩn văn bản văn bản là một mẹo rất hữu dụng cho bất kỳ ai mong muốn ẩn lâm thời thời một trong những phần thông tin độc nhất định. Cách triển khai thủ thuật này cũng tương đối đơn giản. Để ẩn nội dung, bạn chỉ việc bôi black đoạn văn bạn dạng cần ẩn. Tiếp đến nhấn tổ hợp phím Ctrl + D, rồi chọn vào ô Hidden. Do đó là chúng ta đã ẩn được ngôn từ theo ao ước muốn.
Không ai có thể thấy được đoạn văn bản đó, bao gồm cả bạn. Tuy nhiên chỉ có bạn là thấu hiểu nó vẫn còn tồn tại. Để hiển thị lại ngôn từ bị ẩn, bạn nhấn tổng hợp Ctrl + A để quẹt đen cục bộ văn bản. Sau đó tiếp tục nhấn tổ hợp Ctrl + D rồi nhấn vào hai lần vào ô Hidden là xong.
Thay đổi văn phiên bản từ viết hoa thành viết thường
Trong một số trường hợp, bạn muốn thay đổi văn bản từ viết hay thành viết hoa, hoặc ngược lại. Ráng vì nên bỏ công ngồi gõ lại một lần nữa toàn cục các ký tự đó. Bạn chỉ cần bôi đen nội dung của văn bạn dạng đó, rồi nhấn tổng hợp phím Shift + F3 là xong.
Trên đây là bài hướng dẫn chi tiết cách sinh sản mục lục level 4 vào Word 2010 đối kháng giản. Qua bài share này, Aiie mong muốn bạn đọc hoàn toàn có thể biết thêm một số trong những kiến thức vào cách thực hiện Microsoft Word. Nếu nên thêm bất kể thông tin nào về cách tạo mục lục trong Word. Hãy truy vấn vào trang web Aiie.me của chúng tôi để tìm hiểu thêm thông tin các bạn nhé. Chúc chúng ta thành công!
Hầu hết những file tài liệu, nhất là file báo cáo, tiểu luận hoặc luận văn đều có mục lục. Tuy nhiên, việc tạo mục lục thủ công bằng tay sẽ khiến mục lục không đẹp mắt, chuyên nghiệp hóa và tốn nhiều thời gian để tạo. Vào bài viết này, cdvhnghean.edu.vn sẽ hướng dẫn bạn cách tạo mục lục trong Word tự động nhanh và chăm nghiệp, giúp tiết kiệm thời gian và công sức. Hãy cùng theo dõi nhé!
Cách tạo mục lục trong Word tự động
Thay vì gõ tay mục lục bạn có thể sử dụng tới các công cụ đã được tích hợp sẵn để tạo mục lục. Việc tạo mục lục trong Word tự động sẽ trải qua 2 phần: Phần 1 là đánh dấu các đề mục để tạo mục lục và phần 2 là hiển thị mục lục vào Word. Chúng ta sẽ vào thực hành chi tiết nhé!
Phần 1: Đánh dấu các đề mục để tạo mục lục vào Word
Đánh dấu các đề mục là phần quan trọng nhất khi tạo mục lục vào Word bởi nó sẽ quyết định tới độ chính xác và đầy đủ của mục lục trong Word. Vì vậy, cần đặc biệt chú ý cẩn thận, rà soát đầy đủ các đề mục, tránh bỏ sót. Có 2 cách để đánh dấu các đề mục giúp tạo mục lục vào Word:
Cách 1: Sử dụng Heading Styles (Định dạng đề mục) có sẵn vào Microsoft Word
Bôi đen lựa chọn phần nội dung mà bạn muốn làm đề mục (Heading). Lưu ý: Bôi đen vừa đủ phần nội dung, tránh tình trạng bị thêm khoảng trắng hoặc nội dung không mong muốn muốn vào mục lục.
Sau khi hoàn tất việc bôi đen lựa chọn, vào thẻ References
Tại nhóm Table of Contents click chuột chọn Add Text. Chọn mức level phù hợp với đề mục mà bạn sẽ chọn. Ví dụ: Phần nội dung của bạn có 3 đề mục là 1; 1.1; 1.1.1 thì sẽ chọn cách mức level lần lượt là màn chơi 1, màn chơi 2 và màn chơi 3.
Xem thêm: Trai đẹp cu to nhiều lông khoe ảnh cặc cực nứng chị em nhìn là muốn bú
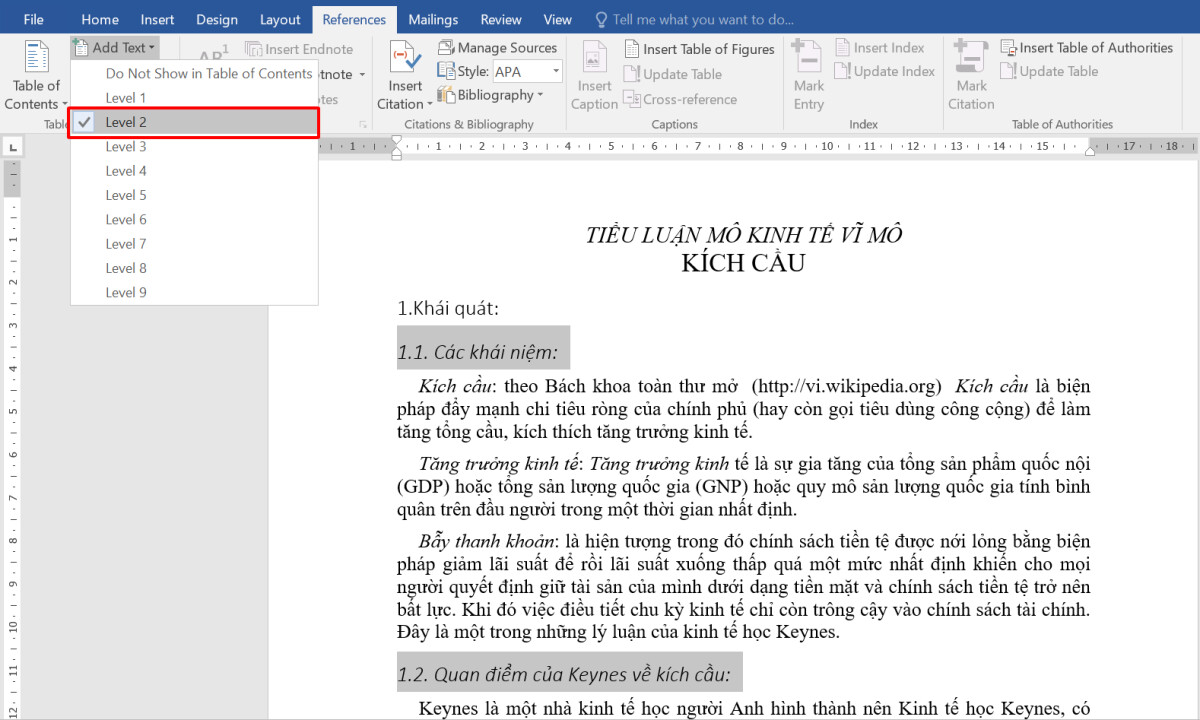
Phần 2: Chèn mục lục vào Word tự động
Sau khi đã đánh dấu các đề mục, để tạo mục lục vào Word, chúng ta sẽ thực hiện các bước sau:
Đặt con trỏ chuột tại vị trí bạn muốn tạo mục lục vào Word (mục lục vào Word thường được đặt ở tức thì trước phần Lời nói đầu hoặc nội dung chính)
Vào thẻ References
Tại nhóm Table of Contents click chuột chọn biểu tượng Table of Contents. Lúc này, các mẫu mục lục vào Word có sẵn sẽ xuất hiện. Bạn có thể lựa chọn các mẫu mục lục vào Word đã được gợi ý sẵn này. Mặt cạnh đó, bạn có thể chọn Custom Table of Contents (đối với phiên bản Word 2016, 2019 và Word 365) hoặc Insert Table of Contents (Với các phiên bản Word thấp hơn) để định dạng kiểu mục lục theo hy vọng muốn
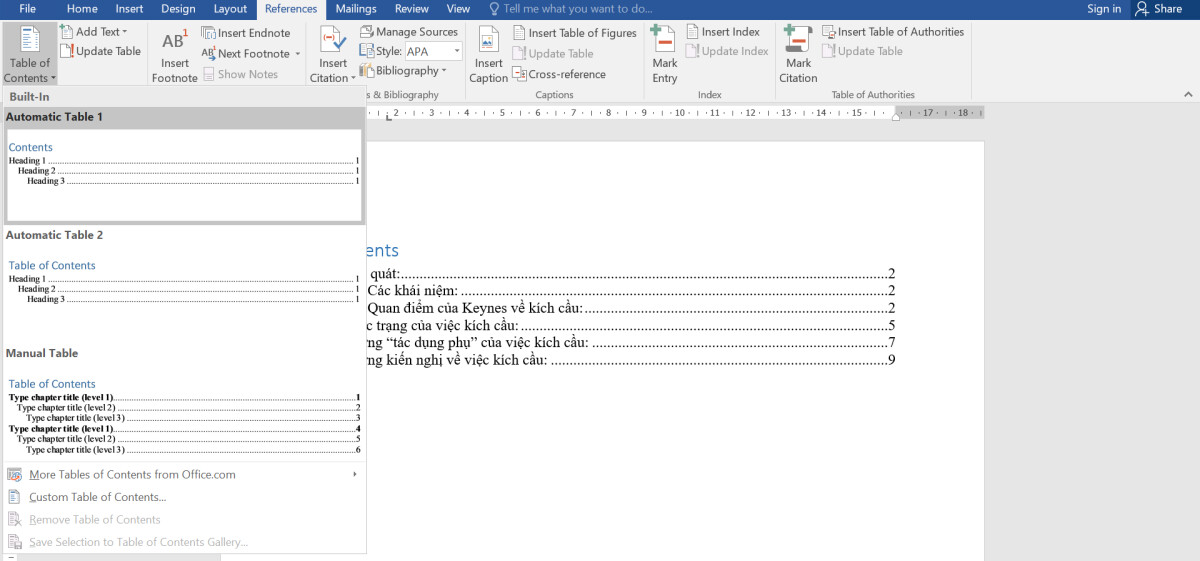
Cập nhật mục lục trong Word
Khi có sự vắt đổi các đề mục (thêm hoặc xóa Heading), bạn có thể cập nhật mục lục trong Word theo các bước sau:
Đánh dấu đề mục bằng cách sử dụng Heading hoặc Table of Contents như trên
Vào thẻ References nhóm Ribbon
Click chuột chọn Update Table để cập nhật mục lục trong Word sau khi nỗ lực đổi. Ở phía trên có 2 tùy chọn:
Update page numbers only: Chỉ cập nhật số trang. Sử dụng lựa chọn này lúc bạn chỉnh sửa văn bản, khiến đến văn bản dài ra hoặc ngắn đi, dẫn tới việc ráng đổi số trang
Update entire table: Cập nhật toàn bảng. Sử dụng lựa chọn này khi bạn chỉnh sửa thương hiệu đề mục, thêm bớt đề mục hoặc thêm bớt trang

Click chọn OK để kết thúc thao tác
Sau khi hoàn thành mục lục vào Word của bạn sẽ được tự động cập nhật mà ko mất công sức và thời gian để thực hiện lại thao tác tạo mục lục
Những lỗi, vướng mắc thường gặp khi tạo mục lục trong Word
Tuy thao tác thực hiện vô cùng đơn giản, không mất quá nhiều công sức và không cần nhiều kỹ thuật, tuy nhiên, vẫn có thể xảy ra những lỗi sai hoặc có những vướng mắc khi tạo mục lục vào Word đó!
Mục lục trong Word ko hiển thị dấu ".........."
Thông thường, khi mục lục vào Word được tạo, giữa tên đề mục và số trang sẽ được phòng cách bởi những dấu "..............". Tuy nhiên, nếu bạn ko thấy những dấu chấm này xuất hiện khi tạo mục lục trong Word thì cũng đừng lo nhé! Hãy làm theo các bước sau để những dấu chấm xuất hiện:
Vào thẻ References chọn Table of Contents
Click chọn Custom Table of Contents để cài đặt đến mục lục vào Word
Ở mục Tab Leader chọn "......." để hiện thị dấu "........" ở mục lục trong Word
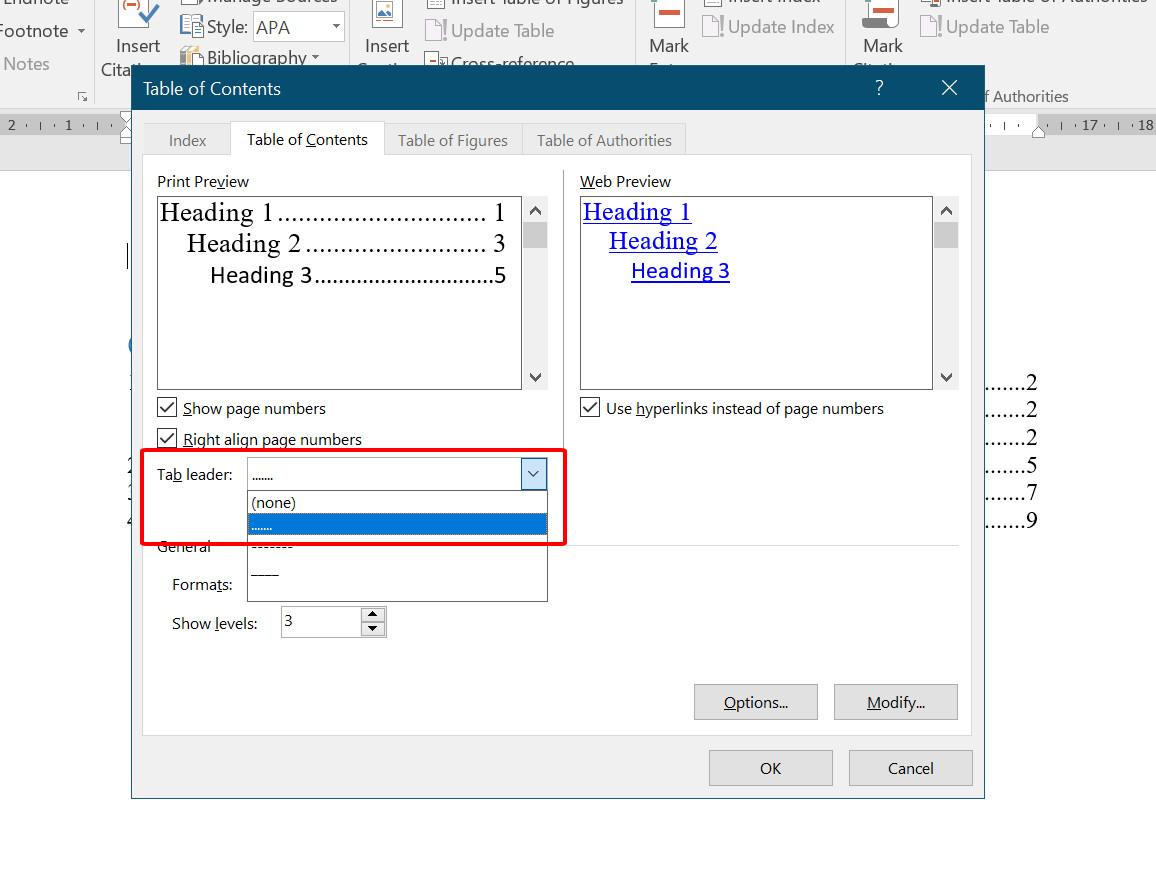
Click chọn OK để kết thúc thao tác
Thêm cấp độ (level) mang đến mục showroom Text
Thông thường, mục Add Text sẽ chỉ hiện gợi ý 3 cấp của đề mục (Level 1 đến level 3) và ko hiện nút để thêm. Mặc dù nhiên, nếu văn bản có nhiều hơn 3 đề mục, chúng ta sẽ phải làm thế nào?
Vào Table of Contents > Custom table of contents
Ở mục Show levels nhập số màn chơi bạn muốn hiển thị. Mặc dù nhiên, cần đảm bảo số lượng đề mục đã đánh dấu đủ theo các cấp độ thì mới hiển thị được.
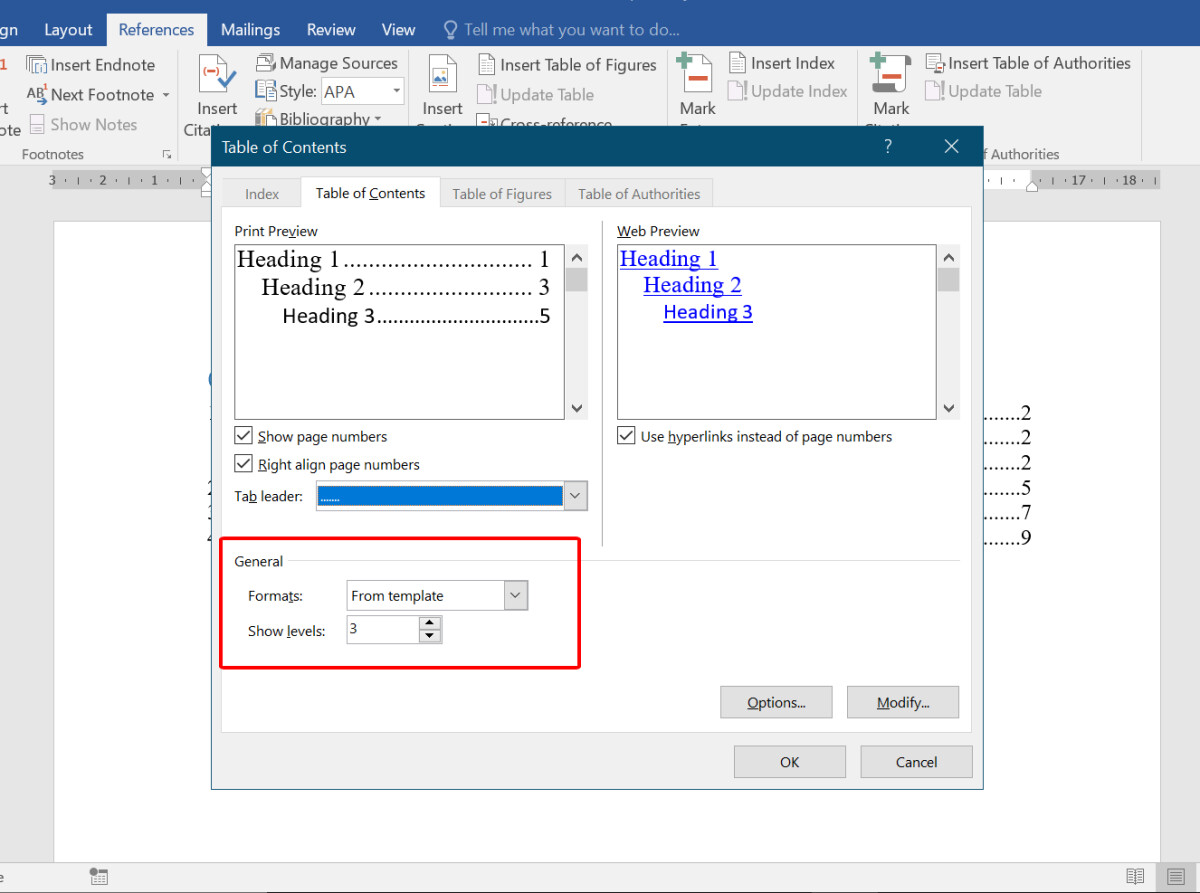
Tổng kết
Như vậy, vào bài viết này, chúng ta đã cùng nhau tìm hiểu và thực hành cách tạo mục lục trong Word tự động nhanh chóng, giúp tiết kiệm thời gian và công sức. Một mục lục vào Word được tạo tự động bằng những cách được giới thiệu trong bài chắc chắn sẽ khiến mang đến văn bản của bạn trở yêu cầu chuyên nghiệp và đẹp mắt rộng rất nhiều đó
Để tạo ra được những văn bản chăm nghiệp, đẹp mắt không chỉ dừng lại ở việc tạo mục lục mà cần nhiều kiến thức, kỹ năng khác như định dạng văn bản, định dạng đoạn văn, căn lề và các công cụ cải thiện khác như gộp thư mail merge…