Các bạn thực hiện word để soạn thảo tài liệu, theo khoác định header và footer đã giống nhau ở toàn bộ các trang trong cùng một tài liệu word. Trường hợp các bạn có nhu cầu tạo những header với footer trong và một tài liệu word thì chúng ta cần chia tài liệu thành những section khác nhau. Bởi vậy mỗi section sẽ khởi tạo được một phong cách header với footer không giống nhau.Bạn đang xem: cách tạo header và footer vào word 2007 mang đến từng trang
nội dung bài viết dưới trên đây hướng dẫn chúng ta cách tạo các header cùng footer trong cùng một tài liệu word áp dụng Microsoft Word 2010. Với Microsoft Word 2007, 2013 các bạn thực hiện tương tự như còn với các phiên bạn dạng thấp hơn thao tác có hơi khác do hình ảnh khác biệt.
Bước 1: Nhập câu chữ của tài liệu, sau thời điểm nhập chấm dứt phần câu chữ này và ý muốn những phần nội dung tiếp theo có loại header với footer khác. Các bạn đặt con trỏ chuột vào thời gian cuối phần văn bản đó.
Bước 2: Chọn tab Page Layout và thừa nhận vào Breaks, sẽ có 4 chọn lọc cho chúng ta trong phần Section Breaks:
-Next Page: ngắt quý phái trang mới.
-Continuous: ngắt ngay vị trí nhỏ trỏ chuột.
Bạn đang xem: Cách tạo header and footer trong word 2007 cho từng trang
-Even Page: ngắt trang chẵn.
-Odd Page: ngắt trang lẻ.
Ví dụ ước ao ngắt section sinh hoạt trang new ngay vùng sau vị trí con trỏ chuột thì chúng ta chọn Next Page.
Bước 3: Như vậy tài liệu của những bạn hiện thời được bóc tách thành 2 section, section một là phần nội dung chúng ta đã nhập, section 2 là ngôn từ mà các bạn sẽ nhập tiếp vào phần sau. Các chúng ta cũng có thể tách thành các section khác nếu muốn.
Bây tiếng để tạo header với footer mang lại từng section, chúng ta nhấp đúp chuột vào phần header (phía trên thuộc trang) của trang bất kỳ trong phần section 1. Vào phần Design của Header và Footer Tools các bạn ghi lại chọn vào mục Different First Page và nhập ngôn từ cho header của section 1 theo ý muốn.
Bước 4: Sau khi viết xong nội dung mang đến header của section 1, chúng ta nhấn Next để chuyển sang header của section 2.
Bước 5: Nhấn quăng quật tùy lựa chọn Link to Previous để header của section 2 không tương quan đến header của section 1, sau đó các bạn nhập ngôn từ cho header của section 2.
Sau đó các bạn nhấp đúp loài chuột vào vị trí bất kỳ ngoài header nhằm hoàn thành. Với phần footer chúng ta thực hiện giống như như header.
Bài viết đang hướng dẫn các bạn các thao tác làm việc để tạo những header với footer khác nhau trong và một tài liệu word. Hy vọng sau lúc đọc nội dung bài viết này các bạn có thể áp dụng mau lẹ vào tư liệu của mình. Chúc chúng ta thành công!
Trong Microsoft Word 2007 trở lên, chế tạo header và footer trong word dễ dàng. Nhì thành phần này sinh sống trên cùng hoặc dưới thuộc của trang và được chỉnh sửa đơn nhất với văn bản của tài liệu. Header với footer có thể bao hàm hình hình ảnh (như hình ảnh sản phẩm công ty), thương hiệu hoặc thông tin tương tác của tác giả, số trang hoặc ngày tư liệu được tạo nên hoặc xuất bản.

Cách sinh sản header và footer vào word
Lưu ý: phần lớn hướng dẫn này vận dụng cho Word 2019, Word 2016, Word 2013, Word 2010 cùng Word 2007.
Các bước để tạo thành header cùng footer trong word
Bước 1: vào Ribbon, bấm tab Insert.
Bước 2: trong phần Header & Footer, bấm Header hoặc Footer.




hãy lựa chọn Different First Page trong Ribbon menu sinh hoạt đầu hành lang cửa số chương trình , Nếu bạn có nhu cầu tiêu đề của trang đầu tiên trông không giống biệt
Khi các bạn sửa thay đổi tiêu đề xong, hãy bấm lưu ban vào phần thân của tư liệu hoặc bấm nút Close Header and Footer trong Ribbon.
Cách để bỏ(remove) header hoặc footer
Để vứt bỏ header và footer, hãy làm theo quá trình sau.
Bước 1: vào Ribbon menu, bấm tab Insert.
Bước 3: lựa chọn Remove Header hoặc Remove Footer.
Bài tập Tổng đúng theo Excelcountcountifcountifscông thức exceldateexcelGmail
Google slidesham vlookup excelhàmhàm excelhàm isevenhàm iseven trong excelhàm kiểm trahàm bình chọn chuỗihàm soát sổ chẵn lẻhàm kiểm soát lỗihàm đánh giá rỗnghàm soát sổ sốhàm logichàm lấp địnhhàm thống kêhàm toán họchàm kiếm tìm kiếmhàm xử lý chuỗi kí tựhướng dẫn facebookhướng dẫn youtubeif
Microsoft Windowssumtạo bảngtự học tập wordxóa lịch sử vẻ vang Bài tập Excel cơ bản có giải mã
Microsoft Word là trình soạn thảo văn bản khá quen thuộc thuộc đối với chúng ta. ứng dụng này cho phép người sử dụng soạn thảo và sửa đổi văn bản một cách hối hả nhất. Trong bài viết hôm nay, Sforum sẽ share cho chúng ta cách tạo nên Header trong Word sử dụng máy tính dễ dãi nhất.
Trước tiên, hãy cùng Sforum tò mò Header và Footer trong Word là gì? tương tự như các biện pháp tạo Header và Footer trong Word sau đây nhé.
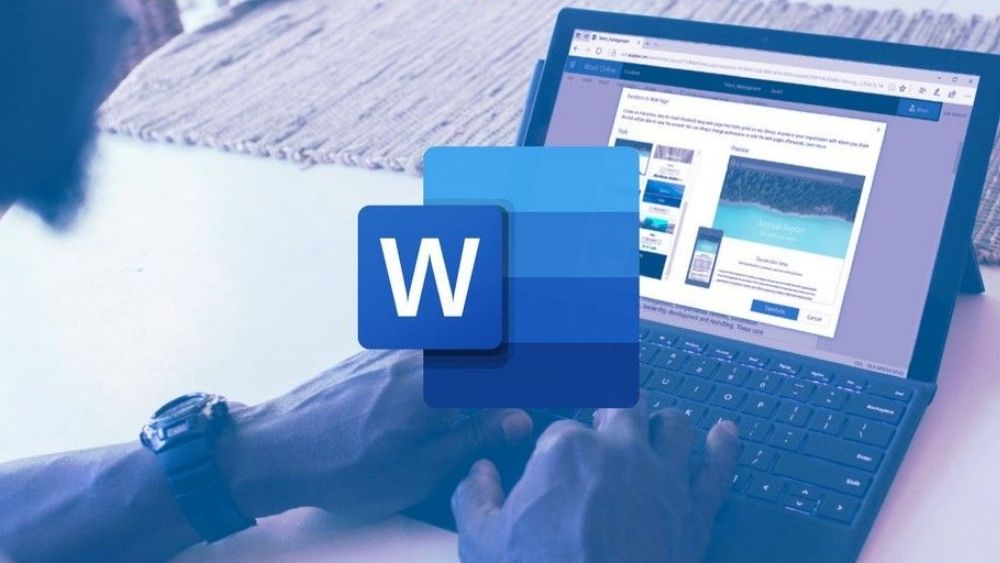
Header cùng Footer là gì?
Phần title được hiển thị nghỉ ngơi đầu trang của một văn bản được điện thoại tư vấn là Header. Còn Footer là phần nội dung nằm ở đầu cuối của từng trang văn bản. Mặc dù nằm ngơi nghỉ vị trí khác nhau nhưng Header và Footer đều có nhiệm vụ hiển thị các thông tin trên tất cả các trang hoặc một vài ba trang ví dụ trong Word. Những tin tức này hoàn toàn có thể là số trang, title một chương hoặc bất cứ thông tin nào.

Cách chế tác Header và Footer trong Word cho toàn bộ các trang
Để sinh sản Header vào Word chúng ta cùng triển khai theo quá trình sau:
Bước 1: trên giao diện chính của trình soạn thảo Word, nhấn chọn Insert ở thanh nguyên lý > Bấm chọn tiếp mục Header & Footer > Lựa chọn kiểu Header bạn muốn.
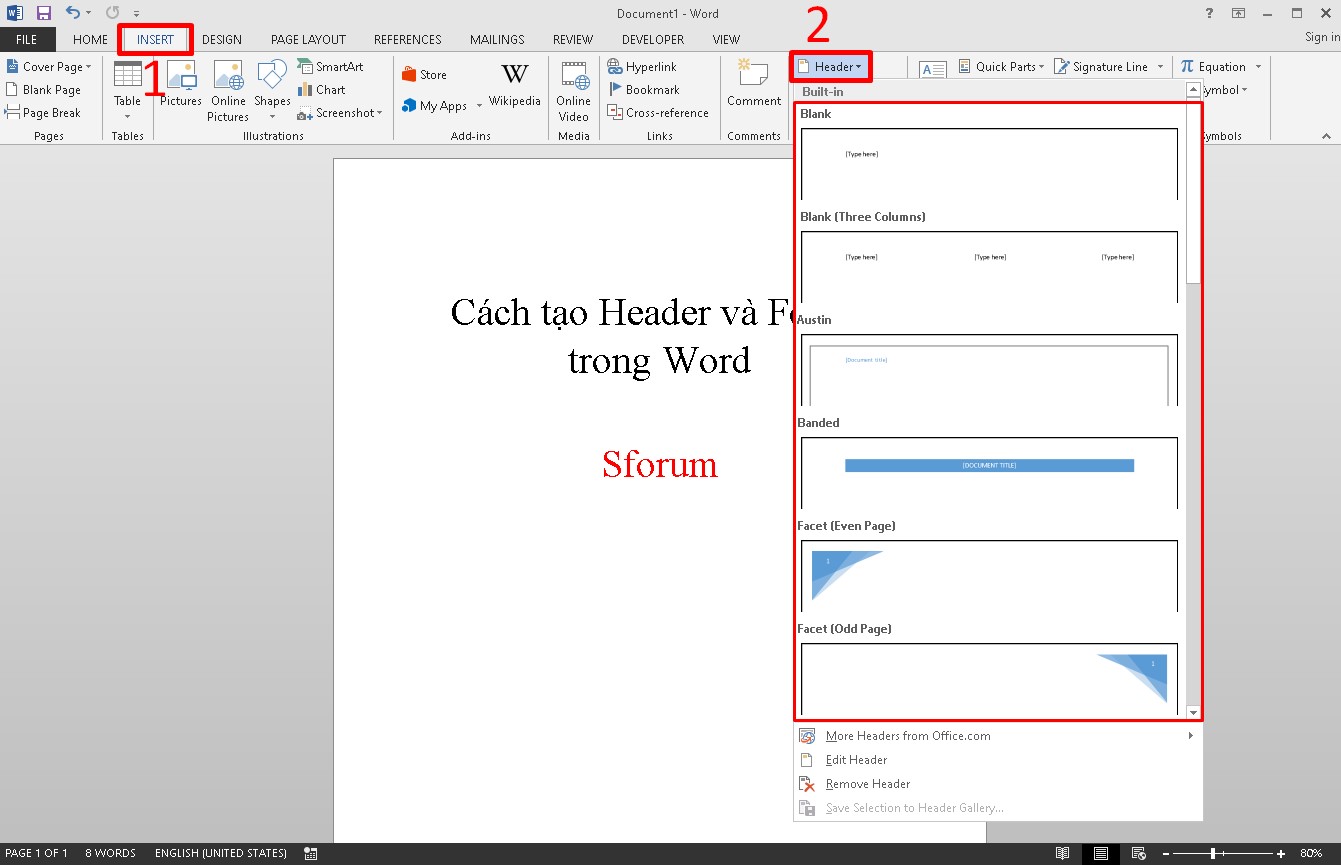
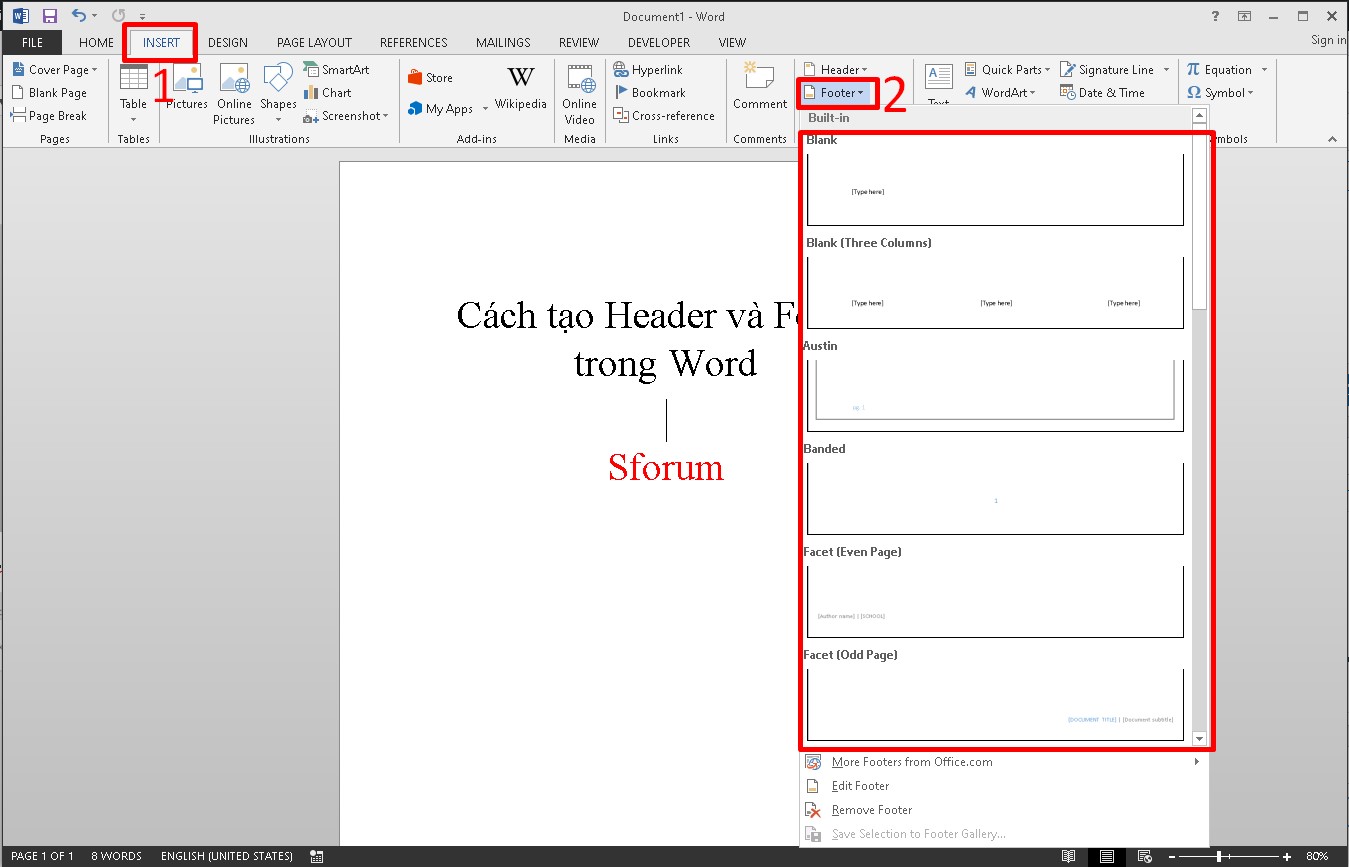
Bước 2: cơ hội này, loại Header các bạn chọn sẽ mở ra trên đầu văn bạn dạng Word với cái chữ Type Here.
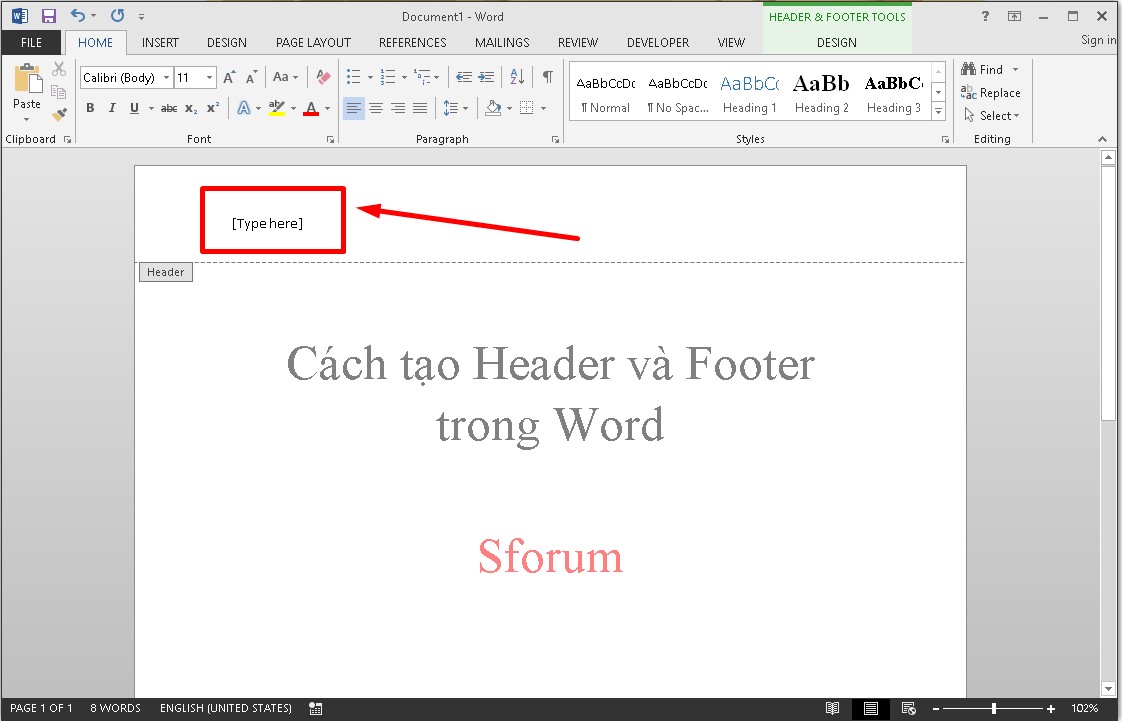
Bước 3: Để nhập câu chữ Header bạn xóa dòng chữ Type Here với chèn văn bản Header vào Word.
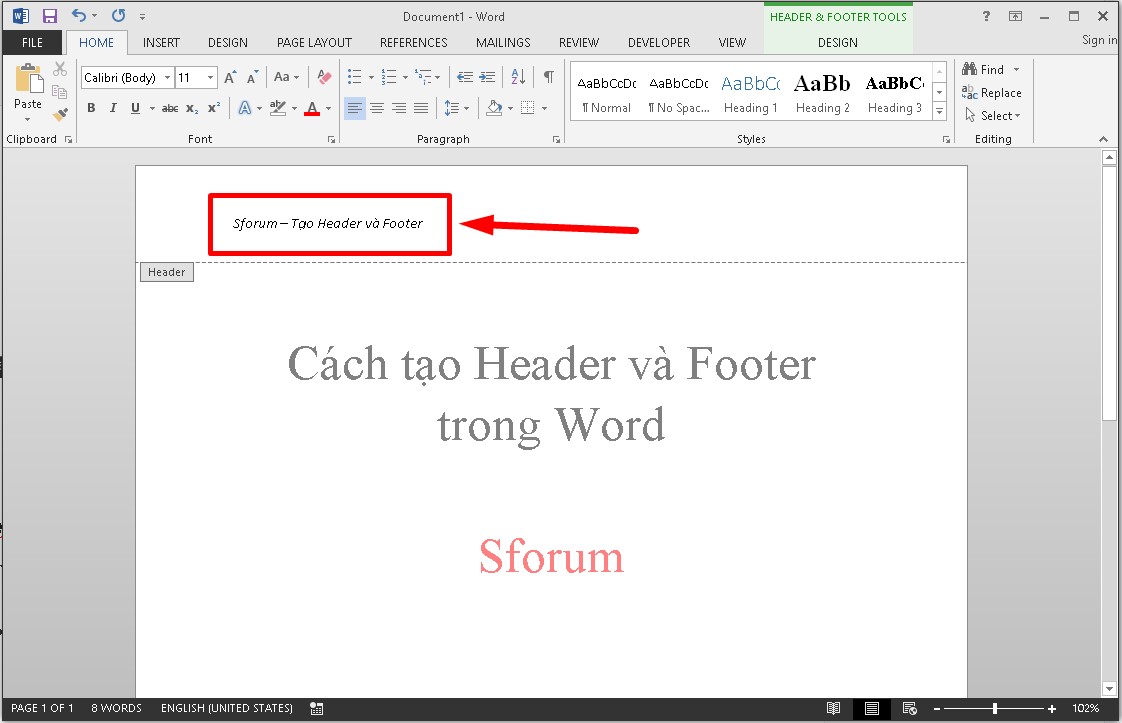
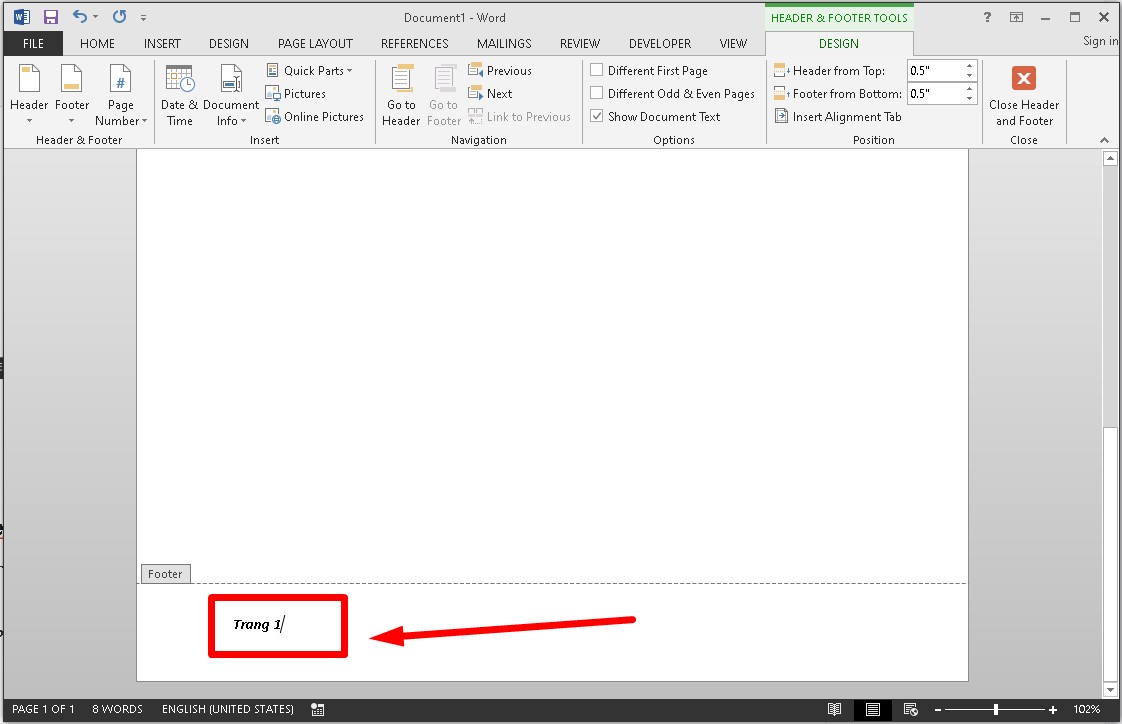
Chèn Header & Footer khác biệt ở những trang
Nếu bạn có nhu cầu mỗi trang tài liệu tất cả định dạng Header với Footer không giống nhau thì hãy tiến hành như sau:
Bước 1: trên văn bản Word, đặt bé trỏ loài chuột ở cuối trang bắt buộc tạo Header cùng Footer > Nhấp chọn vào tab Page Layout bên trên thanh lao lý > Ấn vào mục Breaks > lựa chọn tiếp vào tùy chọn Next Page.
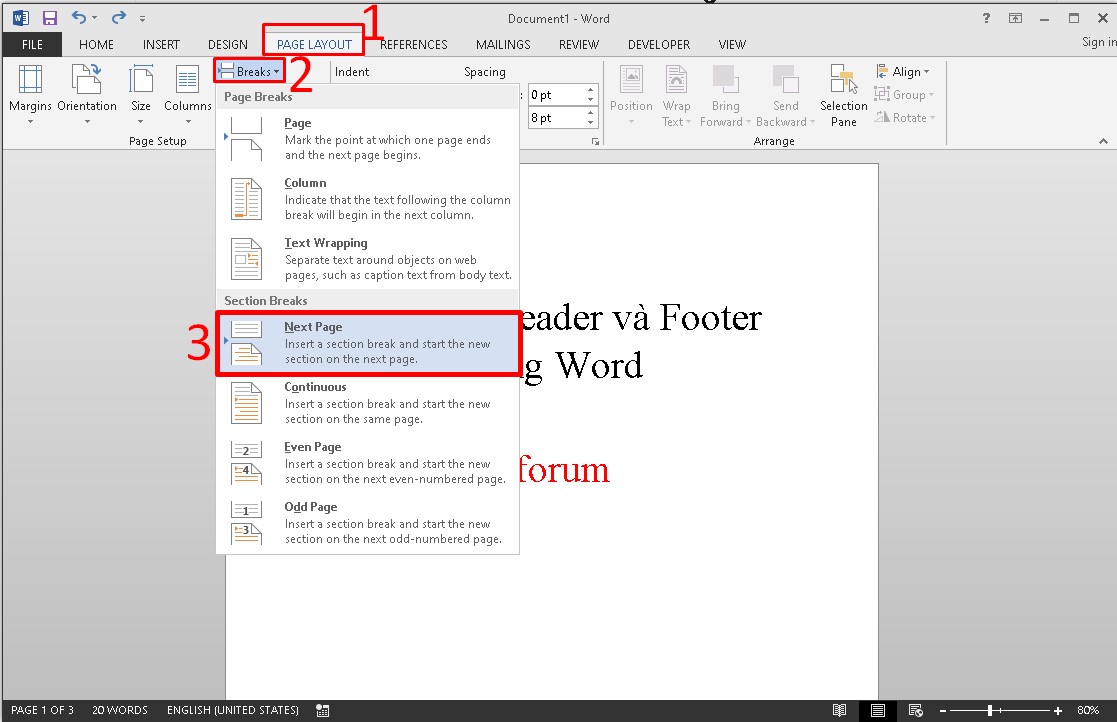
Bước 2: Tiếp theo, trên tab Design bạn nhấp đúp chuột vào mục Header hoặc Footer > Sau đó, bấm tiếp vào biểu tượng Link khổng lồ Previous nhằm xóa link của Header cùng Footer trên các trang.
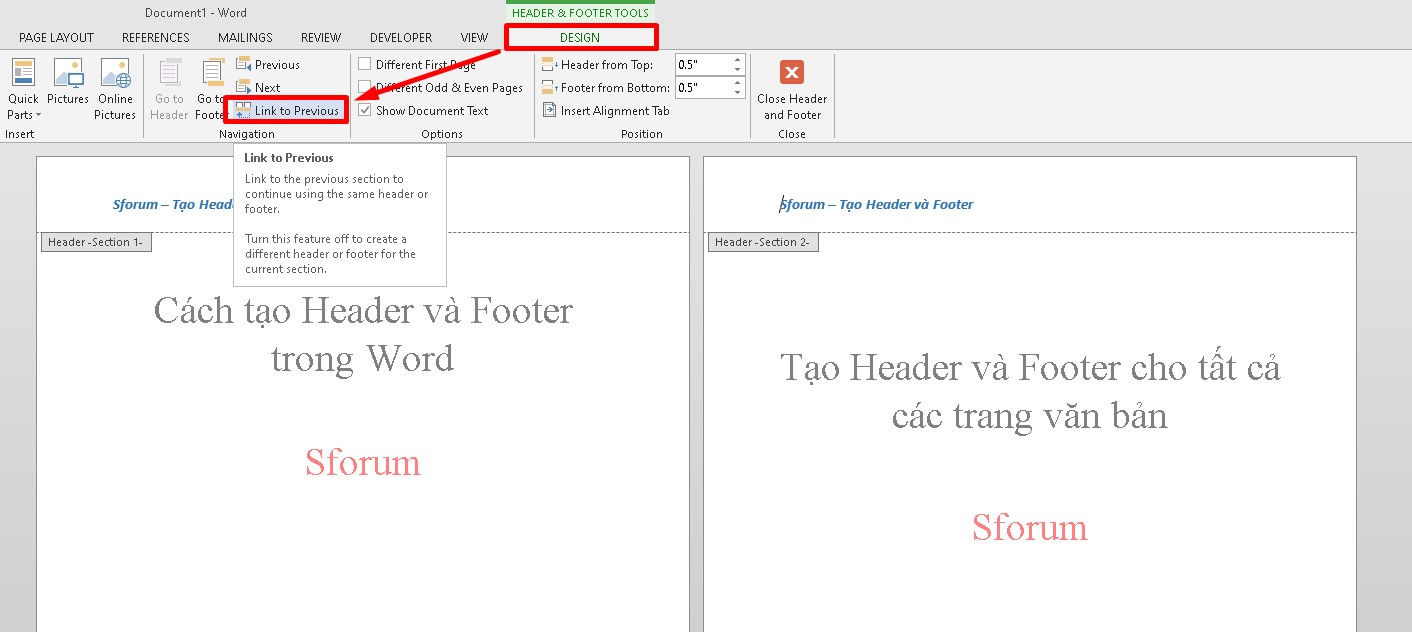
Bước 3: Cuối cùng, bạn nhập nôi dung sinh hoạt mục Header với Footer trong trang chúng ta cần biến đổi tiêu đề là xong.
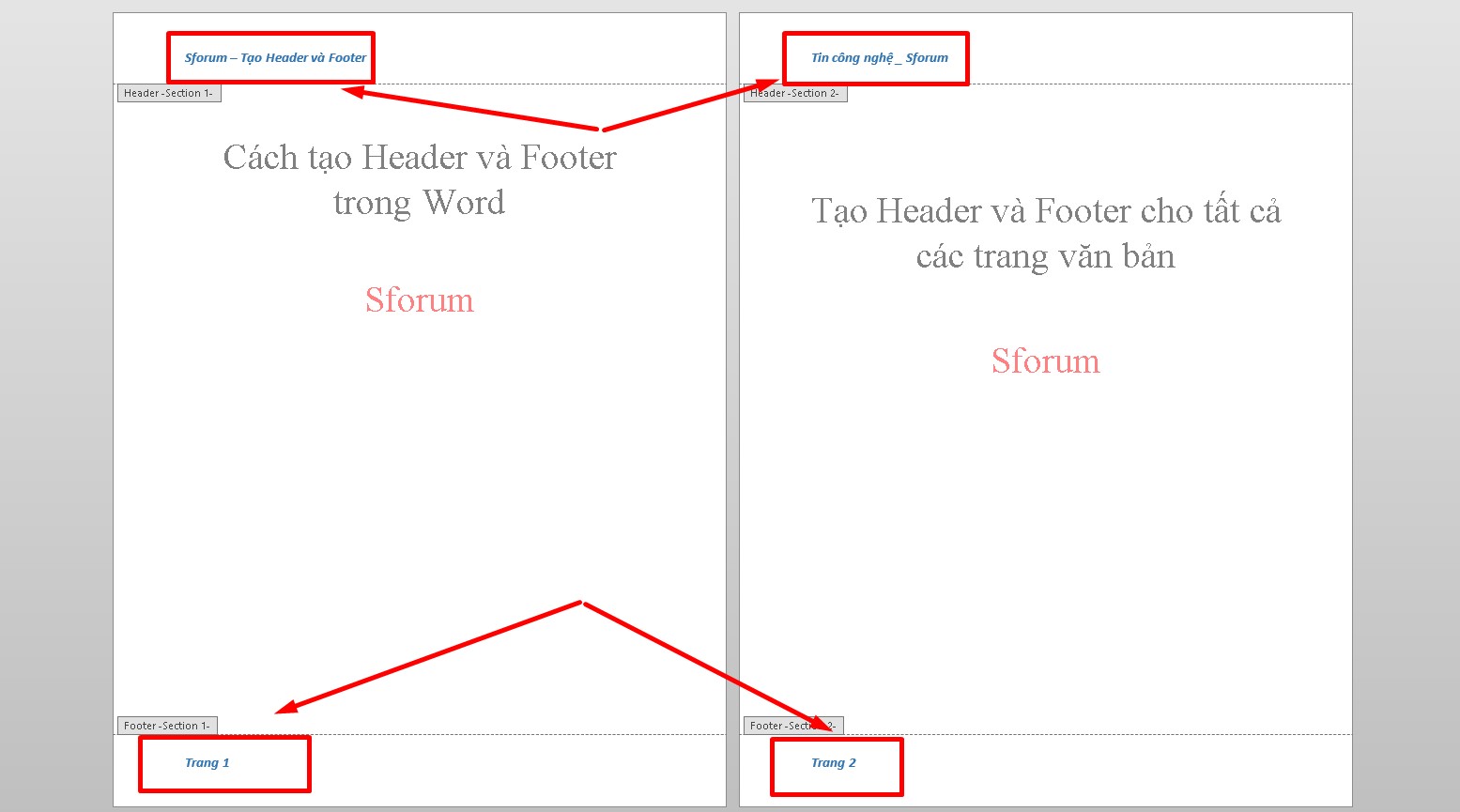
Cách xóa Header và Footer trong Word
Xóa Header and Footer trong Word trực tiếp
Bước 1: Để xóa tiêu đề Header hoặc Footer thì bạn ấn đúp chuột vào mục Header hoặc Footer mà bạn muốn xóa.
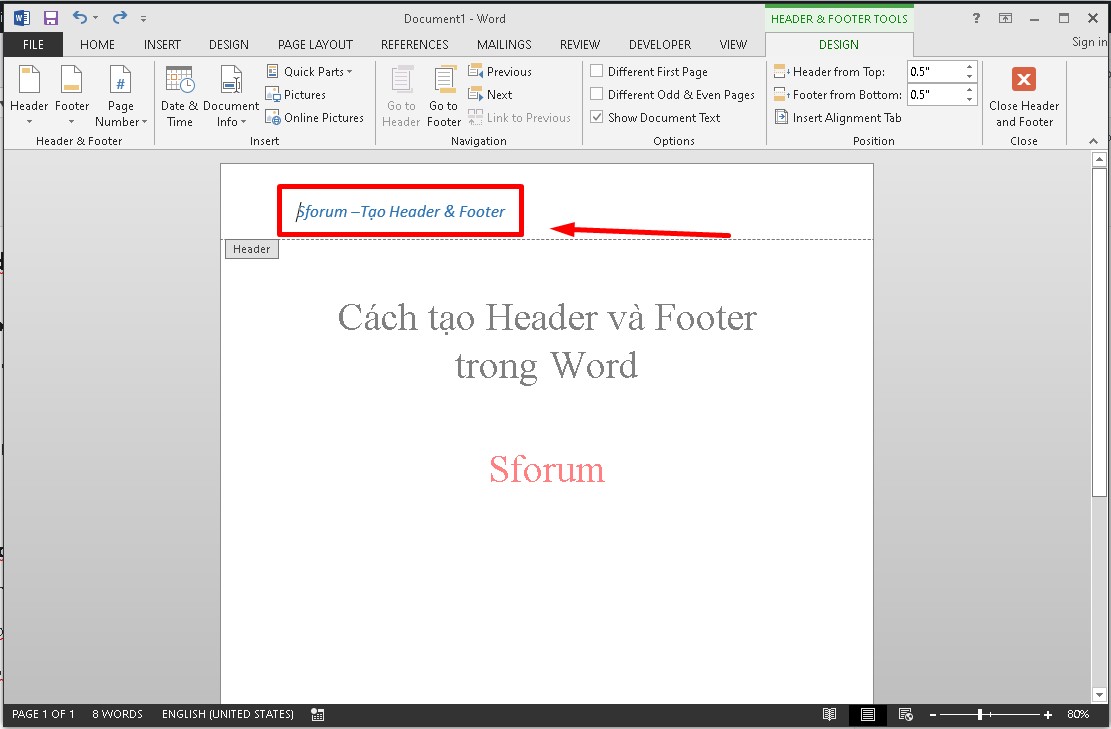
Bước 2: Sau đó, tiến hành bôi black phần Header hoặc Footer > Click phím Delete hoặc Backspace trên bàn phím để xóa tiêu đề.

Xóa hoàn toàn Header và Footer bằng công dụng Remove
Để sử dụng chức năng Remove xóa trọn vẹn nội dung Header và Footer, bạn thao tác như sau:
Bước 1: Để xóa Header bạn ấn lựa chọn vào tab Insert trên thực đơn > Bấm vào mục Header và chọn mục Remove Header để xóa.
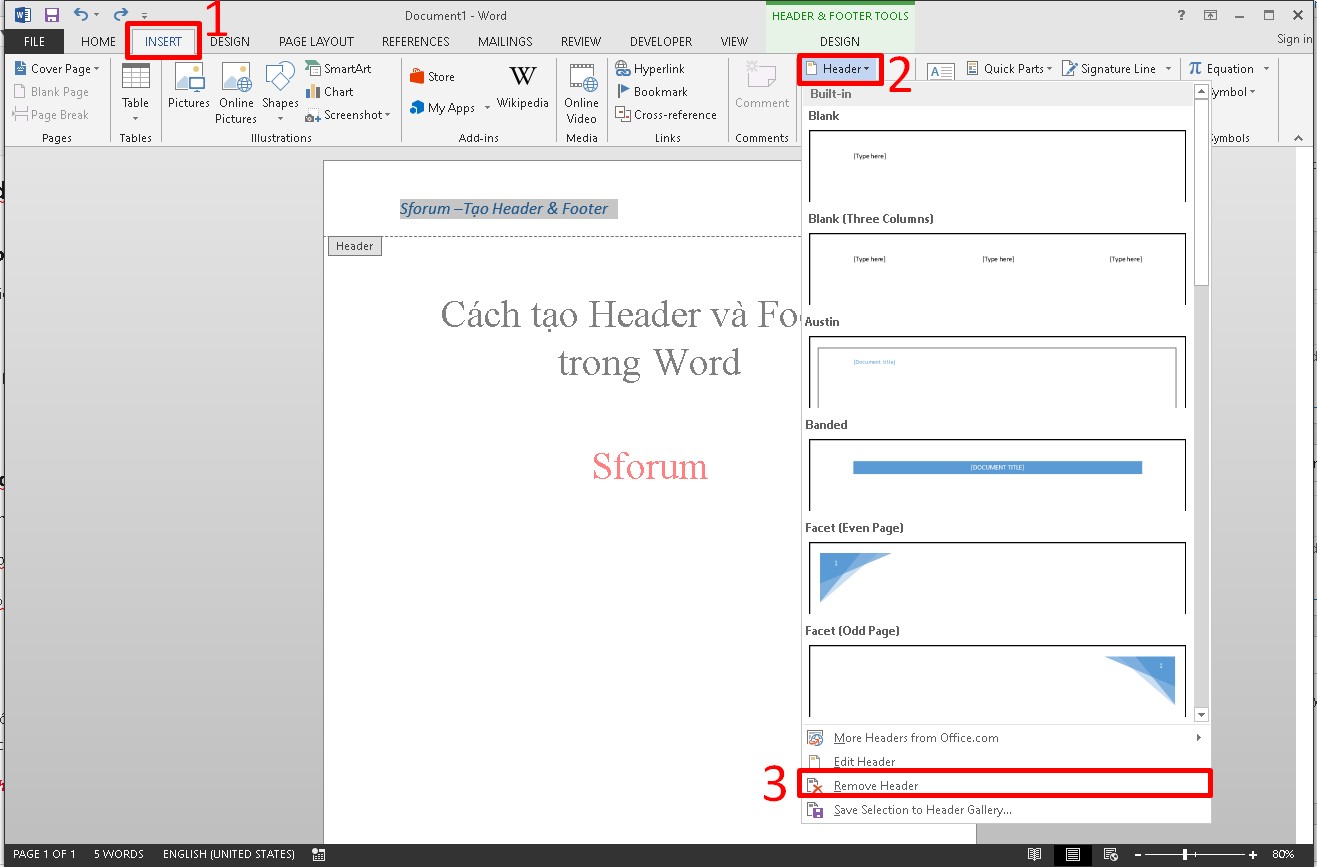
Bước 2: tựa như với Header thì nhằm xóa Footer, bạn chọn Insert > Click vào Footer > Ấn lựa chọn Remove Footer nhằm xóa.
Xem thêm: Lịch thay đổi nguyện vọng 2020
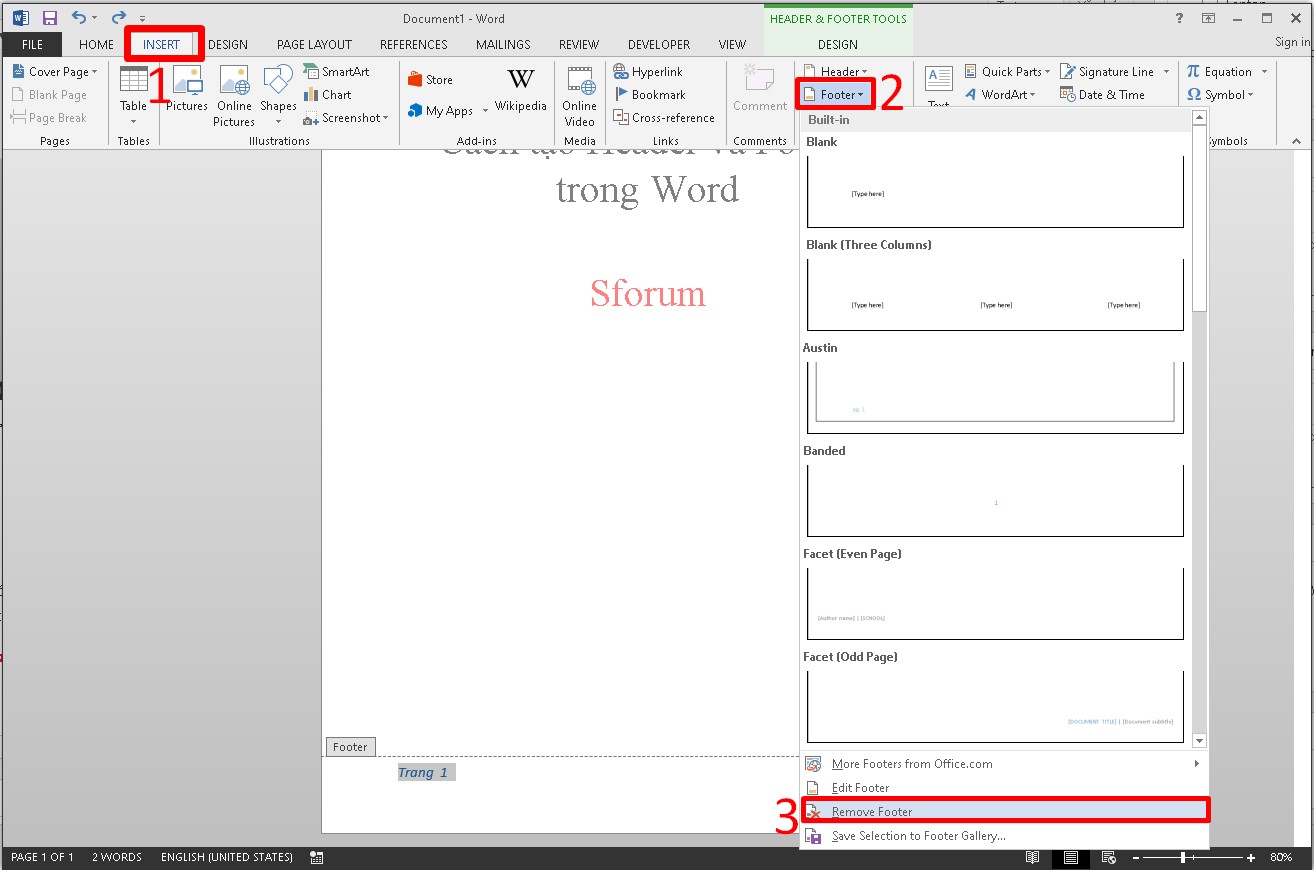
Tạm kết
Chỉ đề xuất vài bước đối kháng giản bạn đã có thể tạo ra Header với Footer vào Word mau lẹ rồi đó. Như vậy, Sforum đã chia sẻ xong cách tạo ra Header vào Word cực dễ mà lại bất kỳ người nào cũng thực hiện tại được. ý muốn rằng với bài viết ngắn sẽ đưa về những tin tức hữu ích cho bạn. Chúc chúng ta thành công.