EA;m...Ẩn bớt
Bạn đã upgrade lên phiên phiên bản Excel new và nhận biết rằng bạn sẽ chia sẻ sổ thao tác với những người chưa nâng cấp lên phiên phiên bản này. Chạy Bộ kiểm tra Tương thích có thể giúp bạn xác định những tính năng hoặc tin tức có thể ko sẵn dùng vào phiên bản cũ hơn, để bạn có thể giải quyết một vài vấn đề này trước khi chia sẻ sổ làm việc của bạn.
Bạn đang xem: Cách lưu văn bản trong excel
Lưu tệp thành định hình .xls và coi lại các vấn đề của Bộ kiểm tra Tương thích
Hãy làm theo công việc sau:
Bấm Tệp > Xuất >Đổi loại Tệp.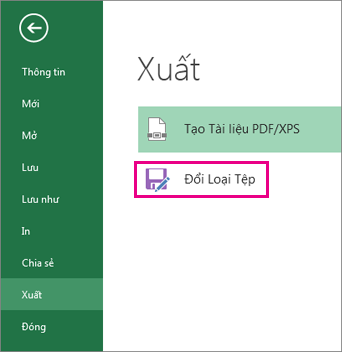
Dưới nhiều loại Tệp của Sổ làm việc, bấm đúp vào Sổ làm việc Excel 97-2003 (*.xls).
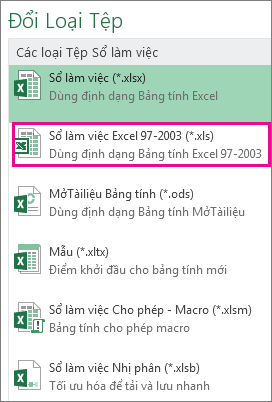
Trong cửa ngõ sổ nhảy lên lưu Như, hãy chọn vị trí thư mục mang lại sổ làm việc.
Trong hộp Tên tệp , hãy nhập thương hiệu tệp new (hoặc dùng tên có sẵn sinh hoạt đó).
Bấm Lưu.
Nếu bộ kiểm tra cân xứng xuất hiện, hãy xem xét lại mọi sự việc về tương xứng đã được kiếm tìm thấy.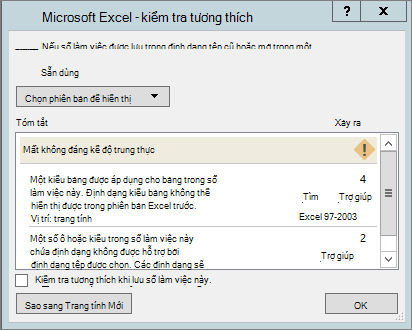
Nối kết Tìm vẫn đưa chúng ta đến vị trí đó vào trang tính với nối kết Trợ giúp đã đưa bạn đến thông tin về sự việc và các phương án khả thi.
Lưu ý:
Trong phiên bản mới của Excel, sổ làm việc bạn vừa lưu lại ở format .xls sẽ xuất hiện trong Chế độ Tương thích. Hãy tiếp tục làm việc vào chế độ này nếu bạn dự định gửi sổ làm việc này qua lại đến những người sẽ mở nó trong phiên bản Excel cũ hơn.
Chạy Bộ bình chọn Tương thích cho Excel 2007 trở lên
Để xác nhận rằng sổ làm việc tương thích với Excel 2013, 2010 hay 2007, hãy chạy Bộ kiểm tra Tương thích theo cách thủ công lúc lần đầu tiên bạn giữ sổ làm việc của bạn. Sau đó, đặt Bộ kiểm tra Tương thích chạy tự động mỗi lần bạn lưu lại sổ làm việc đó.
Hãy làm theo quá trình sau:
Bấm Tệp > Thông tin > Kiểm tra Vấn đề.
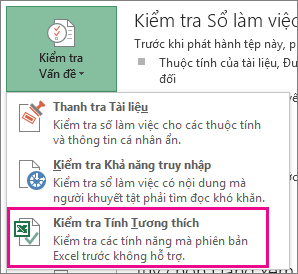
Chọn Kiểm tra Tính tương thích.
Để tự động kiểm tra tính tương thích kể từ bây giờ, hãy chọn hộp Kiểm tra tính tương thích khi lưu sổ làm việc này.
Mẹo: Bạn cũng có thể xác định phiên bản của Excel mà bạn có nhu cầu bao có khi bình chọn tính tương thích. Toàn bộ các phiên bản được chọn theo mặc định, bởi vì vậy chỉ việc bỏ chọn các phiên phiên bản mà bạn không thích đưa vào.

Nếu kiếm tìm thấy bất kỳ vấn đề nào, nối kết tra cứu thấy vẫn đưa bạn đến vị trí đó trong trang tính và nối kết Trợ giúp vẫn đưa các bạn đến thông tin về sự việc và các phương án khả thi.
Sử dụng Access để kết hợp các nguồn dữ liệu cho Tính năng tài liệu sử dụng các bảng
Lưu ý: Bạn cũng hoàn toàn có thể sử dụng hàm VLOOKUP trong Excel để giải quyết sự rứa này nhưng quá trình này hơi tinh vi và trở nên phức hợp hơn khi số lượng nguồn dữ liệu phối hợp tăng lên.
Excel 2010 và các phiên bạn dạng cũ hơn không hỗ trợ tính năng dữ liệu phân tích các bảng, vày những bảng này Excel phiên bạn dạng không có mô hình Dữ liệu. Giả dụ sổ làm cho việc của doanh nghiệp chứa ngẫu nhiên tính năng làm sao như vậy, bạn cũng có thể chuẩn bị bọn chúng để sử dụng trong những phiên bạn dạng trước bằng cách kết hợp nguồn dữ liệu của bản lĩnh này vào trong 1 bảng độc nhất vô nhị và tiếp đến sử dụng bảng bắt đầu đó làm cho nguồn dữ liệu.
Một cách để thực hiện vấn đề này là thực hiện Access để kết hợp các nguồn tài liệu và tái chế tác chúng bên dưới dạng truy tìm vấn, sau đó chúng ta cũng có thể nhập vào sổ thao tác của mình. Quy trình diễn ra như sau:
Trong Excel, hãy mở hộp thoại mối quan hệ bằng phương pháp bấm cách thức Dữ liệu > Công cụ tài liệu > quan hệ và ghi chú mối quan hệ giữa những nguồn tài liệu gốc.
Khi dữ liệu của khách hàng nằm vào một bảng vào Excel, nên chọn lựa bảng đó làm cho nguồn dữ liệu cho những tính năng dữ liệu đã sử dụng nhiều bảng hoặc tạo thành lại những tính năng dữ liệu và chọn bảng bắt đầu làm nguồn tài liệu của bảng.
Bạn bắt buộc thêm trợ giúp?
Bạn luôn có thể hỏi một chuyên viên trong xã hội Kỹ thuật Excel hoặc dấn sự cung ứng trong
Cộng đồng trả lời.
Excel dạng và tính năng khác ko được truyền sang format tệp không giống
Lưu tệp tin Excel với rất nhiều định dạng không giống nhau khai thác tác dụng Save As trong Excel. Từ 1 file Excel, bạn cũng có thể lưu bảng tính dưới nhiều phần đuôi không ngừng mở rộng tương ứng với các ứng dụng khác nhau. Như vậy, chúng ta có thể mở file với phần mềm thích hợp bao gồm sẵn trên thiết bị mà lại không phải tải thêm bất cứ phần mượt nào. Để tìm hiểu kỹ hơn về kiểu cách thực hiện, mời các bạn tham khảo bài viết này nhé!
Tại sao phải lưu tệp tin Excel dưới nhiều dạng không giống nhau?
Lưu file Excel dưới những định dạng không giống nhau bằng Save As là một tính năng quan trọng. Mỗi thiết bị đều sở hữu những ứng dụng với phiên bản riêng biệt. Ví dụ điển hình như, cùng áp dụng Microsoft Excel, có máy áp dụng phiên bạn dạng 2016, ít nhiều máy thực hiện phiên phiên bản 2007, thậm chí còn là 97 – 2003. Phần đuôi mở rộng cho file của từng phần mềm này không giống nhau.
Nếu bạn gửi một file bao gồm đuôi .xlsx (Excel 2016) mang đến một thiết bị dùng Excel 2013 cùng với đuôi khoác định là .xlts, vật dụng này sẽ không còn mở file .xlsx được. Bạn cần chuyển đuôi .xlsx thành .xlts rồi mới gửi.
Việc lưu giữ sổ tính với khá nhiều định dạng khác nhau sẽ giúp quá trình trao đổi thông tin giữa mọi fan trở phải thuận tiện.
Dưới đấy là một số đuôi mở rộng phổ biến được cung ứng trong Excel 2016:
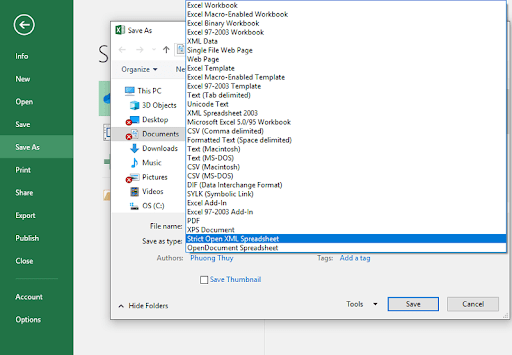
Ngoài ra, bạn có thể lưu bên dưới dạng một vài đuôi không ngừng mở rộng khác như: .xltm, .mhtm; .mhtml, .txt, .csv, .ods, .xlam.
Vậy làm sao có thể lưu sổ tính dưới những định dạng? hãy tham khảo tiếp phần bên dưới nhé!
Hướng dẫn bí quyết lưu file Excel với nhiều định dạng
Để lưu giữ sổ tính với nhiều định dạng khác nhau, bạn thực hiện theo công việc sau:
Trên thanh Ribbon, chọn thẻ File.Nhấn Save As để chọn vị trí lưu giữ mới.Trong mục Computer, dấn nút Browse để chọn vị trí lưu tệp tin tại máy tính xách tay đang sử dụng.Nếu bạn có nhu cầu lưu file ở bên ngoài máy tính, chọn vị trí mong mỏi lưu file cùng nhấn nút Sign in để đăng nhập với thông tin tài khoản thích hợp.Nhấn danh sách Save as type và lựa chọn định dạng tập tin bạn muốn lưu, sau đó nhấn Save để lưu tập tin.Xem thêm: Bí Quyết Tạo Mẫu Cv Tiếng Việt Cho Người Có Kinh Nghiệm, Mẫu Cv Xin Việc (Tiếng Việt)
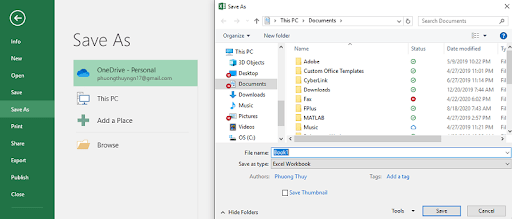
Như vậy, bạn đã biết những lưu sổ tính với một định dạng khác theo yêu cầu rồi đó! Các thao tác làm việc không tinh vi đúng không. Hy vọng qua hướng dẫn này, các bạn sẽ thực hiện tại lưu tệp tin thành thành thục nhé!
Nếu bạn muốn thêm về các năng lực Excel, bạn có thể đăng ký khóa huấn luyện của trung trọng điểm Tin học văn phòng và công sở MOS. Công ty chúng tôi sẽ giúp bạn làm chủ các kỹ năng tin học văn phòng tốt nhất.
Lời kết
Liên hệ ngay nhằm được hỗ trợ tư vấn về các khóa học và đăng ký!
Thông tin liên hệ
Trung trung tâm tin học văn phòng công sở MOS – Viện kinh tế và dịch vụ thương mại Quốc tế – Đại học Ngoại Thương