Bạn đang xem: Cách lùi dòng trong word 2010
Cùng khám phá những cách tiến hành ngay hiện nay nhé.
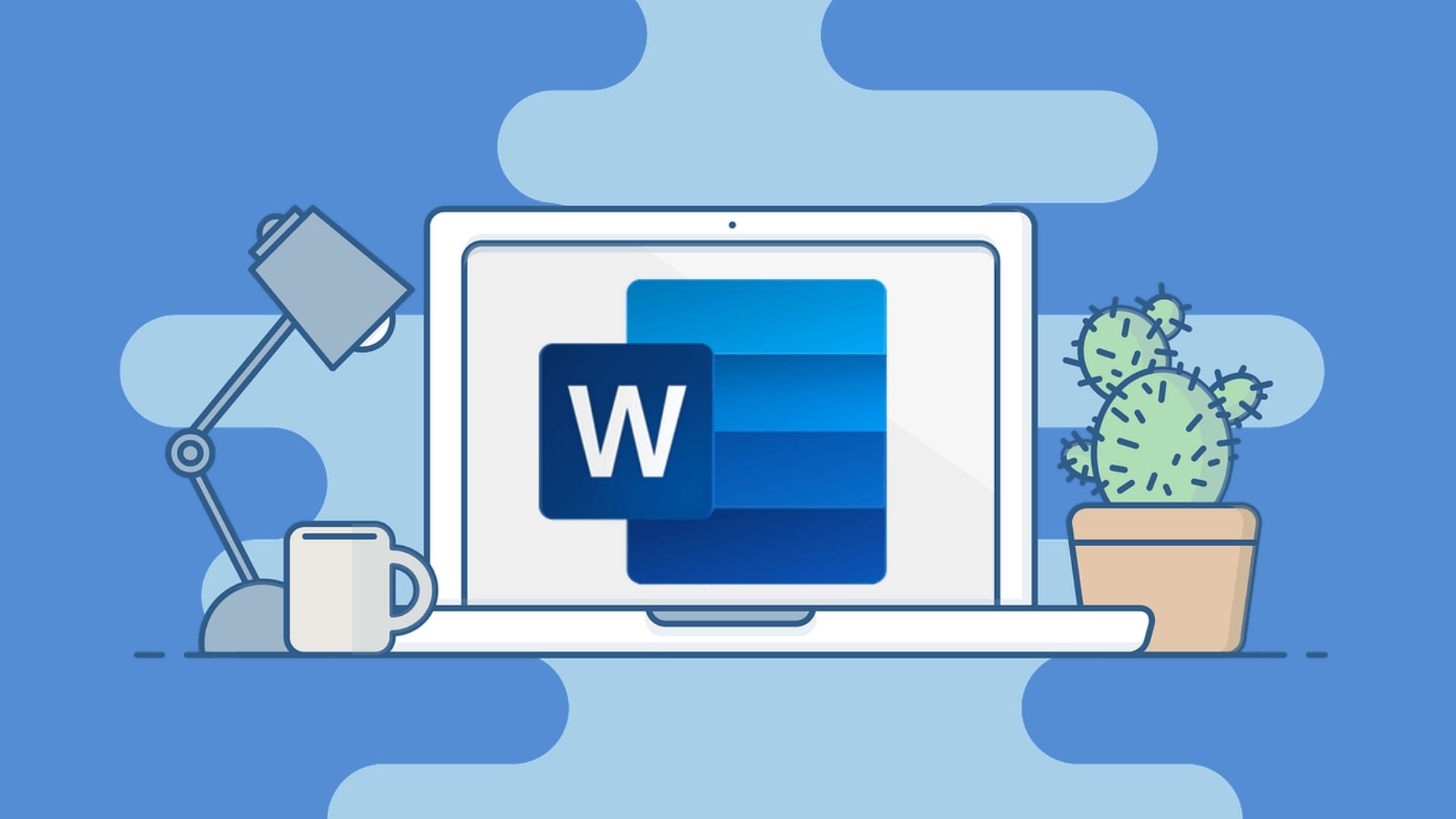
Tại sao yêu cầu thụt đầu dòng Word?
Việc thụt đầu dòng trong Word để giúp văn bạn dạng soạn thảo của người tiêu dùng trở nên xinh xắn và gọn gàng hơn giúp cho tất cả những người xem dễ dàng đọc cùng đồng thời truyền đạt tốt hơn thông tin của khách hàng đến họ.
Cách thụt đầu mẫu trong Word bằng Tab
Cách đầu tiên để thụt đầu loại trong Word là bởi phím Tab cùng với cách triển khai đơn giản.Bước 1: Đặt con trỏ con chuột ở địa điểm đầu của đoạn văn (như hình). .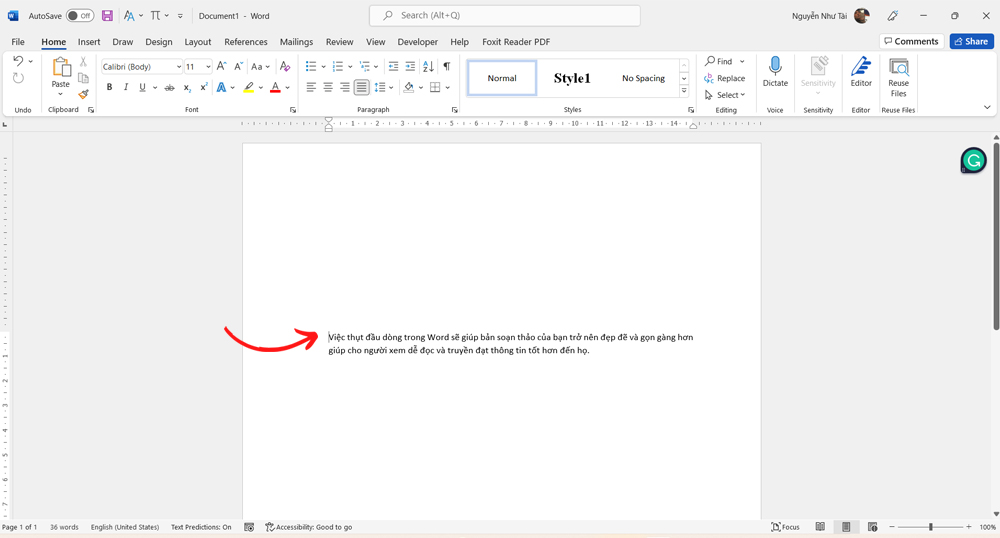
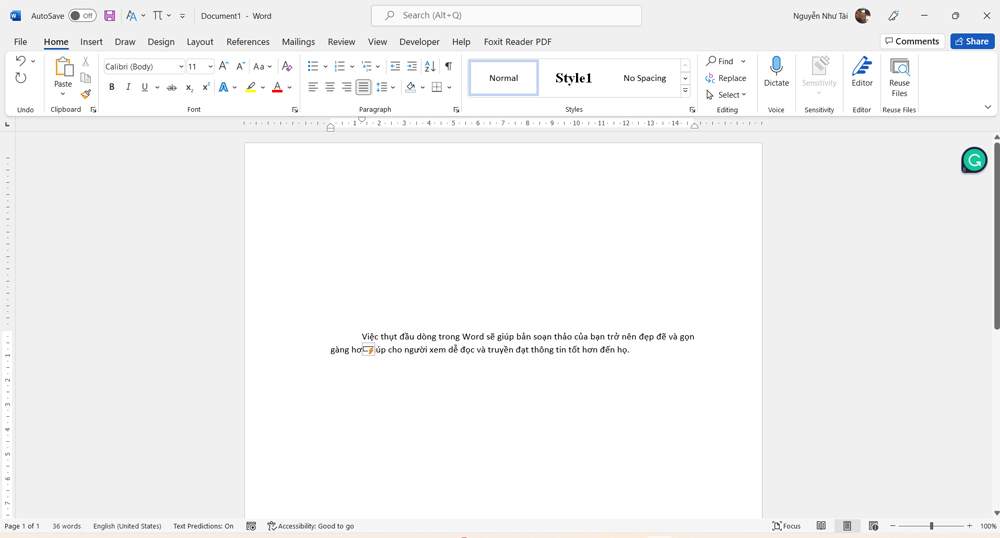
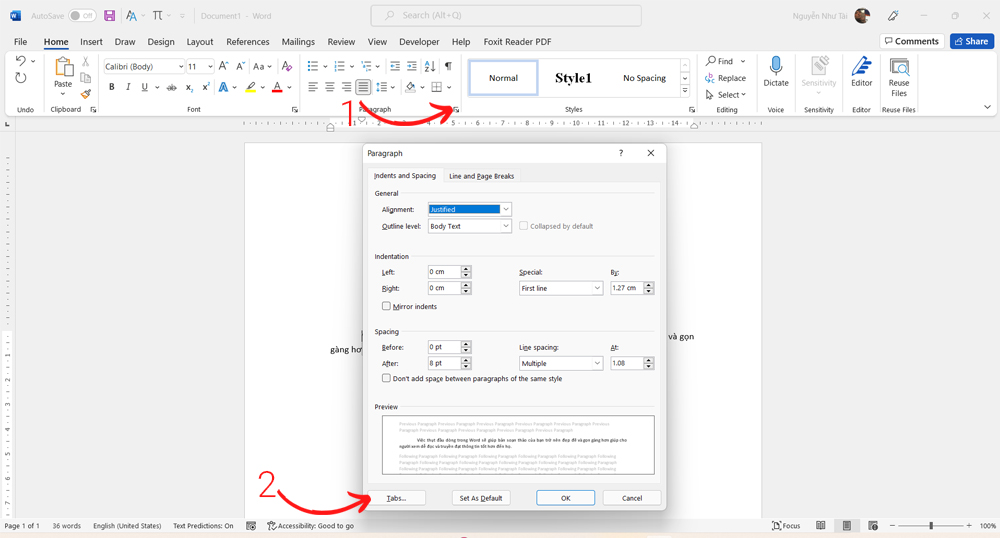
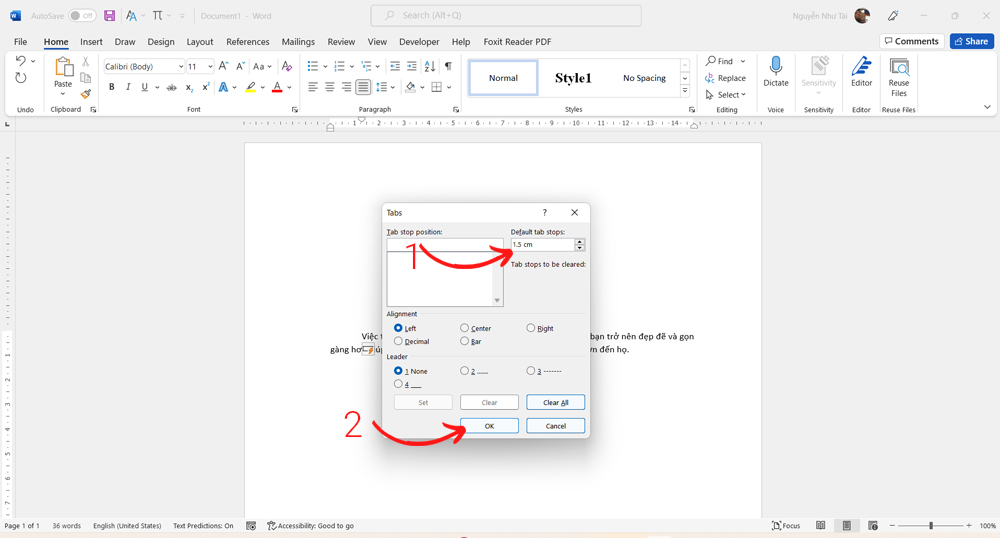
Cách thụt đầu dòng Word bằng thanh thước kẻ
Bạn cũng rất có thể thục đầu chiếc trong Word là thông qua thanh thước kẻ.Bước 1: Đặt bé trỏ chuột ở vị trí đầu của đoạn văn (như hình).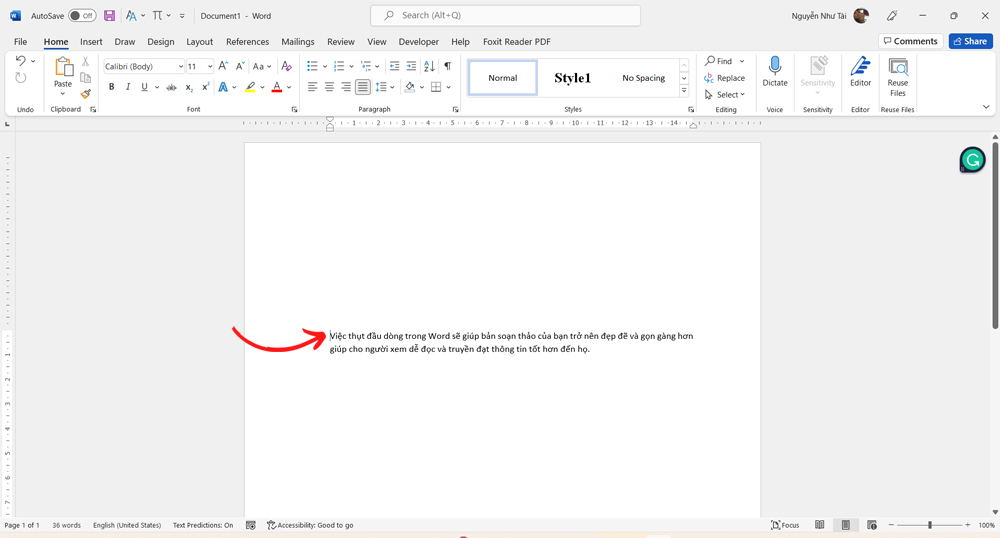
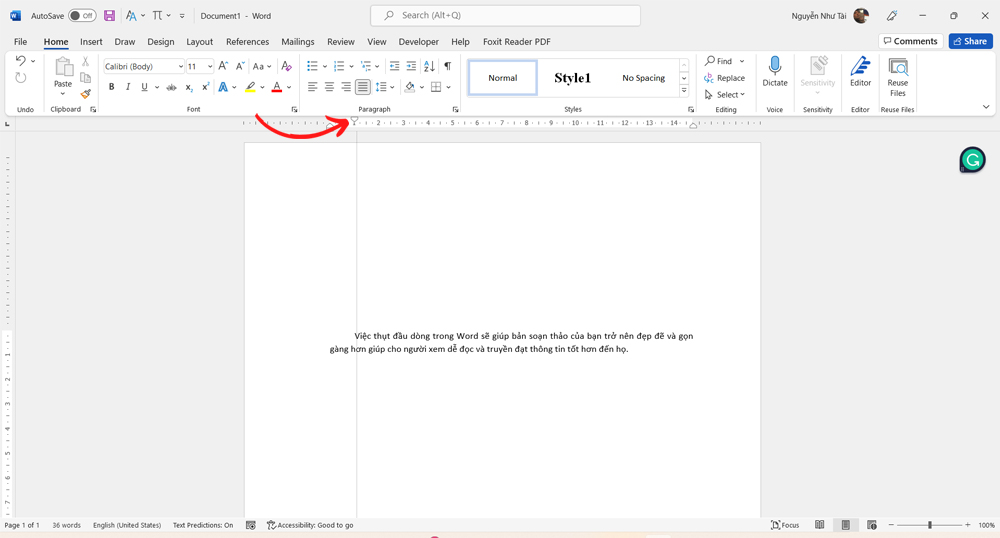
Cách thụt đầu cái Word bằng Paragraph
Cách thụt đầu chiếc trong Word sau cùng là bằng công cầm Paragraph trải qua vài bước thực hiện sau:Bước 1: Chọn đoạn văn bạn muốn thụt đầu dòng, tiếp đến click chuột bắt buộc > Paragraph.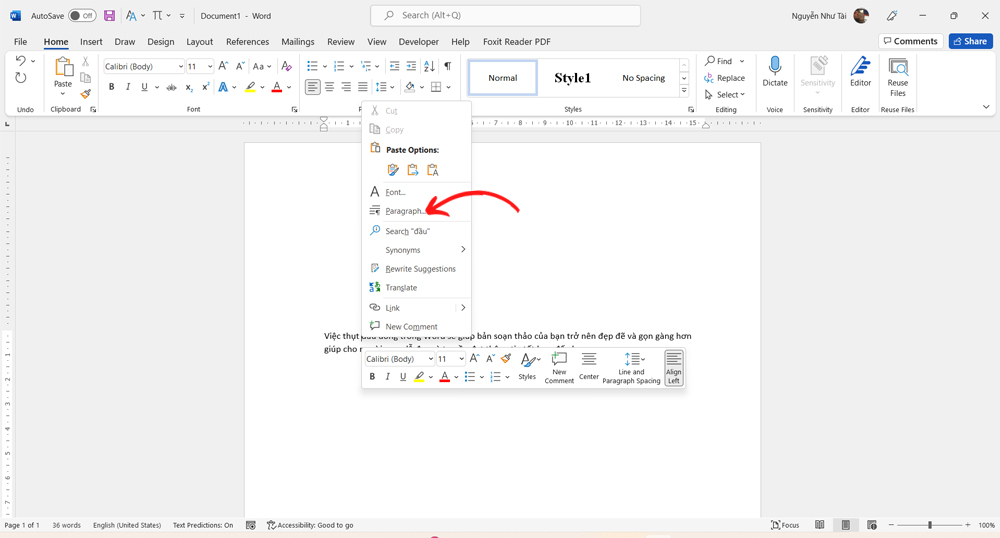
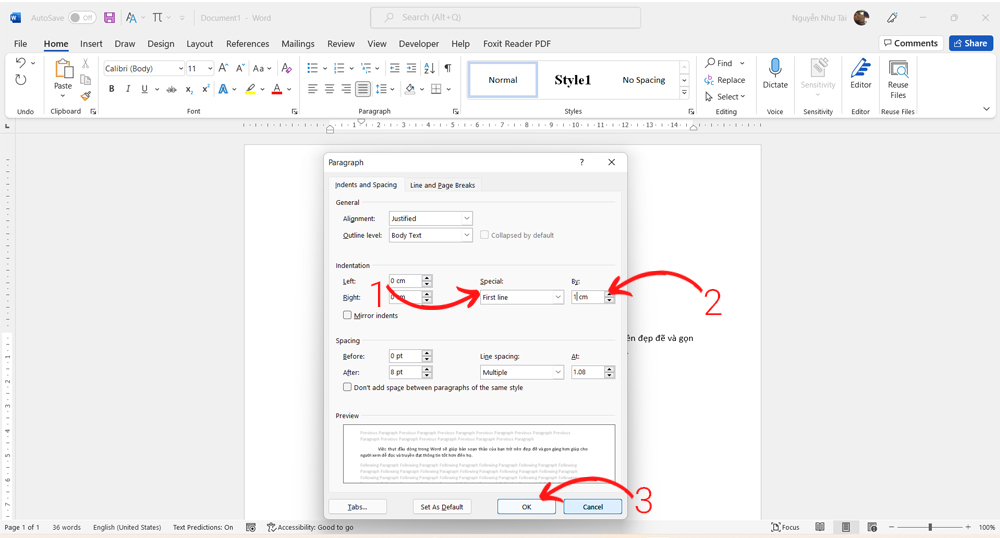
Tạm kết
Trên đấy là những biện pháp thụt đầu cái Word với thao tác làm việc thực hiện dễ ợt và mau lẹ đã được Sforum giới thiệu. Từ đó giúp bạn làm chủ phần mềm hữu ích này nhé.Bạn đang tìm biện pháp thụt đầu chiếc trong Word vừa cấp tốc lại vừa dễ ? im tâm, thosanlinhhon.vn sẽ hướng dẫn thật cụ thể cho chúng ta trong bài viết này.Bạn đang xem: cách chỉnh thụt đầu loại trong word 2010
Bạn vẫn xem: Điều chỉnh thụt mẫu trong word 2010
Với một người tiêu dùng thì biết cách thụt đầu mẫu trong Word rất quan trọng trong quá trình soạn thảo văn bản để làm văn phong trở nên rõ ràng, rành mạch. Cơ phiên bản và quan trọng đặc biệt là vậy nhưng còn có một số các bạn vẫn không biết phương pháp để thực hiện. Biết được điều đó, thosanlinhhon.vn sẽ giải đáp thật cụ thể cách thụt đầu cái trong Word trong nội dung bài viết dưới đây. Cùng theo dõi nhé!
Mục lục
Cách xóa thụt đầu dòng trong WordCách thụt đầu chiếc trong Word 2010, 2013, 2016 bằng Tab
Có thể xem biết được bí quyết thụt đầu cái trong Word là một trong những bước cơ bạn dạng đầu tiên mà ai cũng phải biết nếu muốn thực sự thống trị Microsoft Word. Trái cùng với nhiều lưu ý đến của một số người new làm quen với Word thì thực ra thụt đầu dòng là 1 tính năng khá dễ để làm quen.
Dưới đây đã là các phương pháp thụt đầu chiếc trong Word dễ dàng mà thosanlinhhon.vn hỗ trợ cho bạn. Bắt đầu với cách thụt đầu trong trong Word bằng Tab nhé.
Bước 1: Đặt con trỏ chuột vào vị trí bạn có nhu cầu thụt đầu dòng, ví như là đoạn văn thì đặt ở chữ dòng đầu của đoạn văn.
Bước 2: Nhấn phím Tab trên bàn phím để thụt đầu dòng.
Lưu ý: Nếu bạn có nhu cầu chỗ đang nhấn Tab trở lại bình thường thì bạn chỉ cần nhấn phím Backspace trên keyboard thôi nhé!
https://thosanlinhhon.vn/wp-content/uploads/2021/07/Cach-thut-dau-dong-trong-word.mp4
Bước 3: Nếu vị trí thụt lề không đúng với mong ước bạn bao gồm thể điều chỉnh như sau:
Nhấn Chuột phải > Paragraph hoặc thừa nhận vào biểu tượng mũi tên ở mục Paragraph trên thanh công cụ Home.

Bước 4: hộp thoại Paragraph xuất hiện nay > thừa nhận vào mục Tabs..

Bước 5: hộp thoại Tabs xuất hiện nay > nghỉ ngơi mục Default tab stops bạn nhập khoảng chừng cách bạn có nhu cầu lùi > Bấm OK.

Sau khi thiết đặt xong thì những lần bạn tiến hành Tab trên keyboard thì văn bản sẽ thụt lề theo khoảng cách bạn muốn.
Thụt đầu cái trong Word bằng Paragraph
Tiếp mang đến là biện pháp thụt đầu mẫu trong Word bởi Paragrapgh. Tuy đấy là cách tinh vi hơn 1 chút so tới phương pháp dùng tab mặc dù trong nhiều trường hợp như nút tab của khách hàng bị hỏng thì việc sử dung lao lý Paragraph để tìm giải pháp thụt đầu dòng trong Word sẽ là 1 trong biện pháp hữu hiệu đấy.
Dưới trên đây là công việc thực hiện biện pháp thụt đầu dòng trong Word bằng Paragraph:
Bước 1: Tô chọn toàn thể đoạn văn > Nhấp chuột phải > Chọn Paragraph.

Bước 2: Ở hộp thoại Paragraph > Đi đến mục Special > Chọn First line.

Bước 3: Đi đến mục By > Nhập vào 1,27 > Nhấn OK.
Cách thụt đầu mẫu trong Word thủ công bằng tay bằng thước
Bên cạnh việc áp dụng Tab thì cách thụt đầu cái trong Word thực hiện thước là 1 trong 2 bí quyết nhanh và dễ dàng và đơn giản được nhiều người dùng Word sử dụng. Vậy đâu là biện pháp thụt đầu dòng trong Word bằng tay bằng thước? chúng ta thực hiện theo quá trình sau phía trên nhé:
Bước 1: Đặt con trỏ chuột vào vị trí bạn có nhu cầu thụt đầu dòng, nếu như là đoạn văn thì để ở chữ dòng đầu của đoạn văn.
Bước 2: Click loài chuột vào biểu tượng hình tam giác trên thanh thước kẻ rồi kéo sang yêu cầu hoặc trái để căn chỉnh lề.
https://thosanlinhhon.vn/wp-content/uploads/2021/07/Cach-thut-dau-dong-trong-word-2.mp4
Cách xóa thụt đầu mẫu trong Word
Trong các trường hợp khác biệt khi tìm phương pháp thụt đầu chiếc trong Word thì các bạn sẽ có thời điểm tím phương pháp xóa nó. Điều này tùy ở trong vào nhiều nguyên nhân khác nhau và sau đây sẽ là những cách giúp cho bạn xóa thụt đầu cái trong Word dễ dàng và đơn giản và dễ thực hiện:
Xóa Tab vào Word
Bước 1: Đi tới Trang đầu, rồi chọn nguyên lý khởi rượu cồn hộp thoại Đoạn.
Bước 2: Double click vào vệt tab bạn có nhu cầu xóa.
Bước 3: Thực hiện giữa những thao tác sau:
Chọn Clear nhằm xóa tab mà bạn đã lựa chọn trong mục Tab stop position.Chọn Clear All để loại trừ tất cả trạm dừng tab.
Bước 4: Chọn OK.
Xóa thụt đầu cái trong Paragraph
Bước 1: lựa chọn đoạn văn bạn muốn xóa các thụt lề, dìm chuột đề nghị và chọn Paragraph từ hộp tùy lựa chọn được thả xuống. Y hệt như hình dưới:
Bước 2: Trong vỏ hộp thoại Paragraph, hãy nhập số 0 vào cả ô Trái cùng Phải. Chọn (none) từ danh sách tùy lựa chọn và thừa nhận OK. Giống như hình dưới:
Và hiện thời tất cả những thụt lề (Trừ thụt lề dòng trước tiên được tạo bởi vì dấu phương pháp và phím Tab) thì đầy đủ bị xóa và một lúc.
Xóa thụt đầu dòng bằng tab Layout
Bước 1: Chọn những đoạn cần loại trừ thụt lề. Nếu bạn cần xóa những thụt lề khỏi toàn bộ tài liệu thì bạn cũng có thể nhấn mặt khác phím Ctrl cùng A để lựa chọn tất cả.
Bước 2: tra cứu nhóm Paragraph sinh sống trên tab Layout hoặc Page Layout. Sau đó:
Trong hộp Left hãy gõ 0 cùng ấn phím Enter.Trong vỏ hộp Right hãy gõ số 0 cùng nhấn phím Enter.
Và bây giờ thì toàn bộ các thụt lề (trừ thụt lề dòng trước tiên được tạo bởi dấu bí quyết hoặc tab) mọi bị xóa cùng lúc.
Và trên đấy là những chia sẻ của thosanlinhhon.vn về kiểu cách thụt đầu mẫu trong Word. Nếu như có ngẫu nhiên thắc mắc làm sao các chúng ta cũng có thể để lại bình luận bên dưới để được giải đáp. Dường như các chúng ta cũng có thể tham khảo một số bài viết khác về Word dưới đây:
Mong rằng cách vận dụng thụt đầu mẫu trong Word sinh sống trên sẽ hữu dụng cho bạn. Đừng quên Like, mô tả và gạnh thăm thosanlinhhon.vn hay xuyên để có thêm nhiều kiến thức và kỹ năng mới mẻ giành cho dân văn phòng nhé.
Tạo gạch ốp chân vào word 2007Tạo đồng hồ đếm ngược vào powerpoint 2016Xem trước lúc in vào word 2003Cách để tab vào bảng tableMẫu report tài bao gồm nội cỗ trên tệp tin excel
Cách sinh sản khung ảnh trong powerpoint
Cách xem trước khi in trong word 2007Ctrl f5 có công dụng gì
Sơ đồ chữ t xác định tác dụng kinh doanh
Để trình bày một văn bản chuẩn thì thao tác làm việc thụt đầu loại (hoặc lùi đầu dòng) là cần thiết và gồm rất nhiều phương pháp để thực hiện thao tác làm việc này. Các bạn đã biết được từng nào cách thụt đầu chiếc rồi? bí quyết nào là cấp tốc và dễ tiến hành nhất? chúng ta cùng trải đời 3 phút cùng với 3 giải pháp thụt lề đầu từng đoạn vào Word cực nhanh và công dụng của kế toán Đức Minh qua nội dung bài viết dưới phía trên nhé
Ảnh 1: Thụt lề đầu mẫu mỗi đoạn vào Word cực nhanh và hiệu quả
Bước 2: Bấm phím Tabs trên bàn phím.
Ảnh 2: Thụt lề đầu dòng mỗi đoạn vào Word cực nhanh và hiệu quả
Văn bạn dạng của bạn sẽ được lùi đầu dòng.
Ảnh 3: Thụt lề đầu chiếc mỗi đoạn vào Word cực cấp tốc và hiệu quả
Ở phía trên Word sẽ đặt mặc định Tabs vào 0,5" (0,5 inch). Để thay đổi khoảng giải pháp thụt lùi, các bạn click vào kí hiệu như hình ngơi nghỉ mục Paragraph.
Ảnh 4: Thụt lề đầu mẫu mỗi đoạn trong Word cực cấp tốc và hiệu quả
Hộp thoại Paragraph mở ra → chọn Tabs
Ảnh 5: Thụt lề đầu cái mỗi đoạn vào Word cực nhanh và hiệu quả
Hộp thoại Tabs mở ra → mục Default tab stops nhập khoảng cách bạn muốn lùi. Tiếp đến bấm OK.
Ảnh 6: Thụt lề đầu dòng mỗi đoạn trong Word cực nhanh và hiệu quả
Sau khi thiết đặt xong, mỗi khi chúng ta Tabs trên keyboard thì văn bạn dạng của các bạn sẽ lùi đầu mẫu theo khoảng cách bạn muốn.
Cách 2: Tự kiểm soát và điều chỉnh thụt lề đầu loại trong Paragraph
Bước 1: Vào thẻ Home → click vào kí hiệu như hình sống mục Paragraph
Ảnh 7: Thụt lề đầu dòng mỗi đoạn trong Word cực nhanh và hiệu quả
Bước 2: vỏ hộp thoại Paragraph xuất hiện thêm → sinh sống mục Special chọn First line → mục By sẽ auto nhảy số mặc định là 0,5" (0,5 inch). Nếu bạn có nhu cầu thay đổi khoảng cách thì có thể tăng hoặc sút số này, tuy vậy lùi đầu cái 0,5" là mức chuẩn nhất rồi các bạn nhé.
Ảnh 8: Thụt lề đầu loại mỗi đoạn vào Word cực cấp tốc và hiệu quả
Ngoài ra, chúng ta có thể xem ở mục Priview để thấy trước văn bản của bạn.
Kết trái sau khi bạn chỉnh xong:
Ảnh 9: Thụt lề đầu chiếc mỗi đoạn vào Word cực nhanh và hiệu quả
Bạn rất có thể xem làm việc mục Priview để xem trước văn phiên bản của bạn nhé.
Cách 3: Điều chỉnh khoảng thụt lềđầu cái trực tiếp bằng công nỗ lực chỉnh lề
Để lùi đầu dòng, các bạn click vào vị trí như hình rồi kéo đến khoảng cách mong muốn:
Ảnh 10: Thụt lề đầu cái mỗi đoạn vào Word cực nhanh và hiệu quả
Bạn có thể xem sống mục Priview để thấy trước văn phiên bản của bạn nhé.
Như vậy các bạn đã tiến hành lùi đầu chiếc xong.
Xem thêm: Bố Ơi Mình Đi Đâu Thế Mùa 4 Tập 30, Bố Ơi! Mình Đi Đâu Thế
- Ngọc Anh –
Với phương châm “Sự thành công xuất sắc của học viên là niềm trường đoản cú hào của Đức Minh”, Công ty đào tạo kế toán với tin học tập Đức Minh là nơi đào tạo và giảng dạy kế toán thực tế và tin học văn phòng uy tín và chuyên nghiệp nhất thành phố hà nội hiện nay. Đức Minh luôn luôn sẵn sàng cung ứng hết mình vị học viên, luôn sát cánh đồng hành cùng học viên bên trên bước đường đi tới thành công.
Lịch học dạy kèm biến hóa năng động từ thứ hai đến máy 7 hàng tuần cho tất cả các học viên: