Cách đánh số thứ tự vào excel tự đụng là kỹ năng dễ dàng và đơn giản mà hầu như ai ai cũng cần phải biết khi áp dụng công gắng này. Nhằm giúp cho thao tác làm việc đánh máy của người tiêu dùng trở nên hối hả và chuyên nghiệp hơn nhiều. Tuy vậy không phải ai cũng biết và thực hiện chính xác. Thường xuyên theo dõi các thông tin dưới đây và công ty chúng tôi sẽ mang đến cho mình câu trả lời dễ phát âm và ví dụ nhất!
Những cách đánh số sản phẩm công nghệ tự trong excel dễ hiểu bạn gọi tham khảo
Bạn cảm xúc tốn thời hạn khi cứ đề nghị gõ từng số thiết bị tự một trong những file excel lâu năm với hàng nghìn số liệu? bạn muốn tìm kiếm cách thức xử lý số sản phẩm tự một cách hoàn toàn tự động? Chỉ trong khoảng 30 giây cho đến 1 phút?
Vậy thì bài viết này chính là dành cho bạn với biện pháp đánh số excel tự động hóa nhanh chóng và hiệu quả. Chúng vừa giúp bạn tiết kiệm thời gian một cách tối ưu. Lại vừa hạn chế những không nên sót số liệu trong quá trình đánh máy. Dưới đây sẽ là 3 cách đánh số thứ tự trong excel được ưu thích nhất hiện nay nay. Hầu hết nó vận dụng được cho những phiên bạn dạng excel (2007, 2010, 2013, 2016,…).
Bạn đang xem: Cách làm số thứ tự trong excel
Cách đặt số thứ trường đoản cú excel bởi kéo chuột
Đầu tiên là bí quyết đánh số thiết bị tự phổ biến và thuận lợi nhất – Đánh số máy tự tự động hóa bằng cách kéo chuột. Ở biện pháp này, làm việc rất cấp tốc và đơn giản. Trước hết, bạn sẽ chọn ô với đánh số sản phẩm tự đầu tiên vào ô đó.
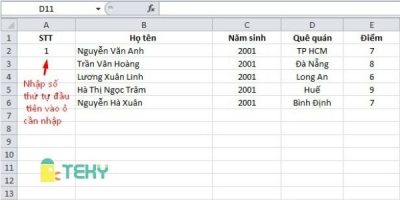
Đánh số thiết bị tự vào ô đầu tiên
Tiếp tục, bạn vừa duy trì phím Ctrl và thực hiện con chuột dịch chuyển đến góc đề xuất của ô đầu tiên cho đến khi xuất hiện dấu +. Thực hiện kéo rê ô đó cho tới ô đề nghị đánh số thiết bị tự cuối cùng. Tiếp nối thả loài chuột và phím Ctrl là bạn đã sở hữu một danh sách số thiết bị tự trả chỉnh, ai cũng có thể làm được.
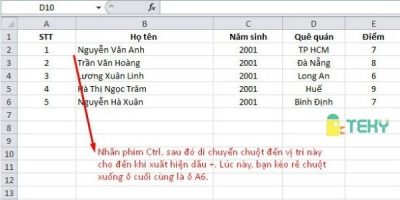
File excel hoàn chỉnh sau khi kéo rê chuột đánh STT
Và đối với một danh sách dài như bảng số liệu thông tin quý khách hàng dài đến hàng nghìn người thì chúng ta có thể thực hiện viết số thứ tự thứu tự là: 1,2. Tiếp đến kéo trỏ chuột vào 2 ô đó với rê đến vị trí góc phía bên đề nghị của ô máy 2. Sau cùng bạn nháy đúp con chuột để excel auto đánh số sản phẩm công nghệ tự đến bạn.
Ưu điểm:
Thao tác nhanh chóng, một thể dụng, dễ dàng thực hiện Không cần được nhớ hàm, lưu giữ lệnh sử dụngSử dụng được cho danh sách ngắn lẫn dài
Cách khắc số thứ từ bỏ excel bằng hàm
Cách viết số thứ tự trong excel bằng hàm cũng được nhiều người quan tâm hiện nay. Có không ít hàm được áp dụng nhưng ở đây, chúng tôi sẽ so với cách đặt số thứ từ excel với hàm ROW. Hàm ROW là 1 hàm thực hiện khá cấp tốc chóng, tiện lợi trong vấn đề đánh số máy tự. Nó cung ứng số sản phẩm hiện tại của bản thân mình và ko tham chiếu dựa trên những ô sản phẩm tự khác.
Cụ thể, bạn chỉ việc sử dụng công thức: = ROW() – 1. Bạn phải trừ đi 1 nữa cũng chính vì thường hàng đầu tiên là STT, bọn họ tên,… từ hàng thứ hai trở đi mới bắt đầu nội dung bảng dữ liệu, mới bước đầu đánh số vật dụng tự. Việc thực hiện hàm ROW trừ đi 1 sẽ giúp hiệu quả chính xác.
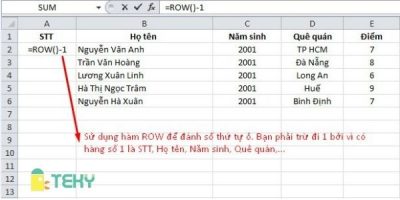
Đánh hàm ROW vào ô đề nghị đánh số thiết bị tự . Tiếp nối kéo rê loài chuột để được list hoàn chỉnh
Ưu điểm:
Nhanh chóng, đơn giản và dễ thực hiện trong nhiều trường hợp khác nhauDễ nhớ, dù áp dụng hàm nhưng không thể phức tạp, người nào cũng có thể sử dụng được
Có thể cắt dán tùy ý không cần điều chỉnh lại số lắp thêm tự. Cũng chính vì hàm ROW sẽ tự kiểm soát và điều chỉnh cho chủ yếu xác. Có thể sử dụng được trong nhiều tình huống khác nhau
Cách viết số thứ tự vào excel gồm điều kiện
Với hàm excel có điều kiện (ví dụ như bỏ trống ô) thì chúng ta cũng có thể sử dụng hàm counta để đặt số thứ tự. Rứa thể, ví như ta bao gồm bảng excel như sau:
Lúc này, các bạn sẽ nhập hàm như sau vào ô số sản phẩm công nghệ tự đầu tiên và kéo rê nó (rê chuột mang lại góc đề xuất của ô, click cùng kéo) cho đến ô cuối cùng:
A2= If(C2= “”,0, COUNTA($C$2:C2))
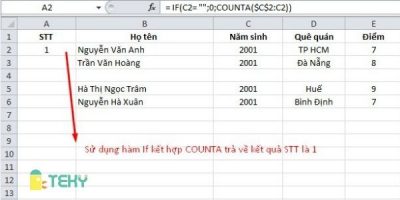
Sử dụng hàm If và COUNTA đến bảng excel bị khuyết
Ở đây, bạn phối kết hợp hàm If và COUNTA để sử dụng cho bảng excel bao gồm điều kiện. Thời điểm này, hàm trên rất có thể giải nghĩa như sau: nếu như C2 là 1 ô trống thì ô số thiết bị tự tương xứng A2 sẽ là 0. Còn giả dụ C2 ko trống thì ô sản phẩm tự A2 tương ứng sẽ được tính tài liệu từ khoảng tầm C2 cho tới C2. Sau khi áp dụng cho gần như ô phía dưới, khoảng tầm tính tài liệu lần lượt sẽ phát triển thành C2 mang lại C3, C2 mang lại C4,…
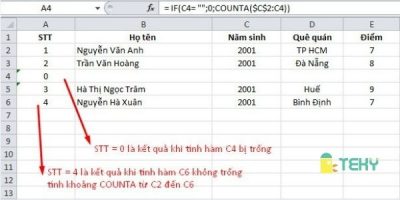
Bảng excel hoàn chỉnh STT sau khi sử dụng If cùng COUNTA
Ưu điểm:
Có thể thực hiện được mang đến bảng excel bị khuyết một số ô (không không thiếu thông tin). Chế tạo ra sự thuận lợi tối ưu cho người sử dụng. Nhanh nệm và trọn vẹn tự động. Độ đúng mực cao, đem đến đáp án đúng chuẩn và ít khi bị không nên lệch.Kết luận chung
Trong số 3 cách tự viết số thứ tự trong excel trên thì giải pháp nào cũng công dụng đối cùng với từng đối tượng người dùng riêng. Nếu cách thứ 3 tương xứng sử dụng mang lại bảng số liệu có điều kiện. Thì cách thứ 1, sản phẩm công nghệ 2 tương xứng sử dụng cho bảng số liệu thông thường, không tồn tại điều kiện.
Và nếu so sánh cách 1, giải pháp 2 thì có vẻ như cách 2 sẽ tác dụng hơn. Bởi nó đúng trong phần đa tình huống, nhắc cả khi chúng ta cắt dán bớt ô hay thêm ô. Hãy tùy vào từng tình huống rõ ràng mà thực hiện cách viết số thứ tự trong excel phù hòa hợp nhé!
Tham khảo thêm về cách đánh số vật dụng tự vào excel
Ngoài vấn đề sử dụng máy tính xách tay làm file excel thì bạn cũng có thể sử dụng năng lượng điện thoại. Vậy cách đánh số trang bị tự trong excel trên smartphone như thế nào? rõ ràng bạn sở hữu về vận dụng microsoft excel với nhập số liệu như thông thường. Song thay do kéo rê loài chuột như ở máy vi tính thì bạn sẽ fill handle so với điện thoại.
Còn đối với cách viết số thứ từ trang vào excel chúng ta có thể tham khảo ngay lập tức sau đây: lựa chọn thẻ view → Chọn add Header hoặc địa chỉ Footer (để đặt số đầu hoặc cuối trang) → lựa chọn Design, Page Number để đánh số trang → Trỏ loài chuột vào địa điểm trên trang giấy để hoàn toàn có thể chọn vị trí hiển thị số vật dụng tự tiến công dấu.
Bạn buộc phải đánh số trang bị tự cho một tổ cột, mặt hàng trên Excel một cách hối hả nhưng đo đắn cách? hãy tham khảo ngay những cách đánh số máy tự vào Excel hoàn toàn tự động, hối hả và đơn giản và dễ dàng trong bài viết dưới trên đây nhéXem nhanh 1. Cách đánh số đồ vật tự vào Excel bằng cách kéo chuột2. Phương pháp đánh số sản phẩm công nghệ tự trong Excel sử dụng tự động fill3. Biện pháp đánh số thứ tự trong Excel sử dụng công thức đơn giản4. Phương pháp đánh số vật dụng tự trong Excel bằng cách sử dụng hàm SEQUENCE
Đây là bí quyết đánh số máy tự vào excel cực kỳ đơn giản, được không ít người áp dụng. Các bước làm đơn giản như sau:Bước 1: Mở trang tính excel, nhập số trang bị tự mang lại 2 ô đầu tiên. Ví dụ, ô trước tiên gõ số 1, ô tiếp sau gõ số 2
 Bước 2: Bôi đen 2 số vừa điền => rê chuột về góc cuối mặt phải cho tới khi xuất hình hình vuông nhỏ tuổi như hình minh họa.
Bước 2: Bôi đen 2 số vừa điền => rê chuột về góc cuối mặt phải cho tới khi xuất hình hình vuông nhỏ tuổi như hình minh họa. Bước 3: Giữ với kéo chuột cho vị trí nên đánh số là được. Sau khi chúng ta thả con chuột tại ô tính làm sao thì số đã được auto điền cho ô số đó.
Bước 3: Giữ với kéo chuột cho vị trí nên đánh số là được. Sau khi chúng ta thả con chuột tại ô tính làm sao thì số đã được auto điền cho ô số đó. Ưu cùng nhược điểm của phương pháp làm này:Ưu điểm: cấp tốc chóng, solo giản, dễ dàng thực hiện
Ưu cùng nhược điểm của phương pháp làm này:Ưu điểm: cấp tốc chóng, solo giản, dễ dàng thực hiệnNhược điểm: khi bạn xoá một hàng bất kỳ thì số vật dụng tự sẽ không được trường đoản cú cập nhật. Vày đó, khi thao tác làm việc với những số lượng lớn lên đến hàng trăm, hàng ngàn sẽ gây khó khăn trong câu hỏi quản lý.
Bước 1: Nhập số sản phẩm tự cho ô đầu tiên => Vào thẻ home => lựa chọn Fill => chọn Series.

 Tại mục “Series in” chất nhận được bạn chọn lựa đánh số theo dòng hay cột: lựa chọn Rows nếu như muốn đánh số theo hàng, chọn Columns nếu đặt số theo cột.Mục “Type” lựa chọn nhiều loại đánh số. Có loại viết số gồm:Linear: Đánh số theo kiểu tăng dần.Growth: thứ hạng lũy tiến (Tăng theo quy phương tiện nào đó).Date: hình dáng ngày mon (Nếu tick Date thì Date Unit đã xuất hiện).Auto
Tại mục “Series in” chất nhận được bạn chọn lựa đánh số theo dòng hay cột: lựa chọn Rows nếu như muốn đánh số theo hàng, chọn Columns nếu đặt số theo cột.Mục “Type” lựa chọn nhiều loại đánh số. Có loại viết số gồm:Linear: Đánh số theo kiểu tăng dần.Growth: thứ hạng lũy tiến (Tăng theo quy phương tiện nào đó).Date: hình dáng ngày mon (Nếu tick Date thì Date Unit đã xuất hiện).AutoFill: Kiểu tự động hóa điền.– Mục “Step value” (Bước nhảy): Chọn khoảng cách giữa nhì số thứ tự. Ví dụ, với số trước tiên là 1, nếu đặt Step value là 1 trong những và thì số máy tự vẫn hiển thị là 1, 2, 3,… còn nếu đặt Step value là 2 thì số lắp thêm tự đang hiển thị là 1, 3, 5,…– Mục “Stop value” (Giá trị cuối): giá bán trị sau cuối bạn đề nghị đánh số thiết bị tự từ động. Ví dụ, bảng chỉ việc đánh số thứ tự tới 10 thì đặt Stop value là 10.Bước 2: sau khoản thời gian chọn xong xuôi các thông số trên thì chúng ta nhấn OK đang được tác dụng như hình dưới đây.
 Ưu điểm: Nhập được số lượng hàng lớn, không giới hạn một biện pháp nhanh chóng
Ưu điểm: Nhập được số lượng hàng lớn, không giới hạn một biện pháp nhanh chóngNhược điểm: khi bạn xoá một hàng ngẫu nhiên thì số lắp thêm tự sẽ không được từ bỏ cập nhật.
Bước 1: Nhập số vật dụng tự mang đến ô trước tiên trong hàng/cột mà bạn có nhu cầu điền số sản phẩm công nghệ tự động. Ở ô tiếp theo, bạn nhập công thức: = địa điểm ô vừa điền+1Ví dụ: các bạn nhập số sản phẩm tự ô trước tiên tại địa chỉ là A2 thì nhập bí quyết "=A2+1" ở ô dưới như hình.
 Bước 2: dùng chuột đặt tại hình vuông bé dại tại góc ô đó cùng kéo xuống tới địa điểm nhất định.
Bước 2: dùng chuột đặt tại hình vuông bé dại tại góc ô đó cùng kéo xuống tới địa điểm nhất định.
Click chọn ô ban đầu của dãy số => Nhập bí quyết “=SEQUENCE(số hàng yêu cầu đánh số)” => dìm Enter.Ví dụ: nếu khách hàng cần đánh số cho 20 hàng nên sẽ thực hiện công thức "=SEQUENCE(20)".
Xem thêm: Stt Muốn Quay Lại Với Người Yêu Cũ, ❤️️Tus Quay Lại Nyc
 Trên đây là những biện pháp đánh số lắp thêm tự bên trên Excel một biện pháp nhanh chóng, 1-1 giản, cơ mà Media
Trên đây là những biện pháp đánh số lắp thêm tự bên trên Excel một biện pháp nhanh chóng, 1-1 giản, cơ mà MediaMart muốn share đến bạn. Mong muốn những thông tin trên nội dung bài viết sẽ giúp ích cho mình khi thao tác làm việc với bảng tính. Đừng quên update thêm các những thông tin hữu ích không giống tại mục tư vấn trên trang web cdvhnghean.edu.vn.
Mời bạn tìm hiểu thêm thêmLaptop
Laptop LGLaptop Macbook
Laptop Dell
Laptop Asus
Laptop AVITALaptop Lenovo
Laptop HPLaptop Acer
Laptop MSILaptop HP Probook
Laptop Gigabyte
Laptop Microsoft
Laptop Masstel
Laptop Thinkpad
Laptop Xiaomi