Tạo bảng vào word là vấn đề cơ bản và quan trọng trong quy trình sử dụng trình soạn thảo văn phiên bản này. Thế nên mà Microsoft word hỗ trợ các cách thức để bạn có thể dễ dàng sinh sản bảng theo ý muốn của mình. Để thiết lập một bảng dữ liệu đẹp mắt và chuyên nghiệp hóa thì cửa hàng chúng tôi sẽ gợi ý cho mình cách tạo ra bảng vào word chính xác nhất nhé.
Bạn đang xem: Cách kẻ bảng trong word 2016

Cách tạo ra bảng trong word
Hướng dẫn giải pháp tạo bảng trong Word đối chọi giản
Tạo tự động có thể tùy chỉnh
Bước 1: Đầu tiên hãy mở tệp tin Word cùng đặt vị trí nhỏ trỏ chuột tại nơi bạn muốn tạo bảng. Sau đó, chúng ta chọn Insertrồi bấm lựa chọn Table.
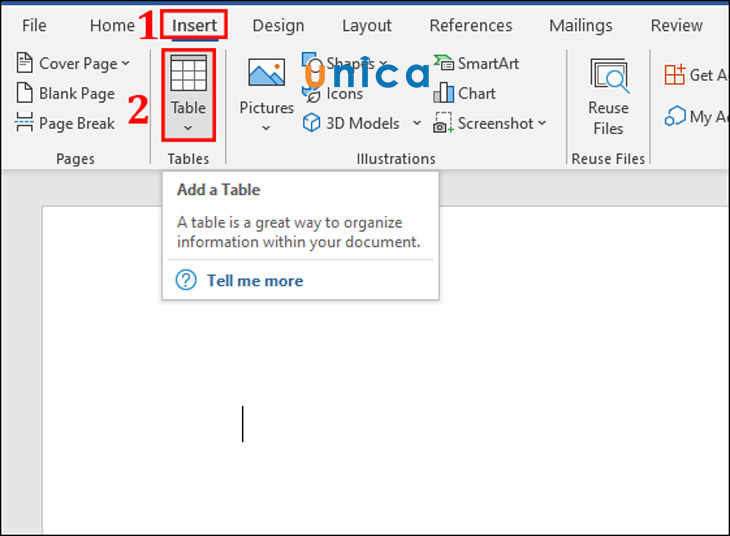
Chọn table
Bước 2: triển khai kéo loài chuột trái vào số hàng với số cộtmà bạn có nhu cầu tạo bảng.
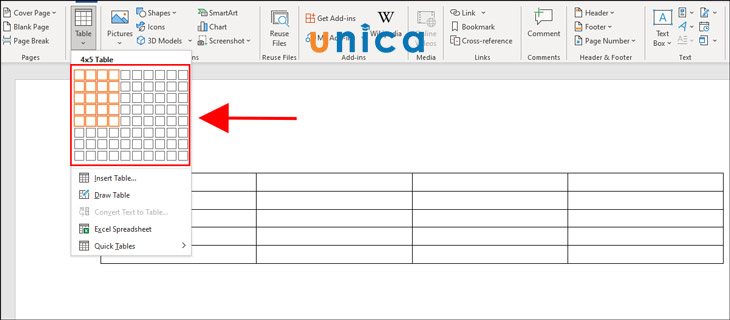
Kéo chuột trái
Tạo bảng qua việc nhập số hàng, cột
Trong word để tạo bảng ta tiến hành theo quá trình như sau:
Bước 1: Đầu tiên mở file Word, kế tiếp vào tab Insertvà nhấn chọn Table.
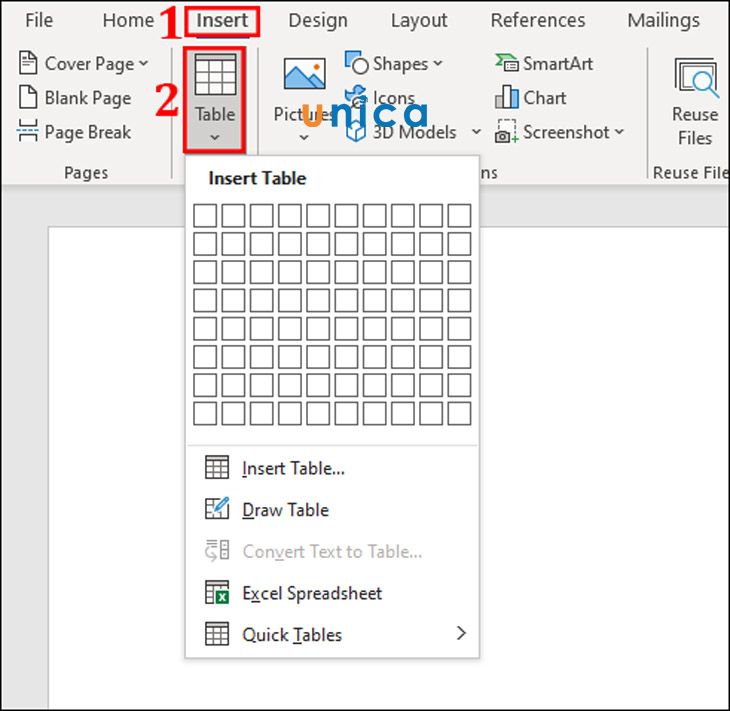
Vào table
Bước 2: chúng ta chọn vàoInsert Table.
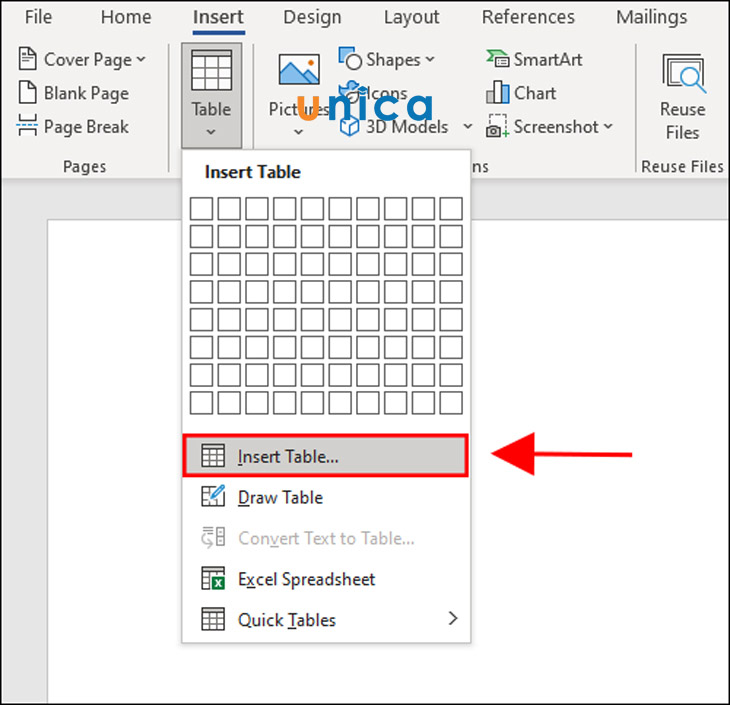
Insert Table
Bước 3:Hộp thoạiInsert Tablesẽ xuất hiện, khi đó bạn chỉ vấn đề điền số cột cùng số hàngbạn hy vọng tạo, kế tiếp nhấnOKđể tạo bảng.
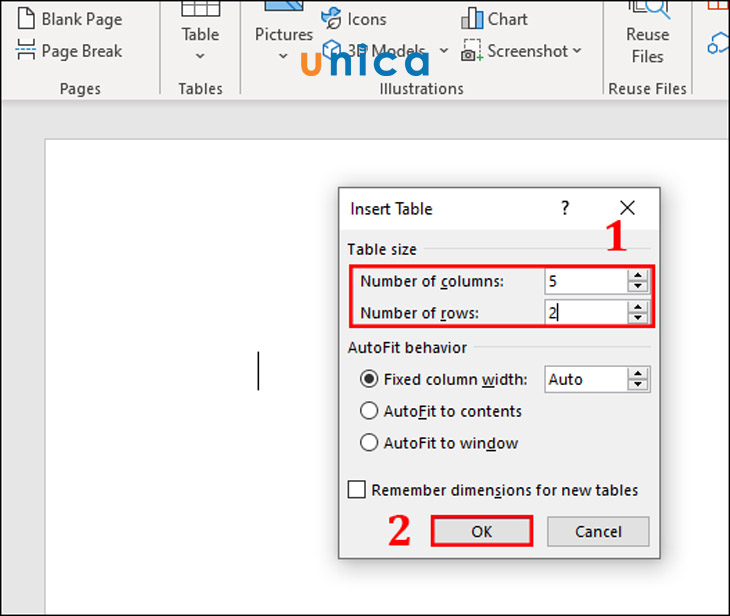
Chọn ok
Cụ thể:
- Number of columns: Số cột mà bạn muốn tạo.
- Number of rows:Số hàng bạn đang muốn tạo.
Tạo bảng bằng cách vẽ thủ công
Bước 1:Bạn hãy mở file Word nhưng muốn chỉnh sửa và lựa chọn Insert, tiếp nối lựa lựa chọn Table.
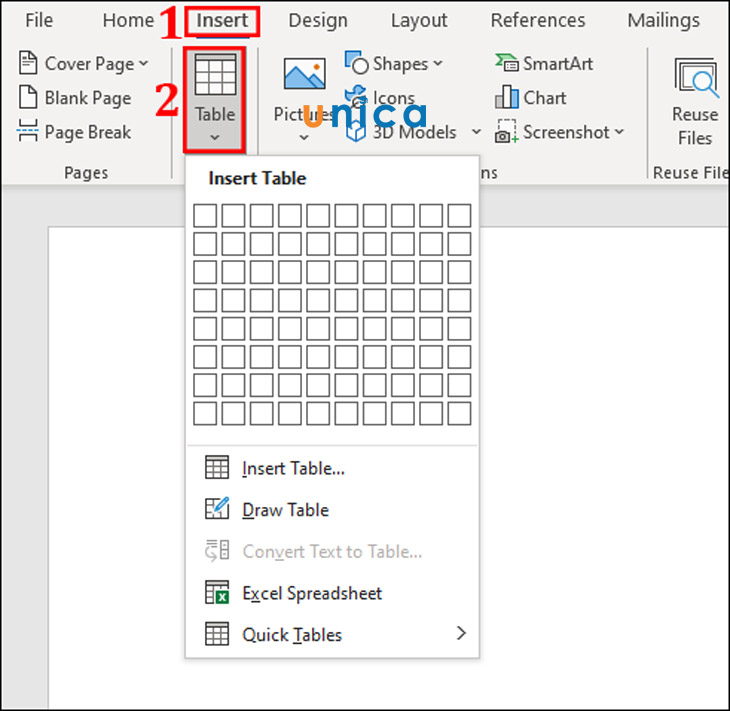
Lựa chọn Table
Bước 2: bạn chọn mang lại Draw Table.
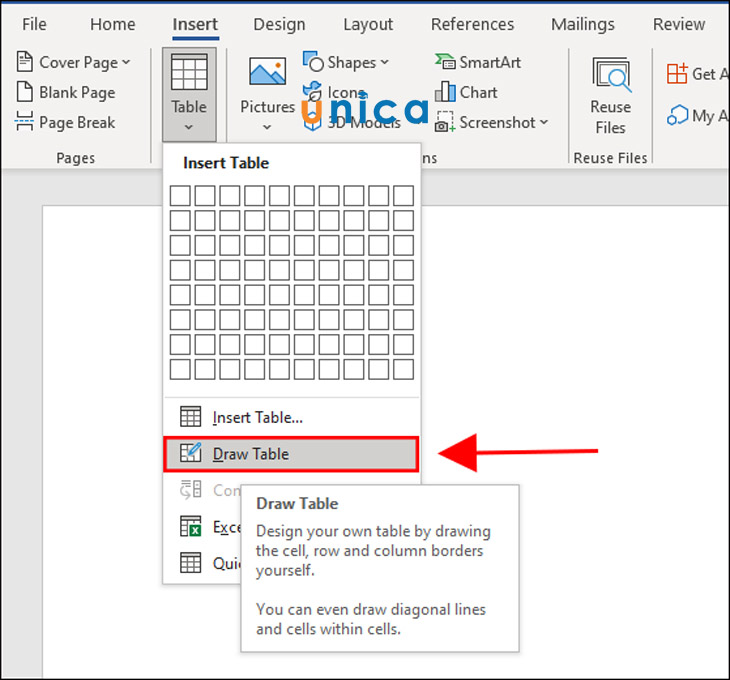
Draw Table
Bước 3: Sau đó bấm giữ loài chuột trái để triển khai vẽ bảng. Đồng thời, hãy rê con chuột từ trái sang phải theo chiều hướng xuống để tạo nên được những đường size bảng. Tiếp theo, bạn kẻ các đường dọc, ngang nhằm tạo các cột, hàng và ô cần thiết cho bảng.
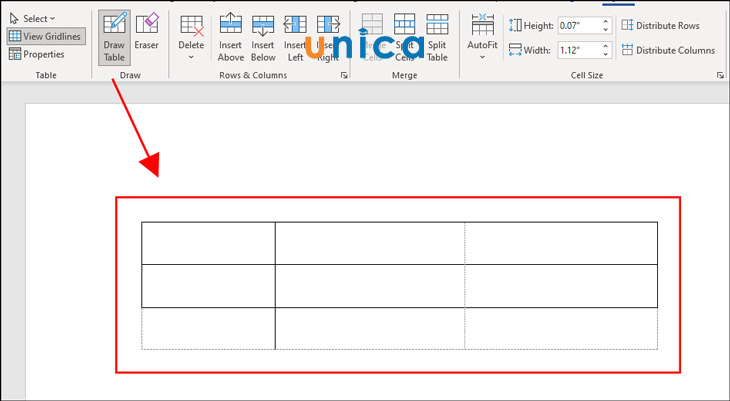
Kẻ các đường
Ngoài ra, Microsoft Word cũng cung cấp tính năng cho phép bạn tạo thành bảng từ văn bản. Với tính năng này, thì bạn chỉ cần thêm các ký trường đoản cú phân bóc tách vào văn bản để chia cột là hoàn tất.
Cách chỉnh sửa bảng vào Word
Phóng to cùng thu nhỏ dại kích thước bảng
Bước 1: Để triển khai chỉnh sửa kích thước 1 ô, bạnbôi đenô đó, di chuột cho vị trí mặt đường kẻtrái/phảicủa ô. Khi lộ diện biểu tượngmũi tên 2 chiều thì các bạn nhấngiữ chuột trái kéo sang haibênđến khi đạt size bạn muốn.
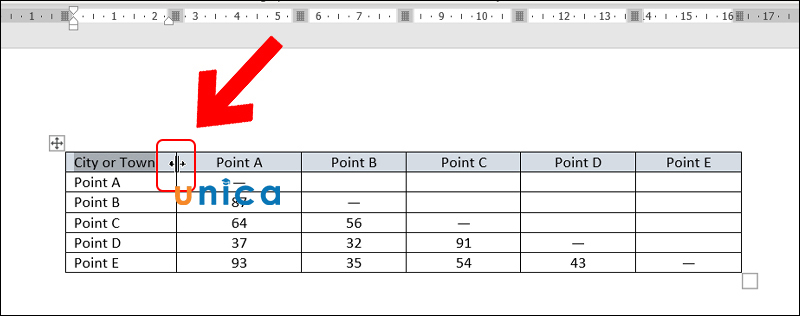
Mũi tên 2 chiều
Bước 2: Để chỉnh sửa kích thước 1 hàng/cột, di chuột mang lại vị trí con đường kẻtrái/phải/trên/dướicủa ô. Khi xuất hiện biểu tượngmũi thương hiệu 2 chiềuthì dấn giữ chuột tráikéo cho đến khi đạt kích thước bạn muốn.
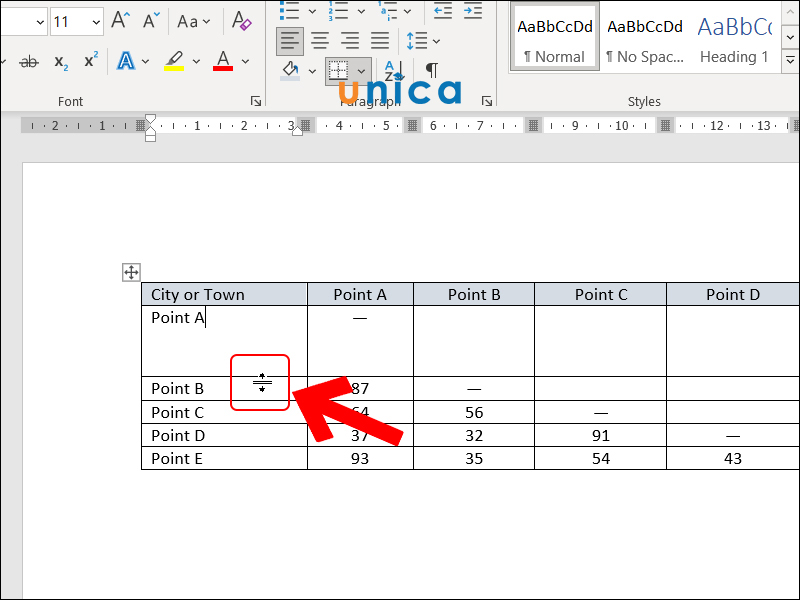
Chỉnh sửa kích thước
Bước 3: Để chỉnh sửakích thước bảng, hãy đặt chuột tại địa điểm góc dưới bên bắt buộc bảng, khi con chuột hiển thị hình tượng mũi tên hai chiều> Nhấngiữ cùng kéo loài chuột trái sang trọng trái/phải nhằm thu thuôn hoặc rộng hơn size của bảng.
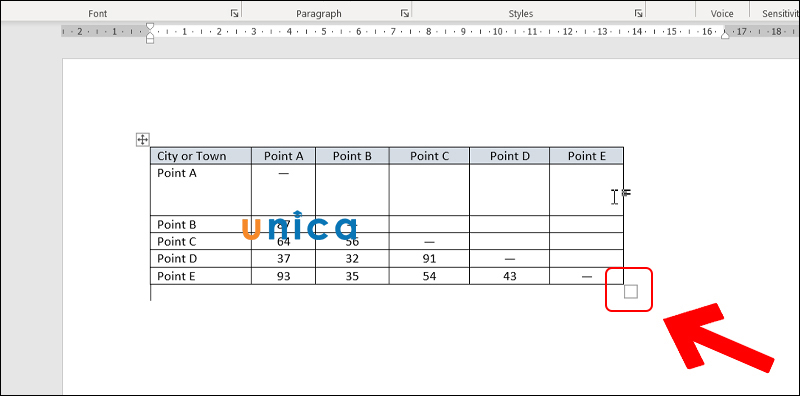
Giữ với kéo con chuột trái
Cách căn lề, địa điểm nằm cho nội dung chữ vào bảng
Bôi black ô, sản phẩm hoặc bảng bạn muốn căn lề, chọnLayout> Chọnkiểu căn lềnội dung vào mụcAlignment.

Chọn layout
Các cách thay đổi kiểu mặt đường kẻ bảng
Bước 1: Bôi đen bảng, chọnTable Design> ChọnBorders > sàng lọc Border & Shading.
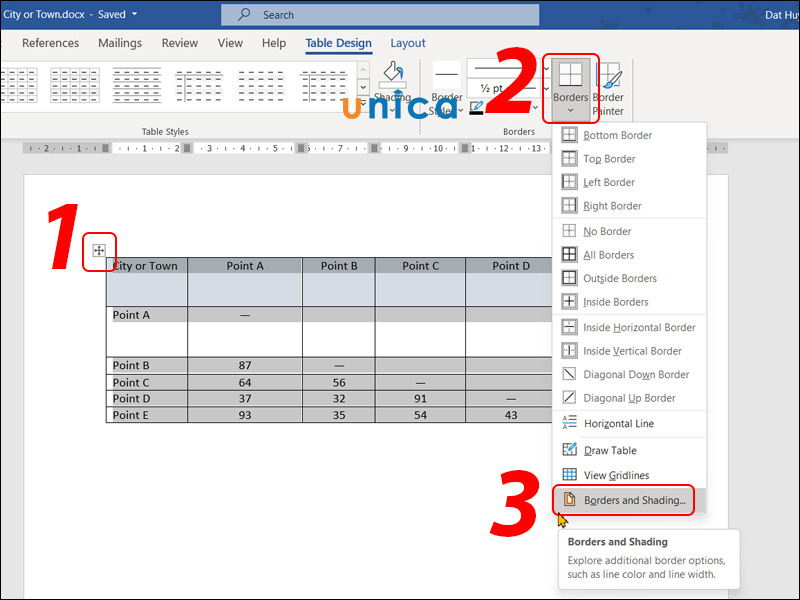
Border and Shading
Bước 2: Sau đó, màn hình sẽ lộ diện một hộp thoại Borders và Shading:
+ Chọnkiểu viền bảng mà bạn muốn sử dụng trên mục Setting.
+ lựa chọn phần kiểu mặt đường viền sống mục Style.
+ Chọnmàu viềntại mụcColor.
Tại mục Setting:
+None: ko kẻ viền.
+Box: Chỉ kẻ viền khung bên phía ngoài của bảng.
+All: Kẻ viền cho toàn cục bảng.
+Grid: Viền toàn thể bảng, viền ngoài to hoặc viền vào nhỏ.
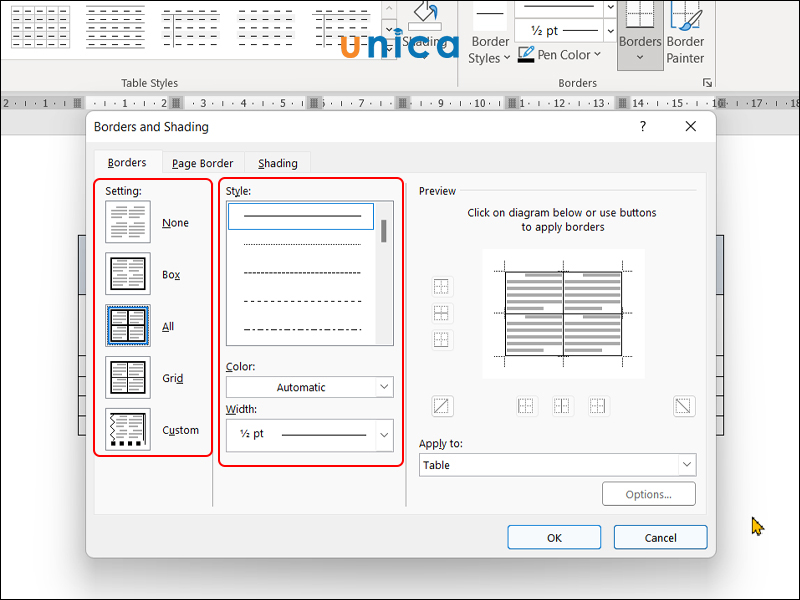
Tùy chỉnh
Bước 3: Để chọnđộ dàyđường viền, tại mụcWidth, hãy lựa chọn biểu tượng hình tam giác ngược> Chọnkích thước đường viềnbạn hy vọng > BấmOK. Vậy là các bạn đã xong cách kẻ bảng trong word.
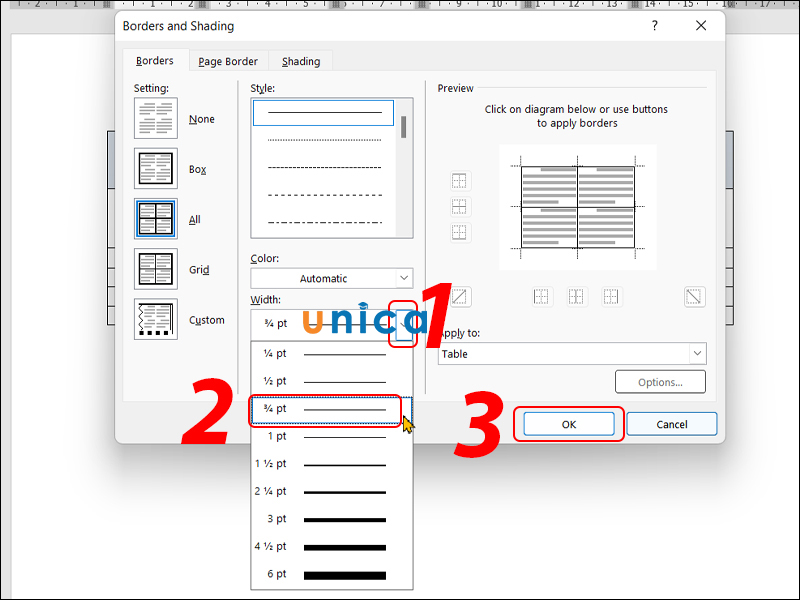
Bấm ok
Cách đánh màu mang lại bảng
Bôi đen ô, hàng, cột hoặc cả bảng, chọnbiểu tượng thùng sơn> chọn vào màumà bạn muốn.
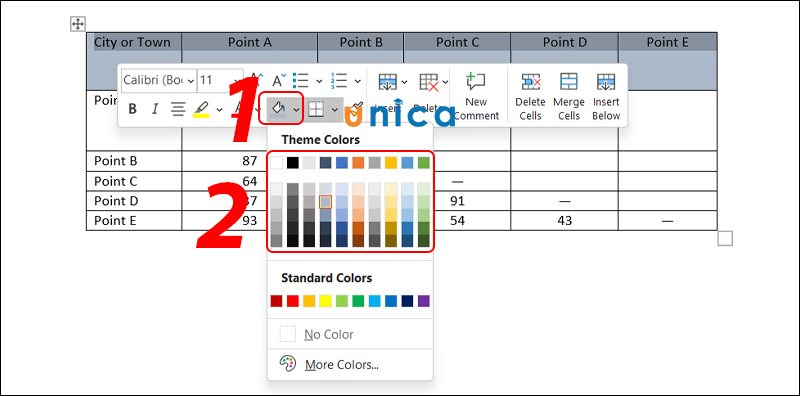
Chọn màu
Cách gộp và bóc tách ô vào bảng Word
Bước 1: Bôi đen ô mà bạn có nhu cầu gộp, tách, tiếp theo chọn thanh lao lý Layout.
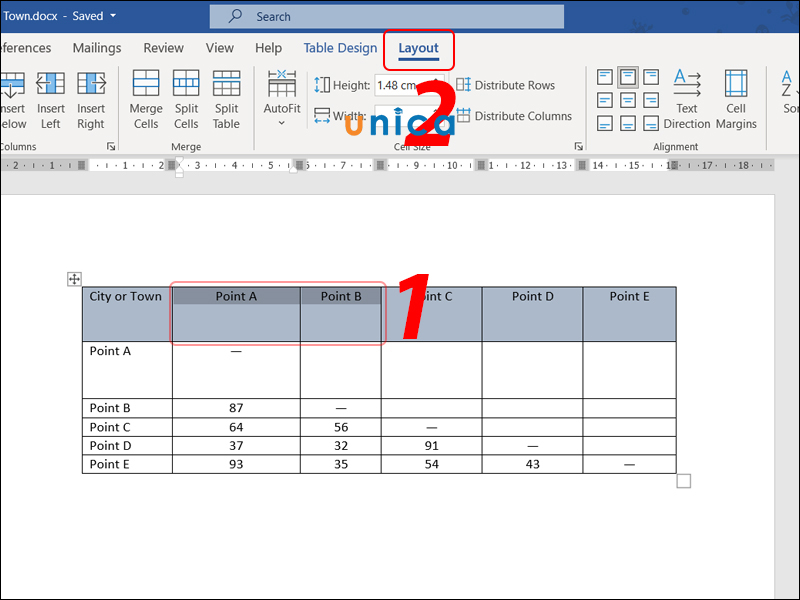
Vào mục layout
Bước 2: Để gộp những ô lại với nhau, hãy chọn Merge Cells.
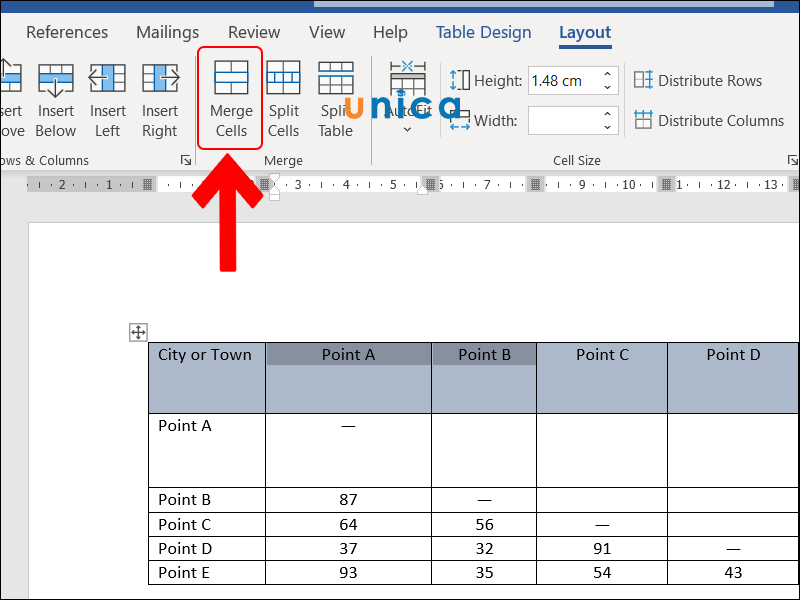
Merge Cells
Bước 3: Để bóc các ô, các bạn sẽ chọn Split Cells.
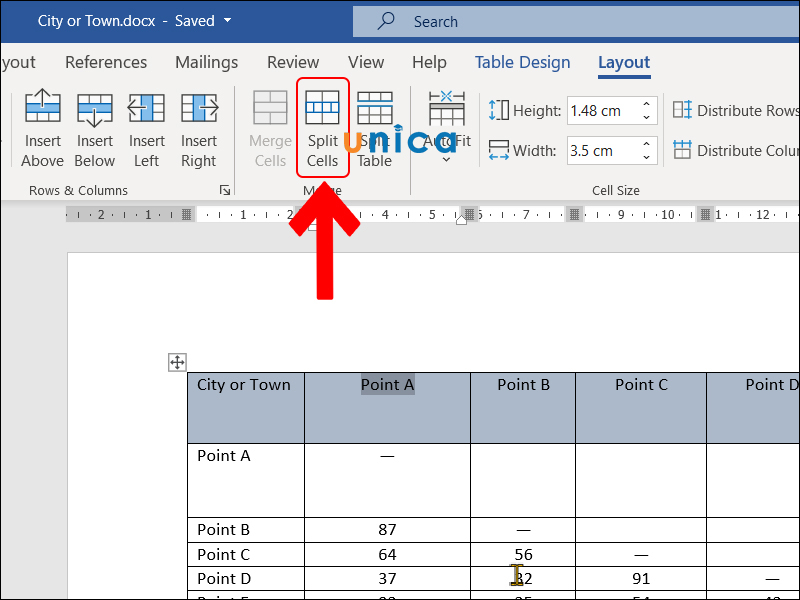
Split Cells
Bước 4: cuối cùng nhập số cột muốn táchtrong phầnNumber of columns> Nhậpsố hàng mong táchtrong phầnNumber of rows> cùng nhấn OKlà xong.

Nhấn ok xong
Cách thêm, xóa cột hoặc mặt hàng trong bảng
Cách thêm cột, hàng
Bước 1: Tiến hànhbôi đen cột, hàngmà bạn muốn thêm.
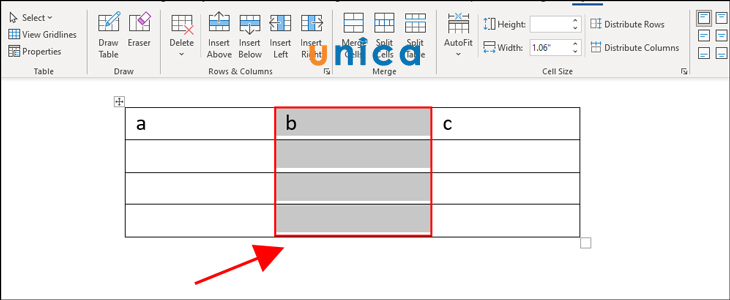
Bôi đen cột hàng
Bước 2: lựa chọn vào Insert, kế tiếp bạn nên chọn kiểu thêm.
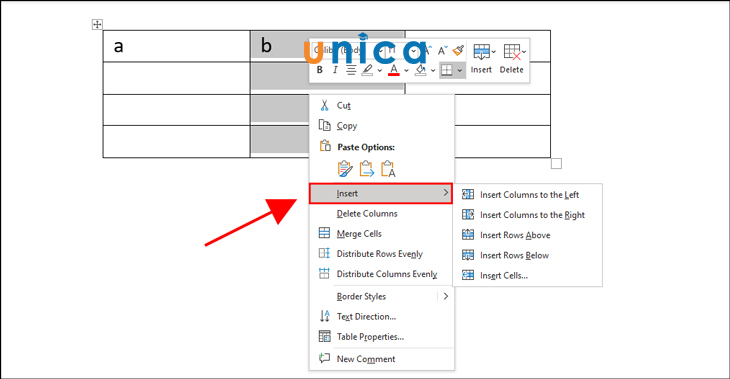
Insert
Trong đó:
- Insert Columns khổng lồ the Left: được cho phép bạn chèn thêm một cột sang bên trái.
- Insert Columns to lớn the Right: được cho phép bạn chèn 1 cột thanh lịch phía bên phải.
- Insert Row Above: chúng ta được chèn sản phẩm phía trên.
- Insert Row Below: cho phép chúng ta có thể chèn sản phẩm phía dưới.
- Insert Cells:Chèn ô
Bước 3:Ở lấy ví dụ như thêm cột mặt trái nên sẽ lựa chọn Insert Columns lớn the Left.
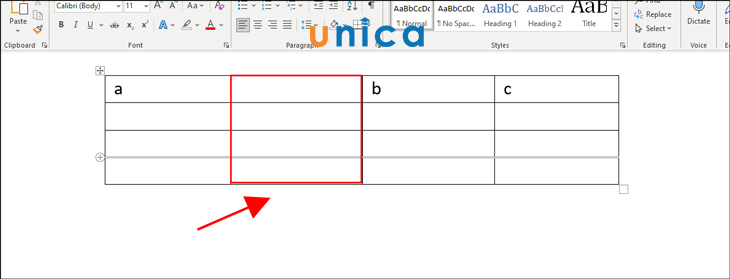
Tùy chọn
Cách xóa cột, hàng
Bước 1: Bạn ban đầu bôi đen ô, cột, hàng, bảngmà bạn muốn xóa.
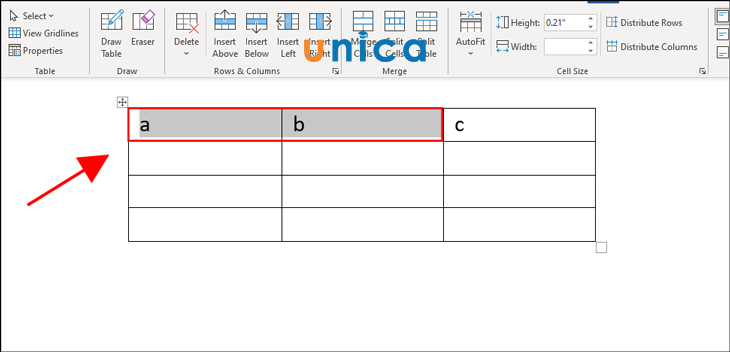
Bôi đen
Bước 2: Tiếp mang lại bạnclick con chuột tráirồi chọnDelete Cells.
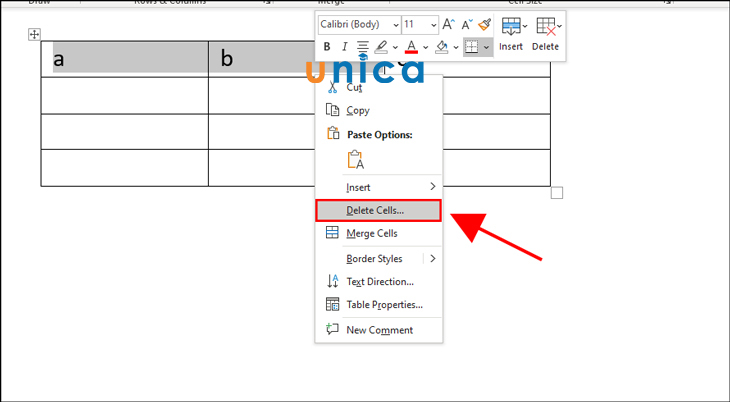
Delete Cells
Bước 3:Bạn hãy lựa chọn mẫu mã xóa.
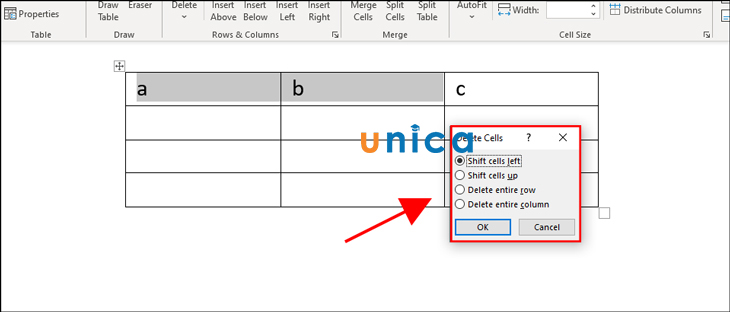
Chọn hình dáng xóa
Cụ thể:
Shift cells left:Cho phép xóa cùng đẩy những ký từ từ phải sang trái.
Shift cells up: Dùng để xóa và đẩy ký tự lên bên trên.
Delete entire row: cho phép bạn xóa tổng thể ô ở bên trong hàng.
Delete entire column: được cho phép bạn xóa toàn bộ ô trong số cột.
Bước 4: Ở ví dụ như này là xóa mặt hàng nên các bạn sẽ chọn Delete entire rowvà nhấpOK để hoàn tất.
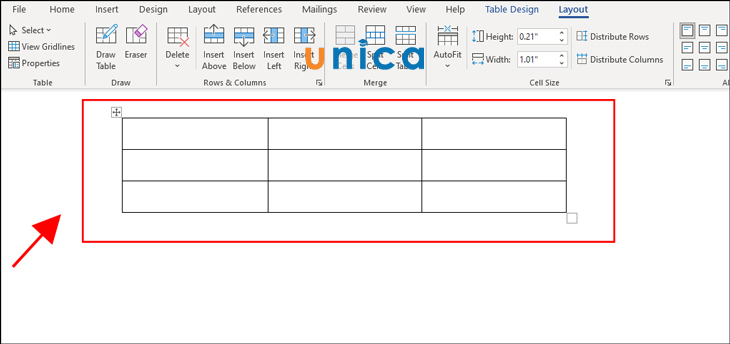
Nhấn ok
Tổng kết
Vậy là chúng ta đã cầm được giải pháp kẻ ô vào word tương tự như cách tạo ra bảng vào word vô cùng đơn giản đúng ko nào? ước ao rằng các các bạn sẽ thành công thực hiện các thao tác làm việc khác với word thông qua các khóa học word tốt nhất trên Unica.
Tạo bảng trong Word là một kỹ năng tin học đặc trưng mà người nào cũng cần có, đặc biệt là dân văn phòng. Việc sử dụng bảng đã giúp chúng ta thống kê, trình bày số liệu một biện pháp cụ thể, dễ nắm bắt hơn. Tuy nhiên, cách sinh sản bảng vào Word ra sao không phải người nào cũng biết. Với những các bạn mới ban đầu sử dụng Word, hãy cùng khám phá ngay phương pháp tạo một bảng biểu vào Word ngay tại bài viết này nhé.
TÓM TẮT NỘI DUNG
I. Biện pháp tạo bảng trong Word 2007, 2010 với 2016II. Khuyên bảo các thao tác với bảng vào WordIII. Giải pháp xóa bảng vào Word
I. Biện pháp tạo bảng trong Word 2007, 2010 với 2016
Dưới đây là 3 bí quyết tạo bảng vào Word được sử dụng phổ cập nhất hiện nay. Xem thêm ngay để nắm rõ và thực hiện bài bản hơn nhé.
1. Tạo nên bảng bằng phương pháp kéo thả chuột
Bước 1: Vào hình ảnh Word, để trỏ loài chuột vào vị trí bạn muốn chèn bảng. Trên thanh menu, lựa chọn lệnh Insert.
Bước 2: lựa chọn Table => di chuyển chuột mang lại số hàng, số cột bạn muốn tạo.

2. Chế tạo ra bảng bằng cách nhập số hàng, cột mong mỏi muốn
Bước 1: Vào giao diện Word, đặt trỏ loài chuột vào vị trí bạn có nhu cầu chèn bảng. Trên thanh menu, chọn lệnh Insert.
Bước 2: chọn Table => chọn Insert Table => hộp thoại xuất hiện thêm => điền số hàng, số cột đề nghị tạo vào ô Number of columns (số cột) và Number of rows (số hàng) => lựa chọn OK.
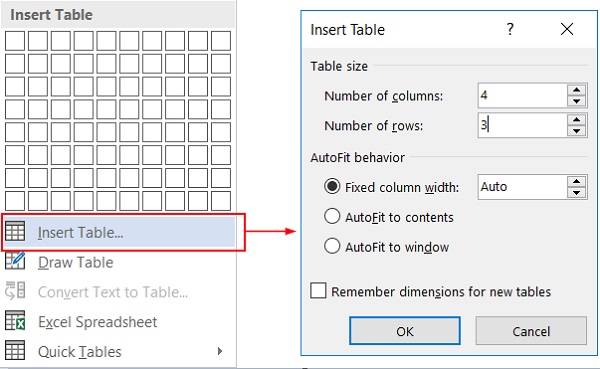
3. Giải pháp tạo bảng trong Word thủ công (Vẽ tay)
Bước 1: Vào giao diện Word, để trỏ con chuột vào vị trí bạn có nhu cầu chèn bảng. Trên thanh menu, lựa chọn lệnh Insert.
Bước 2: chọn Table => lựa chọn Draw Table => cây cây bút xuất hiện, dịch chuyển chuột để vẽ bảng theo ao ước muốn.
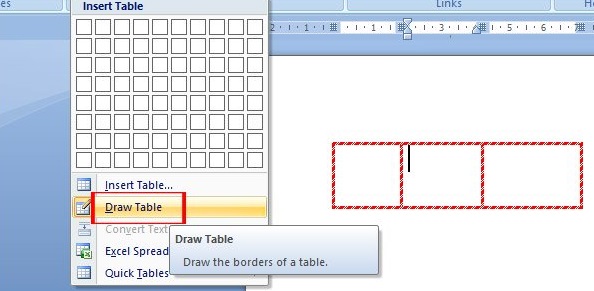
II. Giải đáp các thao tác với bảng trong Word
Sau lúc đã sản xuất bảng thành công xuất sắc theo những cách sinh sản bảng trong Word nghỉ ngơi trên, bảng được tạo có thể chưa thực sự tuyệt vời theo ý muốn, cdvhnghean.edu.vn Computer đang hướng dẫn chúng ta những cách chỉnh sửa thường gặp trong quy trình tiến hành kiểm soát và điều chỉnh bảng.
1. Vừa lòng nhất những ô thành một ô
Nếu bạn muốn hợp nhất các ô thành 1, có thể làm thao tác theo những phương pháp sau:
Cách 1:
Bôi đen các ô đề nghị hợp tốt nhất => bên trên thanh menu, lựa chọn Layout => chọn Merge Cells
Cách 2:
Bôi đen các ô phải hợp tốt nhất => kích chuột yêu cầu => chọn Merge Cells

2. Tách bóc ô lớn trong bảng thành các ô nhỏ
Nếu bạn có nhu cầu tách ô lớn thành những ô nhỏ dại hơn, giải pháp làm như sau:
Cách 1:
Chọn ô cần bóc => trên thanh menu, lựa chọn Layout => lựa chọn Split cells => hộp Split cells hiện ra => điền số hàng, số cột muốn bóc tách lần lượt vào ô Number of rows và Number of columns => OK
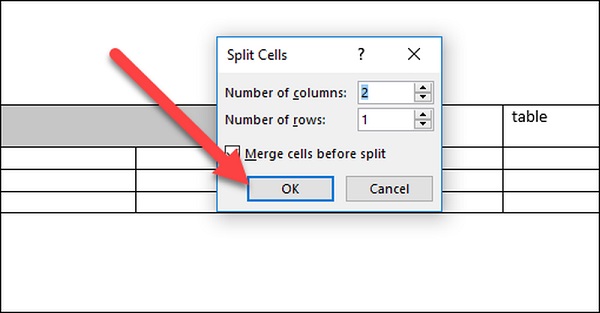
Cách 2:
Chọn ô cần bóc tách => kích chuột đề nghị => chọn Split cells => lặp lại quá trình như trên.
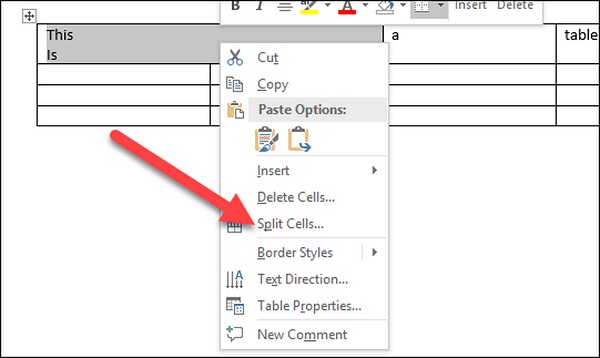
3. Chuyển đổi kích thước của bảng
Các cách chế tác bảng vào Word ở trên chỉ là các thao tác làm việc thực hiện nay cơ bản và vẫn không đúng kích thước mà bạn mong muốn muốn. Nếu như muốn phóng to tốt thu bé dại bảng để tương xứng với bố cục bài viết, các bạn thực hiện tại như sau:
Di chuyển con trỏ chuột đến một trong các góc của bảng, lúc mũi tên hai phía xuất hiện, bạn kéo chuột vào vào hoặc ra bên ngoài để chỉnh sửa kích cỡ tùy ý.
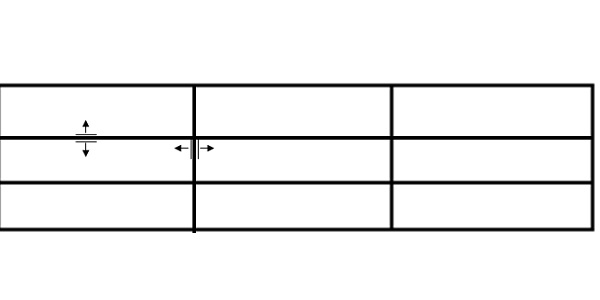
4. Chỉnh sửa text vào bảng
Khi điền text vào các ô vào bảng, địa chỉ mặc định hoàn toàn có thể không như bạn mong muốn muốn. Để chỉnh sửa lại địa chỉ của text vào bảng, chúng ta có thể thao tác như sau:
Click loài chuột vào vị trí ô cần căn chỉnh lại text (hoặc chọn cả bảng nếu còn muốn chỉnh tất cả các ô trong bảng) => bên trên thanh công cụ xuất hiện hộp Table Tool => lựa chọn Layout => lựa chọn vị trí chỉnh sửa phù hòa hợp trong vỏ hộp Alignment ở bên dưới.
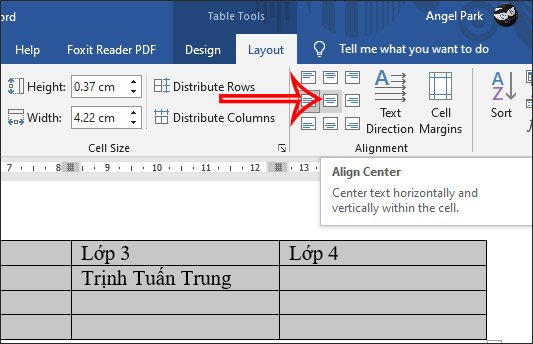
5. Chuyển đổi kiểu của bảng
Nếu bạn không muốn giữ kiểu bảng thuở đầu và muốn biến hóa kiểu khác tuyệt hảo hơn, cách triển khai rất dễ dàng và đơn giản như sau:
Chọn bảng => chọn lệnh Design bên trên thanh lý lẽ => lựa chọn kiểu bảng bạn có nhu cầu thay thay đổi trong vỏ hộp Table Style mặt dưới. Các chúng ta cũng có thể ấn vào mũi tên chỉ xuống ở góc cạnh phải của vỏ hộp để không ngừng mở rộng nhiều vẻ bên ngoài bảng hơn.
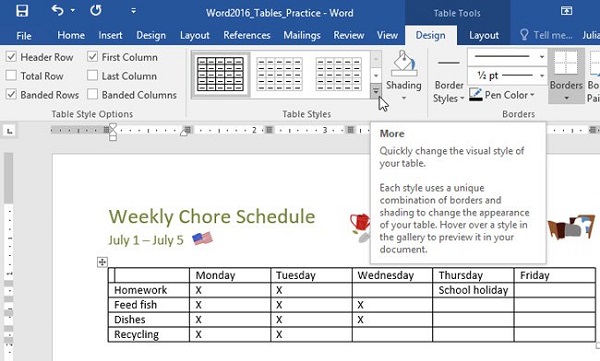
III. Biện pháp xóa bảng vào Word
1. áp dụng Layout vào Word
Để xóa bảng trong Word bằng phương pháp này, bạn thực hiện theo các bước sau:
Bôi đen toàn thể bảng biểu => bấm vào mục Layout nghỉ ngơi trên thanh biện pháp => vào mục Rows & Columns bạn nhấp vào Delete => lựa chọn Delete Table để xóa cục bộ bảng biểu.
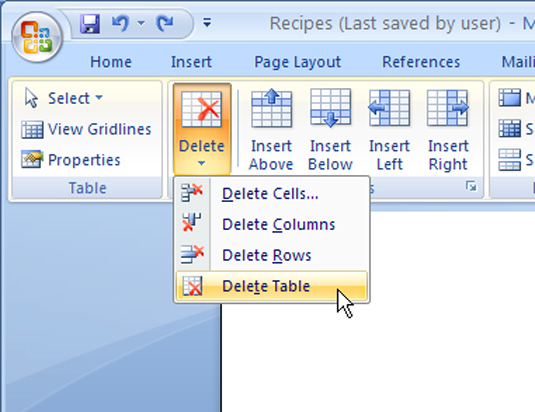
Với phần nhiều phiên phiên bản Word tự 2010 trở lên trên bạn chỉ cần bôi đen toàn bộ bảng biểu và bấm vào phải là xóa bảng thành công.
Xem thêm: Top 50 hình nền doraemon cho máy tính và điện thoại, tuyển chọn hình nền doremon cute, chất lượng nhất
2. Xóa tại hình tượng trung trung tâm bảng
Với những này bạn thực hiện theo công việc sau: dịch rời chuột đến vị trí bảng biểu => nhận vào hình tượng ở góc trái trên thuộc => bấm chuột phải và lựa chọn Delete Table.

Kết luận: Như vậy, ở nội dung bài viết này, cdvhnghean.edu.vn Computer vẫn tổng hợp đa số điều cần chú ý để phía dẫn các bạn cách sản xuất bảng vào Word. Chúc chúng ta thực hành và thao tác làm việc thành công trên bài viết của mình. Cập nhật thêm nhiều tin tức hữu ích với thủ thuật vào Word trên website https://cdvhnghean.edu.vn/tin-tuc nhé. Giả dụ có bất cứ thắc mắc hay chia sẻ gì về cách thực hiện, hãy comment xuống phía bên dưới để đàm đạo cùng cdvhnghean.edu.vn Computer nhé!