Bảng là phép tắc linh hoạt với là cách để hiển thị dữ liệu xuất sắc nhất. Do vậy, nếu khách hàng cần hiển thị không hề ít số liệu thống kê trong Power
Point, hãy thực hiện bảng (Tablet). Sau đây FPTShop đang hướng dẫn phương pháp tạo bảng trong Power
Point và cách trang trí nó mà ai cũng nên biết.
Bạn đang xem: Cách kẻ bảng trong powerpoint 2007
Nếu bạn đã có dữ liệu buộc phải thiết, bạn chắc chắn có thể nhúng bảng tài liệu Excel vào slide ngẫu nhiên trong Power
Point. Mà lại nếu bạn không tồn tại bảng tài liệu Excel tất cả sẵn hoặc chỉ mong tạo bảng bắt đầu cho số liệu của bản thân trực tiếp trong slide, bạn cũng có thể dễ dàng chèn với định dạng bảng dữ liệu gấp rút dựa trên những công cụ gồm sẵn của Power
Point.
Cách chế tác bảng vào Power
Point
Power
Point hỗ trợ hai cách khác biệt để fan dùng hoàn toàn có thể chèn bảng vào slide lúc cần. Tùy trực thuộc vào việc bạn đang ban đầu với một slide có hộp ngôn từ hay slide trống mà chọn cách tạo bảng vào Power
Point cân xứng theo 1 trong hai giải pháp dưới đây.
Cách tạo bảng trong Power
Point bằng hộp nội dung
Bước 1: di chuyển đến slide nên tạo bảng.
Bước 2: trong hộp ngôn từ của slide, bạn có thể chèn toàn bộ các loại dữ liệu như video,biểu đồ, hình ảnh… cùng bảng chỉ với một cú kích chuột solo giản. Để chèn bảng vào slide, bạn chỉ cần di chuyển con trỏ con chuột qua biểu tượng bảng (1) vào hộp nội dung và kích vào nó.
Bước 3: Trong cửa sổ Insert Table hiển thị, hãy nhập tin tức bảng yêu cầu tạo bao gồm số cột tại mục Number of columns và số hàng tại mục Number of rows. Ví như hình bên trên tôi sẽ tạo 3 cột và 3 hàng.
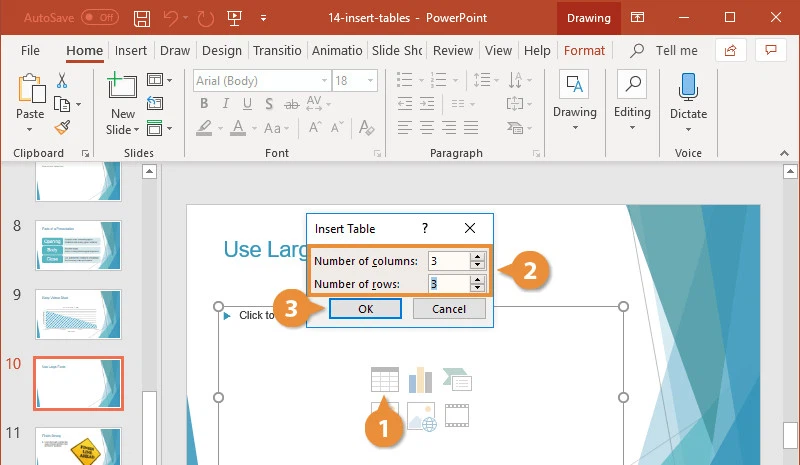
Bước 4: ở đầu cuối bấm nút OK để chèn bảng vào slide.
Bước 5: hiện nay bạn chỉ cần nhấn vào một ô và nhập thông tin tương ứng. Nhận phím Tab để dịch chuyển đến ô sát tiếp theo. Sử dụng những phím mũi tên để dịch rời từng ô một.
Cách tạo thành bảng trên một slide trống
Nếu bạn đang thao tác với một slide trống, để chế tạo ra bảng bạn thực hiện như sau:
Bước 1: Từ giao diện bao gồm của Power
Point chuyển cho thẻ Insert trên thanh biện pháp ribbon, tiếp đến bấm nút Tableở góc ko kể cùng mặt trái.
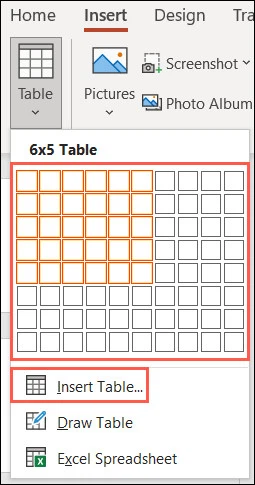
Bước 2: Trong thực đơn xổ xuống, bạn dịch rời con trỏ để chọn số cột cùng hàng mong muốn chèn. Điều thú vị là lúc sử dụng lưới trong vỏ hộp thoại Tablet xổ xuống là khi bạn kéo qua các cột cùng hàng, sẽ thấy bản xem trước của bảng bên trên slide của mình.
Trong ngôi trường hợp bạn muốn chọn số hàng với số cột theo cách bằng tay thì chọn tùy lựa chọn Insert Tablet... và sử dụng cửa sổ nhỏ dại như nghỉ ngơi trên nhằm nhập số cột cùng số hàng tương xứng cần tạo.
Cách định hình bảng vào Power
Point
Sau khi chèn bảng của chính mình vào slide vào Power
Point, chúng ta có thể thấy định dạng mặc định của bảng quan sát khá đơn giản. Để góp bảng dữ liệu của công ty trở nên nổi bật, dễ dãi thu hút fan xem thì bạn cũng có thể sử dụng các kiểu định hình khác nhau. Cách thực hiện như sau:
Bước 1: Kích chọn bảng cần chuyển đổi định dạng.
Bước 2: Chọn thẻ Design (1) bên trên thanh ribbon, tiếp đến bấm nút More (2) ở trong nhóm tài năng Table Styles.
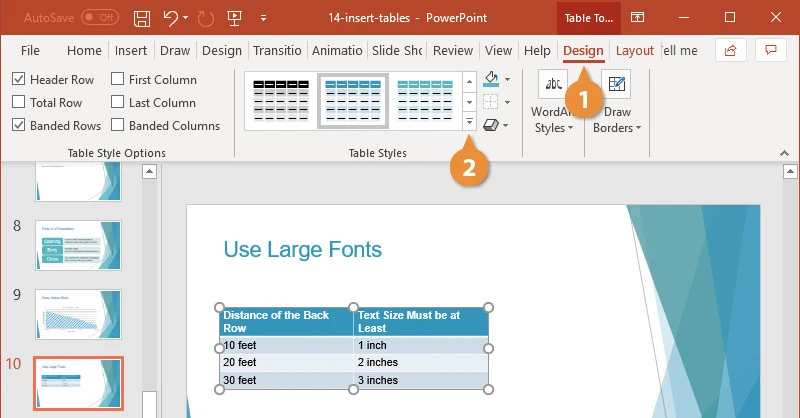
Bước 3: Trong thực đơn xổ xuống, chúng ta hãy chọn một trong những kiểu định hình bảng mà bạn có nhu cầu sử dụng.

Bước 4: Tiếp theo chọn một trong các tùy chọn thuộc nhóm Table Style Options ở góc cạnh ngoài cùng bên trái bao gồm:

Ngoài ra, nếu bạn có nhu cầu tùy chỉnh thêm format bảng thú vui hơn nữa, nên chọn lựa các ô hoặc phạm vi ô cụ thể và sử dụng những nút Shading (đổ bóng), Borders (đường viền) và Effects (hiệu ứng) ở bên phải của tập thể nhóm tính năng Table Styles. Rõ ràng như sau:

Shading: Cho phép bạn áp dụng hình nền gradient, hình hình ảnh hoặc màu sắc nền của bảng.
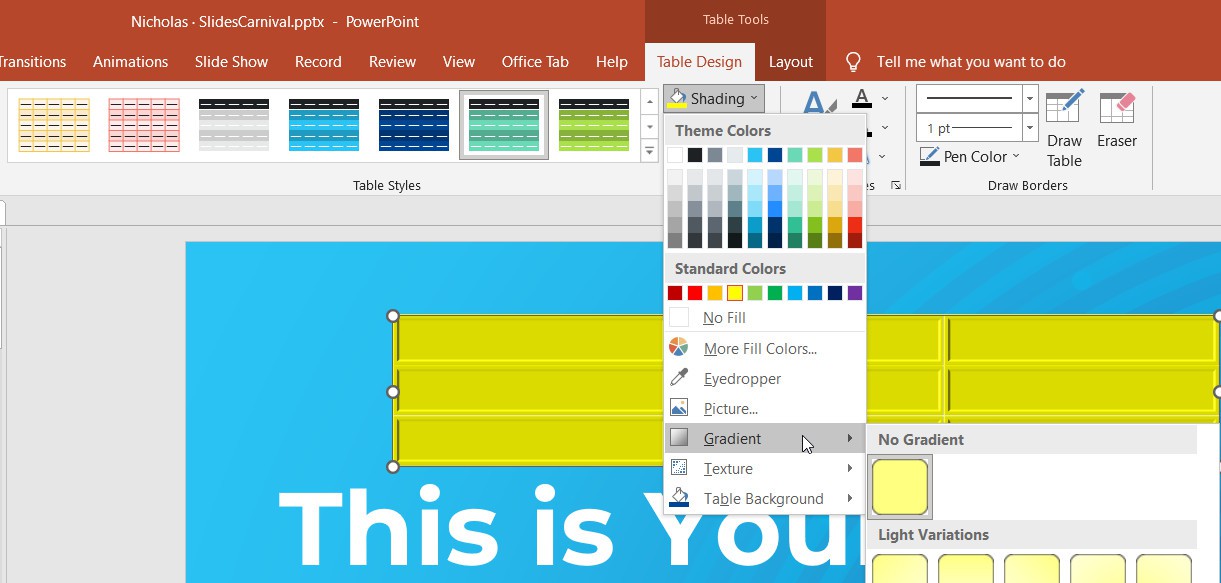
Borders: Đường viền cung cấp cho mình các tùy chọn cơ bản cho đường viền trên, dưới, trái, phải, bên phía ngoài hoặc toàn bộ các con đường viền.
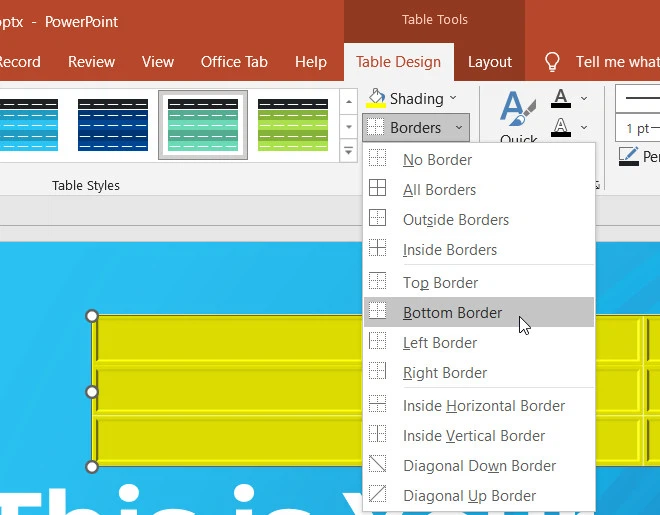
Effects: Các hiệu ứng được cho phép bạn thêm góc xiên, hình làm phản chiếu hoặc láng đổ vào bảng dữ liệu của mình.
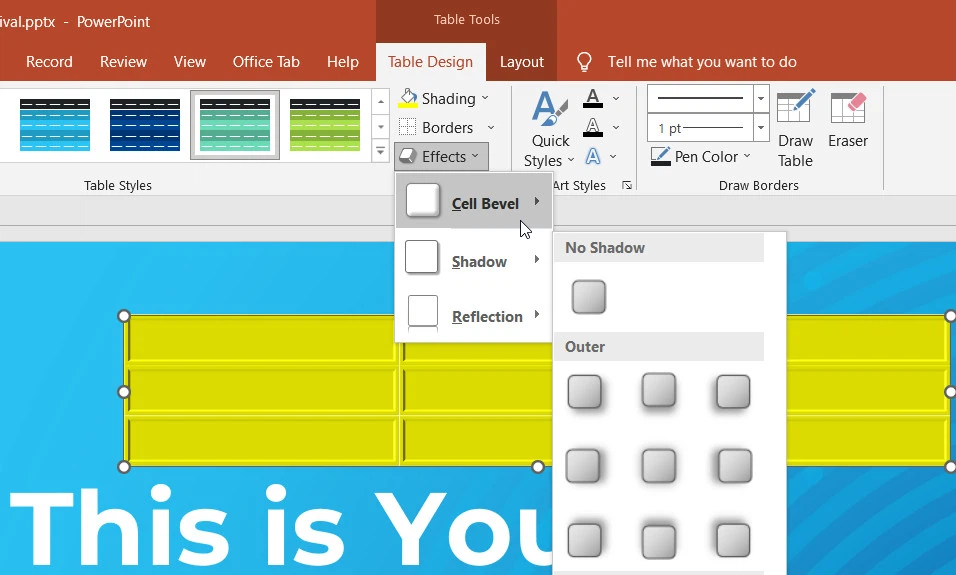
Cách thêm mặt hàng hoặc cột vào bảng hiện tại tại
Sau khi tạo ra bảng trong Power
Point với nhập dữ liệu, nếu bạn cần phải chèn thêm mặt hàng hoặc cột mang đến bảng để không ngừng mở rộng bảng, hãy thực hiện như sau:
Bước 1: Kích lựa chọn bảng đang làm việc, kế tiếp chọn thẻ Layout.
Bước 2: Sử dụng những nút trong đội Row và Columns để chèn thêm những hàng, cột vào bảng tài liệu hiện có.
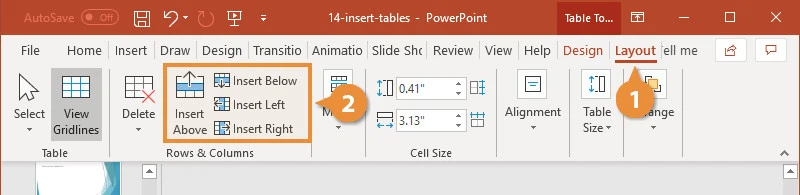
Các tùy chọn tất cả sẵn bao gồm: Insert Above (chèn thêm hàng phía trên); Insert Below (chèn thêm sản phẩm phía dưới); Insert Left (chèn cột bên trái) với Insert Right (chèn cột bên phải).
Lưu ý: các hàng hoặc cột new được thêm vào dựa trên vị trí của nhỏ trỏ chuột lúc này trong bảng.
Cách xóa mặt hàng hoặc cột của bảng hiện nay tại
Sau khi chèn hàng và cột vào bảng dữ liệu, còn nếu không cần những hàng và cột như ban đầu. Bạn cũng có thể xóa sút để thu nhỏ dại phạm vi của bảng bởi cách:
Bước 1: Kích vào hàng hoặc cột ý muốn xóa.
Bước 2: lựa chọn thẻ Layout, tiếp nối bấm nút Delete.
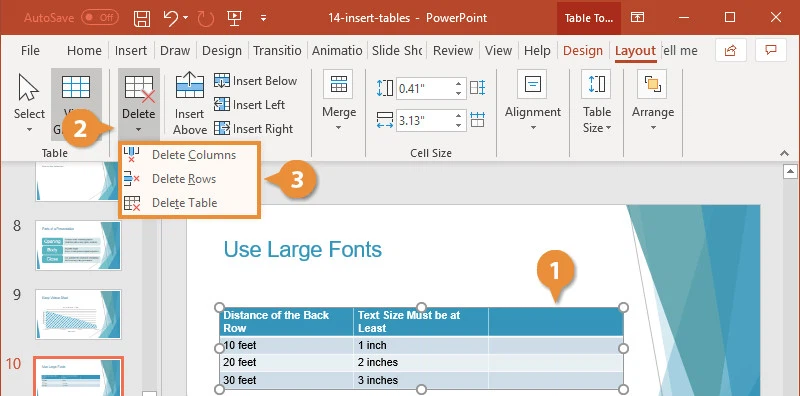
Bước 3: Trong menu xổ xuống, chọn tùy chọn xóa cân xứng gồm: Xóa cột (Delete Columns), xóa sản phẩm (Delete Rows) hoặc xóa bảng (Delete Table).
Word
Art Styles
Giống như những tính năng tô điểm Shading, Border cùng Effects đến bảng, chúng ta cũng có thể làm ngôn từ bảng trở nên sống cồn hơn bởi cách, “bôi đen” văn phiên bản trong bảng đề nghị trang trí. Sau đó bấm nút Quick Styles ở trong nhóm bản lĩnh Word
Art Styles của thẻ Design.
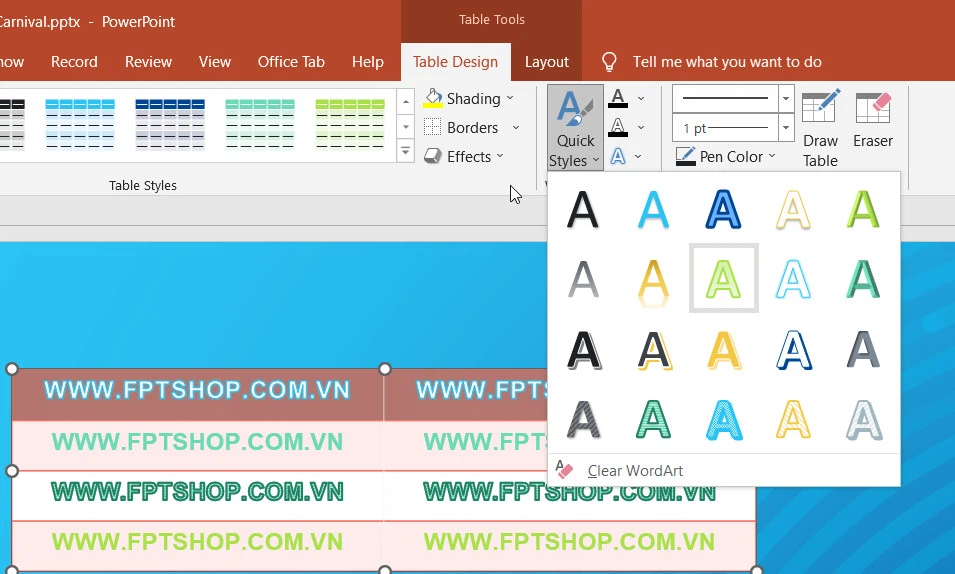
Trong menu xổ xuống hãy lựa chọn một trong những kiểu chữ nghệ thuật bạn muốn sử dụng đến bảng.
Cho mặc dù bạn chọn lựa cách nào đi nữa thì Power
Point cung cấp rất những tùy chọn, khiến cho bạn trang trí bảng dữ liệu trong số slide một cách thuận lợi và nhanh nhất.
Bảng biểu giúp dữ liệu được trình diễn khoa học, dễ hiểu hơn, nó rất đặc trưng khi muốn trình diễn các văn bạn dạng đòi hỏi tổng phù hợp dữ liệu. Vì chưng vậy trong những kỳ thi tin học, chúng ta rất hay chạm mặt bài tập về chế tác bảng.
Dù thực tiễn ít khi nào ta sử dụng đến tuy thế chí ít phải ghi nhận để vượt qua bài xích kiểm tra chứ nhỉ?
Trong nội dung bài viết này cdvhnghean.edu.vn đã hướng dẫn chúng ta cách làm nạm nào chế tạo ra 1 bảng biểu trong Word, mình vẫn trình bày luôn luôn 4 bí quyết hẳn hoi. Còn vài giải pháp khác không hữu dụng lắm nên không có trong này, bạn cũng có thể tự tò mò nếu thích.
Bài viết áp dụng cho phiên bản Word cùng Power
Point 2007, 2010, 2013, năm nhâm thìn trở lên.
4 biện pháp tạo bảng trong Word, Power
Point
Đừng suy nghĩ là quá nhiều vì trong vô số trường đúng theo ta đề nghị dùng biện pháp này hay cách kia mang đến nó cấp tốc hơn. Bản thân viết gợi ý trong Word, trên Power
Point làm cho tương tự, không không giống gì cả.
Cách 1: chế tạo bảng theo cách hay được sử dụng nhất
Cách này solo giản, dễ có tác dụng nhưng bạn chỉ tạo ra tối nhiều 10 cột và 8 hàng, mặc dù trong Word thì chừng này là quá đầy đủ rồi.
Bước 1: lựa chọn tab Insert tiếp đến chọn Table, giờ chúng ta di chuột chọn số cột với số hàng mình muốn, bạn chọn vắt nào thì Word sẽ hiện bảng y do vậy theo thời hạn thực, khôn xiết trực quan.
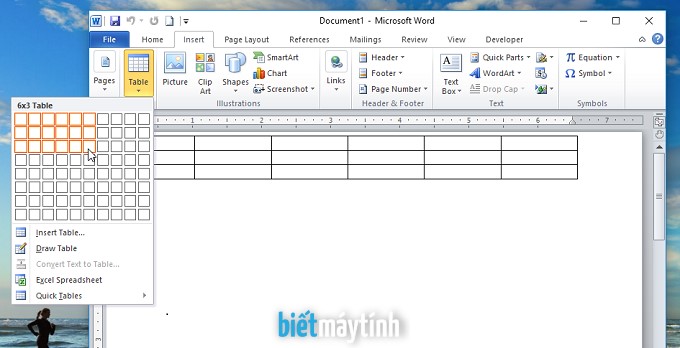
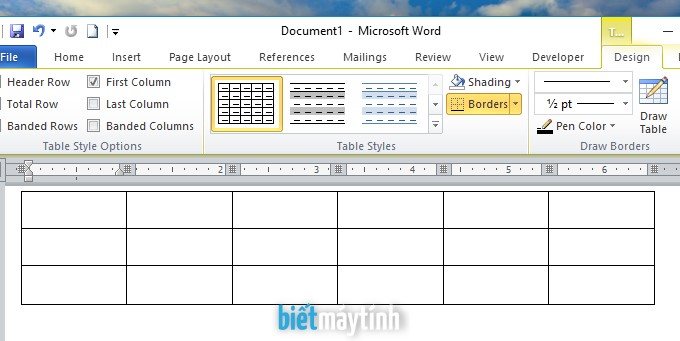
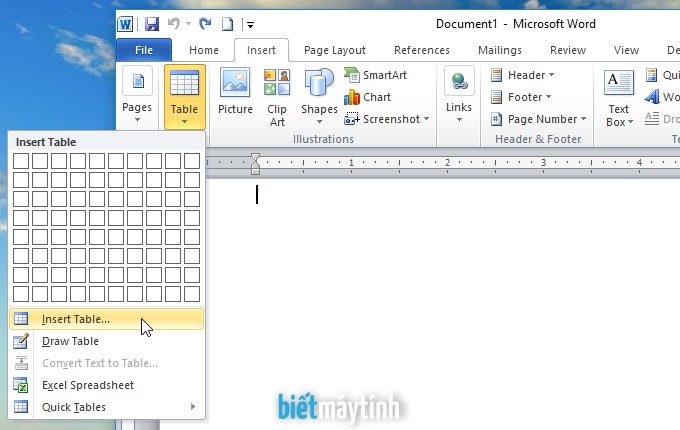
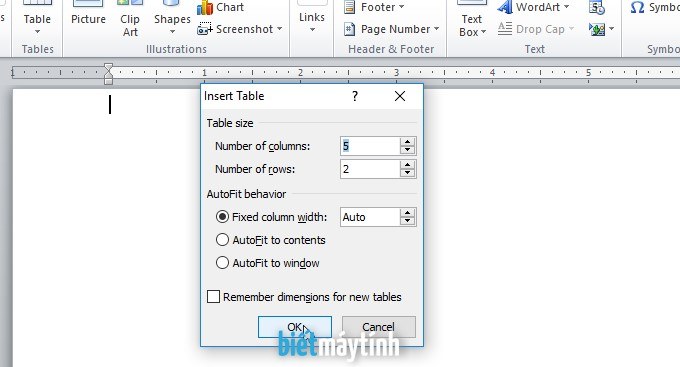
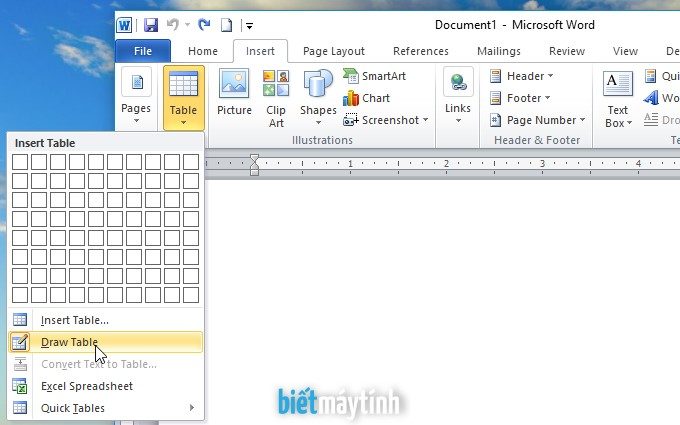

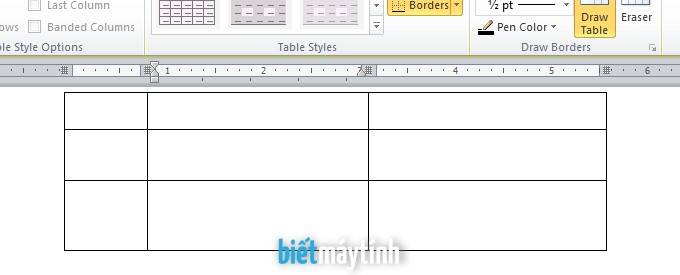
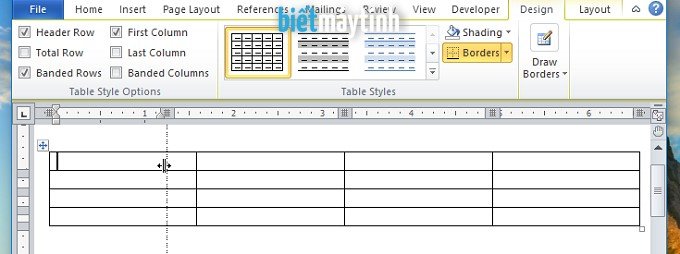
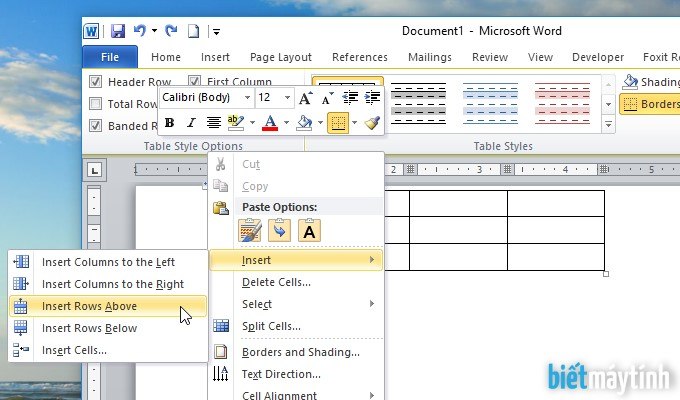
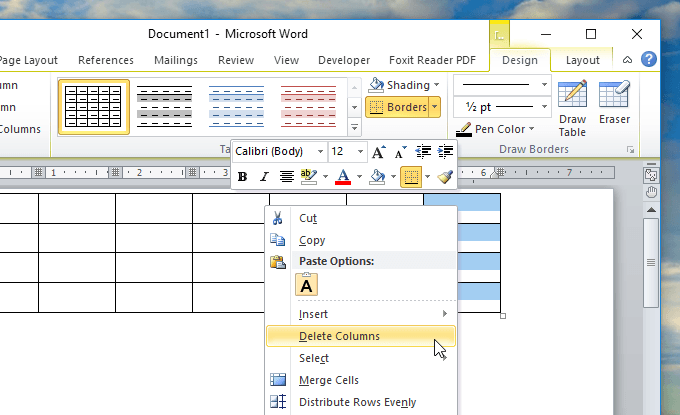
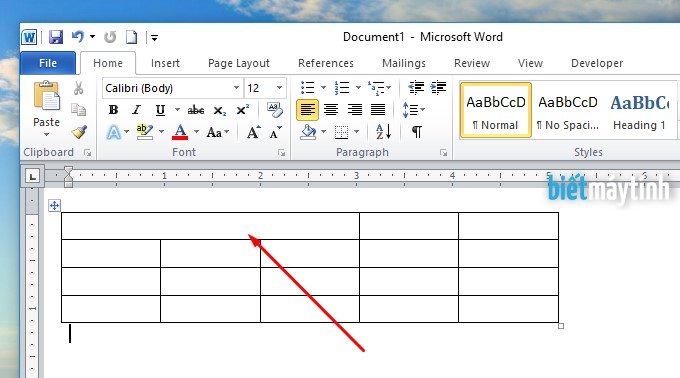
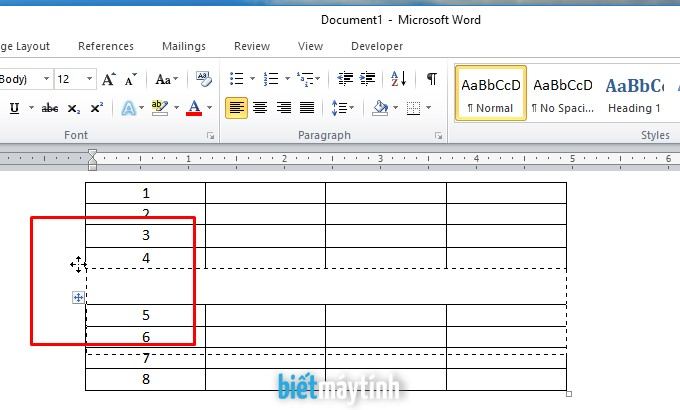
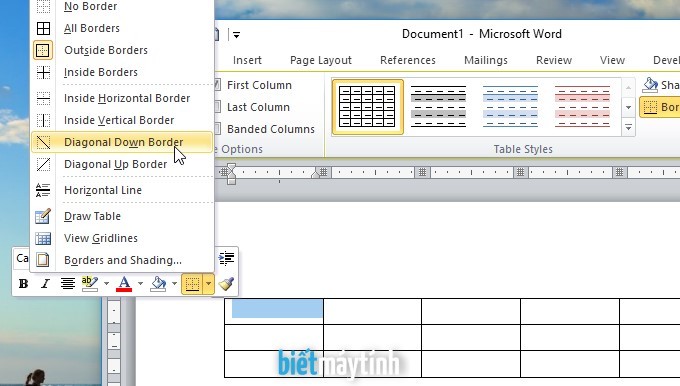
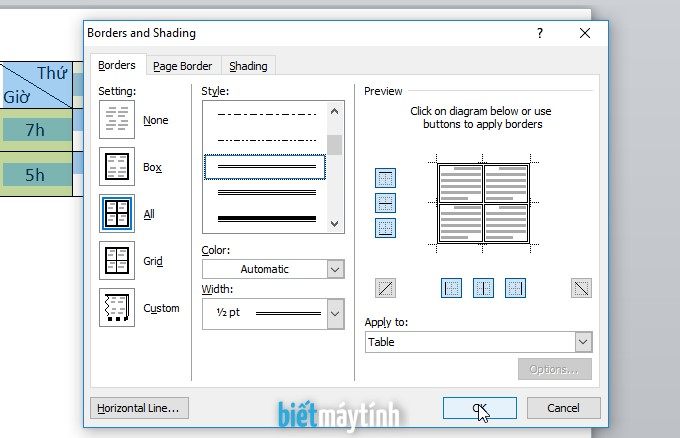
Đọc hướng dẫn chi tiết tại đây.
Tính toán trong bảng Word
Ta hoàn toàn có thể dùng những hàm như Sum, Average, Max, Not, Count… để đo lường và tính toán dữ liệu trong bảng Word. đặc điểm này khá dễ làm nhưng trả lời thì khá lằng nhằng, độc giả hướng dẫn chi tiết tại đây.
Xoay dọc bảng vào Word
Bạn hoàn toàn có thể kết hợp textbox vào Word để triển khai việc này, xem phía dẫn chi tiết tại đây.
Kết luận
Biết 4 biện pháp này hoàn thành là coi như bạn đã tạo ra bảng vào Word rồi đấy, cứ biết không còn cả 4 khi nào cần thì dùng, mình nói không thừa đâu. Sau khoản thời gian tạo bảng xong, giờ các bạn gõ dữ liệu vào kia rồi format bảng với các cung cụ có sẵn trong tab Format. Hy vọng nội dung bài viết này sẽ bổ ích cho bạn.
Xem thêm: Tổng hợp các phần mềm làm powerpoint chuyên nghiệp và miễn phí
Nếu có vướng mắc về nội dung bài viết thì chia sẻ phía dưới, mình sẽ phản hồi cho bạn sớm.