Cập nhật mới nhất ngày 01 tháng 07 năm 2022: Khi bạn mở 2 file Excel hay 2 Sheet cùng một lúc trên cùng một màn hình làm việc thì nó sẽ giúp bạn dễ quan sát và làm việc hiệu quả hơn. Để mở 2 file hay 2 sheet quả thực không quá khó nhưng cũng không hề đơn giản, trong bài viết này mình và các bạn cùng nhau đi tìm hiểu về việc mở 2 file hoặc 2 sheet cùng lúc.
Mở 2 sheet cùng lúc
Các bạn có thể tải file thực hành tại đây.
Bạn đang xem: Cách hiển thị 2 file excel cùng lúc
Bây giờ mình có 2 sheet gồm sheet tổng hợp và sheet Data bây giờ mình làm một sheet tổng hợp để tổng hợp doanh thu của các tỉnh trong từng ngày.
Đầu tiên tại sheet tổng hợp bạn vào View -> chọn vào New Window khi này phía trên góc có số 2 sheet.
Tiếp theo bạn vẫn vào View chọn Arrange All cửa sổ hiện lên tích vào Tiled -> ok như vậy bây giờ đã thành 2 file.
Bản chất 2 file này là một nhưng nó chỉ tách ra cho ta dễ quan sát. Nên khi ta thao tác trên 1 file thì file còn lại vẫn có các thao tác tương tự.
Để tạo danh sách trỏ xuống cho chọn tỉnh thì ta kích vào ô kế bên ô chọn tỉnh vào Data chọn Data Validation.
Bây giờ cửa sổ mới xuất hiện trong phần Allow chọn List, trong phần Source bạn kích vào phần tỉnh giữ Ctrl+shift+mũi tên xuống và chọn ok.
Như vậy phần trỏ xuống của tỉnh đã được hoàn thành. Bây giờ mình sẽ làm phần doanh thu của từng tỉnh.
Đầu tiên bạn sử dụng hàm SUMIFS với cú pháp là: =SUMIFS(bạn kích vào cột doanh thu ở file 2 bấm F4 để cố định;bạn kích vào cột ngày bấm F4 để cố định;điều kiện ngày bạn kích vào ô B7;điều kiện thứ hai là phần tỉnh kích vô cột tỉnh bấm F4 để cố định;Điều kiện cuối là ô phần chọn tỉnh mình vừa tạo bấm F4).
Bây giờ bạn có thể chọn tỉnh khác và kết quả tự động nhảy theo lựa chọn của bạn.
Bây giờ bạn tắt cửa sổ không thao tác đi thì số 2 phía trên sẽ mất đi.
Mở 2 File cùng lúc trong Excel
Ta có 2 sheet là Data và tổng hợp ta sẽ tạo bằng cách nháy chuột phải vào sheet Data chọn Move or Copy cửa sổ mới hiện ra ta kích chọn New book và ok thì file book mới được tạo.
Như vậy Sheet Data bây giờ trở thành Book1 tức là một File riêng biệt.
Bây giờ bạn vào file Book1 chọn vào View -> Arrange -> Tiled bây giờ 2 file đồng thời được mở cùng lúc. Bây giờ ta có thể thao tác ở cả hai cửa sổ.
Có thể nào mở 2 file Excel cùng lúc để chỉnh sửa không? Câu trả lời là hoàn toàn có. Trong bài viết ngày hôm nay, hãy cùng cdvhnghean.edu.vn đi tìm cách mở 2 file Excel cùng lúc để giúp bạn tăng năng suất và dễ dàng hoàn thành công việc của mình nhé.
Khi nào cần áp dụng cách mở 2 file Excel cùng lúc?
Khi làm việc trên Excel, sẽ có những lúc bạn cần đối chiếu dữ liệu trong 2 file Excel riêng biệt, hoặc nhập dữ liệu trên một file Excel dựa trên nội dung của một file Excel khác. Những lúc này, chắc chắn bạn sẽ không muốn phải mở qua mở lại từng file một đâu đúng không? Vậy thì cùng tìm hiểu cách mở 2 file Excel cùng lúc để vừa có thể xem, vừa có thể chỉnh sửa dữ liệu trên cả 2 file nhé.
Hướng dẫn cách mở 2 file Excel cùng lúc
Cách mở 2 file Excel cùng lúc với phần mềm Excel trên taskbar
Nếu như bạn đã cài đặt sẵn phần mềm Excel trên taskbar bên dưới màn hình, đây là cách mở 2 file Excel cùng lúc dành cho bạn. Hãy thực hiện lần lượt các thao tác dưới đây nhé.
1. Mở trước 1 file Excel cần xem nội dung.
2. Nhấn icon thu nhỏ cửa sổ Excel trên góc phải màn hình.
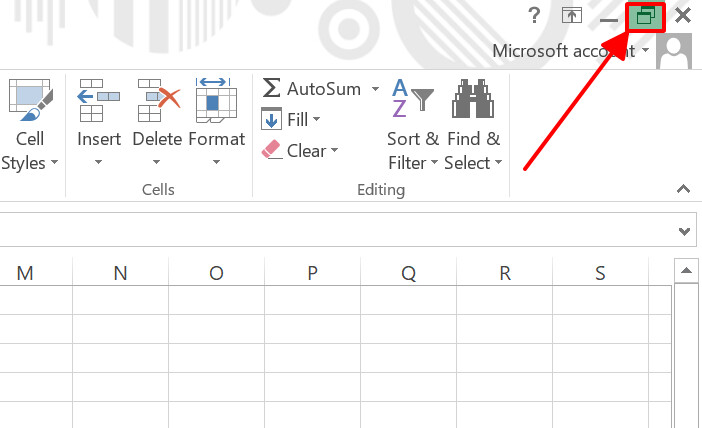
3. Nhấn giữ phím Shift, đồng thời nhấn icon Excel trên taskbar để mở một file Excel mới.

4. Tại file Excel vừa mở, đi đến thẻ File > Open > Chọn file Excel thứ 2 cần xem nội dung.
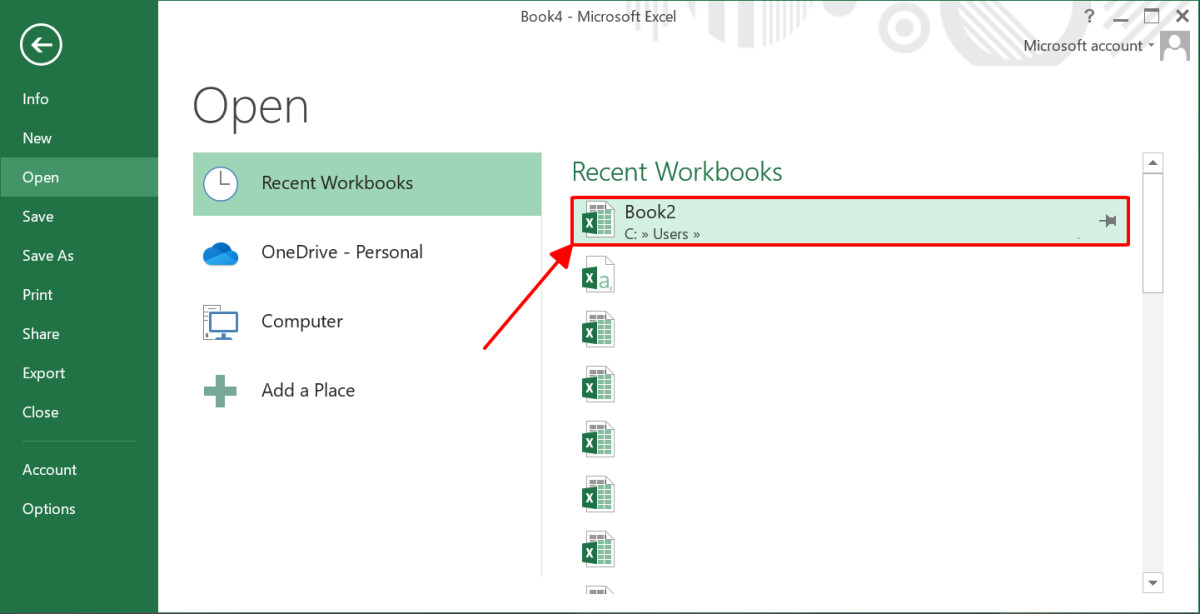
5. Điều chỉnh kích thước hiển thị 2 file Excel để chia đôi màn hình.
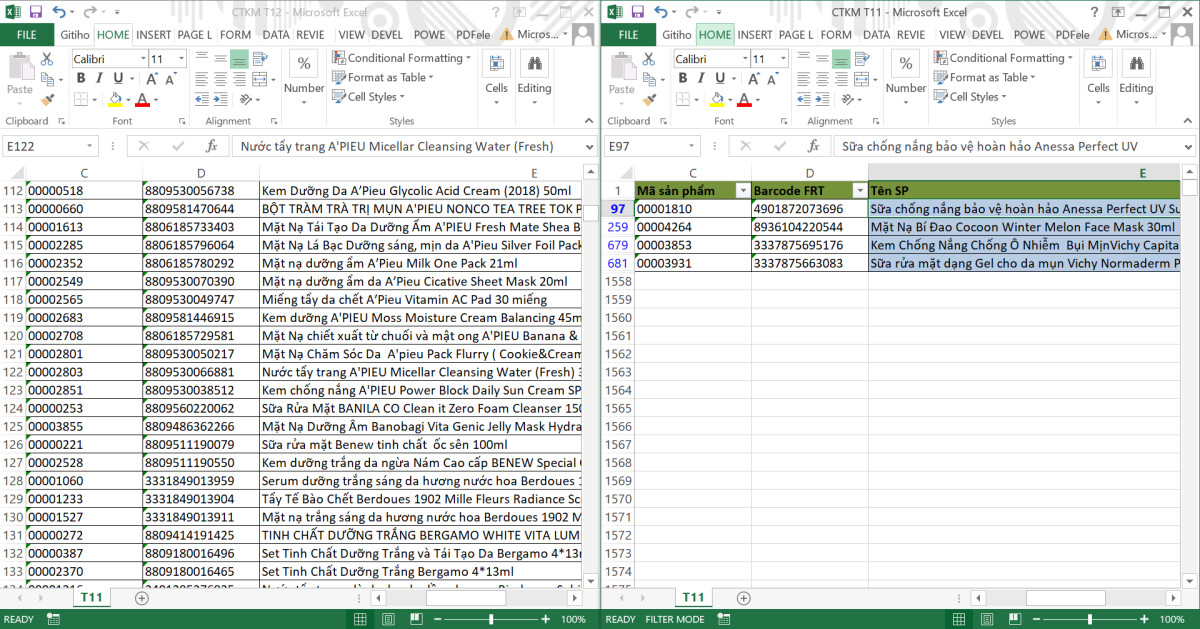
Như vậy là bạn đã hoàn thành cách mở 2 file Excel cùng lúc rồi! Giờ thì bạn có thể trực tiếp xem và chỉnh sửa nội dung trên đồng thời cả 2 trang tính mà không phải mở đi mở lại từng file.
Thay vì cách mở 2 file Excel này, nếu bạn muốn gộp 2 file vào một file tổng hợp thì bạn cũng hoàn toàn có thể làm được điều này trong Excel bằng VBA. Để tìm hiểu chi tiết hơn về cách làm, bạn hãy tham khảo bài viết dưới đây nhé.
Cách mở 2 file Excel cùng lúc với phần mềm Excel trên desktop
Cách mở 2 file Excel này cũng không có gì khó khăn, bởi tất cả những gì bạn cần làm là:
1. Mở trước 1 file Excel cần xem nội dung.
2. Nhấn icon thu nhỏ cửa sổ Excel trên góc phải màn hình.
3. Nhấn đúp chuột vào file Excel thứ hai cần mở nằm sẵn trên màn hình chính của desktop.
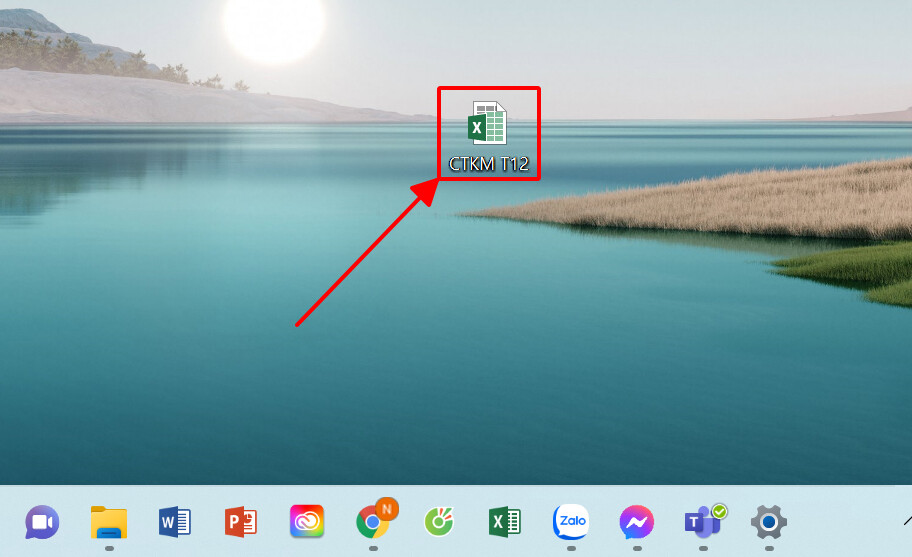
4. Điều chỉnh kích thước hiển thị 2 file Excel để chia đôi màn hình.
Cách mở 2 file Excel cùng lúc này sẽ càng trở nên tiện lợi và nhanh chóng hơn nếu bạn đã đặt sẵn cả 2 file cần mở trên màn hình chính của desktop. Như vậy, bạn sẽ không phải mất công tìm lại file trong cả đống file dữ liệu khác trong bộ nhớ thiết bị. Thay vào đó, bạn chỉ cần mở file lên là có thể sử dụng được ngay và luôn.
Nếu như khi mở file lên, bạn nhận được thông báo lỗi từ Excel hoặc chỉ nhìn thấy màn hình xám mà không thấy giao diện trang tính như bình thường, thì có thể bạn sẽ cần lưu lại bài viết dưới đây.
Cách chia đôi màn hình sau khi áp dụng cách mở 2 file Excel cùng lúc
Sau khi đã áp dụng cách mở 2 file Excel cùng lúc, giờ thì bạn đã có sẵn 2 màn hình trang tính ở trước mặt. Tuy nhiên, bạn sẽ phải chia lại màn hình để có thể hiển thị đều cả 2 file này. Nếu bạn cảm thấy việc chia đôi màn hình một cách thủ công tốn quá nhiều thời gian, thì mình sẽ chỉ cho bạn một thủ thuật nhanh hơn để làm được điều này nhé.
Cách chia đôi màn hình trực tiếp trong Excel
Nếu như bạn đang sử dụng hệ điều hành Windows 11, có thể bạn đã biết rằng bản cập nhật mới này đã cho phép người dùng chia màn hình ngay trực tiếp trong cửa sổ phần mềm. Để làm được điều này, bạn chỉ cần thực hiện một số thao tác đơn giản như sau:
1. Di chuyển chuột đến icon thu nhỏ màn hình của file Excel.
2. Nhấn chuột chọn vị trí cần thu nhỏ và hiển thị file.
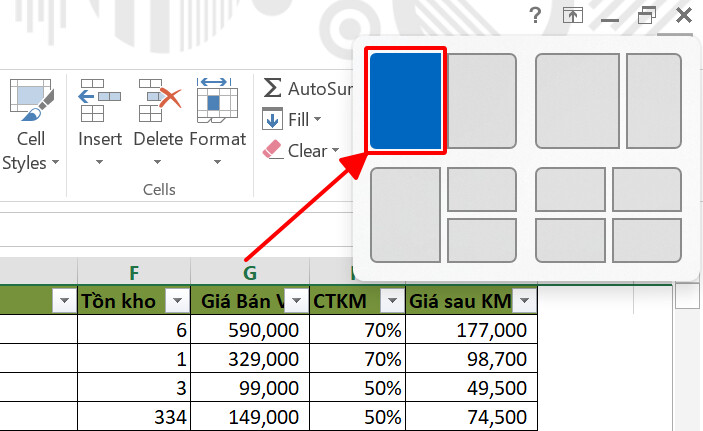
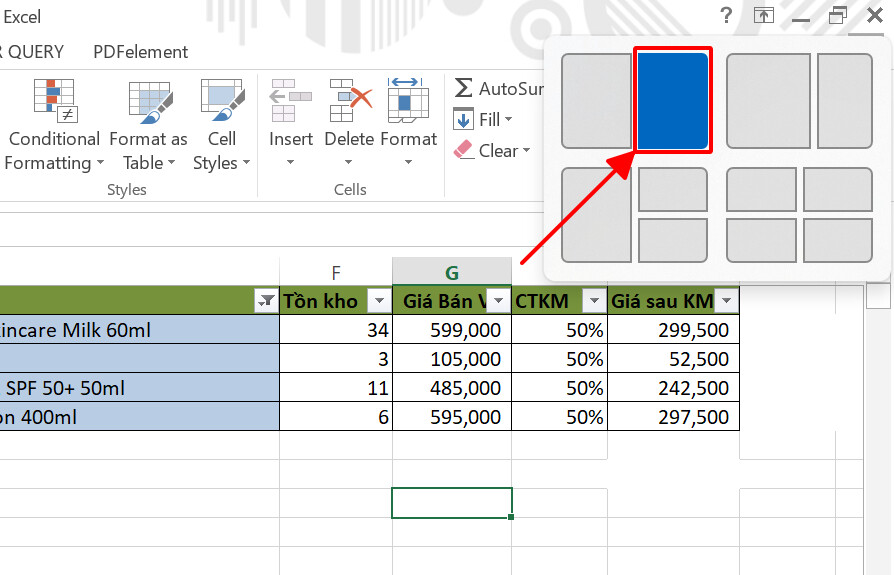
Vô cùng đơn giản đúng không nào? Tuy nhiên thì tính đến thời điểm hiện tại, tính năng này chỉ khả dụng trên hệ điều hành Windows 11. Nếu như bạn đang dùng các phiên bản Windows cũ hơn, hãy tìm hiểu các phương pháp chia đôi màn hình dưới đây nhé.
Cách chia đôi màn hình bằng lệnh trên taskbar
Cách tiếp theo bạn có thể áp dụng để chia đôi màn hình là lệnh trên taskbar. Trước khi thực hiện thao tác này, bạn hãy chắc chắn rằng tất cả các phần mềm khác đều đã đóng, chỉ còn 2 file Excel đang mở. Sau đó, bạn hãy thực hiện các bước dưới đây nhé.
1. Mở 2 file Excel ở chế độ toàn màn hình (full screen).
2. Nhấn chuột phải tại taskbar > Chọn 1 trong 2 cài đặt dưới đây:
Show windows stacked: Chia đôi màn hình thành nửa trên và nửa dướiShow windows side by side: Chia đôi màn hình nửa trái và nửa phải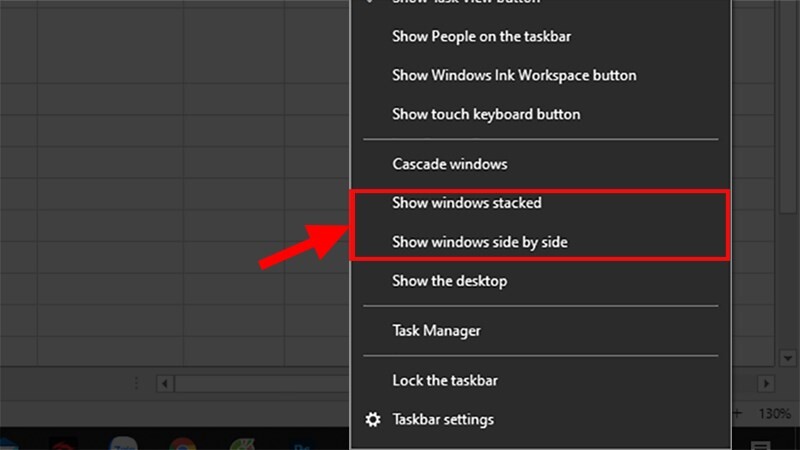
Khi mình chọn Show windows side by side, màn hình Excel của mình sẽ hiển thị như trong hình dưới đây.
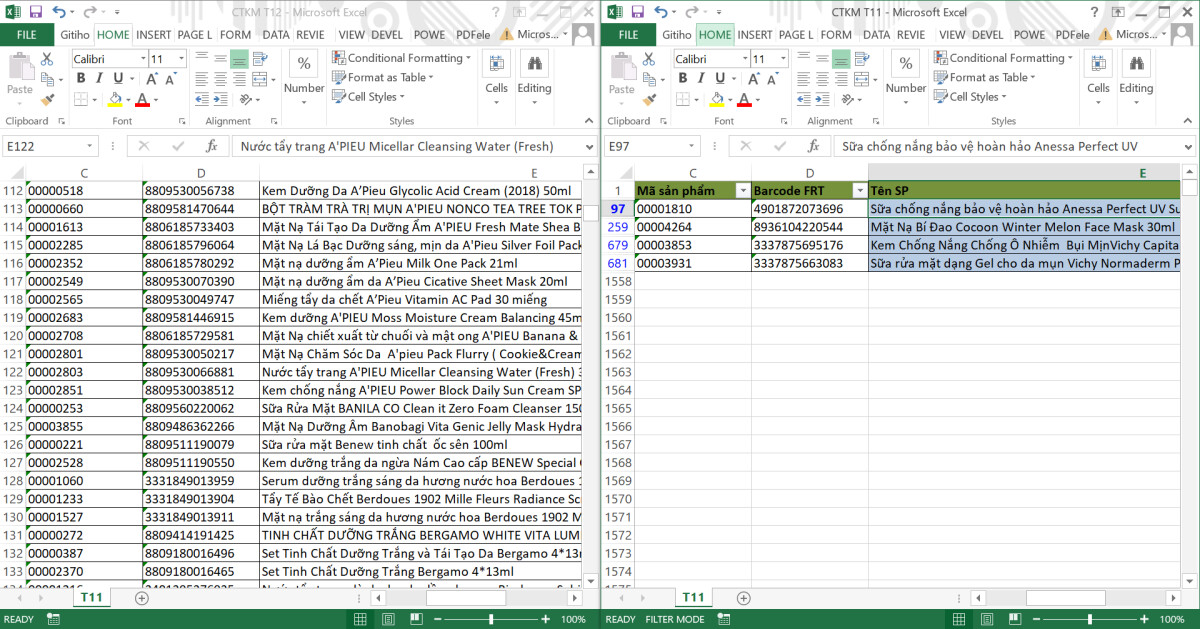
Cách chia đôi màn hình bằng phím tắt
Cách thứ ba để chia đôi màn hình là sử dụng phím tắt Windows + phím mũi tên trái/phải. Sau khi đã áp dụng thành công cách mở 2 file Excel cùng lúc, bạn hãy thực hiện các thao tác dưới đây:
1. Mở file Excel thứ nhất ở chế độ toàn màn hình (full screen).
2. Nhấn tổ hợp phím tắt Windows + phím mũi tên trái. Màn hình của bạn sẽ ngay lập tức chia đôi và file Excel thứ nhất được thu nhỏ nằm ở nửa trái của màn hình.

3. Mở file Excel thứ hai ở chế độ toàn màn hình (full screen).
4. Nhấn tổ hợp phím tắt Windows + phím mũi tên phải. File Excel thứ hai sẽ được thu nhỏ và nằm ở nửa bên phải của màn hình.
Xem thêm: Cách lấy lại mật khẩu outlook 2010, thay đổi hoặc cập nhật mật khẩu email của bạn
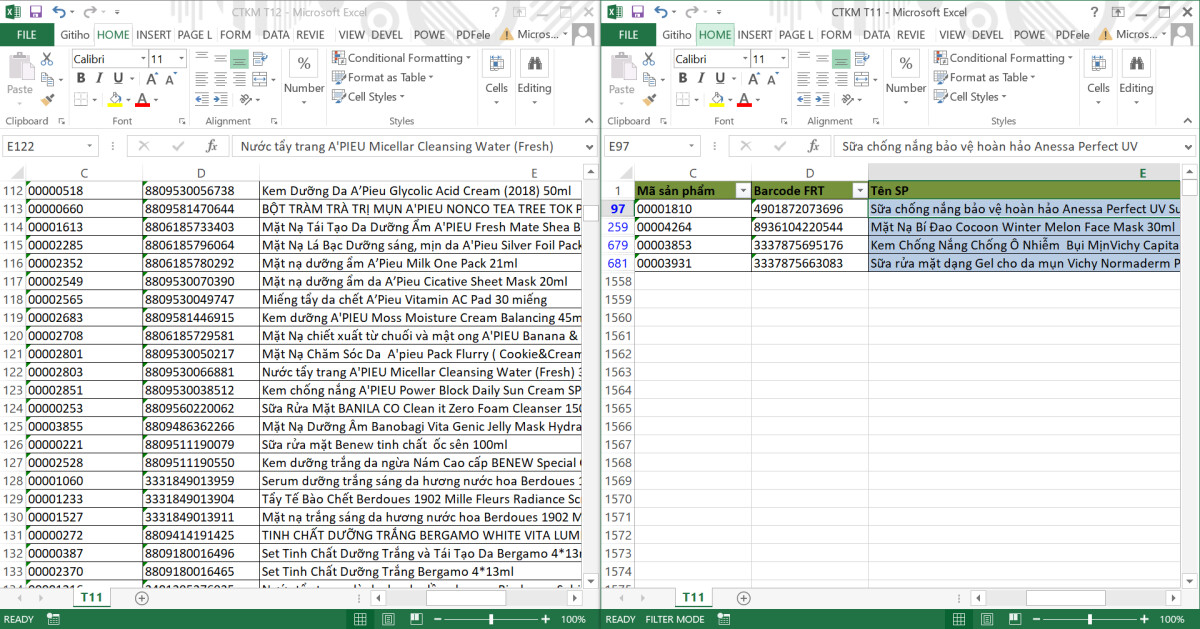
Vậy là chúng ta đã chia đôi màn hình bằng cách sử dụng tổ hợp phím tắt đơn giản. Tham khảo bài viết dưới đây để tổng hợp tất cả các phím tắt Excel bạn cần biết nhé!
Tổng kết
Trong bài viết ngày hôm nay, chúng ta đã tìm hiểu các cách mở 2 file Excel cùng lúc và chia đôi màn hình desktop để hiển thị đồng thời 2 trang tính. Hy vọng các thủ thuật trong bài đã giúp bạn dễ dàng áp dụng và làm việc hiệu quả trên phần mềm Excel. Để tích lũy thêm các thủ thuật tin học văn phòng hữu ích khác, hãy tham khảo các bài viết về chủ đề Excel trên blog cdvhnghean.edu.vn nhé.