Bạn đang xem: Cách gõ tiếng nhật trên win 10
Cài đặt bộ gõ giờ đồng hồ Nhật trên win 10
Chọn sản phẩm tự Start thực đơn -> Settings -> Time & language -> Region và language. Vào mục Languages chúng ta chọn địa chỉ cửa hàng a language như hình dưới:Vậy là phần setup đã xong.Sử dụng cỗ gõ giờ đồng hồ Nhật
Để bật chế độ gõ bởi tiếng Nhật, các chúng ta có thể vào Language bar ở Taskbar và lựa chọn Japanese.Cách thứ 2 là các chúng ta cũng có thể sử dụng phím tắt Windows + Space và nhấn Space tiếp tục để lựa chọn đến cỗ gõ giờ đồng hồ Nhật.Mặc định sau khi chuyển sang trọng tiếng Nhật, chế độ được lựa chọn sẽ là Half-width Alphanumeric (Chế độ gõ chữ Latin), để chuyển qua chính sách gõ Hiragana ta click chọn vào chữ A như vào hình.
Bàn phím Romaji và bàn phím Kana
Microsoft IME sẽ cung cấp 2 chế độ gõ chữ trên bàn phím Romaji với Kana. Bàn phím chữ Romaji là keyboard chữ Latin, bọn họ gõ chữ theo phiên âm. Ví dụ: bạn gõ chữ a -> あ, ka -> か,... Còn keyboard chữ Kana là bàn phím của bạn Nhật sử dụng, mỗi phím sẽ khớp ứng với một chữ Kana. Tiếp sau đây sẽ là bàn phím chữ Kana
Bàn phím mặc định đã là keyboard chữ Romaji, tất nhiên csc chúng ta có thể thay thay đổi thành keyboard chữ Kana theo phong cách sau: Chuột cần vào chữ A hay là あ bên trên thanh Taskbar -> đầu vào Method -> Kana
Bàn phím chữ Romaji cũng đến phép chúng ta gõ một số trong những chữ quan trọng như chữ ぃ, ぇ, ぅ, ヶ, ヵ, っ, ... Bằng một đội hợp phím khác nhau. Để rất có thể xem các tổ hòa hợp phím này, chúng ta làm như sau:Chuột cần vào chữ A hay những あ bên trên thanh Taskbar -> Properties, lựa chọn Advanced trên hành lang cửa số sẽ hiện ra tiếp nối bạn chọn tab General. Ở mục Romaji Template chọn Advanced. Cửa sổ hiện ra như sau đây:
Cách để gõ đầy đủ chữ i nhỏ, chữ e nhỏ, tsu nhỏ,... Rất không thiếu và SOFL xin phép ko liệt kê lại ở đây.Để xem hồ hết phím tắt khác cũng giống như để biến hóa nó, chúng ta có thể chọn vào tab Keyboard. Bạn chỉ việc ghi lưu giữ một phím tắt đặc trưng để chuyển chính sách gõ thân chữ Hiragana cùng Romaji là phím Shift + Caps
Lock.Chế độ chuyển đổi
Khi chúng ta gõ những văn bản, chế độ biến đổi luôn luôn chuyển động và chỉ dẫn những nhắc nhở cho các từ. Rất có thể gõ Space hoặc Tab để biến đổi văn bản theo dạng được gợi ý. Một vài chữ sẽ có hình tượng để sửa chữa thay thế như hình trái tim, ngôi sao, v.v,.. Hình trước tiên sẽ là lưu ý khi gõ, chúng ta bấm Tab để chọn, hình vật dụng 2 đó là gợi ý biến hóa khi các bạn bấm Space.
Có thể sử dụng các phím tắt để đổi khác thành Katakana, Full Romaji, v.v... Bạn có thể xem những phím tắt sinh hoạt trong lý giải trên.Chuyển đổi Katakana -> Romaji: khi chúng ta gõ một từ của Katakana, hãy nhấp vào Space để xem gợi ý chuyển sang chữ Romaji (nếu có).
Một số trường đoản cú đồng âm như tự kaeru vào từ điển cũng có thể có giải thích, lựa chọn vào hầu như chữ có biểu tượng quyển sách để xem.
Sử dụng lý lẽ IME Pad
IME Pad chính là một công hữu ích, hoàn toàn có thể sử dụng nhằm học tập. Công cụ này cho phép các bạn vẽ chữ để tìm các chữ Hán, xem chữ hán việt theo từng bộ, theo số nét, v.v...Để mở được IME Pad, bạn chỉ việc Chuột đề nghị vào chữ A hay những あ trên Taskbar -> IME Pad.Có thể vẽ nhằm tìm các chữ Hán, các bộ chữ, chữ Kana nhưng bạn để ý nên vẽ đúng thiết bị tự của những nét nhằm tìm được đúng chuẩn hơn.
Sau đó chọn phần đông chữ đã tìm được để chèn vào đoạn văn bạn dạng hoặc di chuột vào giúp thấy âm On, âm Kun. Một hạn chế ở đây đó là chỉ có thể hiển thị được tối đa 2 âm On với 2 âm Kun, bao gồm độ dài về tối đa là 4 chữ Kana.Để xem các chữ Hán xếp theo bộ hoặc là xếp theo số nét, chúng ta cũng có thể chọn vào nút tính năng tương ứng.
gmail.comHotline: 1900 986 845(Hà Nội) - 1900 886 698(TP. Hồ nước Chí Minh)Website : http://tiengnhatcoban.edu.vn/
TRUNG TÂM TIẾNG NHẬT trên TPHCM Siêu bí mật tiếng Hàn tổng hợp - học tập tiếng hànTRUNG TÂM TIẾNG HÀN tại Hà Nội và NHẬT SOFL- NHẬT NGỮ SOFL 日本語センター
Nếu ai đang cần làm việc với ngôn từ tiếng Nhật trên Windows 10, thì việc thiết đặt thêm gói ngôn từ tiếng Nhật là vấn đề rất yêu cầu thiết. Bởi vì đó, nội dung bài viết này của mình sẽ phía dẫn chúng ta cách thiết lập thêm gói ngôn ngữ tiếng Nhật trên Windows 10. Sau đó, đang là cách để gõ giờ đồng hồ Nhật trải qua các thao tác đổi khác bộ gõ, chuyển đổi chế độ nhập liệu khi sử dụng bộ gõ tiếng Nhật (gõ ký tự latinh, hiragana giỏi katakana).
Thêm ngữ điệu tiếng Nhật bên trên Windows 10
+ Đầu tiện, bạn truy cập vào setup Windows (Start => Settings), chọn Time và Language và kế tiếp chọn tab Language.
+ vào tab Language, các bạn nhấn Add a language nhằm thêm một ngữ điệu vào hệ thống.
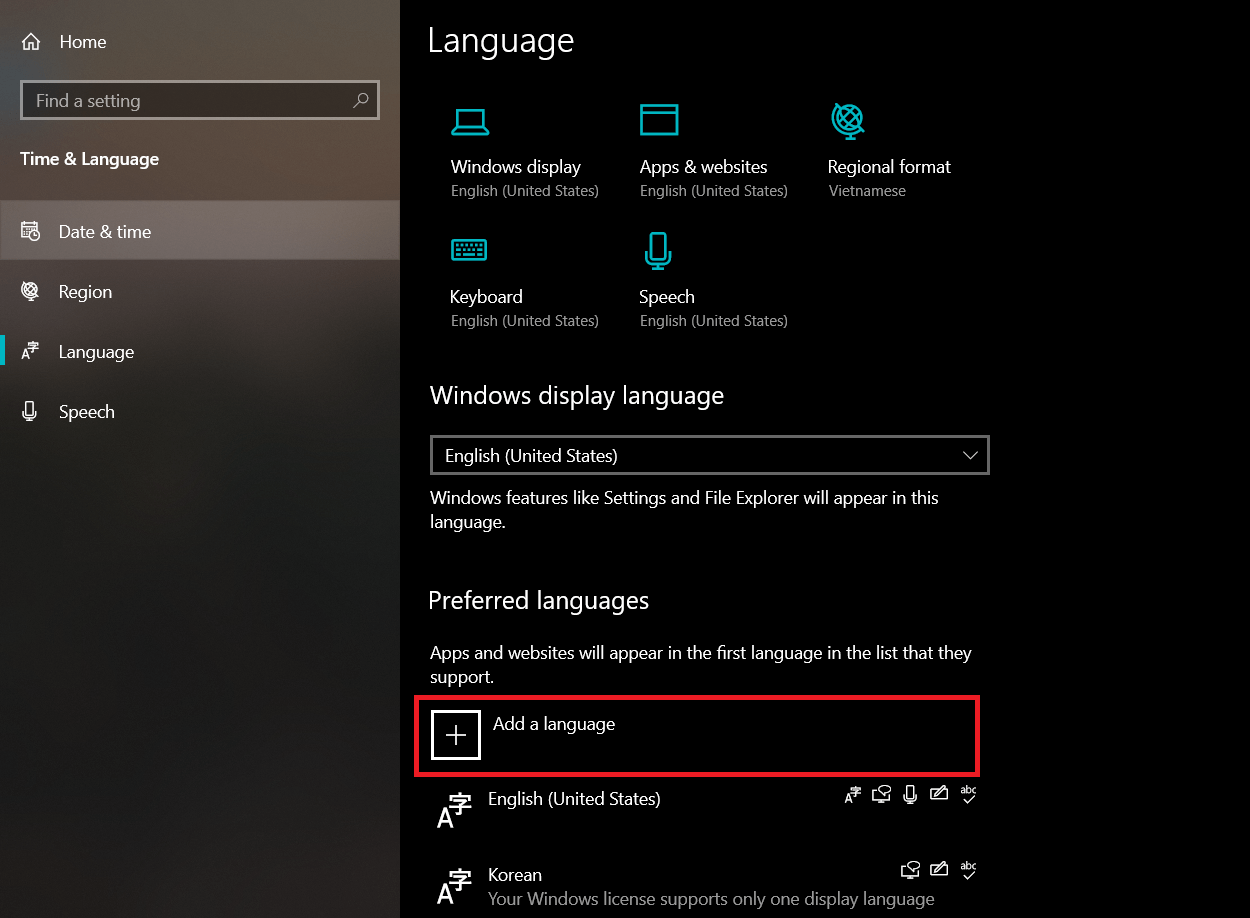

+ sau khi nhấn vào Add a language, một vỏ hộp thoại chọn ngữ điệu cần thêm sẽ hiện lên. Để cài đặt tiếng Nhật, bạn tìm với tự khóa Japanese. Việc còn sót lại đó là chọn và thực hiện cài đặt.
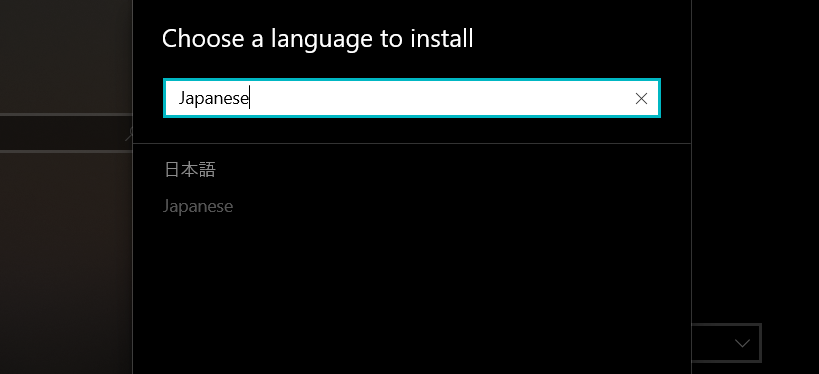

Ngoài ra, các bạn có thể xem trả lời từ trang cung cấp của Microsoft tại đây nhé:
Thay đổi bộ gõ và những phím tắt
* chuyển đổi ngôn ngữ nhập liệu (đổi cỗ gõ)
+ Cách 1: Để đổi khác bộ gõ, tại thanh Taskbar (bên phải, nằm bên cạnh ô ngày giờ), các bạn nhấn vào biểu tượng có chữ là từ bỏ viết tắt của ngữ điệu đang được chọn. Bạn có thể xem hình bên dưới để nắm rõ hơn.
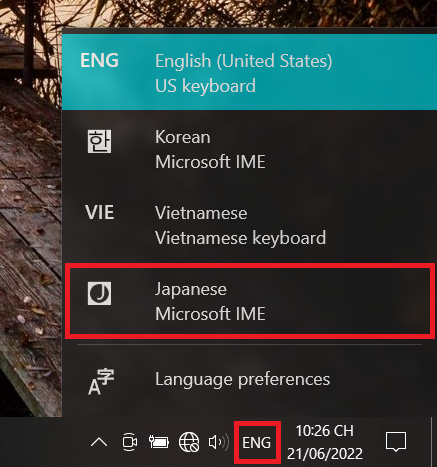

+ giải pháp 2: Để biến hóa bộ gõ cấp tốc chóng, chúng ta cũng có thể sử dụng phím tắt Windows + Space.
* chuyển đổi chế độ nhập liệu khi chọn bộ gõ giờ Nhật – IME
Khi bạn chuyển sang bộ gõ giờ đồng hồ Nhật, thì sát bên biểu tượng chọn bộ gõ sẽ lộ diện thêm biểu tượng chọn chế độ nhập liệu (IME).
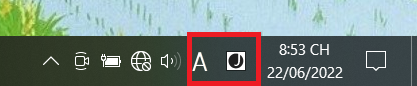

+ Cách 1: bạn nhấn chuột yêu cầu vào biểu tượng IME, hôm nay sẽ tồn tại trên screen một thực đơn tùy lựa chọn để các bạn tùy chỉnh phù hợp với mong muốn của bạn. Bạn sẽ cần áp dụng cách này khi cần thiết lập cấu hình một thứ quan trọng đặc biệt như Full-width Katakana, Half-width Katakana,..
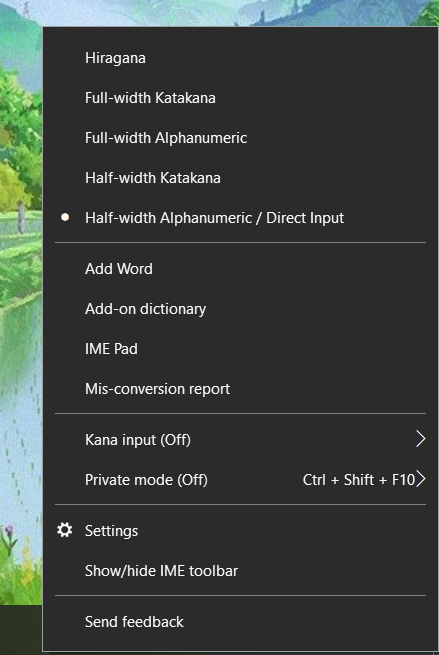

+ Cách 2: các bạn nhấn vào biểu tượng IME, khi nhận vào chúng ta cũng có thể chuyển đổi chế độ nhập liệu Alphanumeric (chữ mẫu Latin và chữ số Ả rập) hoặc Hiragana. Nếu hình tượng IME là chữ A thì bạn đang nhập liệu bởi ký từ Latinh. Ngược lại, nếu biểu tượng IME là chữ あ thì nhiều người đang nhập liệu hiragana.


+ Cách 3: Đây là cách là mà mình hay sử dụng, thực hiện phím tắt để chuyển đổi chế độ nhập liệu.
Shift + Caps lock: thay đổi qua lại giữa chính sách nhập liệu Alphanumeric (A) hoặc Hiragana (あ).Ctrl + Caps lock: gửi sang cơ chế nhập liệu Hiragana (あ).Alt + Caps lock: chuyển sang chế độ nhập liệu Katakana (カ).Cách gõ giờ Nhật trên Windows 10.
Để gõ tiếng Nhật thì bạn sẽ tùy chỉnh chế độ nhập liệu (IME) theo các trường hợp:
Khi buộc phải gõ vần âm Latin cùng chữ số Ả rập: chuyển sang chính sách nhập liệu Alphanumeric (A).Khi cần gõ Katakana: chuyển sang chính sách nhập liệu Katakana (カ).Khi cần gõ Hiragana: chuyển sang chế độ nhập liệu Hiragana (あ).Vậy làm sao để gõ Kanji? thực chất việc gõ Kanji rất đơn giản, bạn chỉ việc gõ ra Hiragana và tiếp nối gõ phím Space. Sau khi bạn nhấn, một danh sách các từ đang hiện lên, việc của chúng ta là lựa chọn đúng từ nhưng mà thôi.
Lời kết
Như vậy, thông qua bài viết này, tôi đã hướng dẫn cho chúng ta cách để setup thêm gói ngôn ngữ tiếng Nhật, rất nhiều cách biến hóa bộ gõ, các phím tắt và biện pháp gõ giờ Nhật.
Xem thêm: Người Đàn Ông Phải Làm Gì Khi Con Gái Nói Lời Chia Tay Trước
Với tứ cách là một trong người sẽ học tiếng Nhật và mới chỉ sử dụng cỗ gõ tiếng Nhật trong thời hạn ngắn. Bởi vì vậy, trong nội dung bài viết sẽ sống thọ thiếu sót tuyệt nhất định. Mình cũng mong rằng, nếu gồm sai sót thì bạn cũng có thể gửi góp ý cho mình.
Cuối cùng, cảm ơn các bạn đã đọc bài viết, nếu như bạn có vấn đề cần giải đáp, hãy nhằm lại phản hồi cho mình nhé!