Bạn đang xem: Cách giữ tiêu đề trong excel 2003
Lặp tiêu đề Excel lúc in là 1 trong những thủ thuật giúp bạn cũng có thể lặp lại tiêu đề sống mỗi trang mà trong lúc soạn danh sách không cần phải làm thế. Bài toán này sẽ giúp đỡ bạn dành được những tài liệu, danh sách in ra đúng theo ý mình mà không sợ nên lục lại page đầu xem title của nó cho các cột, hàng đó là gì.
Bước 2: hình ảnh Page Setup vẫn hiện ra, ở chỗ này bạn chú ý dến 2 công dụng trong phần Sheet nhé.
- Rows to lớn repeat at top: tái diễn hàng vào Excel trong khi in .- Columns to lớn repeat at left: lặp lại cột vào Excel khi in.
Lưu ý: Nhân vào hình mũi tên đi lên để sử dụng lặp title Excel.
Ở phía trên Taimienphi.vn sẽ chỉ dẫn cho chúng ta cả 2 phương pháp lặp title Excel khi in để bạn tưởng tượng rõ hơn.
Bước 3: bước đầu với Rows to repeat at top, bạn chỉ việc lựa chọn 1 hàng hoặc những hàng bằng cách chỉ loài chuột vào, nghỉ ngơi trên thanh nhập liệu của Rows to lớn repeat at top sẽ có add tương ứng là $2$3 tương xứng với dòng 2 và 3 trong bảng.
Bước 4: kế tiếp quay trở lại giao diện Page Setup bạn nhấp vào Print Preview để xem test kết qua lặp title Excel khi in ra sẽ ra sao nhé.
Và bạn sẽ thấy ngay cả ở số vật dụng tự 49 (tức là trang máy 2) thì tiêu đề sinh sống trên vẫn đi theo, không hề bị mất.
Bước 5: Còn khi bọn họ thử cùng với Columns to lớn repeat at left, làm tương tự như và bạn chỉ cần nhấn vào một trong những cột bất kỳ, giá trị Print_Titles sẽ hiển thị (chỉ vận dụng khi nhấp chuột 1 cột, bấm nhiều cột sẽ là địa chỉ cụ thể).
Và hiệu quả khi Print Preview bạn sẽ thấy chỉ bao gồm cột được lựa chọn là hiển thị giá trị mà thôi, còn cột còn lại sẽ không được in.
Tùy vào bảng danh sách của khách hàng mà nên chọn cho mình cách lặp title Excel khi in phù hợp nhé.
Lặp tiêu đề Excel 2007
Bước 1: Đầu tiên bạn mở tệp tin Excel với list cần in lên. Tiếp nối ở tab Page Layout chọn Print Titles.
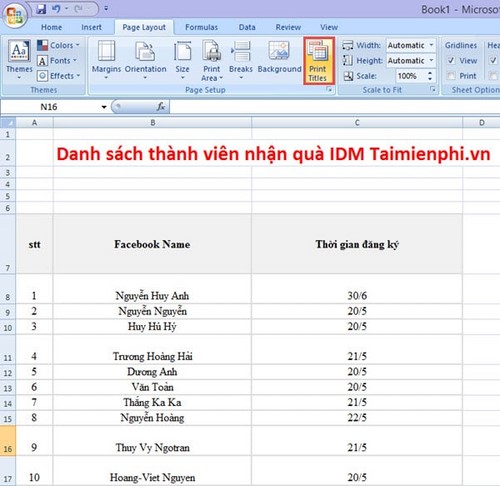
Bước 2: nếu như muốn lặp lại title theo dòng thì chúng ta chọn Rows khổng lồ repeat at top. Nếu còn muốn lặp lại tiêu đề theo cột thì các bạn chọn Colums to repeat at left.

Bước 3: sau khoản thời gian click các bạn sẽ được chuyển mang đến file Excel. Trên đây chúng ta bôi black đoạn tiêu đề buộc phải lặp lại.
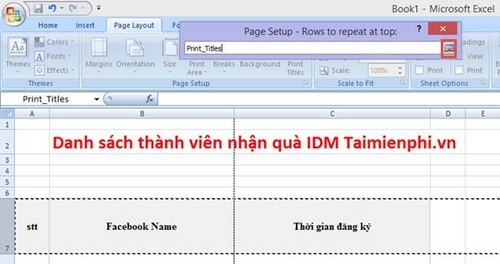
Bước 4: nếu muốn xem lại các bạn chọn Print Preview.
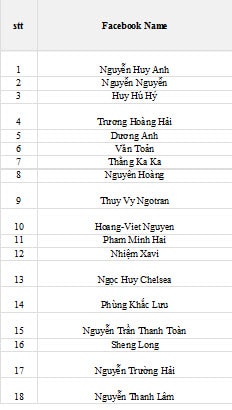
Sau thuộc nhấn OK nhằm hoàn tất.

Lặp tiêu đề Excel 2003
Bước 1: Với phiên phiên bản Excel 2003 bao gồm một chút biệt lập ở đoạn thứ nhất mà thôi, để lặp tiêu đề Excel 2003 bạn phải vào phần File > chọn Page Setup.
Bước 2: Sau kia bạn cấu hình thiết lập các thông số kỹ thuật theo lí giải ở các làm ở những phiên bạn dạng trên là được.
Như vậy là bạn đã sở hữu thể lặp title Excel 2003 được rồi.
https://thuthuat.taimienphi.vn/lap-lai-tieu-de-trong-excel-2007-2010-2013-khi-in-4464n.aspx
Nếu như các bạn là bạn thường xuyên thao tác làm việc với bảng tính Excel thì cách duy trì tiêu đề vào Excel cố định là một mẹo nhỏ rất đặc trưng bạn cần phải biết trong lúc làm việc. Điều này để giúp đỡ bạn quản lý danh sách dữ liệu, chấm công, quản ngại lý, bảng lương,… được chuyên nghiệp và dễ dàng hơn nhiều. Hãy thuộc Hoc Office khám phá ngay trong bài viết dưới phía trên nhé!
Cách giữ lại tiêu đề vào Excel lúc kéo xuống
Với biện pháp giữ title trong Excel khi kéo xuống, điều kiện để thắt chặt và cố định là vị trí của hàng tiêu đề đó cần thuộc hàng đầu tiên. Vì vậy, nếu như hàng tiêu đề ở ở những hàng khác bạn phải chuyển nó về số 1 tiên của bảng tính.
Cách giữ lại tiêu đề trong Excel 2010, 2013, 2016
Bước 1: Sau khi bạn đã chuyển tiêu đề về hàng đầu tiên xong, thì lựa chọn tab View bên trên thanh công cụ tiếp đến chọn Freeze Panes.
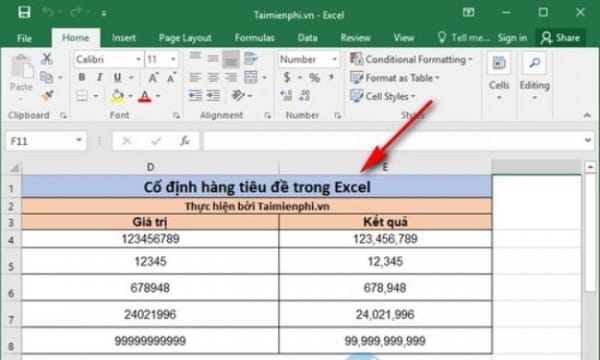
Bước 2: chọn Freeze đứng top Row để ngừng hoạt động hàng tiêu đề trong Excel, điều này để giúp tiêu đề hiển thị xuyết trong cả bảng tính.
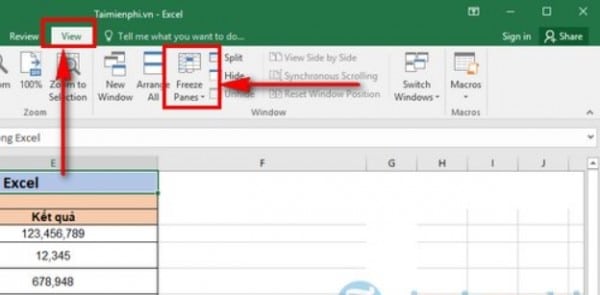
Sau khi thiết lập cố định mặt hàng tiêu đề, bạn sẽ thấy sản phẩm tiêu đề sẽ luôn hiển thị ở bất kỳ đâu.
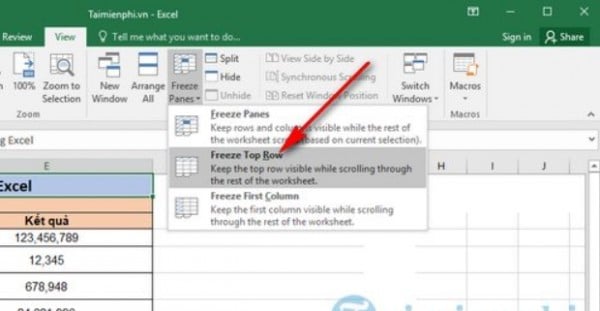
Cách giữ tiêu đề trong Excel 2003
Bước 1: sàng lọc và bấm vào vào tiêu đề bạn có nhu cầu cố định.
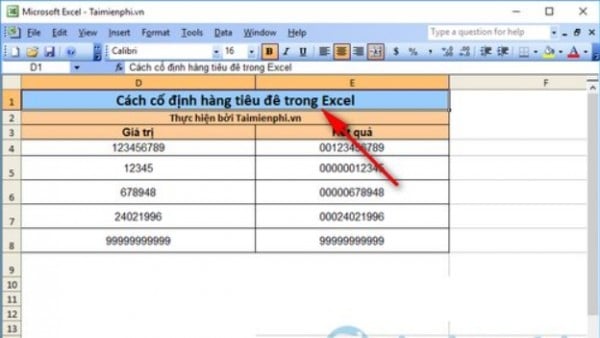
Bước 2: tiếp nối hãy nhấn vào Window và lựa chọn Freeze Panes để thắt chặt và cố định vùng đó. Công dụng là các bạn sẽ được những cột, hàng cực hiếm luôn cố định và thắt chặt dù tất cả cuộn chuột đi đâu.
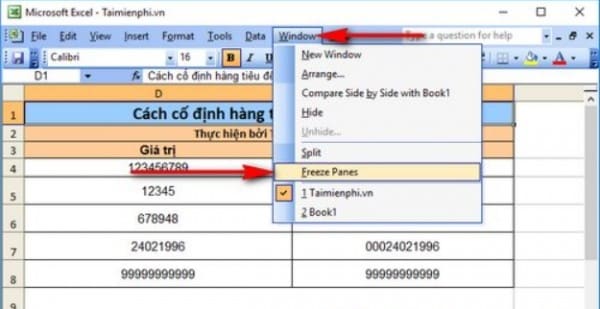
Hướng dẫn cách cố định dòng vào Excel
Để cố định và thắt chặt dòng vào Excel điều thứ nhất bạn cần chọn 1 ô bất kỳ trong bảng tính.
Bước 1: Rồi vào tab View trên thanh công cụ, rồi chọn Freeze Panes > Freeze đứng top Row.
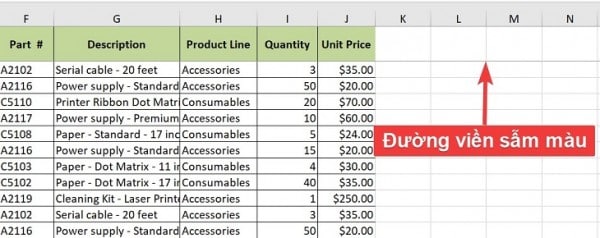
Bước 2: Ta rất có thể thấy dòng được cố định và thắt chặt đầu tiên đang được ghi lại bằng con đường kẻ black đậm rộng so với những đường kẻ chiếc khác. Vậy thao tác thắt chặt và cố định dòng đang xong.
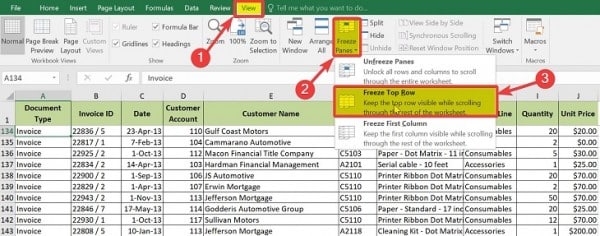
Hướng dẫn cách cố định cột vào hàm Excel
Tương tự, để thắt chặt và cố định cột trong Excel điều trước tiên bạn cần lựa chọn 1 ô ngẫu nhiên trong sheet bảng tính.
Bước 1: Rồi vào tab View trên thanh công cụ, rồi lựa chọn Freeze Panes > Freeze First Column.
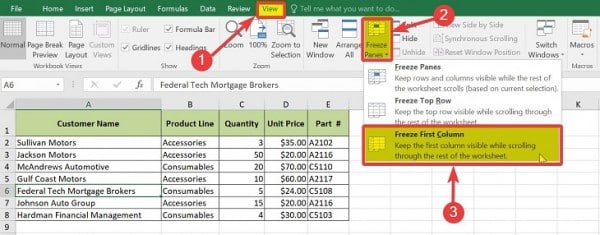
Bước 2: Ta có thể thấy cột được thắt chặt và cố định đầu tiên đang được ghi lại bằng con đường kẻ đen đậm hơn so với các đường kẻ cột khác. Vậy thao tác cố định và thắt chặt dòng đã xong.
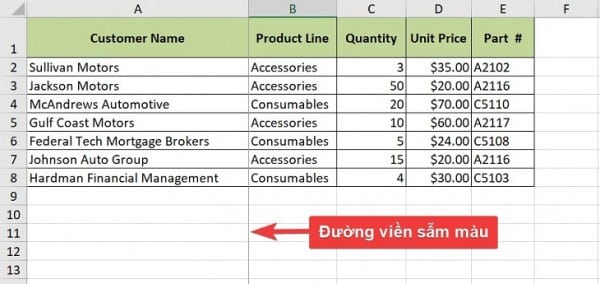
Hướng dẫn cách tái diễn tiêu đề vào Excel
Nếu nhiều người đang làm một bảng tài liệu dài trong Excel và khi in ra sẽ nằm ở vị trí nhiều trang không giống nhau, bài toán lặp tiêu nhằm là vô cngf bắt buộc thiết.
1. Phương pháp lặp tiêu đề trong Excel
Bước 1: Vào thẻ Page Layout.
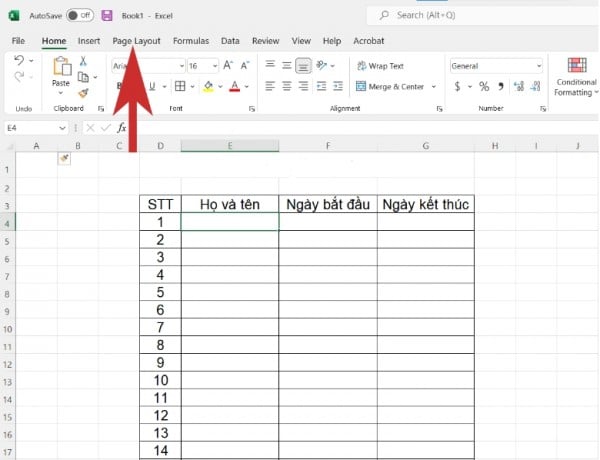
Bước 2: sau đó chọn mục Print Titles.
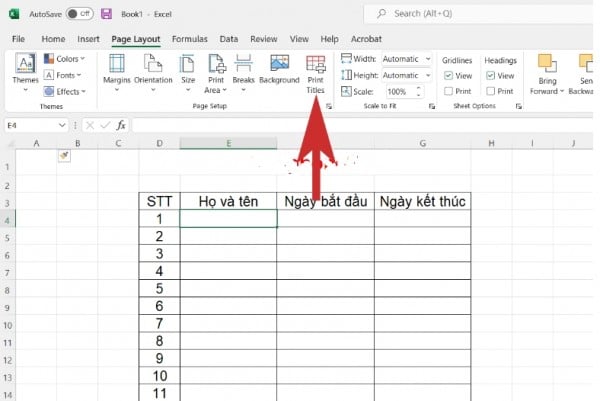
Bước 3: cửa sổ Page cài đặt sẽ hiện tại ra, dấn vào hình tượng mũi tên phía lên tại mục Rows khổng lồ repeat at top.
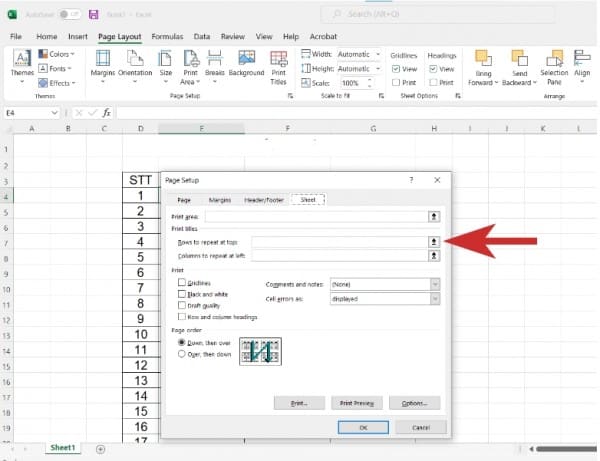
Bước 4: Chọn loại chứa tiêu đề với nhấn OK là bạn đã lặp title thành công.
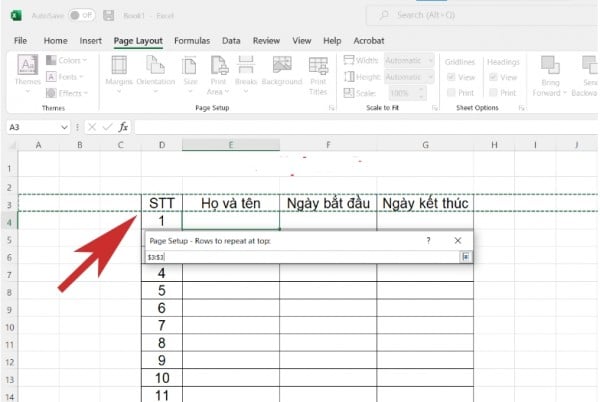
2. Bí quyết bỏ lặp title trong Excel
Bước 1: Để vứt lặp tiêu đề, ta vào tab Page Layout.
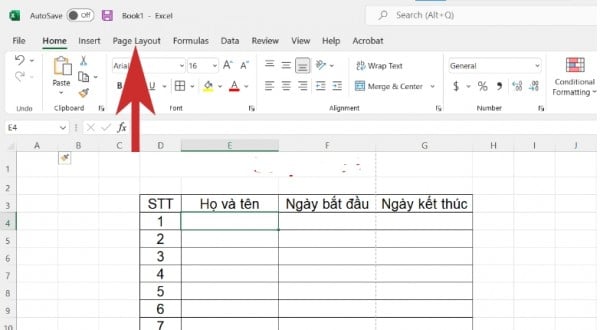
Bước 2: tiếp đến chọn mục Print Titles để điều chỉnh.
Xem thêm: Ẩn trạng thái online trên zalo nhanh chóng, mẹo tắt trạng thái hoạt động trên ứng dụng zalo
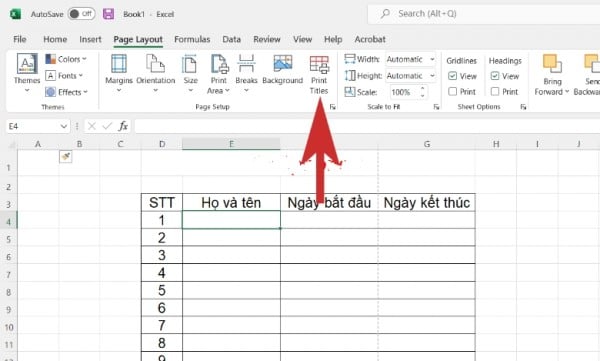
Bước 3: tại mục Rows khổng lồ repeat at top, ta xóa mẫu tiêu đề bao gồm sẵn cùng nhấn OK là xóa lặp tiêu đề thành công xuất sắc rồi đấy.
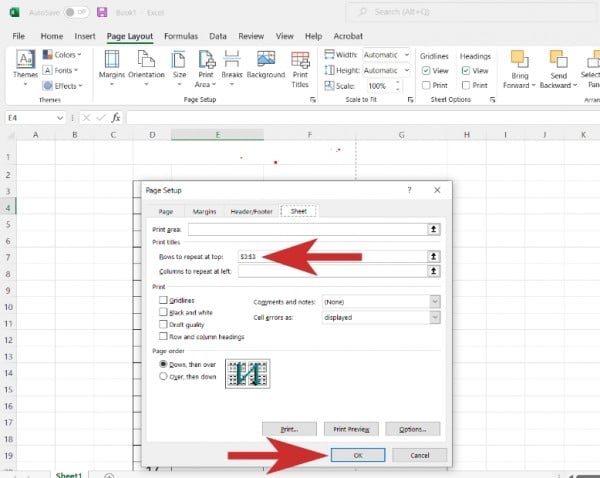
Trên đây, nội dung bài viết đã hướng dẫn bạn cách giữ tiêu đề trong Excel khi cuộn loài chuột xuống. Tương tự như như khuyên bảo trên, các bạn cũng có thể tìm những thủ thuật Excel cơ bản khác trong các bài viết tiếp theo để hoàn thành quá trình một cách gấp rút và chuyên nghiệp. Chúc các bạn sớm thành thạo các cách sử dụng và những thiên tài có trong Excel!
Liên hệ ngay với học Office
gmail.comHastag: #cdvhnghean.edu.vn, #học_office, #cdvhnghean.edu.vncom, #excel, #word, #powerpoint, #congnghe, #phancung, #phanmem, #thuthuat