Trong vượt trình thao tác với trang tính Excel, có lẽ rằng nhiều bạn trong chúng ta gặp cần trường vừa lòng như dư cột, quá cột, dữ liệu ở 2 hoặc nhiều cột mà bạn muốn gộp lại thành 1 cột hoặc tất cả một trường tài liệu trong file Excel mà bạn muốn kết hợp, gộp tài liệu ở các cột khác nhau vào. Giả dụ bạn chưa chắc chắn thực hiện thao tác làm việc gộp cột trong Excel thế nào thì nội dung bài viết dưới trên đây sẽ gợi ý bạn ví dụ từng cách một nhé!
Cách gộp cột vào Excel cùng nhau không làm mất dữ liệu
Cách 1: dùng toán tử &
Toán tử & là cách dùng làm kết nối nhì hay các chuỗi dữ liệu lại với nhau, làm cho một đoạn tài liệu nhất quán, không hề thiếu về mặt ngữ nghĩa. Với bí quyết này, chúng ta có thể gộp 2 cột tài liệu trong Excel một giải pháp nhanh chóng, dễ ợt và thuận lợi mà không mất ngẫu nhiên dữ liệu đặc biệt quan trọng nào.
Bạn đang xem: Cách ghép dữ liệu 2 cột trong excel
Công thức cơ bản nhất mà bạn sẽ sử dụng là =A2&" "&B2. Vào đó, bạn cũng có thể thấy A2 với B2 là 2 ô mà bạn phải sử dụng nhằm ghép dữ liệu lại cùng với nhau. Mặc dù nhiên, nếu chỉ có vậy thì dữ liệu mới được tạo ra sẽ bám liền với nhau, tạo cảm hứng khó chịu và bám chùm, chính vì thế mà bạn cần thêm một khoảng trắng trọng tâm 2 lốt ngoặc kép. Ngược lại, nếu bạn muốn dữ liệu ngay thức thì vào với nhau mà không tồn tại khoảng trắng, hãy nhằm 2 lốt ngoặc kép bám lại với nhau như thế này =A2&""&B2. Tiếp sau đây sẽ là lấy ví dụ như kèm với hình ảnh minh họa.
Bước 1: chọn ô ao ước gộp tài liệu lại, nhập công thức =B2&" "&C2.
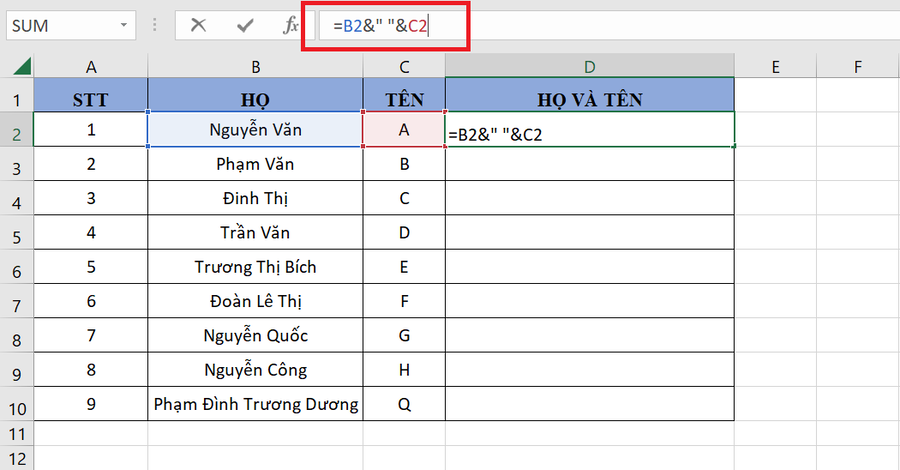
Bước 2: nhấn Enter nhằm xem kết quả hiển thị ra.
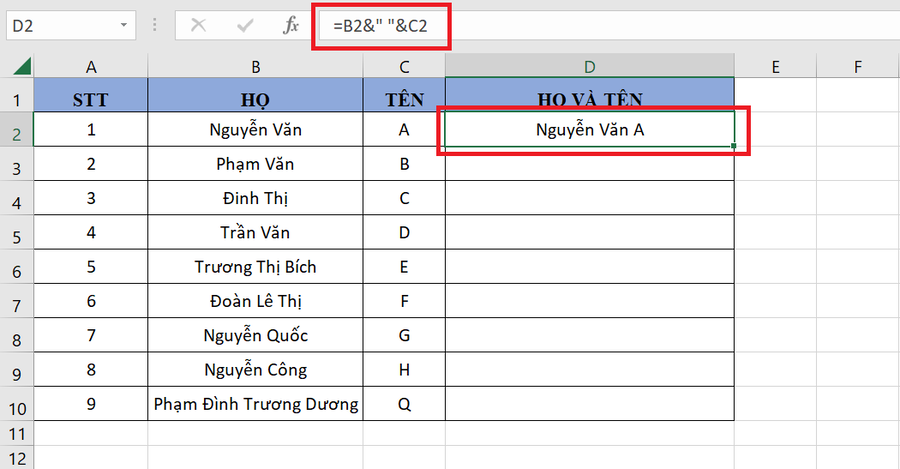
Bước 3: Đưa con trỏ con chuột vào góc dưới bên cần của ô, từ bây giờ sẽ lộ diện dấu cộng, bạn chỉ cần kéo mang đến vị trí các ô tiếp sau để hiện hiệu quả tương tự.
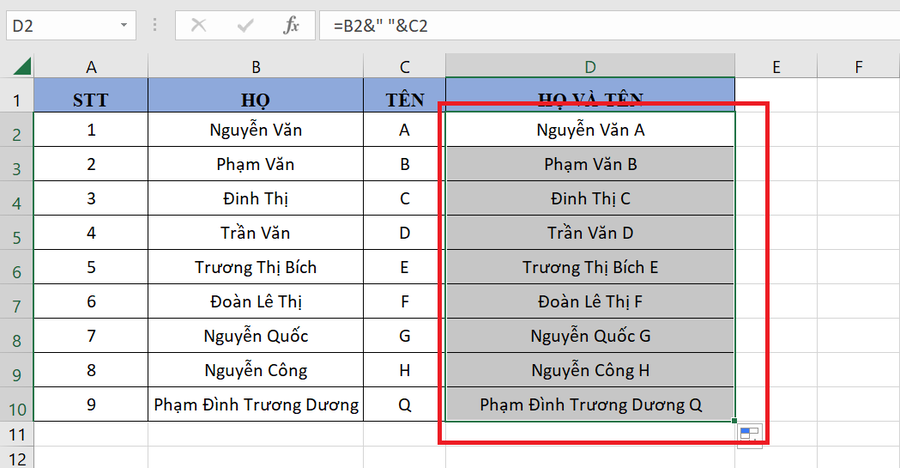
Cách 2: cần sử dụng hàm CONCATENATE nhằm gộp cột vào Excel
Ngoài cách áp dụng toán tử & như lý giải ở trên, chúng ta có thể thay thế bởi hàm CONCATENATE, hàm này cũng có tính năng tương tự như toán tử và nhưng chỉ biến hóa một chút về các nhập liệu.
Bước 1: Nhập cách làm =CONCATENATE(B2," ",C2) cho ví dụ mặt dưới, trong các số ấy ô B2, C2 là các ô bạn muốn sử dụng nhằm ghép dữ liệu.
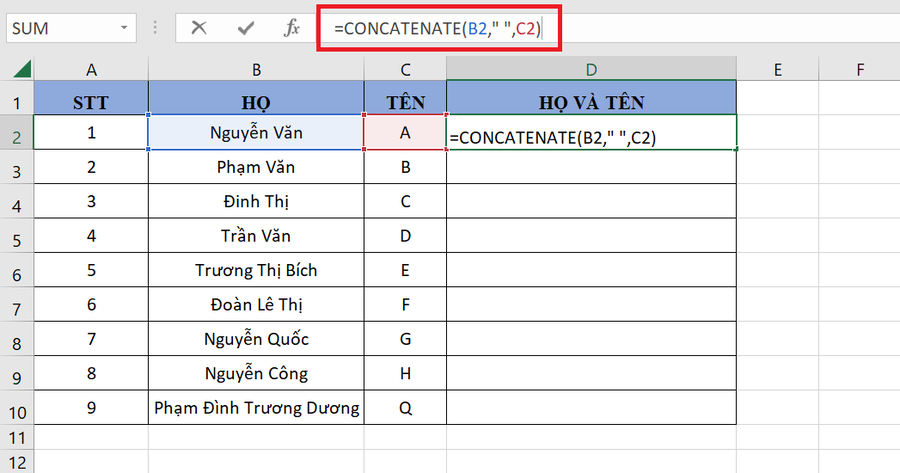
Bước 2: Nhấn Enter trên bàn phím để hiển thị kết quả.
Bước 3: Thực hiện tại như giải pháp dùng toán tử &, kéo đến những ô tiếp sau muốn hiển thị kết quả tương tự.
Cách 3: Dùng hào kiệt Merge trong trang tính Excel
Lưu ý: Cách này đang chỉ duy trì lại tài liệu của ô đầu tiên trên thuộc của vùng dữ liệu bạn chọn, giả dụ như các dữ liệu không giống không quan lại trọng, bạn cũng có thể tham khảo bí quyết này.
Bước 1: Chọn 2 cột cần ghép dữ liệu.
Bước 2: bên trên thanh công cụ, lựa chọn vào tab Home > chọn tiếp Merge & Center.
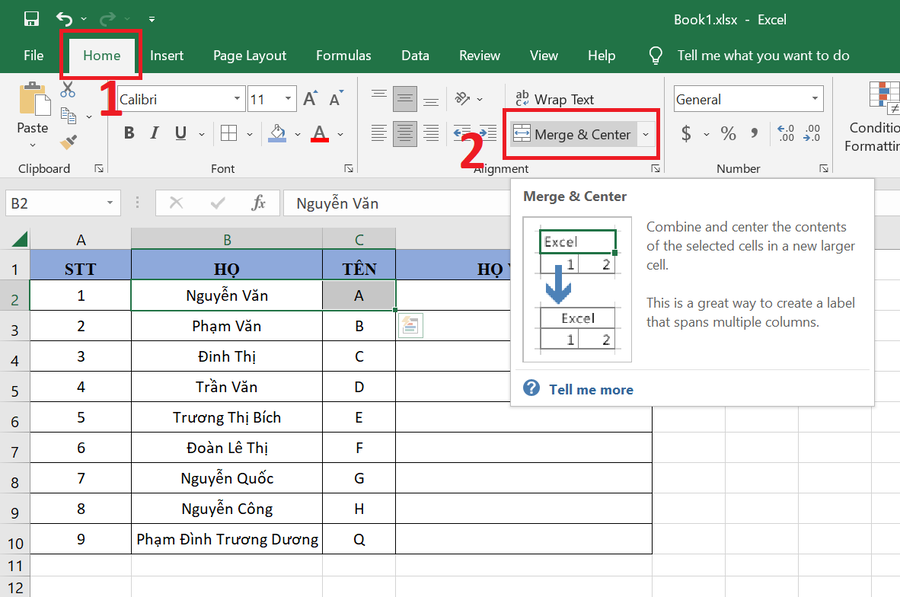
Bước 3: cơ hội này, một thông báo sẽ hiển thị trên cửa sổ Excel của bạn cho biết thêm việc vừa lòng nhất những ô đã chỉ lấy giá trị của ô nằm bên cạnh góc trên bên trái của vùng dữ liệu, trường hợp bạn đồng ý thì hãy bấm vào nút OK hoặc dấn phím Enter bên trên bàn phím.
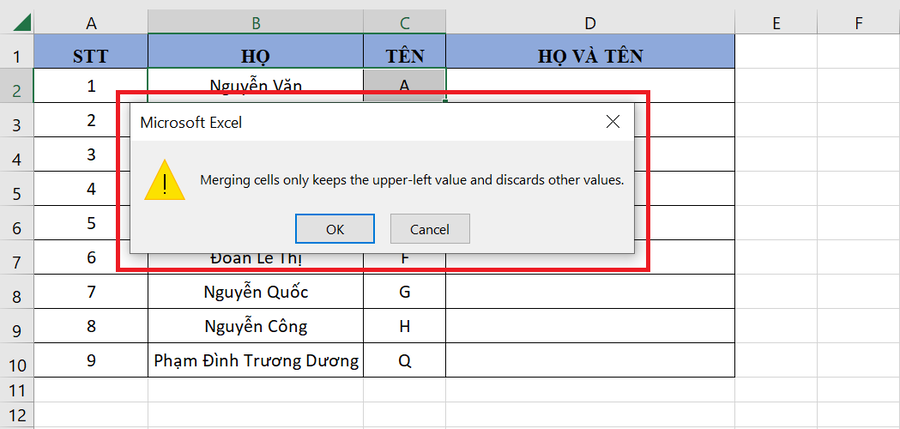
Cách gộp những cột vào Excel
Cách gộp những cột vào Excel là phương pháp ghép 2 cột dữ liệu bằng toán tử & cùng hàm CONCATENATE nhưng theo cách mở rộng. Việc của doanh nghiệp cần làm là nhập thêm khoảng trắng cùng ô dữ liệu cần nhập.
Ví dụ:
Toán tử &: =B2&" "&C2&" "&D2 nhằm gộp ô trên cột B2, C2, D2.Hàm CONCATENATE: =CONCATENATE(B7," ",C7," ",D7) .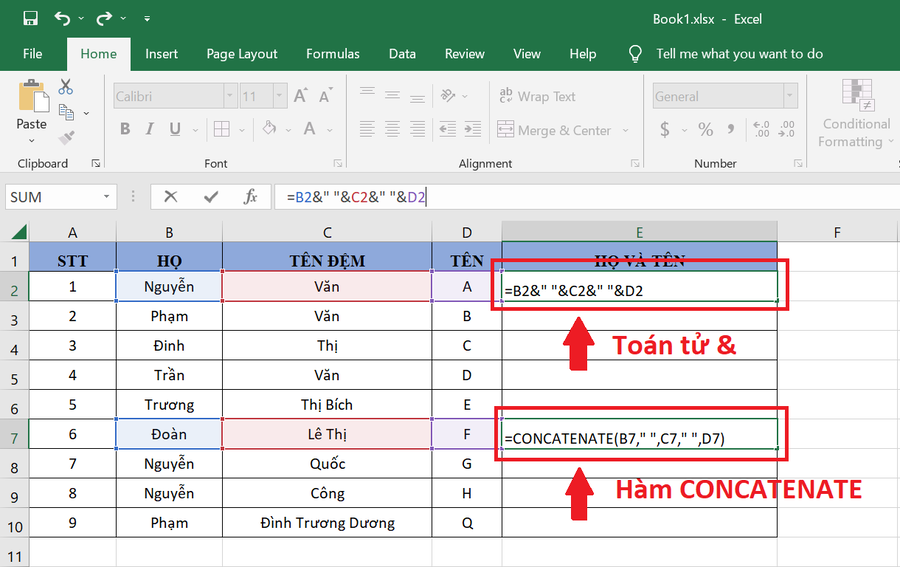
Như vậy bài viết trên đã hướng dẫn bạn những cách gộp cột vào Excel một phương pháp nhanh chóng, đơn giản dễ dàng mà không làm chuyển đổi nội dung. Hy vọng bạn tiến hành thành công và mong bạn sẽ thích nội dung bài viết này!
Gộp dữ liệu từ 2 cột riêng lẻ trong Excel là giữa những nhu cầu phổ cập hiện nay. Phụ thuộc vào từng yêu thương cầu, họ sẽ có những cách ghép 2 cột vào Excel không giống nhau. Cùng tham khảo nội dung tiếp sau đây cùng Thuthuat
Office và chắt lọc cách phù hợp với yêu cầu của bạn.
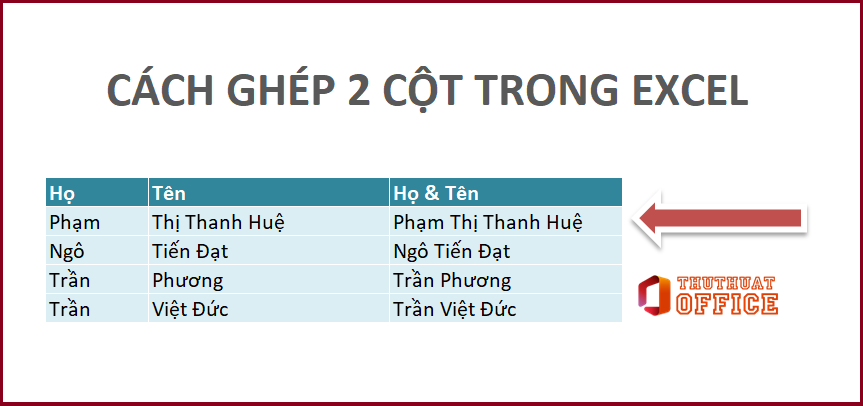
Cách ghép 2 cột vào Excel
Dưới đó là hướng dẫn chi tiết 3 cách ghép 2 cột vào Excel. Trong trường hợp bạn có nhu cầu giữ nguyên dữ liệu trong 2 cột, hãy làm lơ cách trước tiên và thường xuyên với 2 cách sau.
Cách ghép 2 cột vào Excel bằng tác dụng merge
Thông thường xuyên với khả năng này, Excel sẽ giữ giá trị của ô trên cùng của cột bên trái và xóa tất cả các dữ liệu sót lại của cả hai cột. Nếu tài liệu ở phần nhiều cột này không cần thiết đối với bạn, hãy thực hiện theo công việc hướng dẫn sau đây.
Bước 1: tô chọn 2 cột đề xuất ghép.Bước 2: Nhấp vào tab Home > chọn Merge & CenterBước 3: chọn OK khi được hỏi gật đầu đồng ý xóa dữ liệu hay không.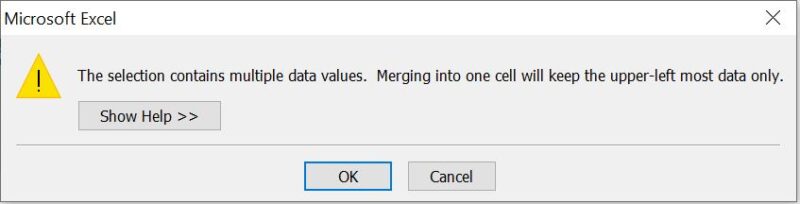
Cách ghép 2 cột vào Excel bằng toán tử &
Đây là một trong những cách dễ dàng và đơn giản để có thể ghép 2 cột trong Excel mà vẫn tồn tại dữ liệu. Công thức thực hiện toán tử & như sau = A2&” “&B2
Trong kia A2, B2 là 2 ô yêu cầu ghép dữ liệu. Để 2 giá trị được ngắt ra cùng với nhau, hãy chừa một không gian giữa 2 lốt ngoặc kép. Ngược lại, nếu bạn muốn 2 tài liệu được viết liền ko cách, hãy nhằm 2 vết ngoặc kép gần kề nhau.
Bước 1: bấm vào vào ô đích yêu cầu thể hiện tại kết quả.Bước 2: Nhập cách làm =A2&” “&B2. Vào trường hợp bạn có nhu cầu viết lập tức 2 quý hiếm hãy nhập phương pháp =A2&””&B2.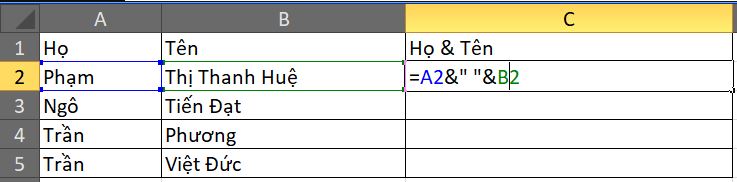
Và bạn đã sở hữu thành quả như hình minh họa. Để vận dụng cho tất cả các ô còn lại trong cột C, click chuột vào ô C2, rê chuột mang lại góc bên dưới cùng mặt phải, khi bé trỏ đổi thành biểu tượng dấu cộng, nhấp giữ chuột kéo xuống cho ô sau cùng của cột. Hoặc bạn có thể copy kết quả tại ô C2 cùng dán phương pháp cho toàn bộ các ô còn lại trong cột.
Cách ghép 2 cột trong Excel bằng hàm nối chuỗi CONCATENATE
Một phương pháp ghép 2 cột vào Excel đơn giản dễ dàng khác mà bạn cũng có thể áp dụng đó là chuỗi CONCATENATE. Cách triển khai như sau:
Bước 1: nhấn vào vào ô đích nên thể hiện kết quả.Bước 2: Nhập công thức =CONCATENATE(A2,” “,B2). Vào trường hợp bạn có nhu cầu viết lập tức 2 giá trị hãy nhập cách làm =CONCATENATE(A3,””,B3).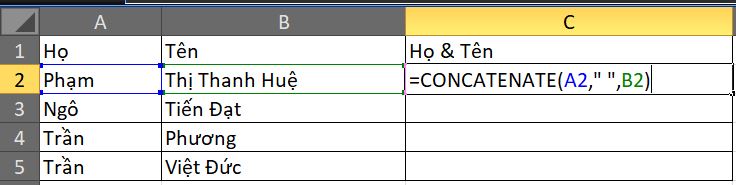
Để vận dụng công thức cho toàn cục cột C, chúng ta có thể copy ô tác dụng C2, sứt đen các ô còn lại trong cột C và sử dụng lệnh paste. Hoặc bấm chuột vào ô C2, di chuyển chuột cho góc bên dưới cùng mặt phải, khi bé trỏ thay đổi thành biểu tượng dấu cộng, nhấp giữ con chuột và kéo đến ô ở đầu cuối của cột C.

Lưu ý sau khoản thời gian ghép 2 cột trong Excel
Thông thường sau thời điểm gộp giá trị 2 cột vào Excel, chúng ta thường ước ao xóa 2 cột giá trị riêng lẻ trước đó. Tuy nhiên, khi xóa 2 cột này đi, kết quả gộp cũng trở nên biến mất. Để khắc phục điều này, hãy thêm 1 cột mới ở bên cạnh cột kết quả. Sau đó, chúng ta bôi đen toàn bộ cột tác dụng nhấn Ctrl+C hoặc nhấn vào phải lựa chọn copy, bấm chuột phải vào ô trước tiên của cột new tạo, lựa chọn chỉ dán quý hiếm (Values). Sau đó bạn đã sở hữu thể xóa 2 cột quý hiếm riêng và cột tác dụng trước đó.
Sau lúc đã có kết quả, chúng ta cũng có thể cân nói để khóa giá trị mang đến cột này. Xem ngay lập tức cách thực hiện trong nội dung bài viết sau.
Xem thêm: Trai Đẹp Nhật Bản Cu To P 20 Mỹ Nam Nhật Bản Được Yêu Thích Nhất 2021
Như vậy bạn đã có thể ghép 2 cột vào Excel bằng 3 biện pháp khác nhau. Thu
Thuat
Office hy vọng nội dung bài viết này bổ ích với bạn. Đừng quên ấn lượt thích để cỗ vũ Thu
Thuat
Office tiếp tục chia sẻ thêm nhiều kiến thức có lợi khác nhé.