Di chuyển và xoay ảnh là 2 thao tác cần thiết khi bạn dùng Word. Dưới đây là cách xoay ảnh và cách di chuyển hình ảnh trong Word dành cho bạn.
Bạn đang xem: Cách di chuyển ảnh trong word
NỘI DUNG BÀI VIẾT
Một số cách di chuyển ảnh trong WordCách xoay hình ảnh trong Microsoft Word
Một số cách di chuyển ảnh trong Word
Nếu bạn thường xuyên sử dụng Microsoft Word thì chắc chắn đôi khi bạn sẽ phải thực hiện thao tác di chuyển ảnh. Việc chèn và di chuyển ảnh đến vị trí thích hợp sẽ giúp văn bản của bạn trông đẹp mắt và sinh động hơn. Thế nhưng bạn đã biết cách di chuyển hình ảnh trong Word chưa? Nếu chưa thì dưới đây là hướng dẫn dành cho bạn!
Cách 1: Di chuyển hình ảnh trong Word bằng Position
Cách phổ biến nhất để di chuyển ảnh trong Word chính là sử dụng tùy chọn Position. Tùy chọn này cho phép người dùng lựa chọn vị trí hiển thị ảnh tùy theo ý muốn cá nhân. Bạn chỉ cần thực hiện theo các bước sau là được:
Trước tiên, bạn nhấn vào ảnh rồi vào tab “Format” => chọn vào “Position” rồi sau đó chọn vị trí hiển thị ảnh mà bạn muốn. Bạn muốn mở rộng vị trí ảnh thì hãy click vào “More Layout Options…“. Khi giao diện Layout hiện ra thì bạn click vào “Text Wrapping“, tiếp đó chọn vị trí hiển thị mới cho ảnh của mình. Nếu bạn muốn ảnh quay trở về vị trí ban đầu thì chỉ việc click vào ảnh, sau đó chọn “In line with Text” là xong rồi.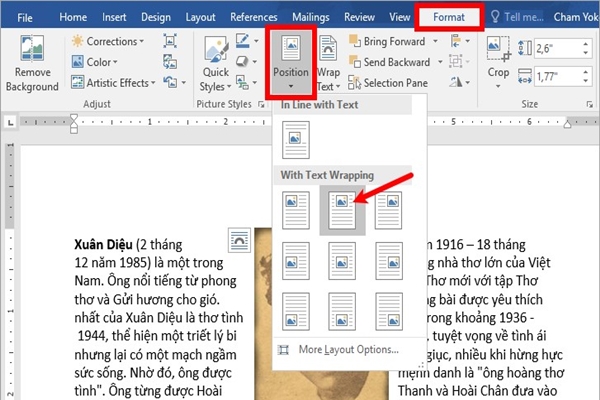
Cách 2: Di chuyển hình ảnh trong Word sử dụng Wrap Text
Ngoài Position, sử dụng Wrap Text cũng là một cách di chuyển hình ảnh trong Word khá hay ho và tiện dụng. Các bước thực hiện như sau:
Bạn nhấn vào ảnh => chọn tab “Format” => click vào “Text Wrapping” để lựa chọn vị trí hiển thị cho ảnh. Các tùy chọn vị trí hay được sử dụng bao gồm:
In the Line with Text: Hiển thị ảnh như một dạng ký tự In Front of Text: Ảnh chèn lên đoạn văn bản Behind Text: Ảnh nằm phía dưới đoạn văn bản Top and Bottom: Ảnh cách văn bản một đoạn phía trên và phía dưới Square: Văn bản sẽ bao quanh hình ảnh đã chèn tạo thành một hình vuông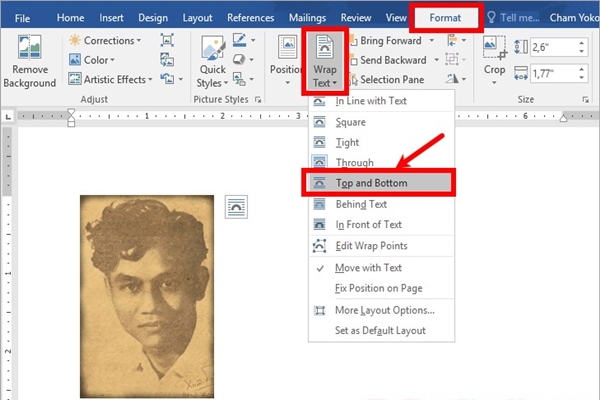
Cách 3: Dùng Align để di chuyển vị trí ảnh
Đây là cách di chuyển hình ảnh trong Word dễ dàng và đơn giản nhất trong số 3 cách đã đề cập. Bạn chỉ việc click vào ảnh => nhấn tiếp vào “Home“. Tiếp đến bạn quan sát nhóm Paragraph rồi chọn vị trí thích hợp cho ảnh (có 3 lựa chọn là chính giữa, căn phải và căn trái).
Nếu thích ảnh đẹp hơn và có tính “nghệ thuật” hơn thì bạn nên sử dụng 2 cách đầu, còn nếu bạn chuộng sự đơn giản, không yêu cầu quá cao về mặt thẩm mỹ thì hãy sử dụng cách thứ 3 vì nó cực kỳ dễ thực hiện.
Cách xoay hình ảnh trong Microsoft Word
Bên cạnh việc di chuyển ảnh thì xoay ảnh cũng là một thao tác cần thiết đối với những người sử dụng Microsoft Word thường xuyên. Dưới đây là 2 cách xoay ảnh trong Word để bạn tham khảo:
Xoay trực tiếp trên ảnh
Cách này sẽ giúp bạn xoay ảnh sang trái, sang phải hoặc xoay nghiêng theo nhiều góc độ khác nhau. Bạn hãy thực hiện theo các bước sau:
Đầu tiên, hãy chèn ảnh vào Word rồi click chọn ảnh. Lúc đó ở phía trên của ảnh sẽ hiện ra một thanh nhỏ có đầu mút hình trong màu xanh. Bạn di chuyển chuột vào đó thì nó sẽ hiện ra biểu tượng mũi tên xoay tròn Tiếp đó, bạn chỉ việc nhấn giữ chuột vào mũi tên ấy để xoay ảnh theo góc độ nào tùy thích.Lưu ý: Kiểu xoay ảnh này không có góc quay cụ thể, cho nên người dùng phải tự ước lượng bằng mắt.
Xoay ảnh theo chiều dọc, chiều ngang, lật ảnh
Như đã đề cập ở trên, cách xoay trực tiếp trên ảnh không cung cấp cho bạn được góc độ chính xác, cụ thể. Nếu muốn căn chuẩn xác thì hãy dùng cách thứ 2 này. Cách xoay này có góc độ chính xác nên chắc chắn sẽ khiến bạn hài lòng hơn. Bạn hãy thực hiện theo hướng dẫn sau đây!
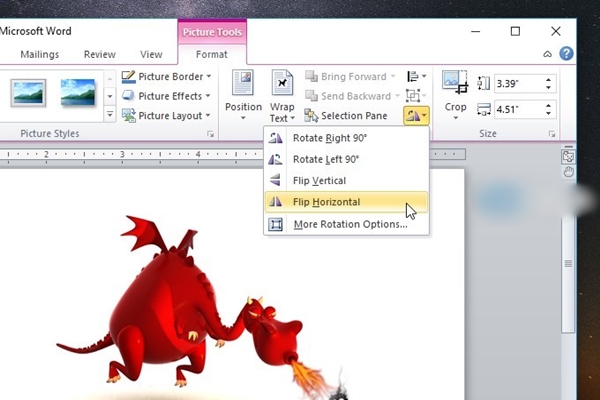
Nhấn vào ảnh để chuyển giao diện thành chế độ “Format” => click vào nút “Rotate“: ở phía dưới. Khi đó, danh sách các tùy chọn xoay ảnh sẽ hiện ra và bạn có thể thoải mái lựa chọn theo ý mình. Các tùy chọn ấy sẽ bao gồm:
Rotate Left 90: Xoay ảnh 1 góc 90 độ theo chiều từ phải sang trái Rotate Right 90: Xoay ảnh 1 góc 90 độ theo chiều từ trái sang phải Flip Vertical: Lật ảnh theo chiều dọc Flip Horizontal: Lật ảnh theo chiều ngang More Rotation Options…: Thêm các lựa chọn xoay ảnh khácTrên đây là bài hướng dẫn cách xoay ảnh và cách di chuyển ảnh trong Word mà News.timviec.com.vn muốn dành cho những ai cần đến. Từ giờ trở đi, bạn đã biết nhiều cách để xoay cũng như di chuyển ảnh theo ý thích rồi. Chúc bạn thành công ngay từ lần đầu thực hiện nhé!
➤ Bạn nên tham khảo thêm các kiến thức về kỹ năng văn phòng để nâng cao khả năng làm việc nơi công sở
Khi các bạn chèn ảnh vào file Word, và các bạn muốn di chuyển hình ảnh đến vị trí bất kỳ mà bạn muốn thì phải làm thế nào?
Vâng, nếu như bạn chưa chỉnh sửa thuộc tính cho bức ảnh thì bạn sẽ không thể nào di chuyển hình ảnh được.
Vậy một câu hỏi đặt ra là làm thế nào để chỉnh thuộc tính cho hình ảnh để có thể di chuyển được?
Đó cũng chính là nội dung chính của bài viết này. Trong bài viết này mình sẽ hướng dẫn cách bạn cách chỉnh thuộc tính cho bức ảnh để có thể di chuyển đến vị trí mà bạn muốn trong Word.
Xem thêm: Hướng dẫn sửa lỗi không nhập được dữ liệu trong excel 2010, không cho nhập dữ liệu vào ô trong excel
Đầu tiên các bạn chèn ảnh vào Word, sau đó tùy vào mục đích mà bạn sử dụng các cách dưới đây:
Mục Lục Nội Dung
#1. Di chuyển hình ảnh trong Word bằng Wrap Text
Thực hiện:
+ Bước 1: Bấm vào bức ảnh => rồi vào Tab Fomat. Hoặc bấm đúp chuột vào bức ảnh thì lập tức Word sẽ được di chuyển đến Tab Format.
Sử dụng mã độc quyền cdvhnghean.edu.vnUNICA để giảm giá 50% tất cả các khóa học trên UNICA