Nếu trong cửa ngõ sổ thao tác với Word, khi gõ văn bạn dạng đến cuối mỗi mẫu sẽ được tự động hóa xuống dòng. Mặc dù nhiên, sinh sống trong cửa ngõ sổ thao tác Excel thì lại không hỗ trợ công dụng này. Dẫn cho bảng tính của người tiêu dùng bị mất quá nhiều diện tích hơn. Vậylàm sao nhằm xuống dòng trong Excel.Để khắc phục vụ việc này, bài học lúc này mình vẫn hướng dẫn chúng ta 6cáchxuống cái trong Excel cực kỳ đơn giản.
Bạn đang xem: Cách để xuống dòng trong excel
1. Phương pháp để xuống loại trong Excel bởi phím
Alt + Enter
Ví dụ: đến bảng dữ liệu sau
- bước 1: Kích loài chuột vào vị trí bạn muốn xuống dòng.
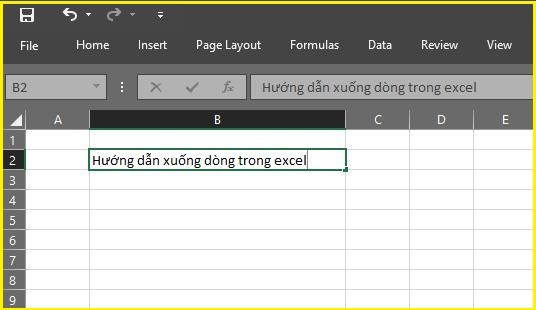
Ví dụ minh họa
- bước 2: Nhấn tổng hợp phím Alt + Enter, được tác dụng như bên dưới đây:
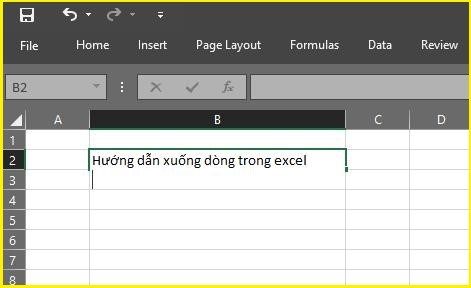
Nhấn tổng hợp phím
Alt + Enter
Đây đó là cách viết xuống cái trong Excel lập cập và đúng đắn nhất.
2. Hướng dẫnxuống dòng trong Excel bằng
Wrap Text
Với bí quyết 1 thì vận dụng với tài liệu ít, đơn giản, tuy nhiên nếu cả bảng dữ liệu của người tiêu dùng dài dằng dặc thì sao? bọn họ sẽ cài đặt cho nó ngắt dòng auto là được chúng ta nhé.
Ta bao gồm bảng tài liệu sau, bây giờ bạn muốn tất cả những dòng sau được xuống dòng nhỏ gọn trong 1 mặt hàng duy nhất. Phương pháp xuống loại trong ô Excel bạn cần thực hiện quá trình dưới đây:
- bước 1: Chọn ô bạn có nhu cầu xuống dòng.
- bước 2: chọn Home → Alignment → Wrap Text.
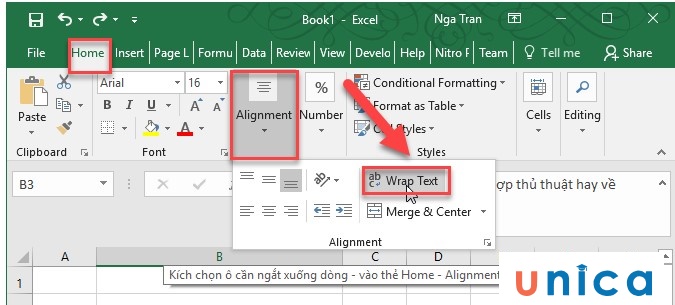
Được tác dụng tương tự:
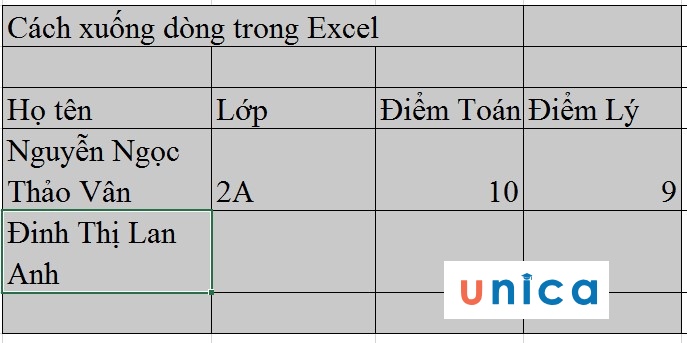
3. Biện pháp xuống mẫu trong Excel bằng Wrap Text trên google Spreadsheets
- bước 1: vào ô bảng tính, các bạn nhập câu chữ bất kỳ.
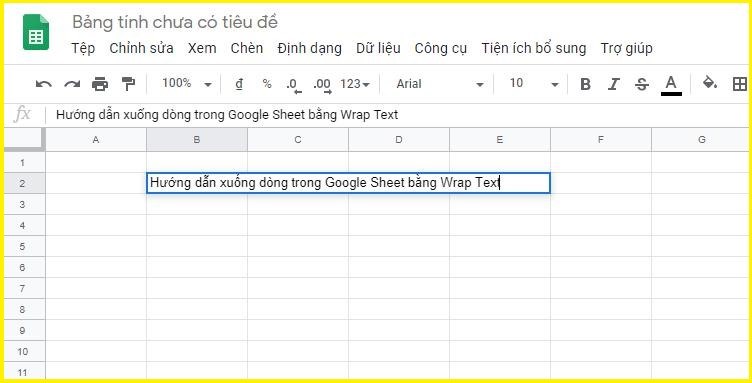
Nhập ngôn từ vào ô bảng tính
- cách 2: trên thanh Menu, bạn lần lượt chọn Định dạng -> lựa chọn xuống loại tự động -> chọn xuống dòng.
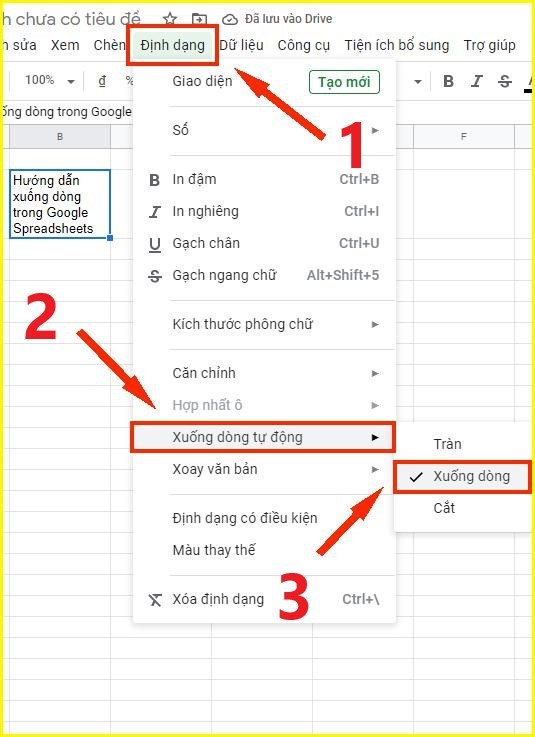
Thực hiện thao tác xuống dòng
Ngoài ra, để giúp bạn tiết kiệm thời hạn khi thực hiện thao tác làm việc xuống dòng, bạn cũng có thể chọn biểu tượngxuống mẫu tự động trải qua hình ảnh mà Unica minh họa dưới đây:
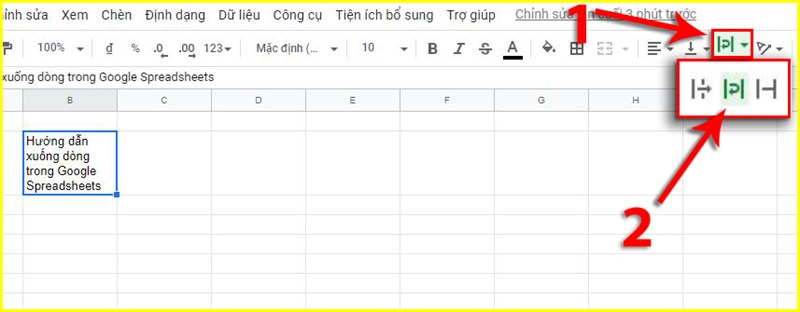
Chọn biểu tượng như minh họa để xuống dòng
4. Bí quyết xuống dòng trong Excel bằng
Find và Replace
Tiếp theo là giải pháp xuống dòng bằng phương pháp sử dụng Find & Replace
- cách 1: Nhấn lựa chọn vàoFind và Select trên thanh hình thức và chọn Replace.
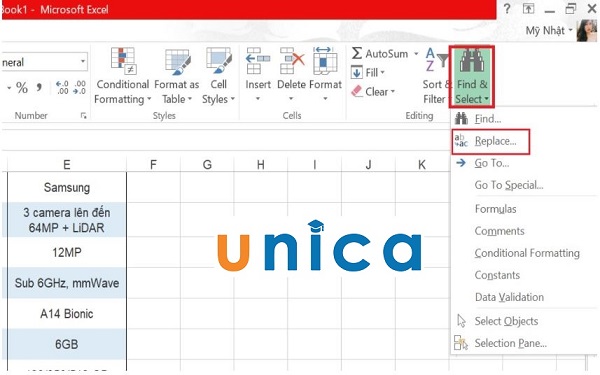
Cách xuống dòng bởi Find &Replace
- cách 2: Gõ vào đk mà bạn có nhu cầu thay cụ để hệ thống thực hiện tại xuống dòng
Ví dụ: cố gắng thế toàn bộ khoảng cách bằng vấn đề xuống dòng, khi đó bạn dùng tổng hợp phím Ctr + J và gõ dấu bí quyết vào mục Find what --> tiếp nối nhấn Replace All.
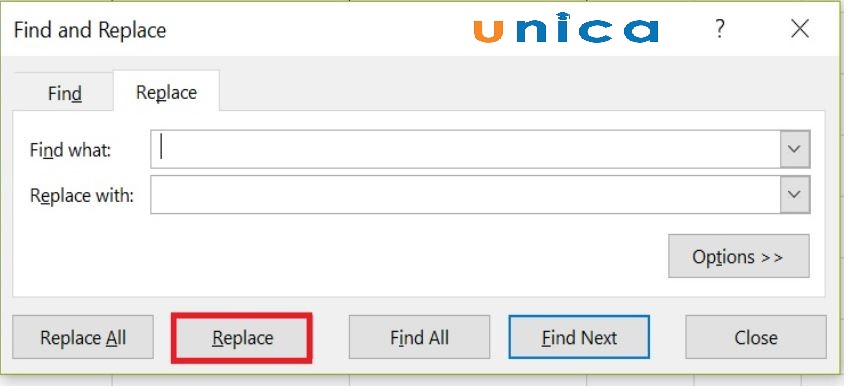
Cách xuống cái bằngFind &Replace
Sau khi hoàn tất những thao tác, các ô trong file vẫn được tự động xuống dòng đây chính làcách xuống dòng trong một ô excel.
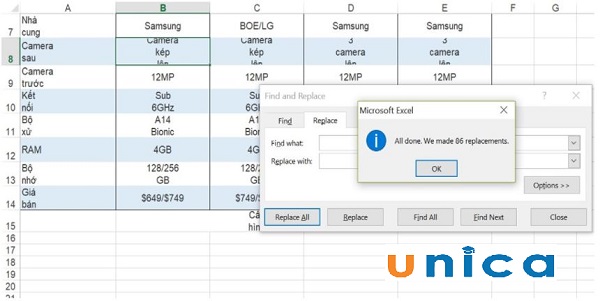
Hoàn tất phương pháp xuống dòng bằng
Find &Replace
Mua ngay cuốn sách Excel từ bỏ cơ bản đến nâng cao giúp bạn nắm chắc đa số thủ thuật, hàm cơ bản trong Excel
5. Phương pháp xuống mẫu trong excel tính năng căn lề Justify
Xuống loại hay ngắt cái sử dụng tính năng căn lề
Justify mang chân thành và ý nghĩa rất béo đó là khi bảng tính in ra đã hiển thị hết các phần văn phiên bản bị tắt thở khi xuống chiếc bằng các cách khác nhau.
- bước 1: Nhấn lựa chọn ô đề nghị cho chữ xuống dòng
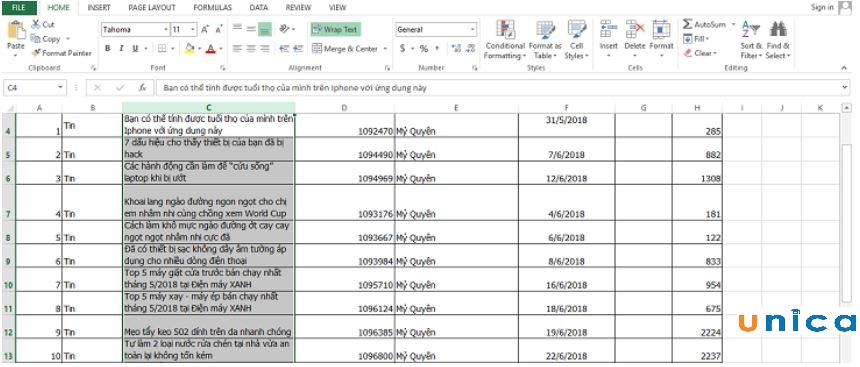
Cách xuống loại sử dụng chức năng căn lề
Justify
- cách 2: Tiếp đó các bạn mở hộp thoạiFormat Cells bằng cách bạn bấm chuột phải vòa ô cần tiến hành và trong cửa sổ bé dại bên cạnh các bạn chọn
Format Cells.
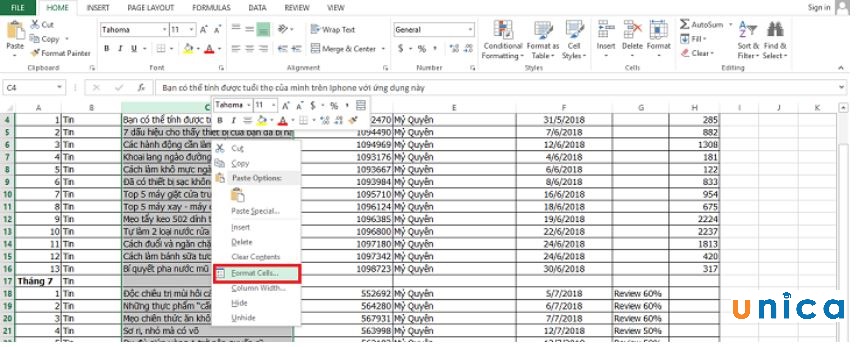
Hoàn thành xuống cái bằng
Justify
Cách thứ hai để mở Format Cells là trên thanh phương pháp trong ô Cells các bạn chọn Format -> Format Cells.
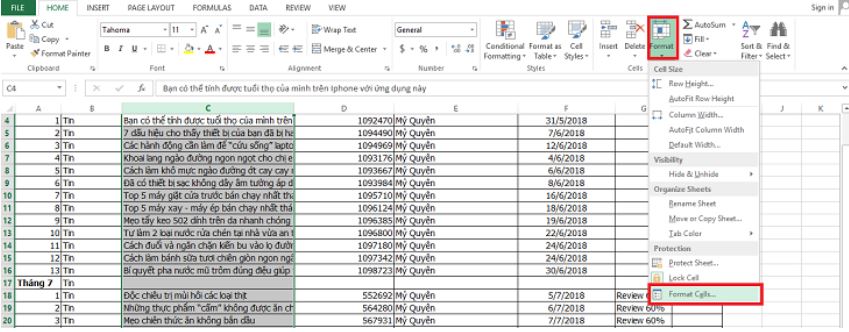
Để mở nhanh hơn bạn chỉ việc click lựa chọn ô buộc phải xuống dòng tiếp đến ấn tổng hợp phím Ctr + 1
- cách 3: Khi xuất hiện hộp thoại Format Cells mở lên, bạn chọn lịch sự thẻ Alignment.
Tiếp theo trong hộp Horizontal các bạn chọn mũi tên sổ xuống với click chọn Justify kế tiếp nhấn vào OK. Hiệu quả bạn thừa nhận được cũng tương tự với biện pháp 1.
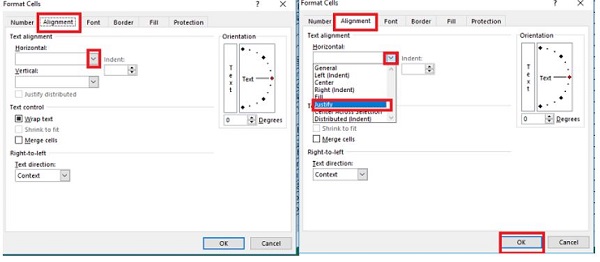
6. Giải pháp xuống cái trong Excel trên điện thoại cảm ứng thông minh Android, i
OS
- cách 1:Chạm vào phím mũi thương hiệu góc dưới bên phải kê mở thanh công cụ.

Cách xuống cái trên điện thoại IOS, Android
- cách 2: Trong thẻ Trang nhà (Home), kéo xuống và lựa chọn Ngắt chiếc Văn bản. sau khoản thời gian thực hiện việc ngắt dòng, câu chữ trong ô tính bạn chọn vẫn được tự động xuống chiếc theo độ rộng của ô.
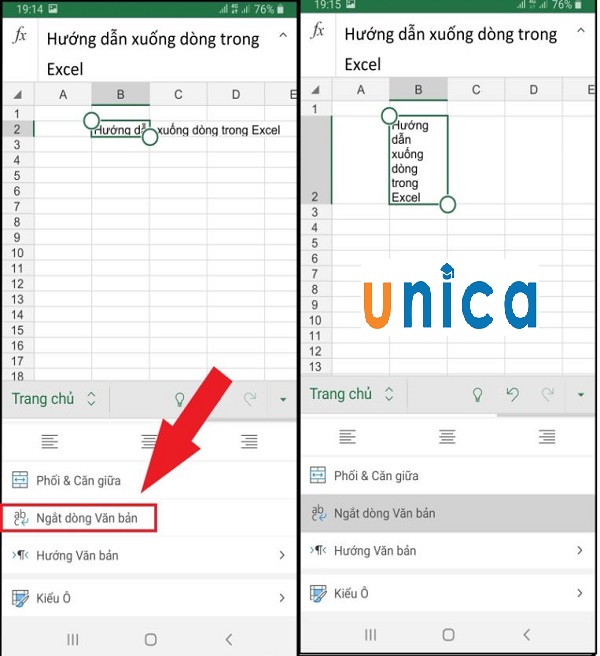
Cách xuống mẫu trên điện thoại IOS, android hay
Như vậy, mình đã hướng dẫn các bạn 6cách xuống cái trong excel thật 1-1 giản.Để nâng cao kiến thức cũng như kỹ năng vận dụng vào thao tác và học hành Unica còn mang lại bạn hiểu những kiến thức và kỹ năng xoay quanh lĩnh vực tin học văn phòng với những khoá học tập Powerpoint, học tập Word, học Excel tự cơ phiên bản đến nâng cao,... đang được rất nhiều người quan tiền tâm. Mời bạn đọc cùng thăm khám phá.
Là một qui định rất thịnh hành và quen thuộc với nhiều người, rứa nhưng vẫn còn nhiều người chưa biết cách xuống dòng trong Excel. Trong bài viết này, chúng mình sẽ hướng dẫn chúng ta cách sử dụng phím tắt và những công cụ cung cấp trong Excel để xuống cái một cách gấp rút trong Excel. Rõ ràng từng cách làm sẽ tiến hành chúng mình chia sẻ dưới đây!
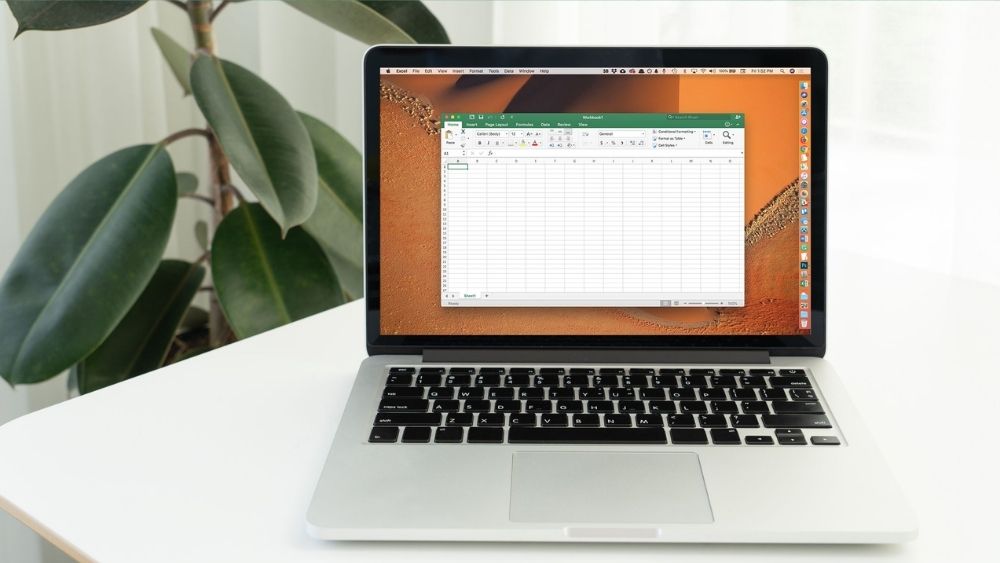
Cách xuống chiếc trong Excel nhờ tổ hợp phím Alt+Enter
Đây là những cơ phiên bản và dễ dàng nhớ nhất để xuống chiếc Excel, với bí quyết này bạn chỉ việc ấn đôi khi 2 phím Alt+Enter là khối hệ thống sẽ auto chuyển dòng.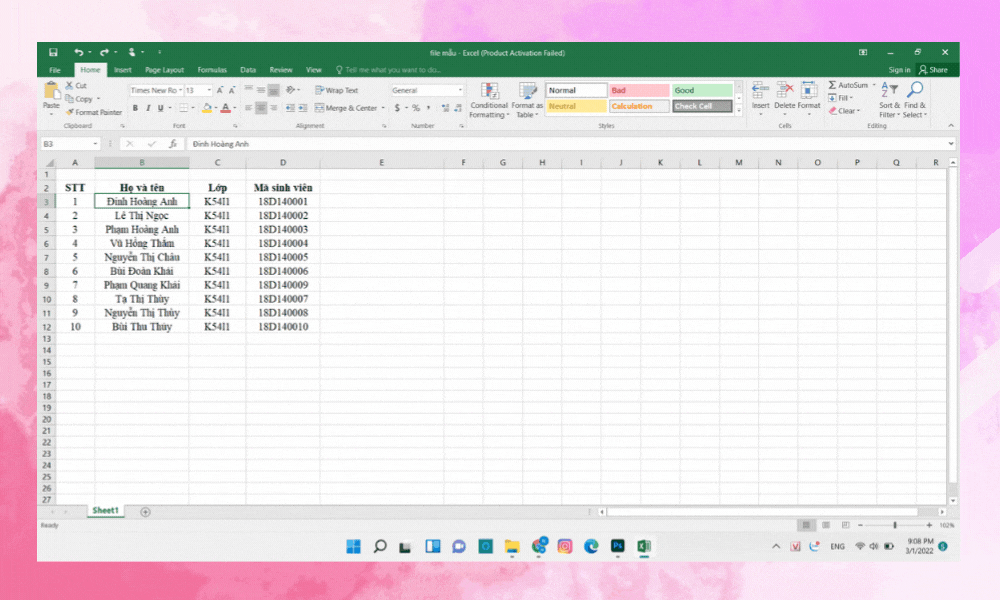
Cách xuống cái trong Excel bằng chức năng Wrap Text
Tính năng Wrap Text được cho phép bạn xuống cái một bí quyết tự động, nhằm thực hiện thao tác này bạn chỉ cần đúng 2 bước:
Bước 1: lựa chọn vùng dữ liệu cần chỉnh sửa.
Bước 2: lựa chọn Wrap Text trên thanh công cụ.
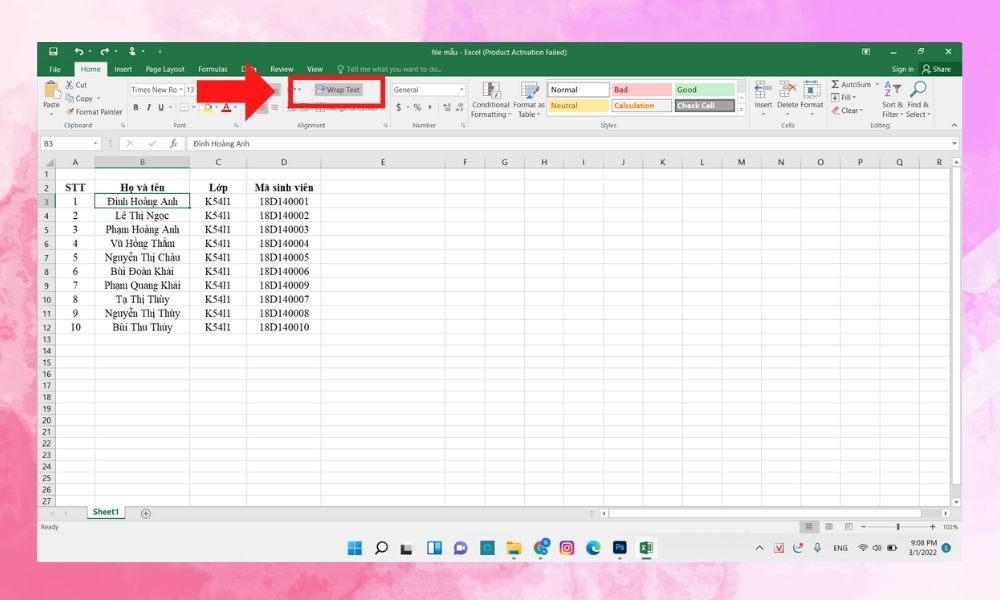
Bước 3: tác dụng hiển thị như hình bên dưới.
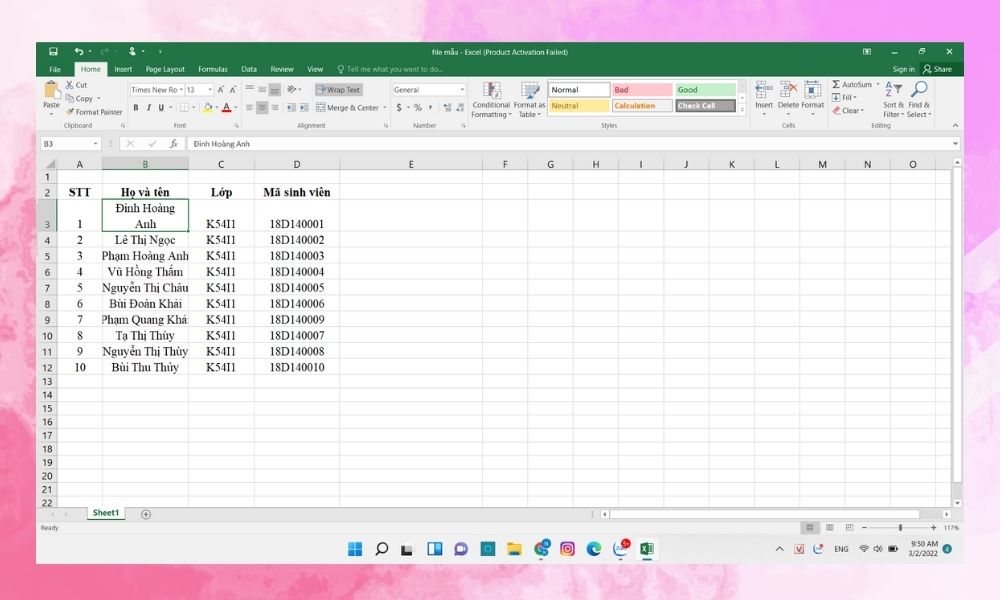
Cách xuống chiếc trong Excel cùng với Find & Replace
Bước 1: chọn vùng tài liệu cần xuống dòng.
Bước 2: chọn Find và Select ở phần cuối thanh hiện tượng tìm kiếm -> Replace.
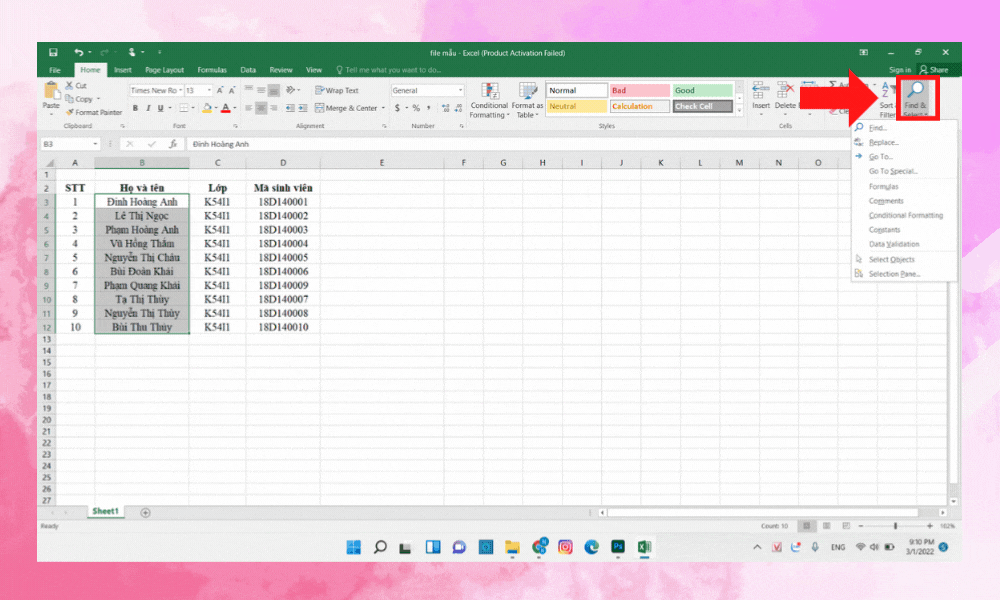
Bước 3: vào ô Find what chúng ta điền dấu cách, tiếp theo dịch chuyển chuột vào ô Replace với ấn tổng hợp Ctrl+J.
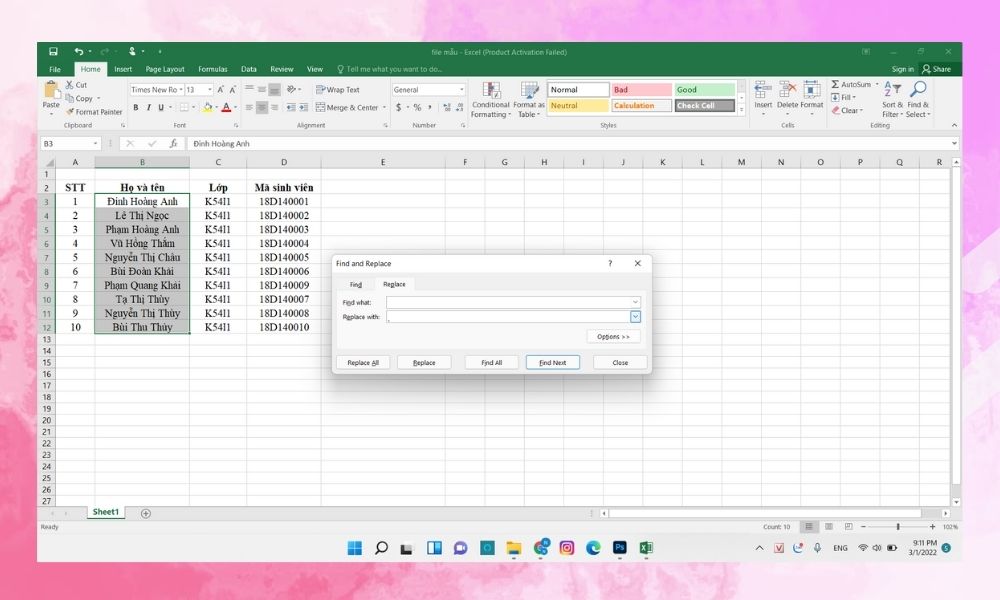
Bước 4: Ấn Replace All nhằm xuống dòng.
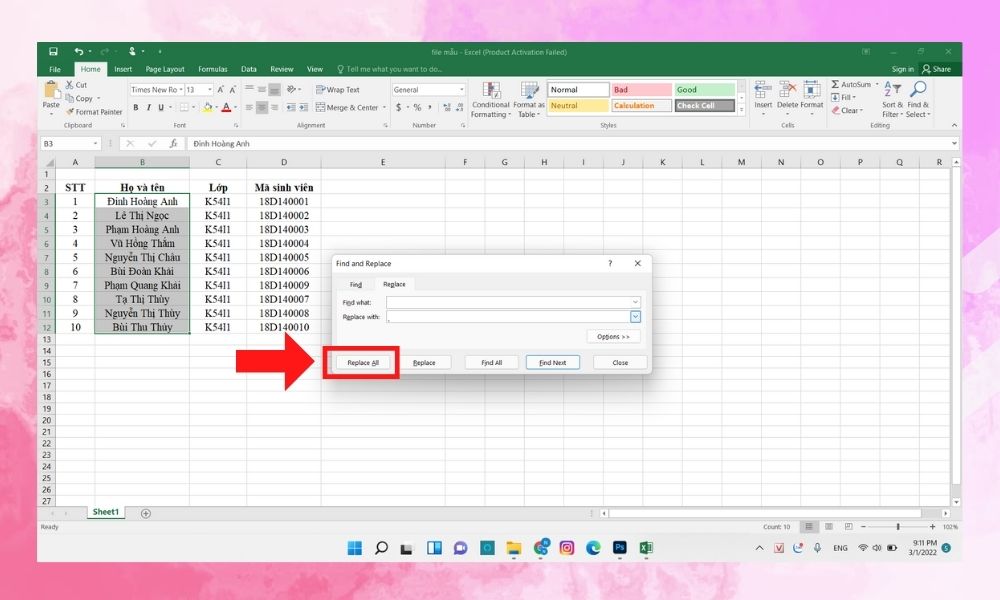
Bước 5: hiệu quả hiển thị vẫn như hình.
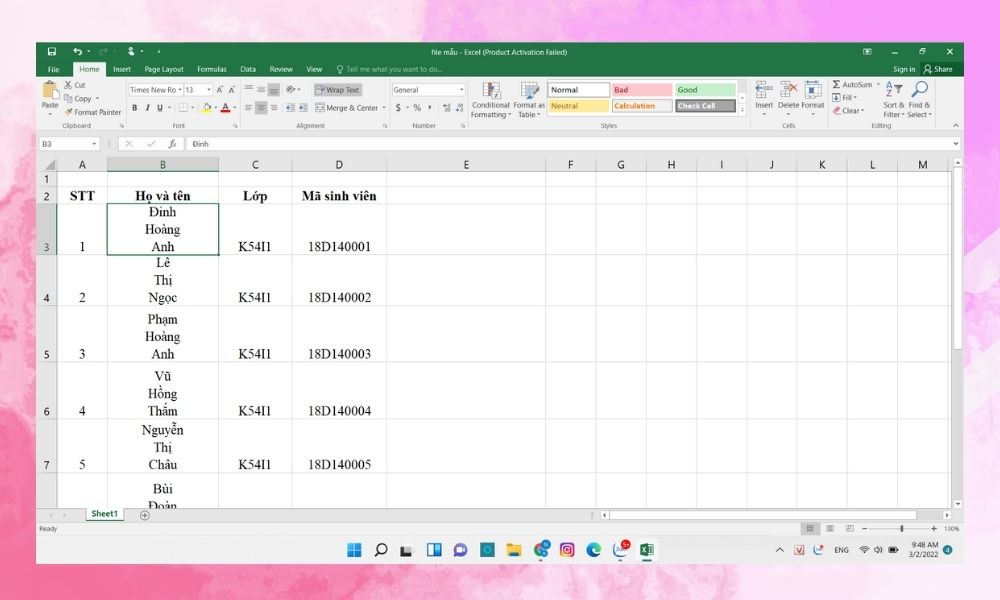
Cách xuống cái trong Excel bằng Justify
Ưu điểm của giải pháp làm này là bạn sẽ không bắt buộc phải căn chỉnh lề nữa, vì hào kiệt Justify đã giúp cho bạn thực hiện điều này rồi. Tuy nhiên, cách làm này còn có phần hơi tinh vi so với các cách trước đó, nỗ lực thể:
Bước 1: lựa chọn ô yêu cầu chỉnh dữ liệu.
Bước 2: lựa chọn Format bên trên thanh nguyên tắc -> Format Cells.
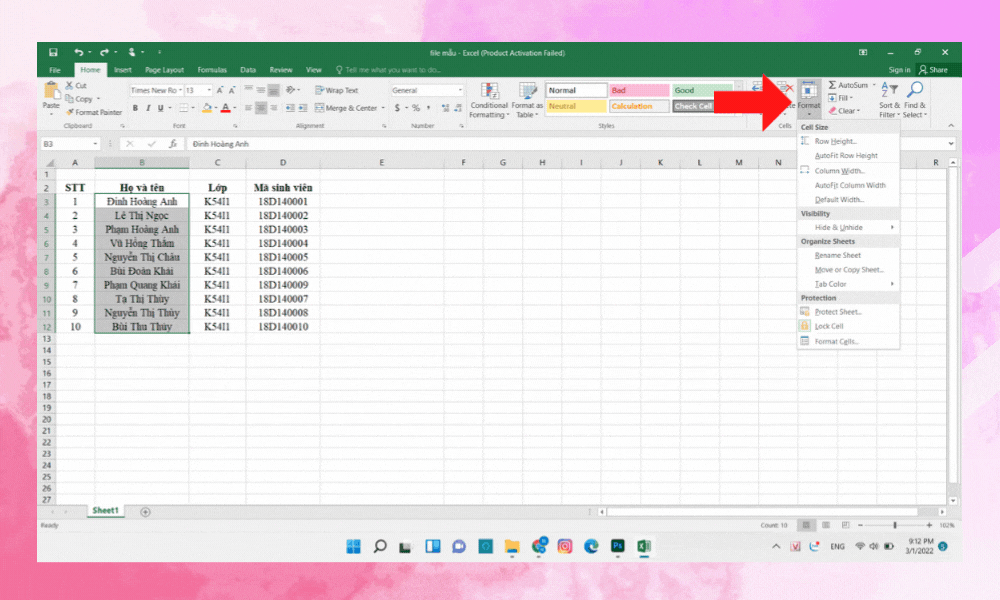
Bước 3: screen hiển thị bảng thông báo như hình, vào thẻ Alignment chọn Horizontal -> Justify rồi ấn OK.
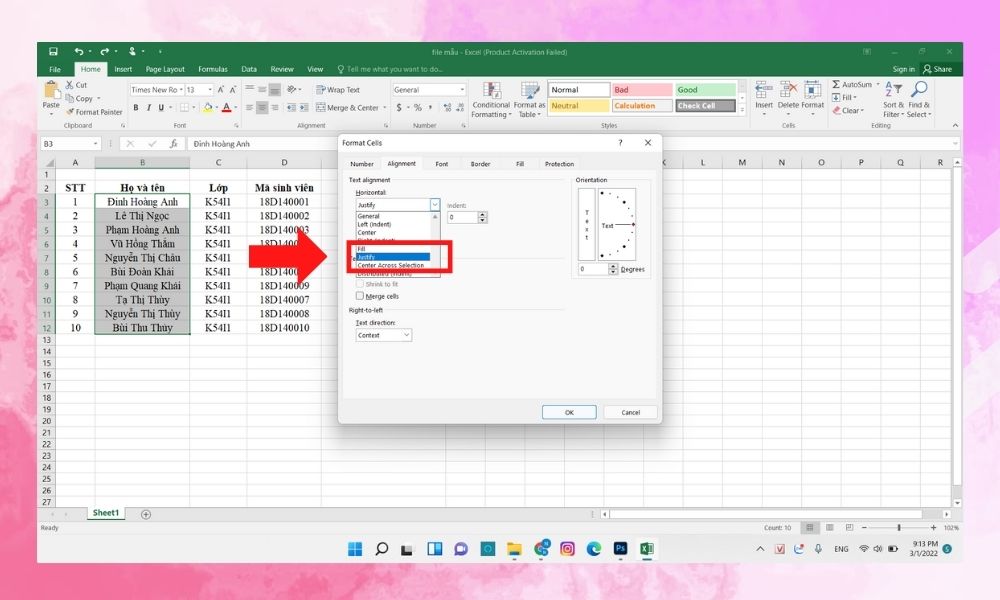
Bước 4: sau khoản thời gian ấn Ok, hiệu quả hiển thị vẫn như hình.
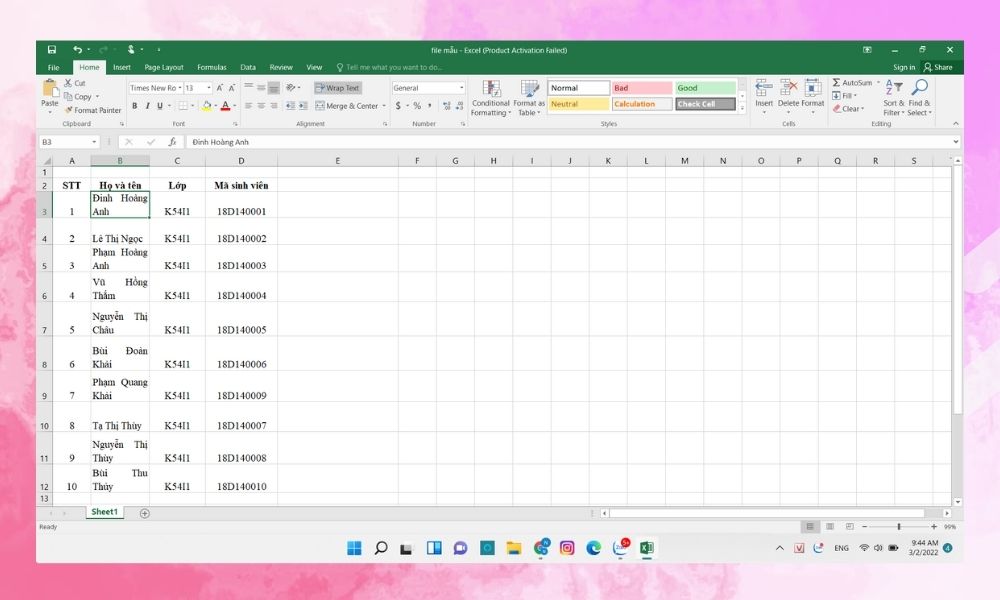
Cách xuống chiếc trong Excel trong Google Sheets
Giống như vào Excel, giải pháp xuống chiếc trong Google Sheets cũng có nhiều điểm tương đồng.
Xuống dòng bằng phím tắt Alt+Enter
Bước 1: lựa chọn dòng dữ liệu cần sửa và vị trí bắt buộc xuống dòng tiếp nối ấn tổng hợp phím Alt+Enter.

Bước 2: tác dụng trả lại sẽ như hình bên dưới.
Cách xuống loại trong Excel bằng Text Wraping
Bước 1: chọn dòng nên xuống dòng.

Bước 2: Vào kĩ năng Text Wraping -> Wrap.
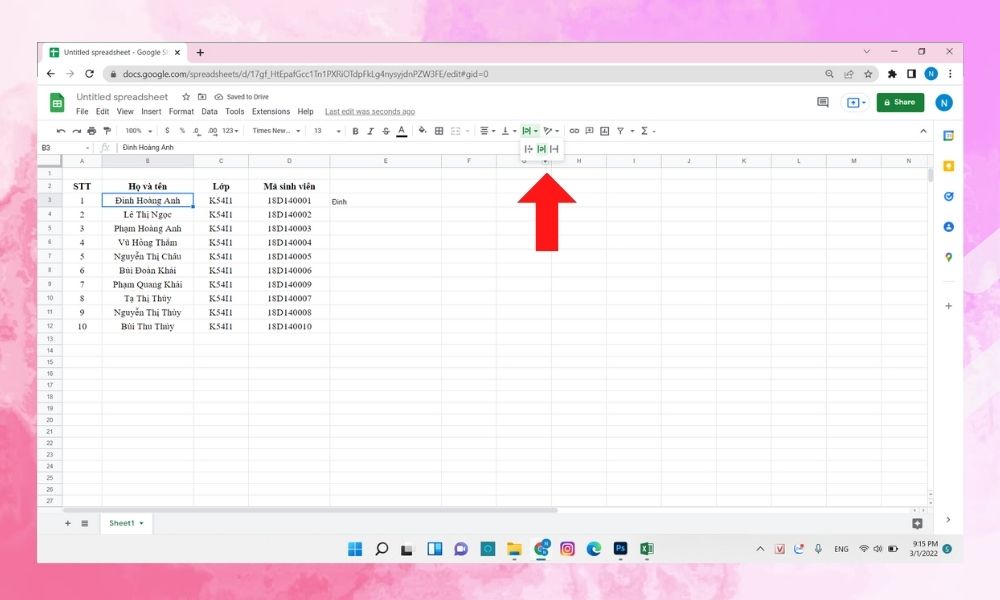
Bước 3: sau thời điểm chỉnh sửa xong, công dụng nhận được đã như hình.
Cách sửa Lỗi ko xuống dòng trong Excel
Thi phảng phất khi sử dụng Excel, người tiêu dùng sẽ gặp gỡ những lỗi quan yếu xuống dòng được. Gần như lỗi này là do phần thiết đặt của nhiều người đang để định hình sai, cho nên vì thế bạn yêu cầu kiểm tra cùng thực hiện setup lại. Để kiểm tra các bạn hãy làm theo quá trình sau đây:
Bước 1: Mở Excel rồi vào phần File.
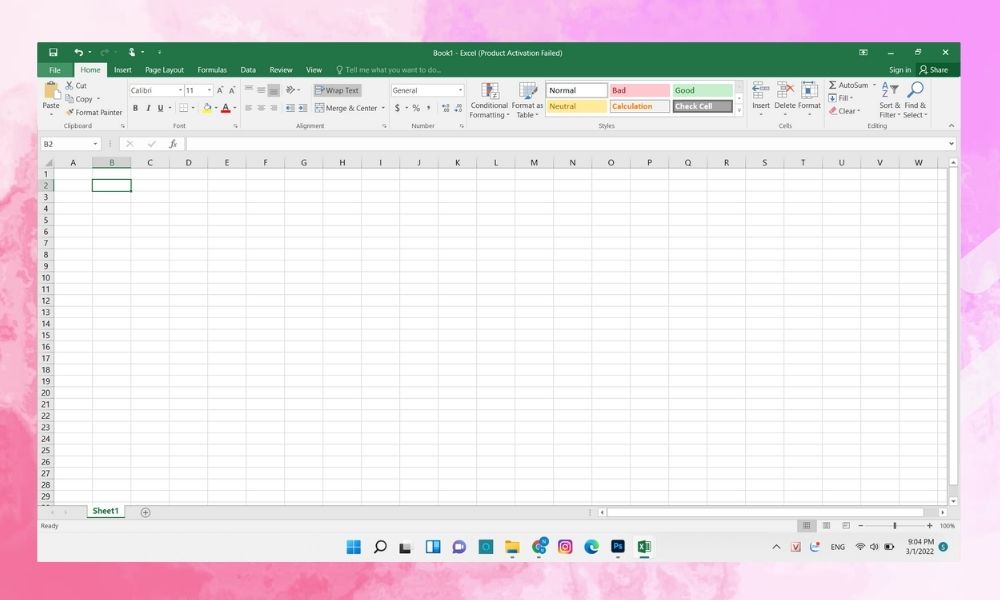
Bước 2: chọn Options -> Advanced.
Xem thêm: 1 số cách kẻ dòng trong word 2010, 1 số cách chèn đường ngang hoặc dọc trong word
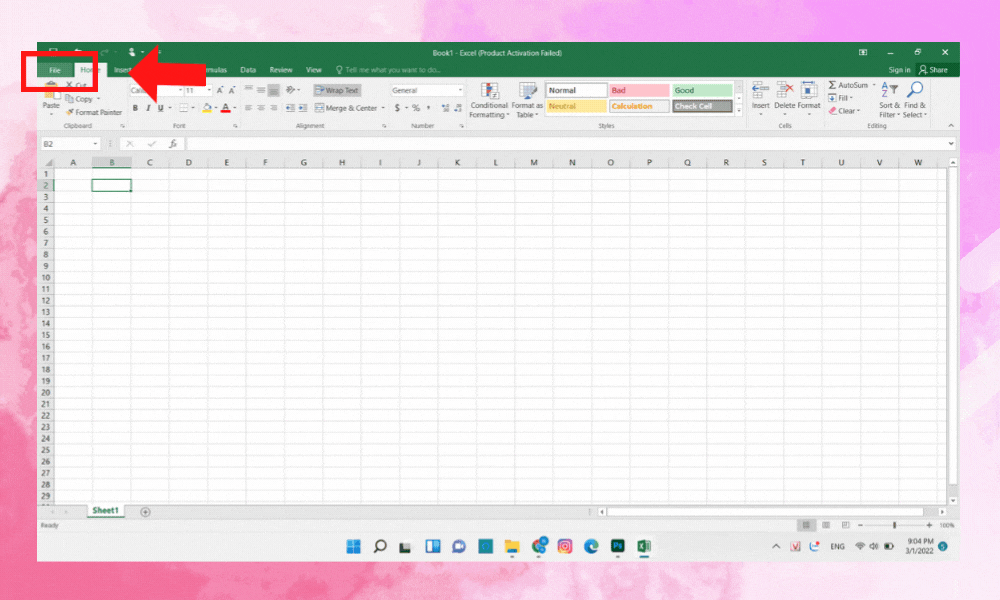
Bước 3: vào mục After pressing Enter -> Direction chọn Down -> Ok là trả tất.
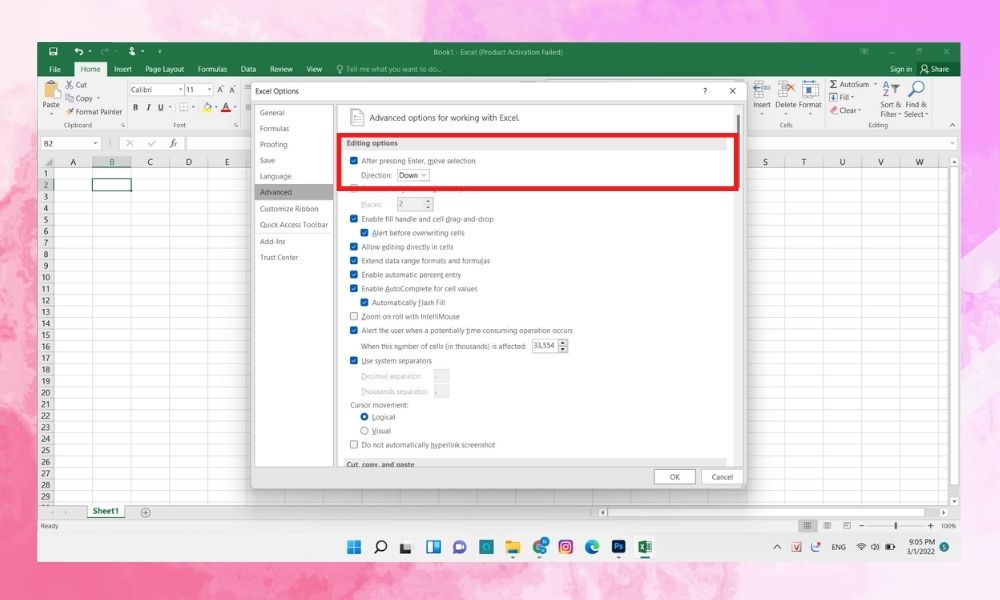
Tạm Kết
Trên trên đây Sforum đã chia sẻ cho bạn các cách xuống loại trong Excel. Ví như thấy có lợi hãy phân tách sẻ nội dung bài viết này đến với tương đối nhiều người hơn các bạn nhé!