Nếu bạn là 1 người liên tiếp phải làm việc với Word thì có lẽ rằng việc Đánh số trang trên cục bộ văn bản không còn là thao tác làm việc xa lạ. Nhưng đối với những văn phiên bản cần mục lục hay phần mở đầu, kết luận. Chúng ta thường không đề xuất đánh số đồ vật tự đa số trang nêu trên nhưng chỉ đánh số trang phần nội dung. Vậy làm cầm nào để hoàn toàn có thể đánh số trang xuất phát điểm từ một trang ngẫu nhiên trong Word. Tinhocmos sẽ phía dẫn các bạn thực hiện thao tác trên một cách đơn giản và chuyên nghiệp nhất.
Bạn đang xem: Cách đánh số trang bất kỳ
Bước 1: Đánh số trang cho cục bộ văn bản.
Vào thẻ Insert -> Header & Footer -> Page Number -> chắt lọc kiểu định dạng mong sử dụng nhằm điền số trang đến văn bản:
Top of Page: Đánh số trang bên trên đầu trang
Bottom of Page: Đánh số trang làm việc cuối trang
Page Margins: Đánh số trang bên lề trang
Current Position: Đánh số trang trên vị trí nhỏ trỏ chuột
Bước 2: chế tác section
Đặt bé trỏ chuột tại đầu trang bạn muốn đánh số: lựa chọn thẻ Layout -> Breaks -> Next Page:
Lúc này, văn bản của bạn đã được tạo thành 2 section khác nhau. Chia cách tại trang bạn vừa đặt con trỏ (trang muốn bước đầu đánh số trang).
Bước 3: Tắt liên kết Section
Đặt bé trỏ chuột tại ví trí Footer sinh sống Section 2 -> thẻ Design -> tiến hành nháy con chuột để tắt tác dụng Link to Previous (tính năng liên kết giữa 2 Section):Sau khi tắt kĩ năng Link lớn Previous, các bạn sẽ thấy hộp thoại Same as Previous được ẩn.
Bước 4: Xoá số trang bên trên Section 1
Thực hiện thao tác xoá đối với số trang đã hiển thị trên Section 1Lúc này, số trang trên các trang không giống vẫn không thay đổi số sản phẩm tự như ban đầu:
Bước 5: triển khai lại khắc số trang bắt đầu từ 1
Chọn thẻ Insert -> Header và Footer -> Page Number -> Format Page Numbers:
Hộp thoại Page Number Format xuất hiện nay -> chọn mục Start at -> Nhập giá trị 1 -> chọn OK:
Lời kết về Đánh số trang vào Word
Ngoài ra, nếu công việc của bạn nối sát với Tin học văn phòng và công sở nhưng vày quá bận rộn nên bạn không tồn tại thời gian tham gia những lớp học trực tiếp ở trung tâm thì chúng ta có thể tham khảo khóa Luyện thi MOS online, và Excel AZ tự cơ bạn dạng đến nâng cấp và ứng dụng của Trung vai trung phong tin học văn phòng và công sở MOS nhé!
Thông tin liên hệ
Trung vai trung phong tin học văn phòng MOS – Viện Đào chế tác và tư vấn doanh nghiệp – Đại học tập Ngoại Thương
Đánh số trang là thao tác đơn giản dễ dàng khi áp dụng Word. Đây là yêu thương cầu gần như cơ bạn dạng nhất cho những người mới ban đầu học về tin học tập văn phòng, với phần mềm Word. Mặc dù nhiên, trong quy trình thao tác, giả dụ chỉ sử dụng phương pháp đánh số trang thường thì là ko đủ. Sẽ có tương đối nhiều trường hợp bạn phải đánh số trang từ một vị trí khác trang đầu tiên. Khi đó, các bạn cần có thêm một số thủ thuật khác. Tiếp sau đây sẽ là hướng dẫn cụ thể về biện pháp đánh số trang từ bỏ vị trí bất kỳ dành cho bạn!
Cách viết số trang thông thường giành riêng cho toàn văn bản
Thông thường, một văn phiên bản sẽ bao gồm số trang ban đầu từ page đầu tiên. Những trang tiếp theo sau sẽ tương ứng với các số trang kế tiếp. Như vậy, chúng tương đối đơn giản cùng hoàn toàn hoàn toàn có thể đánh số trang mặt hàng loạt bắt đầu từ top 10 tiên. Tính năng này mở ra rất sớm trong các ứng dụng Word. Nhằm ship hàng nhu ước tài liệu văn phòng, học hành cơ bản. Bạn cũng có thể thực hiện viết số trang hàng loạt cho tất cả văn bạn dạng như sau:
Đầu tiên, ta nhấp vào tùy chọn “Insert” trên thực đơn thanh công cụ. Sau đó, để khắc số trang các bạn cũng có thể nhấp vào “Page Number.” cùng với lệnh này, số trang đã đếm từ là một và trường đoản cú trang thứ nhất của Word. Không nên biết là nó có chứa văn phiên bản thật sự tốt không. Sau khoản thời gian chọn vào “Page Number”, các bạn sẽ thấy hiện ra các tùy lựa chọn sau đây:
Top of Page: Số trang được đặt tại trên đầu trang.Bottom of Page: Số trang được đặt ở cuối trang.Page Margins: Đánh lốt số trang mặt lề.Current Position: Đánh dấu số trang tại địa điểm đặt bé trỏ chuột.
Cách viết số trang thông thường dành riêng cho toàn văn bản
Khi nào thì nên sử dụng giải pháp đánh số trang cho vị trí ngẫu nhiên trong Word
Tuy nhiên, khi soạn thảo và hiệu chỉnh văn bản, chưa hẳn lúc nào bạn có thể dùng lịch viết số trang mang đến toàn văn bản. Đó là khi, bạn cần làm bìa, trang mục lục, các trang danh mục… mang đến văn bản. Mà chúng không cần phải có số trang. Chỉ rất nhiều nội dung bao gồm và thực sự có ý nghĩa mới bắt buộc được khắc ghi trang. Khi trích xuất mục lục thì số trang đó mới là chuẩn chỉnh xác nhất để giúp đỡ người đọc tìm kiếm phần câu chữ mình ý muốn muốn. Đó là phần lớn trường vừa lòng bạn cần biết cách đánh số trang trường đoản cú vị trí ngẫu nhiên trong Word.
Cách đánh số trang tự vị trí bất kỳ trong Word
Đây chưa hẳn là một thao tác làm việc khó. Chúng ta chỉ bắt buộc nắm được một trong những quy tắc sau đây là hoàn toàn có thể đánh vệt số trang từ 1 vị trí ngẫu nhiên trong văn bản. Các chúng ta có thể thực hiện tại theo 5 bước dễ dàng và đơn giản sau đây:
Ngắt trang từ bỏ vị trí ngẫu nhiên mà bạn có nhu cầu đánh số trang tại đó
Ngắt trang là thao tác khiến cho bạn tạo ra những Section khác biệt trong văn bản. Đây là bước quan trọng đặc biệt để đánh số trang ở chỗ bất kỳ. Từng Section y như mỗi phần văn bản nhỏ và việc thao tác, format chúng gồm thể độc lập với các Section không giống trong văn bản. Để ngắt trang các bạn đặt bé trỏ chuột vào đầu trang mà bạn có nhu cầu bắt đầu khắc số trang. Tiếp nối chọn vào những thẻ theo sản phẩm công nghệ tự sau: Layout -> Breaks -> Next Page. Vì thế là chúng ta cũng có thể đánh số trang đến Section 2 chủ quyền với Section. Điển ngoài ra khi làm bìa thì chúng ta cũng không nên đánh số trang phần 1.

Thao tác để giúp bạn ngắt trang cùng đánh số trang tự do giữa các phần
Thiết lập số trang tự động
Sau khi sẽ ngắt trang, các các bạn sẽ tiến hành đánh số trang từ động. Bạn quan trọng lập số trang tự động hóa cho những Section. Với thao tác đơn giản dễ dàng như sau: Chọn Insert -> Page Number -> Format Page Numbers.
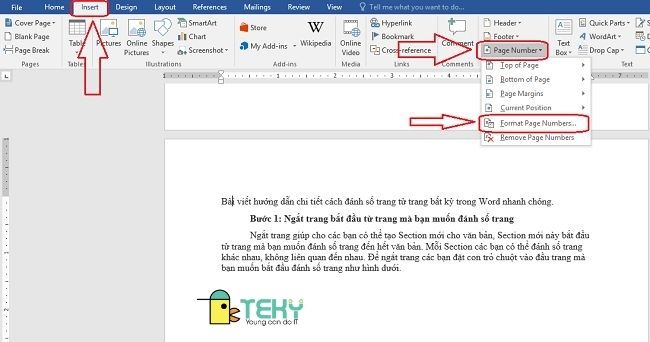
Các bạn có thể thiết lập số trang tự động hóa cho các Section
Với hộp Format Page, các chúng ta cũng có thể chọn mẫu mã số tùy ý trong ô Number format. Trên ô Start at, chúng ta chọn thành hàng đầu hoặc bất kỳ số làm sao mà bạn muốn cho số trang bắt đầu. Kết quả sẽ cho ra là những Section của văn bạn dạng sẽ được đánh số bắt đầu từ 1 hoặc số mà các bạn nhập.
Ngắt links giữa nhì Section
Để ngắt liên kết giữa nhị Section chúng ta chọn thẻ Design. Lưu ý là phần bài phải nằm trong lòng footer cùng header của hai Section. Sau đó, chúng ta nhấn để bỏ chọn link to Previous. Vậy là chúng ta cũng có thể hoàn thành xong xuôi thao tác ngắt links giữa 2 section.
Xem thêm: Cách Tính Thuế Giá Trị Gia Tăng Đầu Ra Là Gì? Tìm Hiểu Thuế Gtgt Đầu Ra
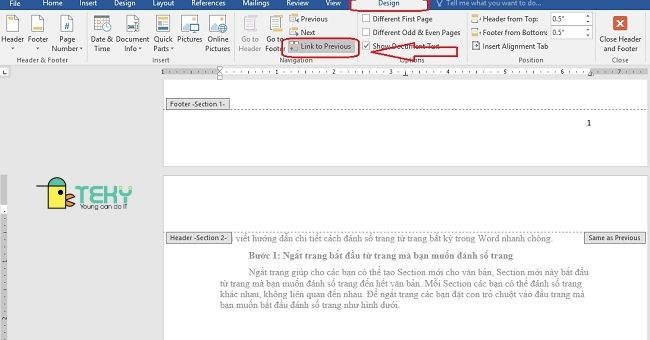
Ngắt links giữa nhị Section để viết số trang mang lại vị trí bất kỳ
Xóa số trang nghỉ ngơi Section 1
Và như vậy, phần lớn trường thích hợp là chúng ta sẽ không cần đánh số trang mang đến Section 1. Bởi vì nội dung bao gồm sẽ thường bước đầu từ Section 2. Section 1 hầu hết là những danh mục bìa, bảng biểu với mục lục. Sau khi đã ngắt link giữa 2 Section, thì chúng ta hoàn toàn có thể đánh số trang Section 2 cơ mà không tương quan gì mang đến Section 1 nửa. Nếu chúng ta cần xóa số trang ngơi nghỉ Section 1, hoàn toàn có thể thực hiện thao tác làm việc như sau: dịch chuyển trỏ con chuột số trang của Section 1. Sau đó chọn Insert -> Page Number -> Remove Page Numbers. Bởi thế là Section 1 ko có khắc ghi trang với số trang ban đầu từ vị trí ngẫu nhiên mà các bạn muốn.
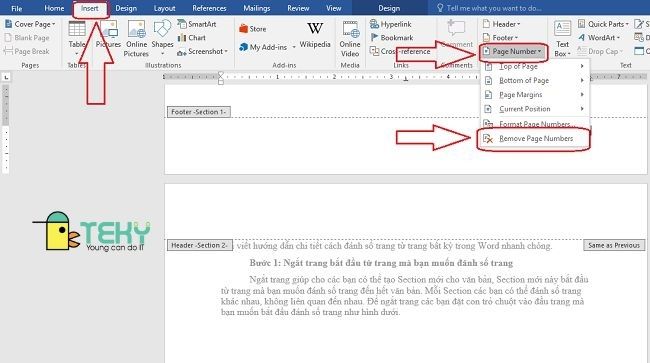
Xóa số trang ở Section 1 và ta tất cả văn bản bắt đầu từ trang bất kỳ mà các bạn muốn
Và trên đấy là những phía dẫn cụ thể về biện pháp đánh số trang từ vị trí bất kỳ. Hi vọng rằng những tin tức trên đây đã giúp đỡ bạn hiểu rộng về các quy tắc đặt số trang phức hợp với. Tham khảo và học tập thêm các thủ thuật tin học văn phòng và công sở hay tại cdvhnghean.edu.vn. Đây là những tài năng cơ bạn dạng giúp các chúng ta cũng có thể thành thạo các phần mềm văn chống thông dụng độc nhất vô nhị hiện nay.