gồm cách này ko hay lắm nhưng bạn thử xem sao:Copy với paste 2 lần.Lần 1: Ctrl + A với Ctrl + C nhằm Copy cục bộ sheet ---click loài chuột phải, chọn paste special/ value chỉ copy phần giá bán trị
Lần 2: Cũng Copy tổng thể sheet---click con chuột phải, lựa chọn paste special/ format ----->copy phần định dạng.
copy phu1ea7n u0111u1ecbnh du1ea1ng.","total_vote":4,"voted":false,"date_text":"15 nu0103m","permiss_action":false,"num_reply":1,"id_faq":11951,"user":{"id":1,"login_name":"gold","name":"gold","company":"","is_supplier":true,"verified":0,"supplier":0,"email":"gold
Chu00ednh xu00e1c - cu1ea3m u01a1n su01b0 huynh (lu00e0m nhu01b0 vu1eady thu00ec mu1edbi giu1eef u0111u01b0u1ee3c u0111u1ed9 ru1ed9ng vu00e0 giu00e1 tru1ecb cu00f4ng thu1ee9c, cu1ea3m u01a1n nhiu1ec1u.","total_vote":0,"voted":false,"date_text":"4 nu0103m","permiss_action":false,"num_reply":0,"id_faq":11951,"user":{"id":1,"login_name":"ngoaingucec
gmail.com","name":"Cec Ngou1ea1i Ngu1eef","company":"","is_supplier":true,"verified":0,"supplier":0,"email":"ngoaingucec
đúng đắn - cảm ơn sư huynh (làm như vậy thì mới có thể giữ được phạm vi và cực hiếm công thức, cảm ơn nhiều.
Bạn đang xem: Cách copy trong excel giữ nguyên định dạng
Copy tổng thể sheet---click chuột phải, chọn paste special/ format ----->copy phần định dạng.nên nhớ đề xuất copy cả sheet chứ không hẳn chỉ lựa chọn 1 vùng đâu nhá.Còn còn nếu như không thì tuân theo cách của những bác khác đã chỉ: tạo bản sao của sheet bây giờ (Có thể duy trì CTRL+rê con chuột ở tên sheet sang trọng phải, hay click đề nghị vào thương hiệu sheet rồi lựa chọn Move or Copy... Cũng chỉ là biện pháp làm thôi)Còn như bạn nói: trong Excel khi mong muốn copy một bảng qua một sheet bắt đầu thì chỉ không thay đổi định dạng của cột còn sản phẩm thì ko thì yêu cầu sửa lại. Vậy tất cả cách gì để giữ nguyên định dạng của các hàng ko vậy.Tôi không rõ lắm về thắc mắc của bạn:BẢNG = vùng tài liệu trong sheet?copy sang sheet MỚI # sheet đang xuất hiện trong work book?
copy phu1ea7n u0111u1ecbnh du1ea1ng. nu00ean nhu1edb phu1ea3i copy cu1ea3 sheet chu1ee9 khu00f4ng phu1ea3i chu1ec9 chu1ecdn 1 vu00f9ng u0111u00e2u nhu00e1.
Cu00f2n nu1ebfu khu00f4ng thu00ec lu00e0m theo cu00e1ch cu1ee7a cu00e1c bu00e1c khu00e1c u0111u00e3 chu1ec9: tu1ea1o bu1ea3n sao cu1ee7a sheet hiu1ec7n tu1ea1i (Cu00f3 thu1ec3 giu1eef CTRL+ru00ea chuu1ed9t u1edf tu00ean sheet quý phái phu1ea3i, tuyệt click phu1ea3i vu00e0o tu00ean sheet ru1ed3i chu1ecdn Move or Copy... Cu0169ng chu1ec9 lu00e0 cu00e1ch lu00e0m thu00f4i)
Cu00f2n nhu01b0 bu1ea1n nu00f3i: vào Excel lúc muu1ed1n copy mu1ed9t bu1ea3ng lịch sự mu1ed9t sheet mu1edbi thu00ec chu1ec9 giu1eef nguyu00ean u0111u1ecbnh du1ea1ng cu1ee7a cu1ed9t cu00f2n hu00e0ng thu00ec khu00f4ng thu00ec phu1ea3i su1eeda lu1ea1i. Vu1eady cu00f3 cu00e1ch gu00ec u0111u1ec3 giu1eef nguyu00ean u0111u1ecbnh du1ea1ng cu1ee7a cu00e1c hu00e0ng khu00f4ng vu1eady.
Tu00f4i chu01b0a ru00f5 lu1eafm vu1ec1 cu00e2u hu1ecfi cu1ee7a bu1ea1n:
Bu1ea2NG = vu00f9ng du1eef liu1ec7u vào sheet? copy quý phái sheet Mu1eda
I # sheet u0111ang cu00f3 trong work book?","total_vote":1,"voted":false,"date_text":"15 nu0103m","permiss_action":false,"num_reply":0,"id_faq":11951,"user":{"id":1,"login_name":"hoangtube","name":"Hou00e0ng tu1eed bu00e9","company":"","is_supplier":true,"verified":0,"supplier":0,"email":"101A
thứ 1 xin cảm ơn những bạn!Ý của chính bản thân mình là copy 1 fần (một số ô - ko copy toàn bộ) vào Sheet thôi. Chính vì đôi lúc một Sheet của bản thân rất lớn. Nếu như copy toàn bộ thì không thay đổi được định dạng, nhưng nhiều lúc lại fải xóa khá mất thì giờ. Ở thắc mắc mình cũng quên không nhắc đến là giữ nguyên cả định dạng của tất cả cột và hàng (độ rộng). Khi cột bị thu bé dại vào bởi nhau thì những ô (hàng) có dữ liệu dài ra hơn bề rộng của cột cũng bị biến hóa bề rộng!Mình đang thử cách của những bạn!Chúc các bạn một loại Tết vui!
Chọ vùng đề xuất copy -> bấm Ctrl+C -> lựa chọn vị trí cần paste - nhấp chuột phải -> lựa chọn paste special. Vỏ hộp thoại paste special hiện tại ra, chọn column widths -> chọn OK -> bấm enter là xong.
bu1ea5m Ctrl+C -> chu1ecdn vu1ecb tru00ed cu1ea7n paste - bu1ea5m chuu1ed9t phu1ea3i -> chu1ecdn paste special. Hu1ed9p thou1ea1i paste special hiu1ec7n ra, chu1ecdn column widths -> chu1ecdn OK -> bu1ea5m enter lu00e0 xong.","total_vote":6,"voted":false,"date_text":"13 nu0103m","permiss_action":false,"num_reply":2,"id_faq":11951,"user":{"id":1,"login_name":"thanhcdnpl","name":"Nguyen Thanh","company":"","is_supplier":true,"verified":0,"supplier":0,"email":"thanhcdnpl
gmail.com","name":"Nguyu1ec5n Ngu1ecdc Tuu1ea5n","company":"","is_supplier":true,"verified":0,"supplier":0,"email":"tuangoc76
vô tình đọc, học được thêm kinh nghiệm, Anh phấn kích cho minh hỏi tệp tin excel mình có nhiều hàng thực hiện tham chiếu khi biến đổi màu nền ô đich thì những ô tham chiếu gồm thể chuyển đổi màu kg, nếu có thể chỉ góp mình cùng với
Đối với những người làm việc thường xuyên với laptop để biên soạn thảo, cách xử trí các các bước văn phòng, tuyệt các quá trình tính toán bởi Microsoft Office. Chắc chắn sẽ biết rất rõ để áp dụng thành thạo hai chức năng ưu việt là Word cùng Excel thì bạn cần phải nắm được toàn bộ những mẹo nhỏ xử lý cũng tương tự định dạng file. Một trong những những thủ thuật xử lý số liệu bên trên Excel đặc biệt quan trọng phải nói đến thao tác Copy Sheet vào Excel. Bởi vì không hệt như Word, câu hỏi copy Sheet vào Excel có những quy định riêng, nếu như khách hàng không có tác dụng đúng thì chắc chắn là sẽ gặp mặt các lỗi không hề mong muốn về định hình bảng tính.
Vậy bắt buộc để giúp các bạn hiểu hơn về thủ thuật cần thiết này, nội dung bài viết dưới đây máy tính xách tay 3 miền sẽ đề cập khá đầy đủ các biện pháp Copy Sheet vào Excel vẫn không thay đổi định dạng, đối chọi giản, nhanh chóng. Các bạn chỉ cần tuân theo các trả lời dưới đây chắc chắn sẽ thành công.
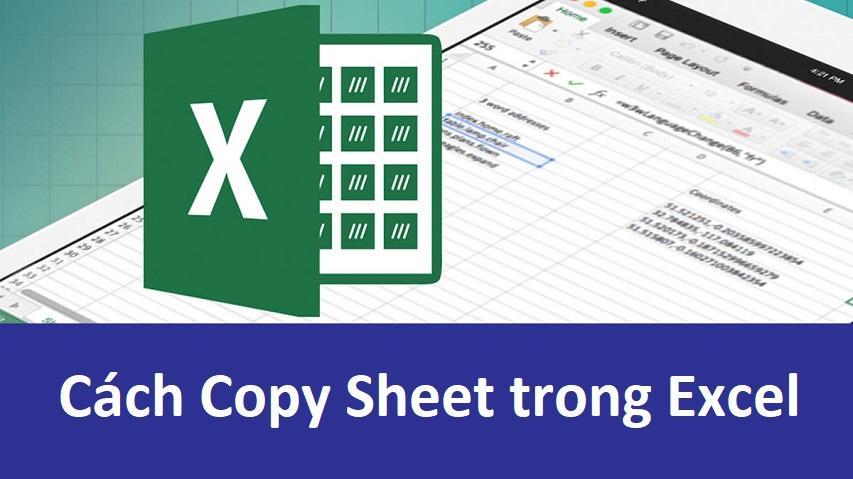
Những cách Copy Sheet trong và một bảng tính Excel.
Nếu như ai đang muốn copy sheet trong và một bảng tính nhưng mà vẫn không thay đổi được định dạng của những sheets thì rất có thể tham khảo các cách thực hiện lập cập dưới đây. Đây có thể được xem là những thủ thuật gọn gàng nhất nhưng bạn cần phải biết khi muốn copy sheet trong cùng một bảng tính Excel.
Copy sheet trong Excel đơn giản bằng phím tắt.
Đối với thủ thuật thực hiện phím tắt để copy sheet trong và một bảng tính Excel thì bạn có thể thực hiện theo vài ba bước đơn giản dễ dàng như sau:
Bước 1: Nhấn chọn lựa vào Sheet mà bạn muốn Copy.
Bước 2: Bạn dìm giữ phím Ctrl sau đó kéo sheet đó đến vị trí mới.
Bước 3: Cuối cùng các bạn thả phím Ctrl ra là được.
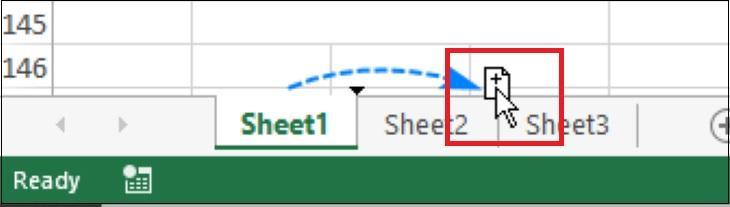
Copy Sheet trong Excel đơn giản với lệnh Move or Copy.
Đây cũng được xem là một trong số những thủ thuật copy sheet vào Excel không thay đổi định dạng nhanh nhất, tốn ít thời gian nhất. Các bước thực lúc này cũng vô cùng solo giản:
Bước 1: Trên file excel mà bạn lựa lựa chọn để copy. Các bạn nhấn chuột buộc phải vào sheet đã được mở. Một bảng tùy chọn xuất hiện trên màn hình hiển thị máy tính, bạn tìm về mục Move or Copy.
Bước 2: Bạn đã thấy một bảng chứa những ô xuất hiện, hãy nhấp vào trong ô Before Sheet để chọn vị trí mà bạn có nhu cầu đặt sheet. Kế tiếp trong ô Creat a copy thì chúng ta nhấn tick để lựa chọn.
Bước 3: Cuối cùng nhấn vào OK để xác nhận việc copy sheet.
Bạn nên chăm chú trong mục đặt vị trí Before Sheet bạn có thể lựa lựa chọn vị trí cho mục sheet mà bạn có nhu cầu copy là Sheet 1, Sheet 2… Còn nếu bạn có nhu cầu đặt sheet mà bạn copy xuống sau cùng của danh sách sheet thì bạn bấm chuột vào tuyển lựa Move to kết thúc ở bên dưới cuối của ô.
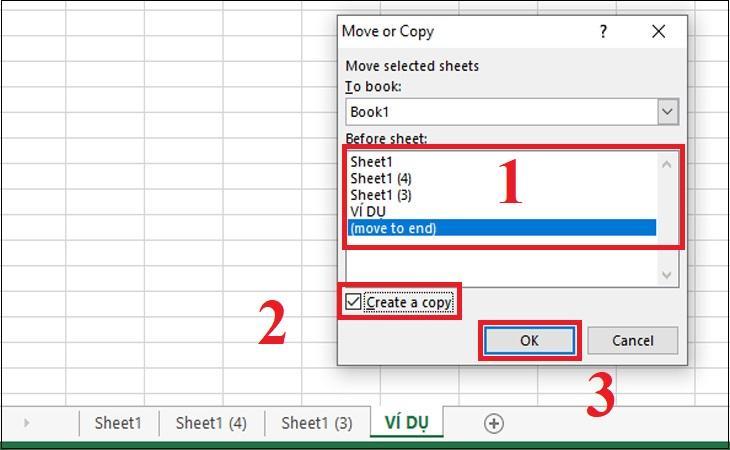
Copy Sheet vào Excel đơn giản từ thanh Menu.
Việc copy sheet trong Excel tự thanh thực đơn được tiến hành khá thường xuyên xuyên trong các tác vụ mà người tiêu dùng sử dụng Excel. Các bước cần làm được tiến hành như sau:
Bước 1: Trong tệp tin Excel chứa sheet mà bạn muốn copy. Bạn tìm kiếm trên tab Home để chọn nhóm nhân kiệt Cells Group.
Bước 2: Trong bảng tùy chọn bắt đầu xuất hiện, các bạn nhấn con chuột để lựa chọn vào mục Copy or Move Sheet.
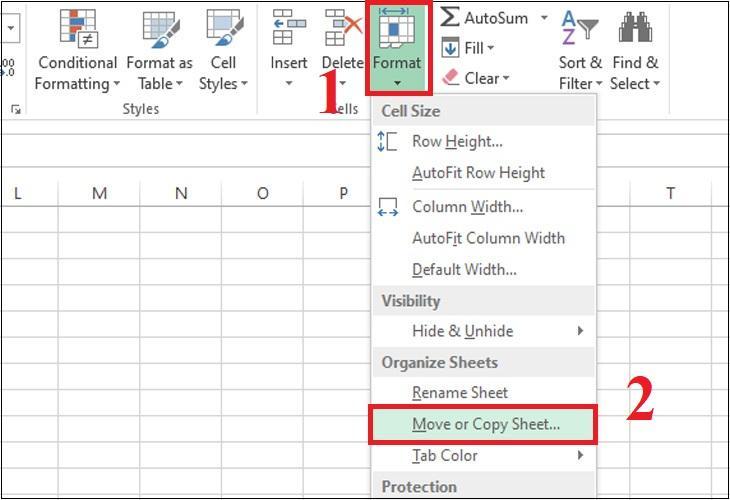
Bước 3: Tiếp mang đến là chúng ta lựa lựa chọn vị trí để sheet trong ô Before Sheet.
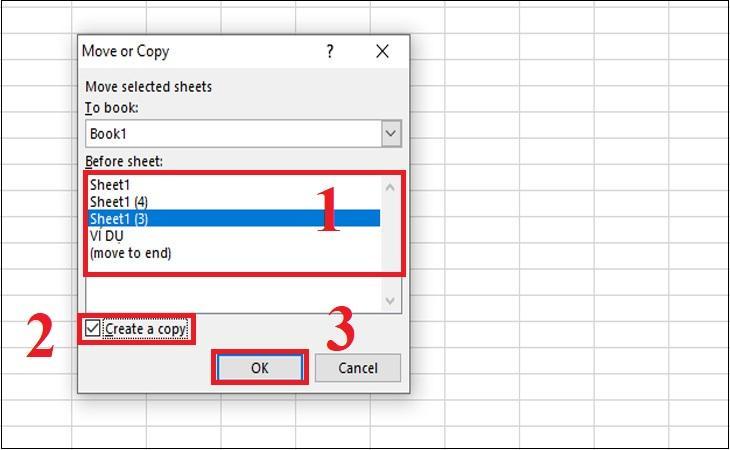
Bước 4: Nhớ nhận lựa chọn xác thực vào mục Create a Copy phía bên dưới. Cuối cùng bạn nhấn OK để xác nhận.
Copy Sheet vào Excel solo giản bằng cách kéo thả.
Việc dịch rời các sheet trong cùng một file Excel hay khá 1-1 giản. Bạn chỉ việc thực hiện thao tác kéo thả là đã hoàn toàn có thể hoàn thành:
+ chúng ta mở tệp tin Excel.
+ tiếp đến là tích chắt lọc vào sheet mà bạn muốn di chuyển.
+ tiếp đến bạn kéo chúng cho vị trí mà bạn mong muốn trong thuộc bảng tính Excel.
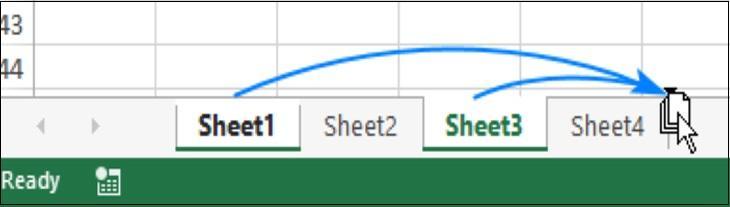
Những biện pháp Copy Sheet vào Excel đơn giản và dễ dàng từ những file khác.
Bên trên là phần nhiều cách khiến cho bạn copy sheet trong Excel tự trong cùng một bảng tính Excel. Mặc dù nhiên, đôi lúc trong các bước bạn lại nên copy sheet trong Excel từ những file khác. Và biện pháp thực hiện sẽ sở hữu một số thao tác làm việc khác biệt. Đặc biệt trước khi tiến hành thì bạn cần mở cả 2 file Excel đồng thời thì vấn đề copy sheet sang 2 bảng tính Excel mới rất có thể tiến hành được. Bạn cũng có thể lựa chọn một trong những phương pháp ngắn gọn bên dưới đây.
Cách Copy Sheet trong Excel đơn giản và dễ dàng từ các file khác bởi lệnh Move or Copy.
Vẫn là lệnh Move or Copy cùng bạn thực hiện như sau:
Bước 1: Đầu tiên bạn phải mở file Excel chứa bảng sheet mà bạn có nhu cầu copy. Kế tiếp bạn bấm chuột phải vào bảng tính đó để gọi tài năng Move or Copy.
Bước 2: Trong bảng tùy chọn của mục Move or Copy xuất hiện tại trên màn hình hiển thị máy tính, bạn tìm và chọn lọc vào ô To Book. Mục đích đó là tìm add File mà bạn muốn đặt sheet copy. Tiếp nối bạn nên tìm vị trí đến sheet copy bằng phương pháp nhấn chọn lựa vào Sheet 1, hoặc Sheet 2… trong mục Before Sheet.
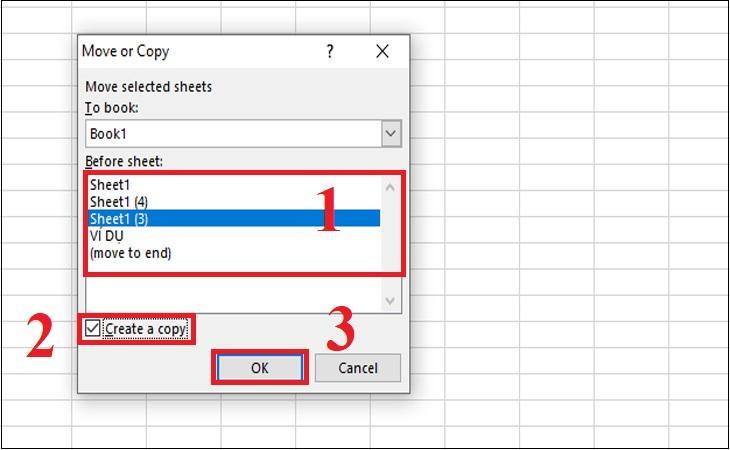
Bước 3: Cuối cùng các bạn nhấn tùy chọn vào mục Create a Copy. Và dấn OK để xác nhận việc copy bảng tính.
Cách Copy Sheet vào Excel dễ dàng từ những file khác bởi phương thức thủ công.
Cũng y như các cách Copy Sheet trong Excel mặt trên, bí quyết copy sheet trong Excel bởi phương thức thủ công khá đơn giản. Quá trình thực hiện tại như sau:
Bước 1: Đầu tiên là bạn phải mở file Excel chứa sheet mà bạn muốn Copy. Kế tiếp bạn nhấp chuột phải vào sheet đó.
Bước 2: Tiếp đến các bạn bạn chọn vào thẻ View. Bên vào thẻ này cất mục Arrange All, bạn nhấn sàng lọc để kiếm tìm View Side by Side. Mục đích đó là sắp xếp 2 file mà bạn muốn Copy vào Excel được hiển thị theo chiều ngang, dễ dàng cho việc kéo với thả.
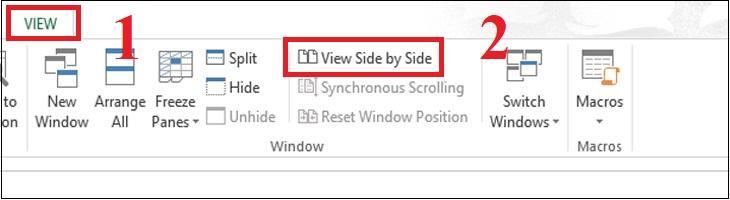
Bước 3: Cuối cùng bạn chỉ việc nhấn chọn lọc vào sheet mà bạn có nhu cầu copy tiếp đến giữ phím Ctrl và kéo thả sang tệp tin Excel mà bạn cần copy file đến.
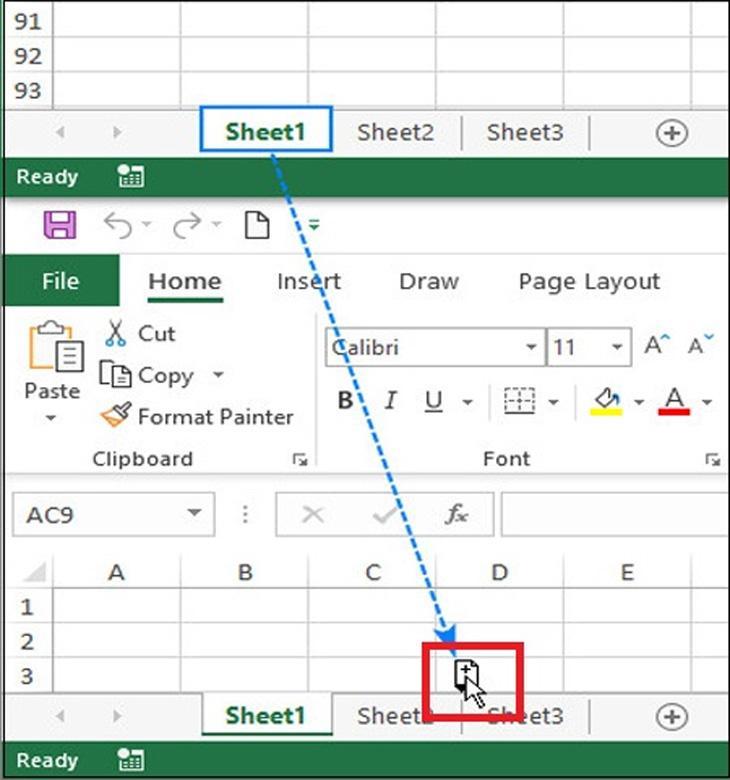
Những biện pháp Copy Sheet trong Excel giữ nguyên định dạng, solo giản, cấp tốc chóng.
Ngoài các cách copy sheet vào Excel được trình bày bên trên thì chúng ta có thể áp dụng những cách Copy Sheet trong Excel không thay đổi định dạng, 1-1 giản, mau lẹ dưới đây. Đây là những thủ thuật chi tiết hơn vào từng phần ngôn từ của bảng tính.
Cách Copy Sheet vào Excel giữ nguyên định dạng hàng/ cột trong bảng tính.
Bước 1: Công việc thứ nhất bạn nên làm đó là mở bảng tính mà bạn phải copy. Tiếp đến bạn nhấn bôi đen cục bộ vùng bảng tính bao gồm hàng, cột mà bạn có nhu cầu copy.
Sau khi bôi đen xong xuôi thì các bạn nhấn chuột bắt buộc rồi chọn vào mục Copy.
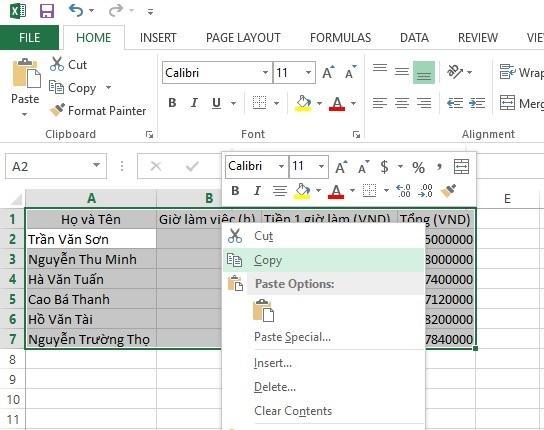
Bước 2: Tiếp đến bạn lựa chọn khu vực mà bạn có nhu cầu dán bảng tính các bạn vừa copy bằng phương pháp tích chuột đề nghị vào file excel sẽ được chọn lọc trước. Kế tiếp bạn kiếm tìm và chắt lọc vào mục Paste Special. Một loạt những tùy chọn quan trọng đặc biệt để chúng ta dán bảng copy xuất hiện, bấm vào vào hình tượng có hình mũi tên như bên dưới.
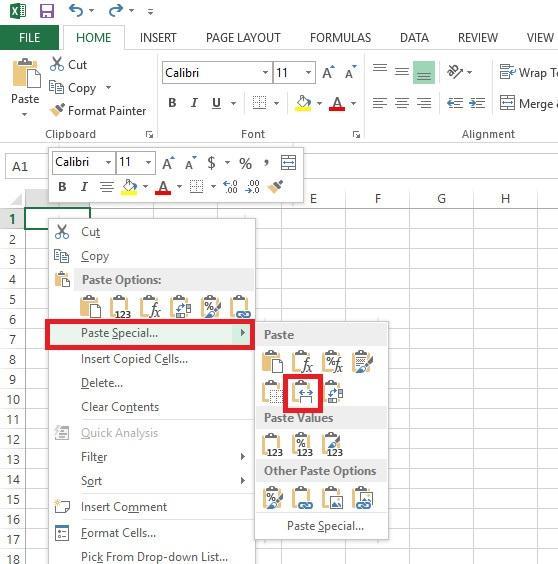
Phần hàng/ cột mà chúng ta vừa copy sẽ được dán vào bảng tính bắt đầu mà các bạn đã lựa chọn.
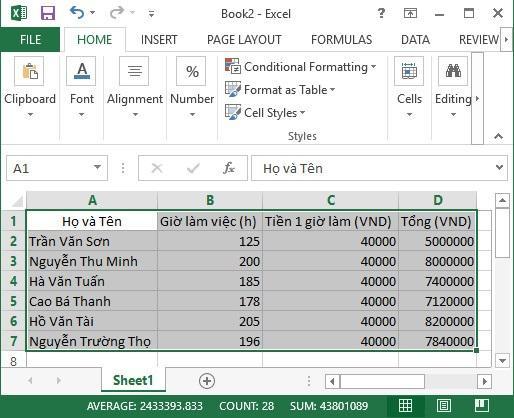
Cách Copy Sheet vào Excel theo tài liệu công thức hàm.
Đôi lúc trong thừa trình làm việc bạn không thích copy cả sheet excel mà lại chỉ muốn copy một mảng dữ liệu công thức hàm của bảng tính. Thì bạn cũng có thể thực hiện nay theo các thao tác làm việc hướng dẫn bên dưới đây.
Bước 1: Bạn phải mở file Excel mà bạn cần copy dữ liệu công thức hàm bảng tính. Tiếp đến bạn tích chuột đề xuất vào cột chứa hàm bảng tính mà bạn có nhu cầu copy. Rồi bạn nhấp vào Copy để lựa chọn.
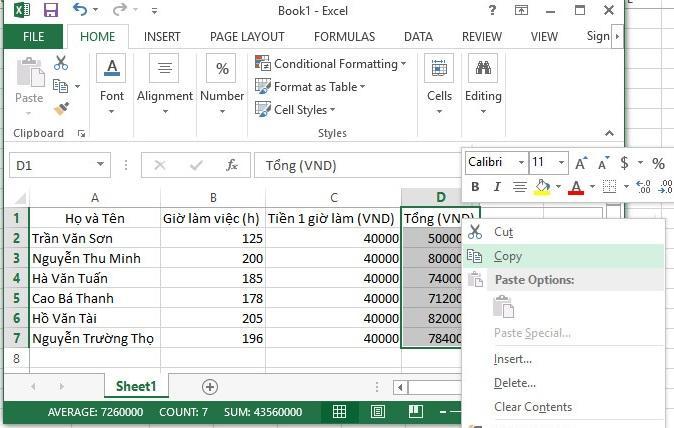
Bước 2: Đây là bước bạn tìm showroom để dán phần bảng tính cất hàm tính mà các bạn vừa copy. Chúng ta mở file Excel vẫn định trước lên, tiếp đến nhấn chuột phải lên bảng tính. Sau đó trong mục Paste Options các bạn nhấn vào hình tượng có số 123.

Và các bạn sẽ nhận thấy phần bảng tính mà tôi vừa copy đã mở ra trong file new mà các bạn lựa chọn.
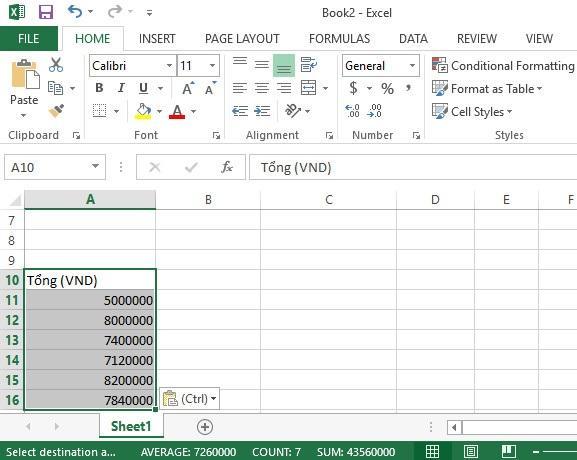
Cách Copy Sheet thân 2 file Excel cùng Word.
Việc copy sheet giữa 2 tệp tin Excel và Word thực tế là công việc liên kết các thông số kỹ thuật số liệu thân hai các loại file này. Rất có thể hiểu 1-1 giản, trong một số công việc bạn cần phải copy tài liệu từ trong bảng Excel qua Word hoặc từ trong Word qua Excel. Tuy vậy nếu bạn tuân theo cách copy thường thì thì những dữ liệu này chỉ như được biến hóa từ tệp tin này sang tệp tin khác, không có sự liên kết với nhau. Đặc biệt khi những số liệu trong tệp tin word là cố định và thắt chặt dù bạn có biến hóa các thông số, số liệu vào bảng tính Excel. Đây là 1 hạn chế to khủng mà giải pháp copy sheet giữa 2 tệp tin Excel với Word dưới đây sẽ tương khắc phục góp bạn.
Với biện pháp làm sau đây thì khi bạn đổi khác số liệu vào bảng tính Excel thì các số liệu trong tệp tin word được liên kết cũng sẽ thay đổi theo. đưa về rất những những tiện lợi và lợi ích cho những người dùng.
Các bước thực hiện:
Bước 1: Bạn nên mở file Excel mà bạn có nhu cầu copy. Tiếp nối bạn bôi black vùng hoặc cả sheet excel bạn có nhu cầu copy quý phái word. Nhận chuột nên và gạn lọc Copy.
Bước 2: Bạn mở file Word lên, tiếp đến bạn nhấn chuột cần vào vùng mà bạn muốn dán. Những tùy lựa chọn sẽ xuất hiện và các bạn nhấp chọn lọc vào mục Link & Keep Source Formatting – link và giữ định hình nguồn. Trong phần này bạn có thể lựa lựa chọn vào mục Paste Options và nhấp chắt lọc Link & Use Destination Style – links và sử dụng kiểu đích.
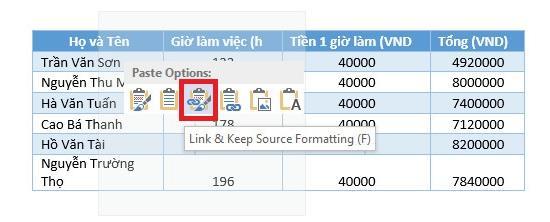
Như vậy các bạn đã thực hiện kết thúc việc copy sheet trong Excel sang file Word thành công. Bất cứ bao giờ bạn sửa đổi số liệu bên trong bảng tính Excel thì những dữ liệu trong Word cũng sẽ biến hóa theo.
Xem thêm: 10,000 facebook auto liker, how can i get auto likes on a facebook page
Bài viết trên trên đây vừa trả lời cho chúng ta chi tiết những phương pháp copy sheet vào Excel vẫn giữ nguyên định dạng, đối chọi giản, nhanh chóng. Các phương pháp này không chỉ giúp đỡ bạn chuyển tệp tin excel thành công mà còn tiết kiệm chi phí thời gian, dễ dàng cho công việc, giúp cải thiện hiệu suất có tác dụng việc. Chắc chắn là đây vẫn là đa số kiến thức không thể thiếu nếu như nhiều người đang gắn bó cùng với bảng tính excel sản phẩm ngày. Chúc các bạn thành công.