Thông thường các văn bản tại những trường học, cơ quan hành chính rất cần được điều chỉnh theo bố cục theo quy định. Do đó nắm rõ các cách căn lề vào Word 2007 giúp văn bản của bạn trở bắt buộc hoàn chỉnh, bài bản hơn. Hãy theo dõi và quan sát nội dung bài viết dưới đây để sở hữu thêm những kinh nghiệm khi căn lề vào Word 2007.
Bạn đang xem: Cách canh dòng trong word 2007
TÓM TẮT NỘI DUNG BÀI VIẾT
Cách căn lề vào Word 2007Hướng dẫn chi tiết các bí quyết căn lề trong Word 2007Quy chuẩn căn lề vào Word 2007
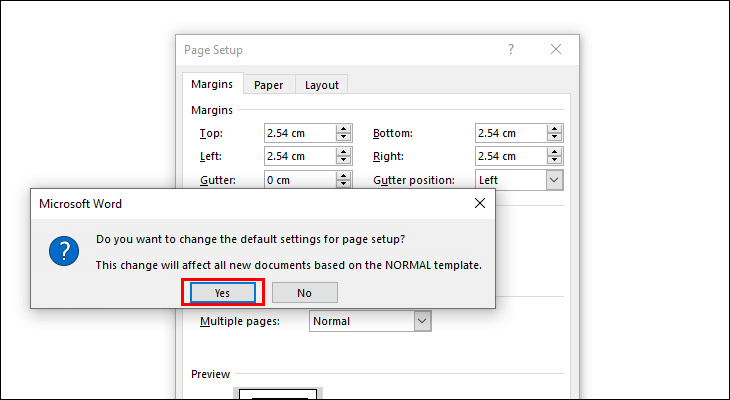
Quy chuẩn căn lề văn bản đối cùng với các mô hình văn phiên bản khác nhau được công cụ thống nhất. Cố thể, theo thông tư bộ nội vụ về thể thức, kỹ thuật trình bày văn bạn dạng trên khổ giấy A4 như sau:
Quy định lề trên phương pháp mép trên của tờ giấy từ đôi mươi – 25mmQuy định lề dưới phương pháp mép dưới từ 20 – 25mm.Quy định lề trái biện pháp mép trái tự 30 – 35 mm.Quy định lề nên cách mép đề xuất từ 15 – trăng tròn mm.
Cách căn lề vào Word 2007
Để căn chỉnh kích thước lề văn phiên bản trong Word 2007 chủ yếu xác, bạn cần đổi đơn vị trong Word quý phái cm. Công việc thực hiện căn chỉnh đơn vị trong Word như sau:
Bước 1: chọn khổ giấy
Đầu tiên, bạn phải bấm chọn khổ giấy A4 cho văn phiên bản của mình. Ví dụ nhấn chọn tab Page Layout hoặc Layout với chọn hình tượng mũi tên nhằm mở đồ họa thiết lập. Tại đây bạn bấm vào mục Paper và chọn Paper form size là A4, dấn OK.
Bước 2: Điều chỉnh những giá trị lề
Bước tiếp theo sau trong giải pháp căn lề trong Word 2007 là thực hiện điều chỉnh những giá trị cầm cố thể. Các bạn hãy mở lại hình ảnh hộp thoại Page thiết lập và lựa chọn mục Margins để thực hiện điều chỉnh những giá trị như sau:
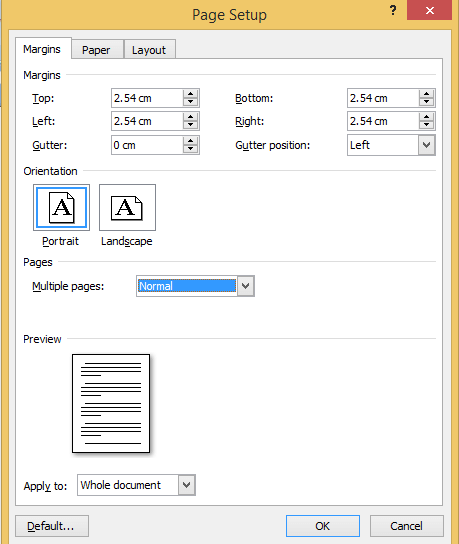
Nếu bạn có nhu cầu kích thước căn lề này làm lề chuẩn chỉnh cho phần đa tài liệu tiếp theo nên chọn Set As Default. Sau đó nhập nội dung, định hình tài liệu. Sau cùng bạn nhấn Print > Print Preview để xem lại văn bạn dạng đã căn lề trước lúc in.
Dùng Options – cách căn lề vào Word 2007
Chúng ta cũng hoàn toàn có thể căn lề văn phiên bản trong Word 2007 bởi công ráng Options. Thế thể quá trình thực hiện nay căn lề trong Word 2007 bằng Options như sau:
Bước 1: Đầu tiên bạn bấm chọn mục File, kế tiếp chọn Options.Bước 2: tại mục Advanced, bạn tìm đến phần Display. Tại Show measurements in units of, chúng ta thực hiện biến hóa đơn vị sang trọng Centimeters cùng bấm chọn OK.Bước 3: Tiếp theo, bạn quay trở về giao diện bên trên Word, nhấn Layout trên thanh công cụ. Sau đó chọn Margins, lựa chọn Custom Margins bên dưới cùng.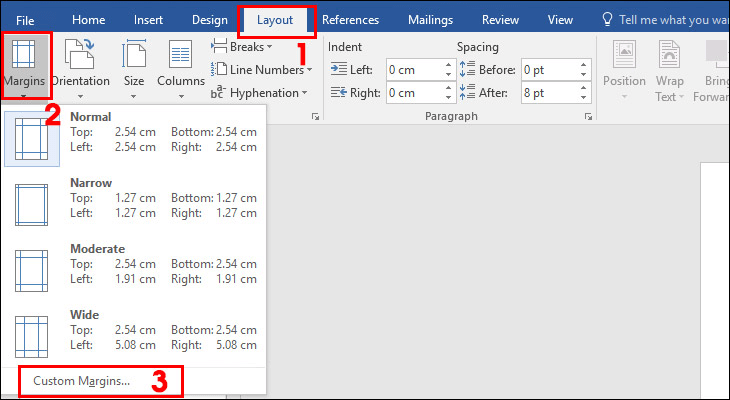
Hướng dẫn cụ thể các phương pháp căn lề vào Word 2007
Bạn không biết cách mô tả khung căn lề, thay đổi đơn vị lúc căn lề… đa số hướng dẫn sau đây sẽ giúp các bạn thực hiện những thao tác mau lẹ nhất.
Cách mô tả đường viền, form căn lề
Khung hoặc mặt đường viền căn lề giúp tín đồ dùng khẳng định rõ giới hạn của văn bản. Trường đoản cú đó bạn dùng rất có thể căn chính hợp lý nhất. Bạn cần nắm rõ thao tác làm việc hiện khung, đường viền để rất có thể thực hiện nay căn lề chuẩn xác. Các bước thực hiện nay hiển thị form căn lề như sau:
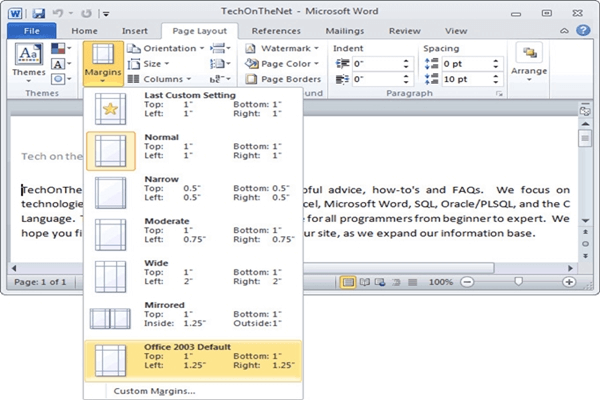
Bước 1: Đầu tiên, thực hiện chọn mục “File”- “Options” – “Word Options“.Bước 2: trên tab “Word Options“, các bạn bấm lựa chọn “Advanced” – “Show text boundaries“. Hôm nay khung căn lề sẽ chỉ ra để bạn chỉnh sửa.
Chuyển đổi đơn vị căn lề
Trước khi triển khai cách căn lề vào word 2007, bạn cần chuyển đơn vị căn lề về đơn vị đo tiêu chuẩn. Theo nguyên lý thì các văn phiên bản hành chính ở vn đều sử dụng thang đo Centimeters.
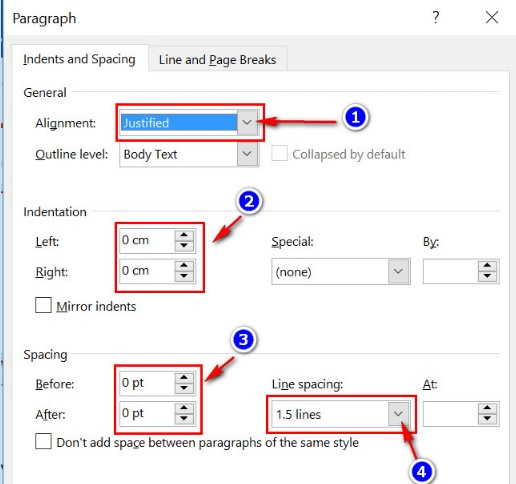
Các thao tác thực hiện chuyển đơn vị chức năng căn lề mang lại văn bản như sau:
Bước 1: các bạn bấm chọn “Office Button” và chọn mục “Word Options“Bước 2: Tiếp theo, vào tab “Advanced”, lựa chọn “Show meresuement in Units Of“. Cuối cùng bạn đưa sang đơn vị Centimeters rồi nhận “OK” nhằm hoàn tất.Căn lề in 2 phương diện giấy của văn bản
Bên cạnh bí quyết căn lề trong word 2007 nêu trên, bạn cần biết cách căn lề mang đến văn bạn dạng khi in 2 mặt giấy. In 2 khía cạnh giấy được áp dụng khi bạn cần đóng góp văn bản thành quyển dày để tiết kiệm chi phí giấy in. Cách căn lề nhằm in 2 mặt giấy trong Word 2007 như sau:
Bước 1: Đầu tiên, chúng ta bấm chọn vào mục “Page Layout” – lựa chọn “Page Setup“Bước 2: tại mục “Margins” bấm lựa chọn “Multiple pages”, lựa chọn “Mirror Margins” cùng nhấn OK.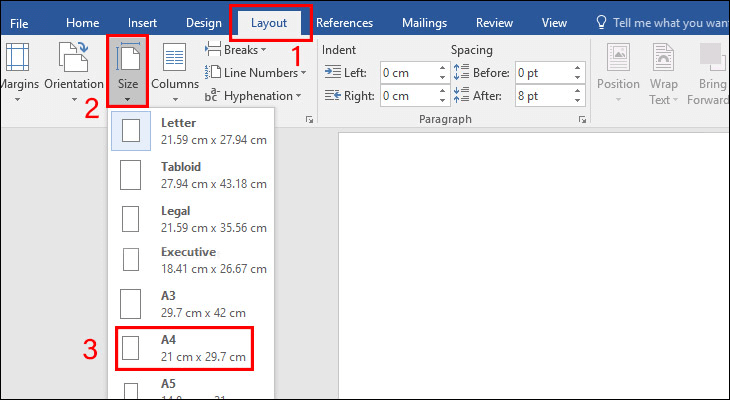
Hướng dẫn cách để mặc định căn lề
Chế độ căn lề mặc định giúp bạn tiết kiệm thời hạn khi chưa hẳn tự tay chỉnh sửa các thông số. Đây là cách căn lề trong Word 2007 khá tiện nghi bởi bạn không nên sửa lại thông số kỹ thuật ở đông đảo đoạn văn bạn dạng tiếp theo.
Căn chỉnh lề khoác định trong Word có làm việc thực hiện khá đối kháng giản. Sau khi chúng ta đã lựa chọn chấm dứt các thông số chỉnh sửa lề cân xứng thì bấm lựa chọn vào mục “Default”. Bây giờ thông báo sẽ chỉ ra và bạn chọn “Yes” nhằm lưu cài đặt là hoàn tất.
Word cho cdvhnghean.edu.vn 365 Word đến web Word 2021 Word 2019 Word năm nhâm thìn Word 2013 Word 2010 Word 2007 xem thêm...Ẩn bớt
Để cầm cố đổi vị trí của dấu đầu dòng trong danh sách hoặc khoảng cách giữa dấu đầu dòng và văn bản, cần phải tinh chỉnh tụt lề dấu đầu dòng. Đây là giải pháp thực hiện:
Hãy chọn dấu đầu dòng vào danh sách bằng cách bấm vào dấu đầu dòng. Văn bản sẽ xuất hiện dưới dạng không được chọn.
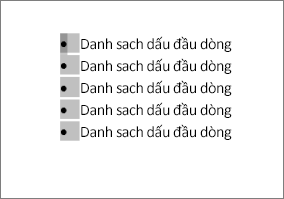
Bấm loài chuột phải, rồi nhấn vào Điều chỉnh thụt lề danh sách.
Thay đổi khoảng cách thụt lề dấu đầu mẫu từ lề bằng cách bấm vào các mũi tên trong hộp Vị trí vệt đầu dòng hoặc ráng đổi khoảng cách giữa dấu đầu loại và văn bản bằng phương pháp bấm vào các mũi thương hiệu trong hộp Thụt lề văn bản.
Trong vỏ hộp thả xuống Theo sau số là, chọn từ Ký từ tab, Khoảng trắng hoặc Không gồm gì.
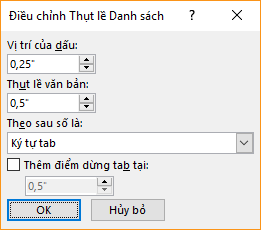
Kết thúc điều chỉnh của bạn, rồi bấm OK.
Thay đổi tụt lề mang đến một dấu đầu dòng
Hãy bấm vào bên cạnh văn bản để chọn dấu đầu dòng bạn muốn vậy đổi.
Trên tab Trang đầu, trong team Đoạn văn, lựa chọn mũi tên sát bên Danh sách nhiều mức, rồi chọn đổi khác Mức Danh sách.
Chọn nấc mà bạn muốn dấu đầu dòng. Mỗi nút có một hình dáng dấu đầu dòng khác nhau.
Điều chỉnh dãn cách dòng giữa những dấu đầu cái trong một list
nỗ lực đổi kiểu dấu đầu dòng
Nếu chúng ta đã chế tạo ra tài liệu trong ứng dụng khách Word trên sản phẩm tính, ứng Word giành cho web toàn bộ những gì các bạn đã làm, bao gồm căn chỉnh dấu đầu dòng. Rất tiếc, chúng ta không thể tinh chỉnh căn chỉnh dấu đầu dòng của chính bản thân mình trong Word dành riêng cho web.
Xem thêm: Em Đã Ăn Sáng Chưa Leg - Lời Bài Hát Em Đã Ăn Sáng Chưa
Nếu bạn đã sở hữu được phiên phiên bản Word trên sản phẩm công nghệ tính, chúng ta có thể dùng nó để tinh chỉnh căn chỉnh dấu đầu loại của bạn. Giả dụ không, chúng ta cũng có thể dùng thử hoặc sở hữu phiên phiên bản mới tốt nhất của Office đây.
Bạn có khuyến cáo cho anh tài này?
Chúng tôi rất mong nhận được phản hồi từ bạn. Hãy cho chúng tôi biết nhân kiệt nào đang vận động tốt, trường hợp có vấn đề với Word hoặc nếu như khách hàng có ý tưởng về tính năng mới bao gồm thể cải thiện trải nghiệm của bạn.