Align vào Corel – phương pháp Căn giữa, căn lề trong Corel
Draw bằng Align and Distribute được thực hiện như vậy nào. Có các cách nào để chỉnh sửa vị trí tương đối đối tượng người tiêu dùng . Làm thế nào để làm chủ và sử dụng cộng bảng Align một cách hiệu quả, Tuhocdohoa.vn sẽ cùng chúng ta đi trả lời thắc mắc đó
Tổng quan liêu Align vào Corel
Căn chỉnh địa điểm tương đối của những đói tượng, tuyệt gióng hàng trong Corel
Draw là một quá trình thường xuyên vào corel. Mặc dù vậy với những người dân mới học các bạn thường bị lúng túng trong việc này và lừng khừng phải triển khai nó bằng cách nào. Các trường hợp bạn cũng không biết mô tả vấn đề của chính mình thế nào nên gọi nó là “căn thân trong corel”.
Bạn đang xem: Cách căn chỉnh chữ trong corel
Align and Distribute vào Corel là gì?
Align vào Corel thực tế là bộ công cụ giúp cung cấp việc gióng hàng các đối tượng. Trong các số đó chúng được chia thành 2 nhóm gồm: Align và Distribute. tín đồ ta thường gọi tắt hay nhóm lệnh này là Align và Distribute. Thế nhưng trên thực tiễn Align phụ trách việc gióng địa điểm tương đối. Trong những lúc đó Distribute thực hiện gióng theo khoảng cách khẳng định trước.
Align: là nhóm phép tắc giúp bạn căn chỉnh vị trí của một đối tượng người dùng hoặc nhóm đối tượng người dùng với page hoặc 1 đối tượng người sử dụng khác. Align cho phép bạn điều chỉnh vị trí các đối tượng thông qua 6 phép gióng hàng bao gồm: Căn trái (Align left); Căn phải (Align Right); Căn trên (Align top); Căn dưới (Align buttom), Căn giữa theo chiều dọc củ (Align center horizoritally); Căn thân theo chiều ngang (Align center vertically)Distribute: đội công cụ chất nhận được bạn gióng sản phẩm các đối tượng người tiêu dùng dựa trên khoảng cách giữa các đối tượng được chọn. Có nghĩa là chúng tạo nên ra khoảng cách đều nhau giữa những đối tượng. Để hoàn toàn có thể sử dụng được đội lệnh này bạn buộc đề nghị chọn từ 3 đối tượng người sử dụng trở lên khi vận dụng lệnh các bạn mới thấy hiệu quả.Các ngôi trường hợp sử dụng Align trong Corel
Align & Distribute vào corel bao hàm trường hòa hợp áp dụng rõ ràng riêng của nó. Từng trường hợp sẽ có được cách áp dụng khác biệt và gạn lọc tương ứng. Dưới đó là một số ngôi trường hợp vận dụng Align trong corel
TH1: sử dụng Align trong Corel nhằm gióng mặt hàng (căn chỉnh vị trí tương đối) các đối tượng người dùng hoặc nhóm các đối tượng người dùng với nhauTH2: thực hiện Align nhằm gióng sản phẩm các đối tượng người sử dụng hoặc nhóm đối tượng người sử dụng với trang. Bao hàm cả gióng thân trang với gióng lề trangTH3: sử dụng Align để sinh sản ra khoảng cách đều nhau giữa các đối tượng người tiêu dùng (giữa các điểm nào kia trên đối tượng)TH4: áp dụng Align nhằm gióng sản phẩm các đối tượng với những đường lưới trên phiên bản thiết kếTH5: thực hiện Align vào corel để gióng sản phẩm các đối tượng người tiêu dùng với những điểm (Point) được chọn trước đó
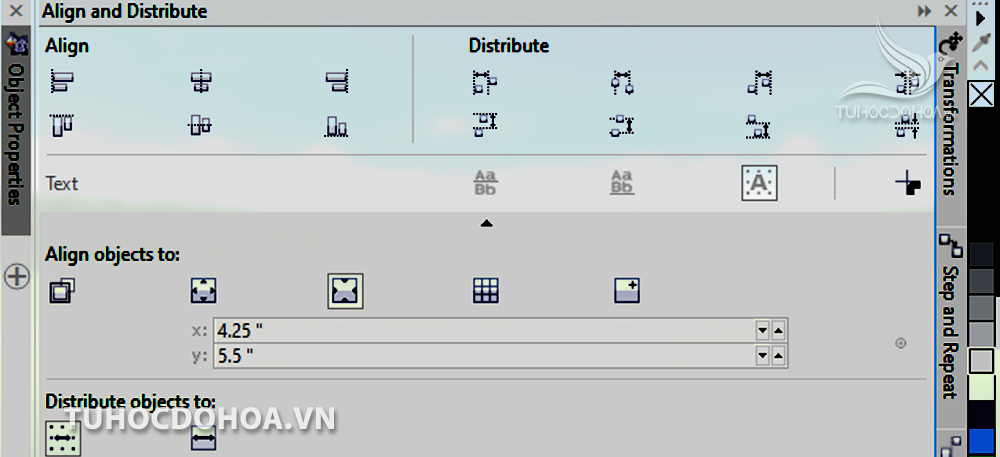

Cách thực hiện Align vào Corel
Mỗi trường hợp ví dụ khác nhau chúng ta sẽ có cách để sử dụng Align vào corel khác nhau. Trong một số trong những trường hợp các bạn cần rất là lưu ý các bước thực hiện. Trước khi tiến hành các thao tác về căn chỉnh bạn yêu cầu bật bảng Align and Distribute lên bằng cách: Từ thanh menu -> lựa chọn Window. -> chọn Dockers -> chọn Align and Distribute (Ctrl + Shift + A)
Căn chỉnh vị trí tương đối của đối tượng
Căn chỉnh vị trí kha khá của đối tượng người sử dụng trong Corel hay có cách gọi khác là gióng hàng. Câu hỏi gióng mặt hàng này được tiến hành khi bạn có nhu cầu sắp xếp lại địa điểm của các đối tượng người dùng trong một đội theo đơn nhất tự. Câu hỏi gióng mặt hàng này sẽ sử dụng bảng Align vào bảng Align và Distribute (Ctrl + Shift + A). Công việc được tiến hành như sau:
Bước 1: Xách định đối tượng người sử dụng làm mốcTrước tiên bạn phải xác định đối tượng người dùng nào sẽ là đối tượng người tiêu dùng làm mốc (Điểm tham chiếu). Đây đang là đối tượng người tiêu dùng mà tất cả các đối tượng khác sẽ chuyển đổi vị trí theo nó. Vấn đề này cực kì quan trọng nếu như khách hàng nếu chúng ta không khẳng định được đâu là đối tượng người tiêu dùng làm mốc. Khi bạn thực hiện câu hỏi căn chỉnh; các đối tượng người dùng được chọn sẽ gióng mặt hàng theo đối tượng bên dưới trong vào layer
Bước 2: lựa chọn các đối tượng người sử dụng cần gióng hàngBây giờ các bạn có 2 cách để chọn các đối tượng người sử dụng cần gióng mặt hàng gồm: chọn từng đối tượng (giữ shift + Click); với quét lựa chọn cả nhóm đối tượng.
Click từng đối tượng: khi bạn giữ Shift để chọn từng đối tượng người tiêu dùng trước lúc gióng hàng. Đối tượng như thế nào được chọn sau cùng sẽ là đối tượng làm mốc. Trường hòa hợp này cũng như với các bạn quét lựa chọn 1 nhóm đối tượng người tiêu dùng sau đó giữ shift chọn lựa thêm 1 các đối tượng người tiêu dùng khác.Quét lựa chọn cả team đối tượng: Lúc này đối tượng được lựa chọn làm mốc vẫn là đối tượng được đặt ở góc trên phía bên trái của vùng chọn. Vào trường hòa hợp các đối tượng người sử dụng cùng 1 layer; hôm nay đối tượng nghỉ ngơi dưới thuộc của layer vẫn là đối tượng được lựa chọn làm mốc.Bước 3: chọn lệnh gióng hàng tương ứngSau khi đã chọn lựa được các đối tượng hoặc nhóm đối tượng người dùng tương ứng để triển khai gióng hàng. Lúc bạn bạn thực hiện một trong số nhóm lệnh Align vào Corel sau đây:
Điều chỉnh khoảng cách giữa những từ thường được thực hiện khi tạo nên áp phích và hiệu ứng văn bản, nhằm văn phiên bản có thể được trình bày xuất sắc hơn. Khi sử dụng ứng dụng Corel
DRAW để soạn thảo văn bản, biện pháp điều chỉnh khoảng cách từ để đã có được hiệu ứng văn bạn dạng lý tưởng thực chất không khó, mình sẽ sử dụng phiên bản Corel
DRAW2020 để làm việc điều chỉnh khoảng cách giữa các từ.
Có ba cách để đạt được điều đó, họ hãy cùng tò mò qua nội dung bài viết dưới phía trên nhé!
Phương pháp 1: Điều chỉnh khoảng cách từ bởi công cụ làm ra (phương pháp này cấp tốc và hiệu quả)
Mở phần mềm cdr và thực hiện công cố văn bạn dạng để nhập văn bản văn phiên bản cần được điều chỉnh khoảng cách ký tự.Hình 1: Mở ứng dụng cdr
Nhấp vào tùy chọn chính sách “Shape tool” trên thanh chế độ như hình 2 hoặc ấn giữ lại phím tắt “F10”. Khi hình tượng hiển thị trong hình xuất hiện thêm ở góc dưới bên phải hoặc góc dưới phía bên trái của từ, bạn có thể thay đổi khoảng cách ký tự . Dấu ở góc dưới mặt trái cho thấy ký từ bỏ được kéo xuống dưới và dấu ở góc cạnh dưới bên phải cho biết thêm ký từ bỏ được kéo sang phải. Các bạn kéo hai lốt này tương ứng để điều chỉnh khoảng cách từ phù hợp theo ý muốn.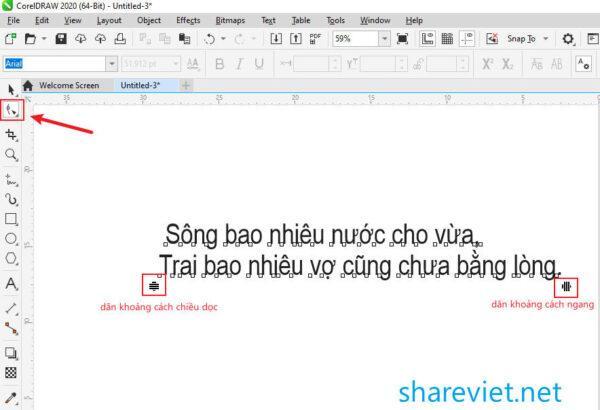
Hình 2: chế độ Shape điều chỉnh khoảng cách từ
Phương pháp 2: các phím tắt để điều chỉnh khoảng cách từ
Chọn tùy chọn hình thức “Text tool” như hình 3 hoặc cần sử dụng phím tắt là F8, kế tiếp chọn toàn bộ văn bản cần điều chỉnh, kế tiếp nhấn cùng giữ phím Shift + Ctrl + vệt chấm “.” Trên bàn phím để mở rộng khoảng cách từ lịch sự bên yêu cầu hoặc nhấn và giữ phím Shift + Ctrl + phím dấu phẩy “,” trên keyboard Để giảm khoảng cách từ bên trái.Hình 3: chính sách Văn bản
Phương pháp 3: Điều chỉnh khoảng cách từ trong hộp kiểm soát và điều chỉnh đoạn văn
Chọn toàn bộ văn phiên bản có khoảng cách ký tự cần phải điều chỉnh. Sau đó nhấp vào tùy chọn “Text” ngơi nghỉ thanh trên thuộc của phần mềm, chọn tùy lựa chọn “Text” trong menu thả xuống hiện tại ra, hoặc cần sử dụng phím tắt nhấn cùng giữ “Ctrl + T” bên trên bàn phím, hộp kiểm soát và điều chỉnh đoạn văn vẫn hiện ra mặt góc yêu cầu màn hình.Xem thêm: Người giúp ngọc trinh nổi tiếng với yêu không tiền thì cạp đất mà ăn :
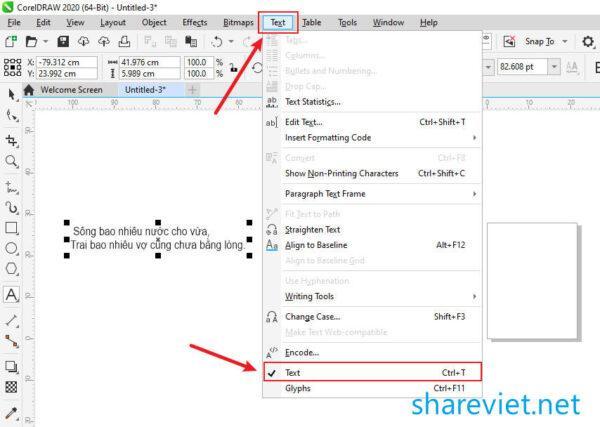
Hình 4: lựa chọn tùy lựa chọn “Text”
Như hình 5, trong tùy lựa chọn “paragraph” vào hộp kiểm soát và điều chỉnh đoạn văn xuất hiện, kiểm soát và điều chỉnh số trải qua tùy lựa chọn “% chiều cao ký tự” hoặc tùy chọn “% kích thước điểm”, chúng ta có thể kéo văn bạn dạng xuống đạt đến ký tự tác dụng của việc kiểm soát và điều chỉnh khoảng cách.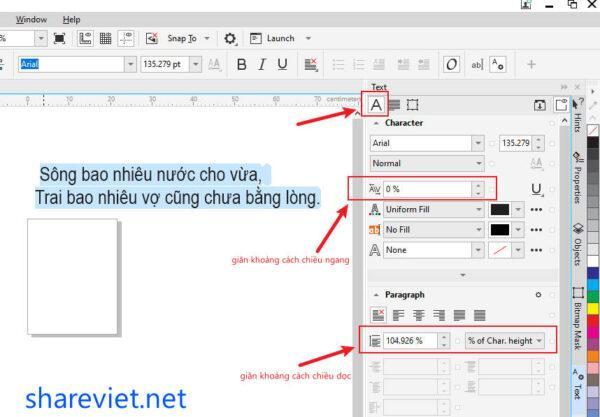
Hình 5: Hộp điều chỉnh đoạn văn
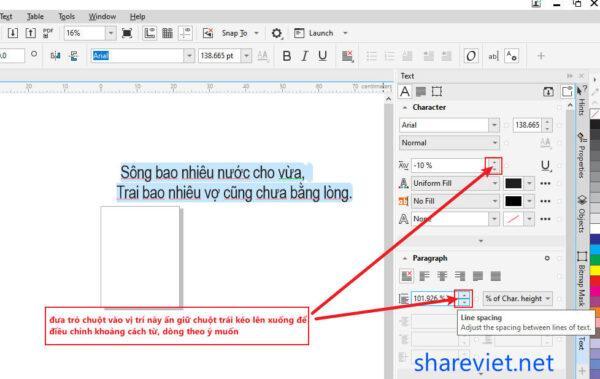
Hình 5: Điều chỉnh đoạn văn bản
Trên đấy là 3 phương thức sử dụng Corel
DRAW để điều chỉnh khoảng cách các từ, thông qua phần mềm Corel
DRAW có thể thực hiện tốt việc điều chỉnh khoảng cách từ trong văn bản văn bản, thao tác làm việc đơn giản, dễ dàng và dễ dàng học giúp cải thiện hiệu quả các bước và sự thuận lợi trong quá trình làm việc. Vừa rồi mình đã trình làng ba phương thức sử dụng Corel
DRAW để điều chỉnh khoảng cách từ. Mong muốn nó sẽ giúp đỡ ích cho những bạn, chúc chúng ta thành công!