Đây call là thanh vẻ ngoài (Toolbox) của Photoshop: Thanh mức sử dụng nằm phía bên lề trái của giao diện thao tác làm việc trong Photoshop.
Bạn đang xem: Các công cụ trong photoshop cs6
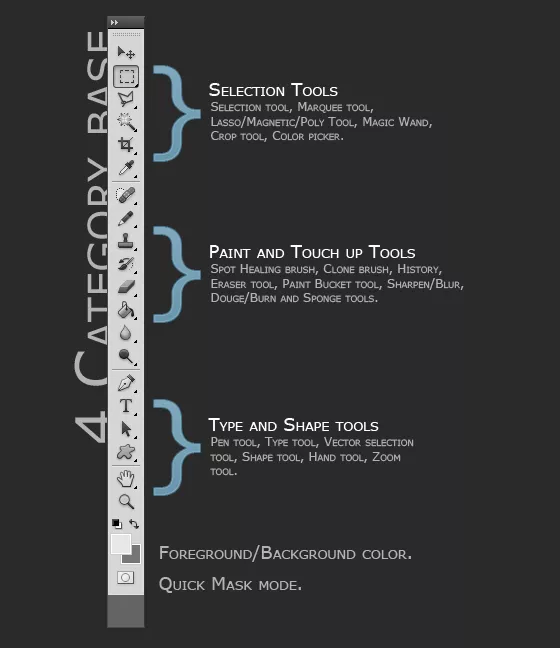
1. Nhóm luật pháp lựa chọn, di chuyển
Move Tool (V): Dùng để di chuyển 1 vùng đã lựa chọn hoặc 1 lớp (layer). Lao lý này còn có chức năng khác là dịch rời các đường guide.
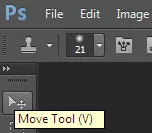
Marquee Tool (M): Bạn click chuột phải vào hình tượng hoặc bấm chuột trái giữ khoảng 1 giây để hiện ra danh sách các loại công cụ. Đây là nguyên tắc để lựa chọn những vùng dạng hình chữ nhật, hình elip, dạng cột, dòng.
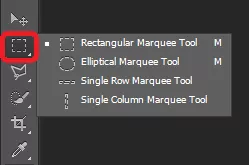
Lasso Tool (L): Đây là loại biện pháp chọn quánh biệt có thể chấp nhận được ta lựa chọn 1 vùng có ngoài mặt tuỳ ý. Gồm 2 biện pháp tạo vùng chọn bởi công thế Lasso:
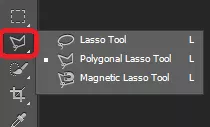
Cách 1: bấm chuột trái cùng rê loài chuột để vẽ đề nghị vùng chọn
Cách 2: duy trì phím alternative text và bấm chuột ở từng điểm đơn lẻ lần lượt. Một con đường nhấp nháy sẽ lộ diện nối những điểm này lại tạo thành 1 vùng chọn.
Trong lao lý Lasso cò bao gồm thêm 2 phương tiện ẩn (mở ra bằng cách bấm vào phải)
Lasso đa giác (Polygonal Lasso): qui định này giúp tạo thành vùng chọn giống như Lasso nhưng các sử dụng dễ dàng hơn, không cần bấm duy trì phiasm Alt. Bấm chuột trên từng điểm để chế tạo thành vùng chọn. Click đúp ở điểm ở đầu cuối hoặc liền kề vòng vùng chọn để kết thúc.
Lasso từ bỏ động (Magnetic Lasso): phép tắc này được sử dụng khi vùng chọn đi qua những dải màu phần bí quyết nhau rõ rệt. Lúc đó hình thức tự tạo cho đường biên.
Magic Wand Tool (W): Công ráng giúp chọn một mảng màu kiểu như nhau ở 1 khu vực.
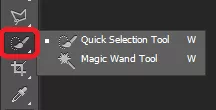
Crop Tool (C): Công cụ dùng để cắt xén giảm khung hình, sau khoản thời gian lựa chọn vùng cắt hình và xác nhận thì phần nằm ko kể vùng chọn sẽ trở thành mất. Trong nhóm này còn tồn tại công cụ Slice Tool (K): Công cụ dùng để cắt hình, thường được sử dụng trong việc cắt hình nhỏ dại khi thiết kế website.
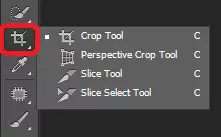
Eyedropper Tool (I): Công cụ dùng để chọn màu, rước màu ở các điểm bất kể trên vùng làm việc.
2. đội công cụ vẽ và chỉnh sửa ảnh
Healing Brush Tool (J): Sửa chữa những vùng hỏng tốt thừa trên ảnh. Bạn chỉ việc chọn form size con trỏ giữ phím alternative text rồi di con trỏ cho tới 1 quần thể vực rất có thể thay nỗ lực cho vùng hư kia rồi buông phím alternative text và thực hiện thao tác sơn lên các vết hư (Chú ý nó sẽ có 1 chút cơ chế hoà trộn sinh sống điểm cuối cùng khi bạn hoàn thành click chuột).
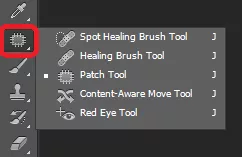
Brush Tool (B): Cọ vẽ, là công cụ tuyệt đối của Photoshop giúp bạn cũng có thể vẽ với khá nhiều loại dáng vẻ khác nhau, màu sắc, size tùy chỉnh, các brush có sẵn và chúng ta có thể tìm nạp cấp dưỡng để sử dụng.
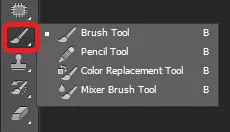
Clone Stamp Tool (S): Tương tự phương pháp Healing Brush Tool nhưng nó ko hòa trộn mà lại lấy hẳn phần được chọn để thay thế sửa chữa vào vùng hình ảnh hỏng.
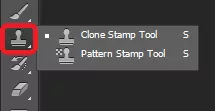
History Brush Tool (H): Brush dùng để đưa lại hình dạng ảnh ban đầu của vùng quét.
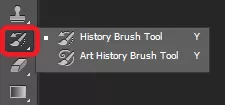
Eraser Tool (E): Xóa các vùng nhưng nó quét qua, giống như 1 cục tẩy nhằm xóa mực.
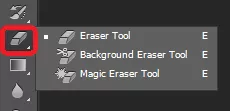
Gradiant Tool (G): Giúp tạo ra ta 1 vùng gồm màu hòa trộn, ở nhóm này còn tồn tại Paint Bucket Tool thay bởi hòa trộn color thì nó chỉ tô 1 màu.
Blur Tool (R): Giúp làm mờ, nhòa đi vùng được quét qua
Dodge Tool (O): Làm sáng những vùng được quét qua, trừ vùng màu đen.
Path Selection Tool (A): Công chũm quản lí, lựa chọn những đường kẻ khi bạn vẽ 1 hình dáng bất kì, đa số qua hiện tượng Pen Tool
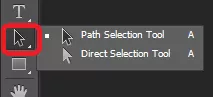
3. Nhóm khí cụ viết và vẽ vector
Type Tool (T): Công cụ dùng để làm thêm một câu chữ văn bản vào, rất có thể giới hạn vùng nhập văn phiên bản bằng cách vẽ vùng giới hạn trước lúc nhập văn bản.

Pen Tool (P): Vẽ những đường kẻ bất kể (dạng vector), hoàn toàn có thể tùy chỉnh, uốn nắn cong,…
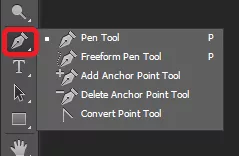
Rectangle Tool (U): Nhóm hiện tượng vẽ những hình dạng phổ biến như chữ nhật, elip, đường thẳng,… dạng vector.
Notes Tool (N): Dùng để ghi chú khi làm việc với tệp tin PSD.
Hand Tool (T): Giúp bạn nắm với duy chuyển toàn bộ các đối tượng người sử dụng layer (cả hình đã xử lí) và kéo đi trong 1 cửa sổ.
Zoom Tool (Z): Giúp phóng to, thu bé dại vùng làm việc.
4. Nhóm công cụ tùy chỉnh cấu hình màu nền
Change Color: Chứa 2 vỏ hộp màu, trước cùng sau để thao tác xử lí tô, đổ màu nền.
Trong bài viết ngày hôm nay chúng tôi sẽ lý giải sử dụng các công nuốm trong photoshop cs6 đến những bạn mới xúc tiếp với phần mềm kiến thiết này nhé!
Nội Dung bài bác Viết
Hướng dẫn sử dụng những công vắt trong photoshop cs6-Các mức sử dụng chọn ( Selection Tools)Các giải pháp vẽ và lên color trong cs6Các nguyên lý khác trong Photoshop
Công cầm cố chọn tuyệt còn có tên gọi là selection Tools sẽ giúp đỡ bạn chọn phần nhiều vùng mà bạn phải tách chúng ra hoặc là chỉnh sửa chúng ngay trên những layer mà các bạn chọn để không bị ảnh hưởng đến cả layer. Mặc dù nhiên khi chúng ta sử dụng nguyên lý này vẫn cần chăm chú đến tùy chọn Feather của chúng.
Trong cs6 thì những Feather gồm tác dụng đó là làm mờ vùng biên được chọn và có thể biến hóa từ 0 cho tới 50 và có thể cho biết thêm tác dụng của phương tiện này. Để thêm vùng chọn thì bạn có thể ấn giữ lại phím SHIFT và chọn lựa thêm các vùng đề xuất chọn trong lúc đó sẽ lộ diện thêm hình dấu + ngay nhỏ chuột của chúng ta mà ta cần được khoanh thêm vùng cần thêm vào. Nếu bạn cần cắt quăng quật vùng chọn nào kia thì hoàn toàn có thể ấn giữ phím alt và chọn vùng đề nghị xóa. Lúc này sẽ xuất hiện thêm dấu trừ ngay lập tức trên con chuột và để cho vào vùng làm sao thì cần khu vực đó. Đồng thời khi chúng ta ấn giữ phím Ctrl thì chúng ta cũng có thể kéo thả vùng lựa chọn tới vị trí tùy thích. Bên cạnh đó có thể cần sử dụng phím tắt Ctrl + D nhằm bỏ chọn 1 vùng thường được sử dụng Ctrl + Shift + D để hoàn tác làm việc trước đó.
Công thay marquee tools
Đây là nguyên lý giúp người dùng chọn các vùng bằng hình chữ nhật cùng elip tuyệt hoặc single column, single row (đây là những vùng lựa chọn có kích cỡ mặc định và chiều rộng lớn hay độ cao có độ dài là 1pixel nhằm trải dài hay rộng những tệp tin đang có ở vùng làm việc.
Công cố gắng Lasso Tool

Công nạm này giúp cho bạn tạo một vùng chọn thủ công và chỉ cần giữ chuột đề xuất rồi rê loài chuột để lựa chọn vùng phải chọn. Bí quyết sử dụng phần mềm này khá đối chọi giản chỉ cần tỉ mỉ với cơ chế này hay dùng nó với các vùng chọn bé dại không phức tạp.
Công cầm Polygonal Lasso Tool
Công cụ này giúp cho mình tạo được vùng chọn bằng phương pháp bắt theo những từng lúc ta click. Khi chúng ta ấn nhầm nút điểm thì chỉ cần ấn nút backspace nhằm xóa nút điểm đó. áp dụng công cụ này để lựa chọn vùng và những đường của nó là con đường thẳng.
Công chũm Magnetic Lasso Tool
Công chũm chọn vùng từ bỏ động, nhờ biện pháp này các bạn sẽ chọn được vùng chọn tất cả sự gián đoạn với nền về màu sắc hoặc độ tương phản. Cũng giống như các giải pháp Lasso Tool thì đội có chức năng tự sản xuất vùng chọn mang đến bạn. Với luật này chúng ta có thể tạo vùng chọn bao gồm màu đồng nhất bằng phương pháp là nhấp những con trỏ chuột vào vùng hình ảnh mà bạn có nhu cầu chọn. Không cần các bạn phải làm bằng tay thủ công và tỉ mỉ.
Riêng với khí cụ Magic Wand Tool thì bạn sẽ có thêm tùy lựa chọn Tolerance: Trong điều khoản này bạn xác minh khoảng màu đề xuất chọn. Lúc ấy giá trị của Tolerance thấp, thì tương xứng vùng chọn gần với màu đã bấm chuột và ngược lại thì quý giá này cao sẽ khởi tạo ra vùng lựa chọn gần hơn.
Công nỗ lực Move Tool
Công cố kỉnh này giúp cho chính mình di gửi 1 vùng đang rất được chọn hoặc cả layer nếu khách hàng không hy vọng chọn gì cả. Trong khi bạn còn hoàn toàn có thể nhanh chóng hotline Move ra khi đang ở điều khoản khác bởi phím Ctrl. Kế bên Move Tool còn hoàn toàn có thể giúp các bạn nhân đôi một layer bất kì bằng phương pháp dùng tổ hợp phím alternative text và Move.
Công nỗ lực Crop Tool
Crop Tool rất có thể giúp bạn nhanh lẹ cắt một bức ảnh. Sau khi chúng ta chọn xong xuôi vùng yêu cầu cắt chỉ cần nhấn click lưu ban vào hình ảnh hoặc thừa nhận Enter để triển khai cắt mọi bức ảnh đó. Ngoài ra công thay này còn có công dụng phóng mập khung hình ảnh hiện trên với cách sử dụng như sau:
Sử dụng tổ hợp phím Ctrl + hoặc Ctrl – , trên keyboard để phóng to cùng thu nhỏ tuổi cửa sổ có tác dụng việc kế tiếp lại sử dụng Crop Tool nhằm phóng mập khung hình.
Các vẻ ngoài vẽ cùng lên color trong cs6

Ngoài những công vắt chọn trong photoshop thì những công cụ lên màu cho photoshop sẽ giúp bạn tạo nên những thành phầm của riêng rẽ mình. Đó là các công chũm sau:
Công thế Brush
Đây là công cụ cân xứng để bạn vẽ với lên màu rất là mạnh mẽ. Bạn cũng có thể dùng con chuột để vẽ cũng giống như tạo nhà cửa cho phiên bản thân bằng cách thay đổi các kích cỡ hoặc những thiết kế của cọ. Giải pháp làm như sau: trên tùy chọn mặt tay phải và thanh Option. Ví dụ các bạn sử dụng các hình tim, hình vuông, hình chữ nhật… bằng việc tải xuống những brush trên mạng.
Công thay Pencil
Pencil Tool là lý lẽ vẽ chính, với hình hình ảnh là cây cây viết chì bạn cũng có thể dùng nó để vẽ lên và chỉnh sửa ảnh.
Công cố Eraser
Eraser Tool là qui định giúp bạn thải trừ các điểm ảnh trên khung có tác dụng việc. Bạn có nhu cầu dùng qui định này lên điểm nào thì nên cần chọn layer bạn muốn nó tác động lên và xóa bỏ chúng. Bên cạnh đó trên thanh tùy chọn mặt trên chúng ta có thể sử dụng nó để chỉnh kích thước của Eraser.
Công ráng Paint Bucket
Nếu như bạn đã có lần sử dụng Paint Tool rồi thì bạn sẽ rất dễ dàng áp dụng Paint Tool. Đây là lao lý giúp đổ color vào vùng mà bạn chọn xuất xắc nó sẽ có tác dụng đổ màu cho đông đảo vùng có màu như là với màu mà các bạn chọn.
Công ráng Gradient
Gradient tool là phương pháp trộn hai xuất xắc nhiều color bất kì vào với nhau. Bạn có thể chọn
gradient tất cả sẵn hay rất có thể tự tạo thành riêng cho mình một cái.
Các giải pháp khác trong Photoshop

Ngoài những nguyên lý được nêu bên trên còn một trong những công cố khác trong Photoshop mà bạn cần phải biết như:
Công nuốm Zoom
Như đang nói ở mặt trên chúng ta có thể sử dụng vẻ ngoài zoom bằng phím Ctrl và phím +/- để phóng to cùng thu nhỏ.
Mask – có mang mặt nạ trong Photoshop
Đây là có mang được sử dụng rất nhiều trong photoshop, Mask còn tức là mặt nạ. Chúng ta cũng có thể hiểu như sau: nếu bạn có mặc áo tơi tì có thể dùng nó để tránh các tác cồn từ bên phía ngoài như mưa gió… bỏ phần da dưới đó. Ngược lại nếu khí hậu xấu mưa gió mà bọn họ không có áo mưa thì sẽ tương đối dễ bị ướt. Và giống như quick Mask có công dụng tương tự như 1 chiếc áo mưa trong cs6. Nó giúp người tiêu dùng che chắn những phần bọn họ muốn giữ nguyên trên album đang sửa. Và vấn đề này giúp chúng ta có thể dùng nó để giúp hình ảnh của bạn không bị ảnh hưởng bởi những công cụ chỉnh sửa ảnh.
History Palette
Với History Palette chúng ta có thể sử dụng phép tắc này để trở về những đồ vật đã sửa đổi trước đó. Rất có thể sử dụng nguyên tắc này bằng những phím như:
Bạn có thể sử dụng phép tắc này để quay trở lại những thứ bạn đã sửa đổi trước đó,
Ctrl + Z : mang đến phép chúng ta có thể lùi lại vài cách trước đó.
Xem thêm: Làm Cách Cập Nhật Ảnh Đại Diện Tạm Thời Facebook, Đặt Avatar Theo Giờ, Ngày, Tu
Ctrl + alternative text + Z: cho phép có thể lùi lại phía trước kia nữa
Shift + alternative text + Z: cho chính mình tiến lại bước trước đó
Trên đây là một số phương tiện cơ bản có vào cs6 và lý giải sử dụng những công cầm trong photoshop cs6 mà shop chúng tôi muốn share đến các bạn. Hy vọng những tin tức mà chúng tôi cung cấp có lợi cho bạn.