Photoshop là 1 trong những công cầm cố chỉnh sửa ảnh tuyệt vời khiến cho bạn thỏa sức tạo nên những bức hình ảnh đẹp. Chúng ta gần như hoàn toàn có thể làm được phần đa thứ từ bỏ sửa ảnh, ghép ảnh, phục chế ảnh… bằng công cụ “thần kỳ” này. Với trong bài viết dưới đây, Kyma vẫn hướng dẫn cho mình cách có tác dụng sáng mịn da bằng Photoshop CS6 một cách đơn giản nhất. Bạn sẽ có tức thì một bức ảnh xinh lung linh nhằm “sống ảo” bên trên Facebook không kém gì những cô nàng mỹ nhân hay mẫu ảnh.
Bạn đang xem: Xử lý da trong photoshop cs6

2. Cách làm da trắng sáng trong Photoshop CS6
Làm sáng mịn da bởi Photoshop CS6 nghe gồm vẻ cao niên nhưng thực chất cách có tác dụng rất đơn giản, fan mới bước đầu học Photoshop cũng rất có thể dễ dàng làm cho được. Việc trước tiên bạn yêu cầu làm là cài và thiết lập Photoshop CS6. Kế tiếp thì thực hành thực tế theo phần nhiều bước dưới đây là bạn sẽ nhanh chóng có ngay một bức hình ảnh với làn da sáng mịn, cho dù hình ảnh gốc bao gồm “lỗi” nạm nào đi nữa.
Bước 1:Chọn file > open để mở bức hình ảnh cần chỉnh sửa, hoặc dấn Ctrl + O và tìm về bức hình ảnh cần chỉnh sửa.

Bước 2:Sau khi mở được bức ảnh cần chỉnh sửa, thì click chuột phải vào layer Background và chọn Duplicate Layer nhằm nhân song lớp Background lên. Hoặc rất có thể dùng tổ hợp phím Ctrl + J cũng cho công dụng tương tự.
Bước 3:Tiếp đến, dùng lý lẽ Quick Mask để chế tạo ra vùng chọn mặt và cần sử dụng cọ Brush Brush Tool nhằm tô lên vùng domain authority được sinh sản vùng chọn.

Bước 4:Sau khi đã tô xong, chúng ta nhấn quay trở lại Quick Mask hoặc nhấn phím Q để hiển thị vùng chọn vừa tạo.
Bước 5:Sau đó, nhấn tổng hợp phím Ctrl + Shift + I hoặc
Shift + F7 để hòn đảo ngược vùng chọn.

Bước 6:Nhấn Ctrl + C nhằm copy vùng da vừa lựa chọn và Ctrl + V để Paste.
Bước 7:Tiếp theo chúng ta vào Filter, lựa chọn Blur và chọn Surface Blur.
Bước 8:Thiết lập các tùy thay đổi làm mịn da bằng Photoshop như sau:
- bớt Opacity xuống khoảng tầm 70% để chế tạo ra độ tự nhiên cho bức hình ảnh chỉnh sửa.
- Với rất nhiều vùng da chưa được mịn màng, bạn tạo thêm 1 layer mới bằng cách nhấp vào biểu tượng Create New Layer ở phía dưới thẻ Layer.
- tiếp đến nhấn chọn qui định Healing Brush Tool (J).
Bước 9:Nhấn alternative text kết hợp bấm chuột để lấy chủng loại và xóa các vùng khuyết điểm như mụn, nốt ruồi, tàn nhang.... Lưu ý phóng lớn hình hình ảnh lên để thuận tiện quan cạnh bên và chỉnh sửa được chính xác hơn.

Cách làm cho sáng mịn da bởi Photoshop CS6 rất đơn giản và dễ dàng đúng ko nào? chỉ với những cách trên đây, bạn sẽ nhanh chóng có được bức ảnh với làn da trắng sáng không tỳ dấu để “sống ảo” trên mạng xã hội rồi. Và đừng quên theo dõi những nội dung bài viết tiếp theo củaKyma.vnđể biết thêm nhiều thủ thuật tốt ho khác các bạn nhé.





Với niềm tê mê với viết lách, Thơm Châu đang theo học ngành ngôn ngữ Học trường đh Khoa học Huế. Vào suốt năm qua cô đang không xong xuôi theo đuổi tê mê và đổi mới nhân viên nội dung marketing của chúng ta cổ phần technology Kyma.vn. Với phương châm sống “Đừng xấu hổ vì những thất bại của mình, hãy học từ chúng và ban đầu lại” vì thế cô ko sợ thua thảm chỉ sợ bạn dạng thân chưa cố gắng hết sức, thua chỉ là bài học để cố gắng hơn từng ngày. Quanh đó niềm đắm đuối với cô câu hỏi viết lách, cô cũng rất thích đi du lịch, bởi nó không chỉ giúp cô khám phá được chũm giới bên ngoài mà còn là dịp để cô lắng nghe thiết yếu mình với thấu hiểu bản thân.
Cách chỉnh màu da trong photoshop cs6 không quá phức tạp như chúng ta vẫn nghĩ. Thậm chí là đây còn là các bước thường xuyên của tương đối nhiều Photo Editor tuyệt cả những người dân không chăm khác. Theo một nghiên cứu gần đây cho thấy, có 68% người trưởng thành thực hiện một số trong những loại chỉnh sửa ảnh trước lúc họ phân tách sẻ bất kỳ bức ảnh nào với những người khác hoặc trực con đường (fstoppers.com). Điều đó càng khẳng định mức độ đặc biệt quan trọng của kĩ năng này, đặc trưng với phần mềm chuyên nghiệp như photoshop.
Cách chỉnh màu domain authority trong photoshop cs6 bởi LAB Color
Ngay khi học photoshop cs6 cơ bản, các bạn sẽ được lý giải cách chỉnh màu domain authority trong photoshop cs6 theo trình từ sau:
Bước 1: Mở hình ảnh trong Photoshop rồi dấn Ctrl J nhằm nhân đôi layer
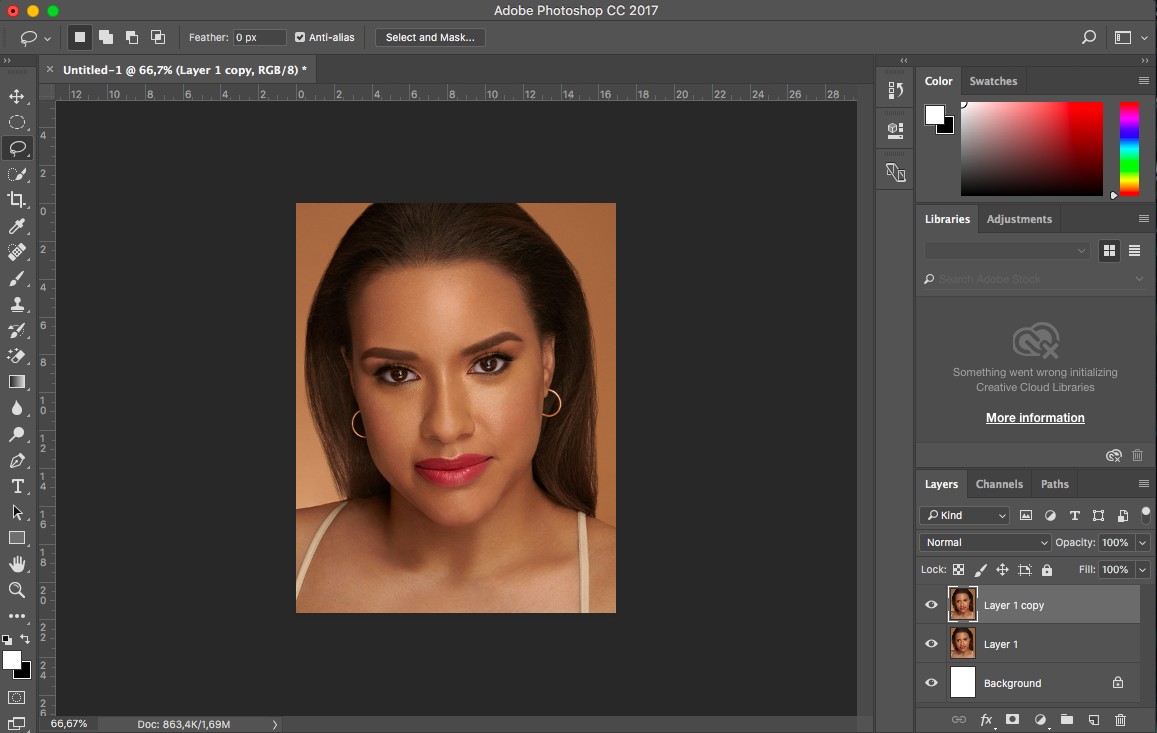
Bước 2: trên layer mới, trong phần Image, chọn Mode, chọn Lab Color. Sau kia click lựa chọn Don’t Flatten
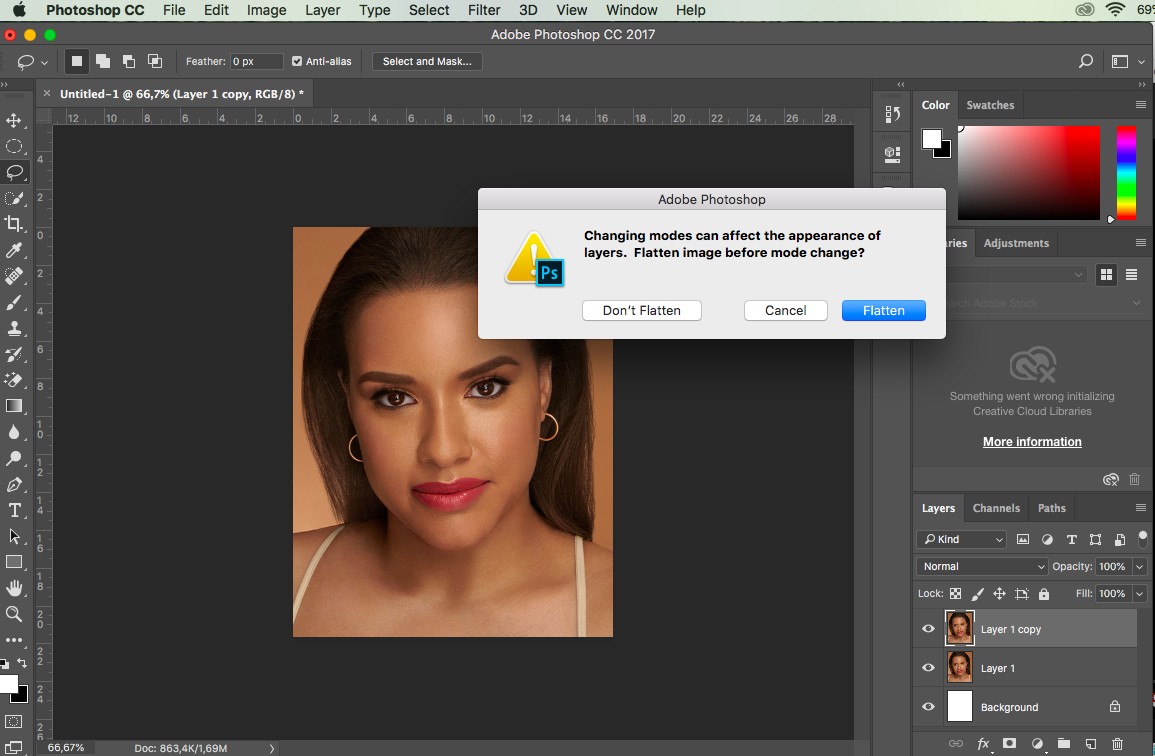
Bước 3: Vào Window, chọn Channels để mở bảng Channels
Tài liệu tự học photoshop cs6 cũng cho biết thêm hệ màu sắc RGB thường sẽ bóc tách hình hình ảnh thành 3 kênh lẻ tẻ là đỏ, xanh lá và xanh dương. Hệ màu Lab cũng bóc tách hình ảnh thành 3 kênh:
Kênh Lightness (ánh sáng): chứa hồ hết vùng sáng và về tối trong bức ảnhKênh a: chứa các vùng điểm ảnh có màu xanh lá, màu đỏKênh b: cất vùng bao gồm điểm hình ảnh màu xanh dương với vàngỞ kênh a, nhấn Ctrl A nhằm chọn toàn thể ảnh, tiếp đến nhấn Ctrl C nhằm copy sang kênh b cùng ấn Ctrl D để vứt vùng chọn. Lúc này, chúng ta đã đào thải màu rubi ở kênh b và vậy nó bằng màu đỏ từ kênh a.
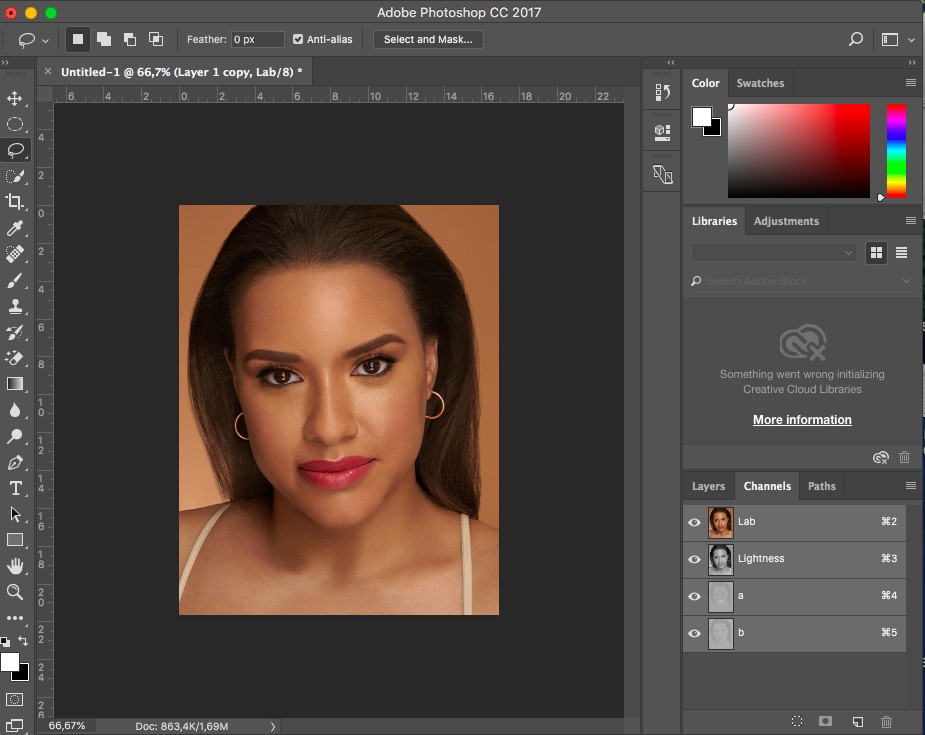
Bước 4: trong bảng Channels, mở Lab đồng thời quay về bảng Layer
Khi đó, Layer 1 đã có đổi màu, màu kim cương trên domain authority được đào thải và được thay bằng màu đỏ. Tuy nhiên, hình hình ảnh sẽ bi ám đỏ và hơi đậm màu. Để vứt bỏ tình trạng này thì bạn phải giảm opacity xuống mang đến hình hình ảnh hơi mờ đến một nấc phù hợp.
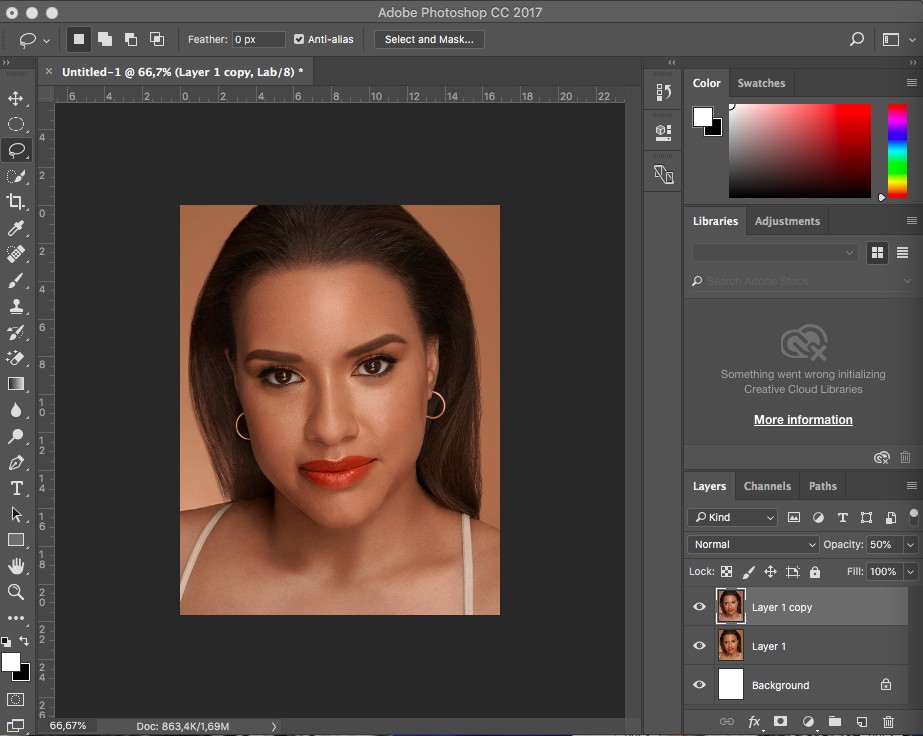
Bước 5: cùng với hình gốc sẽ bị đổi màu cùng ám cam nên những phải bịt những vùng đó và chỉ lấy lại vùng da. Hãy dấn giữ phím Alt và lựa chọn Add Layer Mask phía dưới thanh công khí cụ Layer để chế tác mặt nạ màu đen cho các vùng vừa thao tác làm việc ở trên.
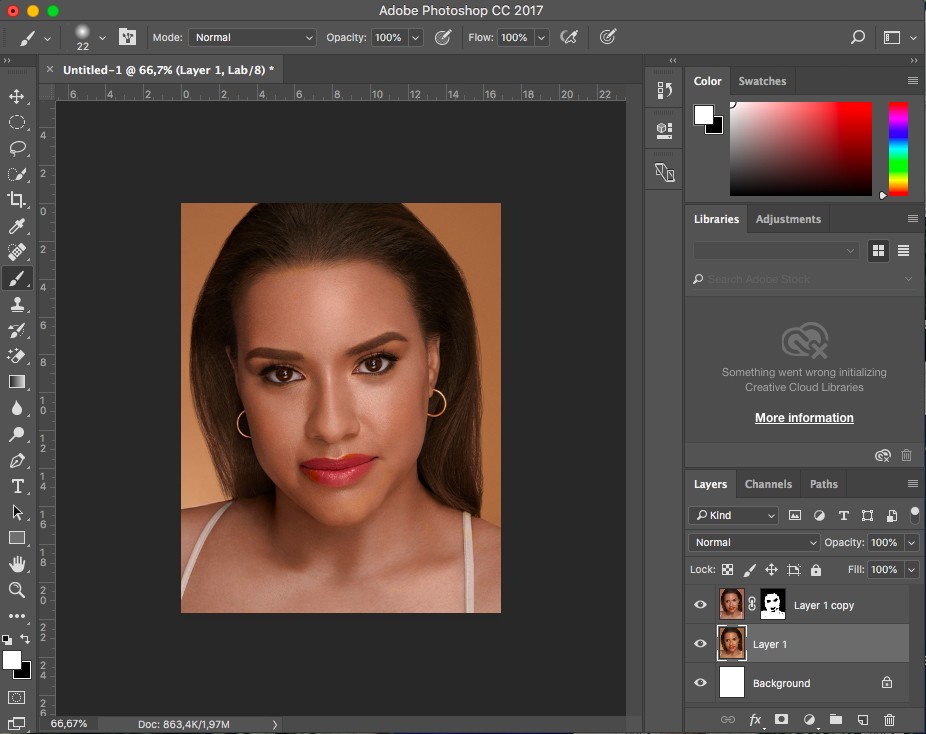
Bước 6: lựa chọn công cụ Brush trên thanh công cụ mặt trái màn hình hoặc nhấn chữ B bên trên bàn phím. Vào bảng chọn, lựa chọn độ Hardness là 0% nhằm brush được mượt hơn và tô lại vùng da để lấy lại màu vừa chỉnh sửa.
Ngoài ra, nếu cảm xúc độ hồng của da không được chuẩn chỉnh thì bí quyết chỉnh màu da đơn giản là yêu cầu giảm opacity xuống một chút để sau khi chỉnh da trắng bằng photoshop xong xuôi thì vẫn thấy làn da hồng hào tự nhiên.
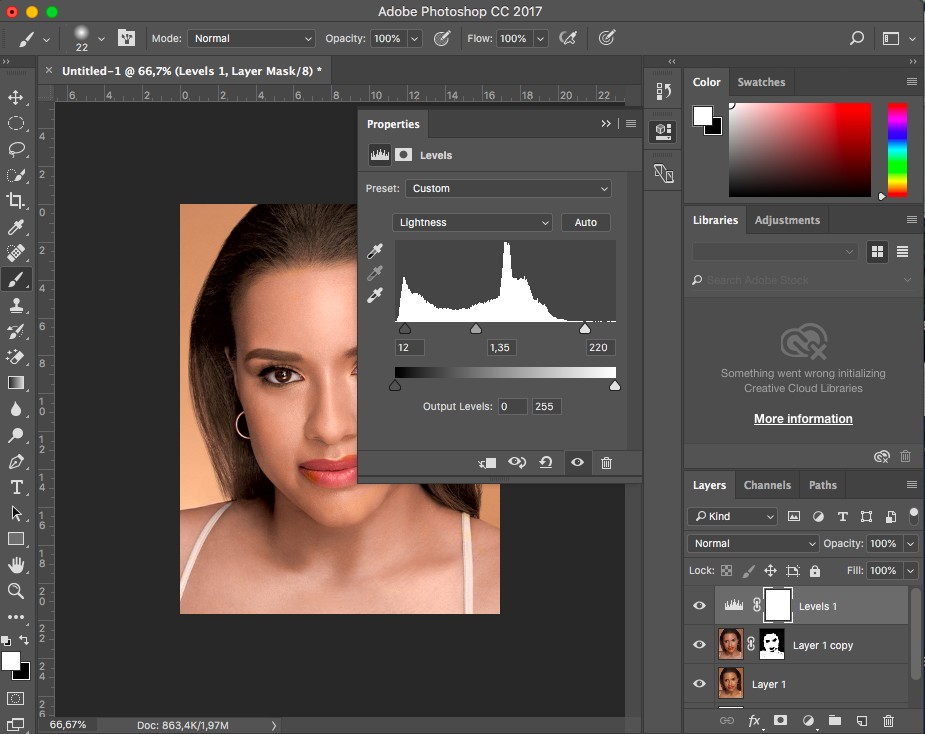
Bước 7: Tạo thêm vào cho layer một Adjustment layer và chọn Curves hoặc Levels nhằm chỉnh lại sáng sủa tối, chế tạo độ tương phản cho hình ảnh. Sau đó, chúng ta cũng có thể group 2 layer vừa sửa đổi lại bằng phương pháp dùng đồng thời tổng hợp phím Ctrl+G và tắt bật 2 layer để đối chiếu hình ảnh trước và sau thời điểm chỉnh sửa.
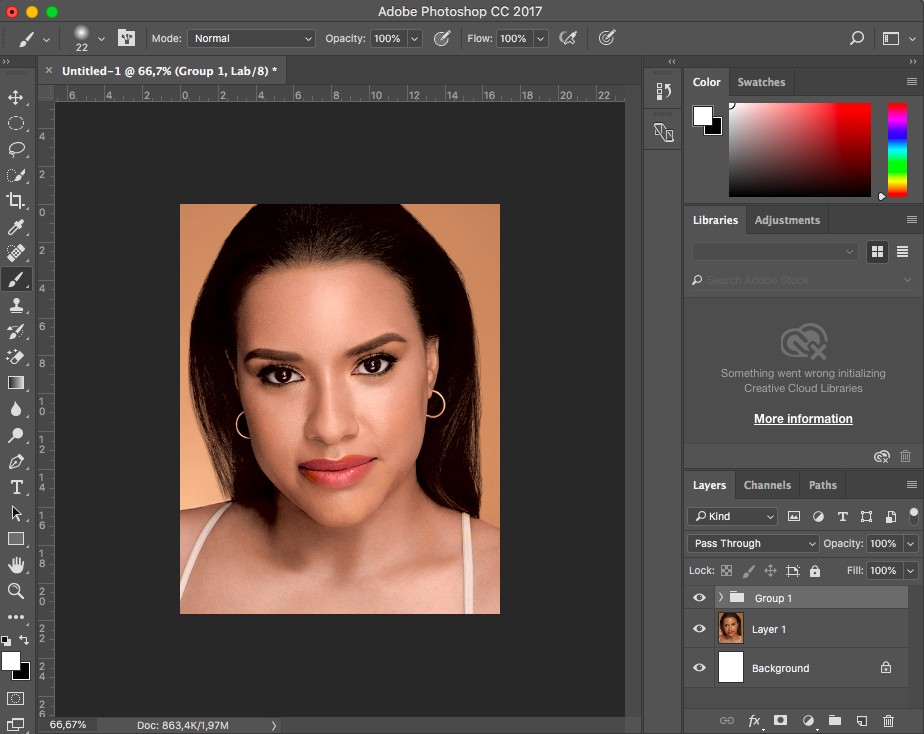
Nếu bạn có nhu cầu thực hiện những chỉnh sửa khác cho hình ảnh, hãy vào lại tuỳ lựa chọn Mode trong Image và lựa chọn RGB Color. Bởi nếu vẫn không thay đổi hệ màu Lab thì các bạn sẽ gặp trở ngại khi chỉnh sửa. Chính vì như thế nên đưa về hệ màu RGB mang định để các làm việc sau này trở nên dễ dàng hơn.
Ngoài LAB Color, người tiêu dùng cũng rất có thể thực hiện cách chỉnh màu sắc photoshop mang đến màu da bằng Channel Mixer.
Cách chỉnh màu da trong photoshop cs6 bằng Channel Mixer
Khi đã gồm có bức ảnh đẹp, chuẩn chỉnh quy tắc bố cục chụp ảnh chân dung tuyệt chụp cận cảnh có lớp domain authority đậm màu thì chúng ta có thể áp dụng cách chỉnh màu da trong photoshop cs6 này để sửa đổi màu da.
Bước 1: Trong Adjustment layer sinh hoạt hàng cuối cùng bên bắt buộc màn hình, chọn Channel mixer
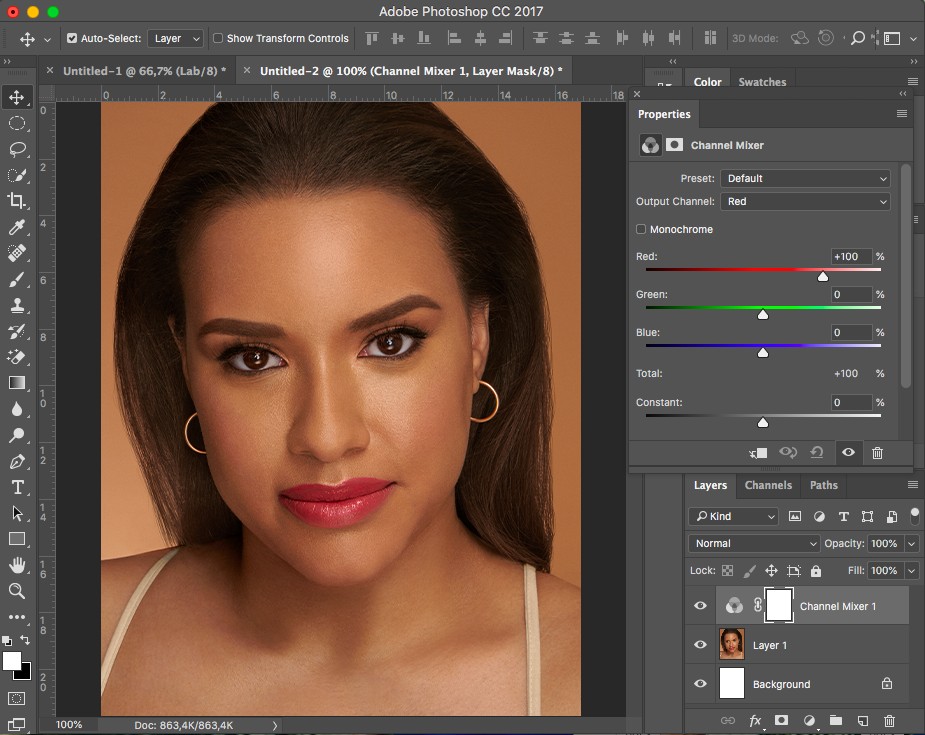
Bước 2: Ở bảng tuỳ lựa chọn Channel Mixer, click vào Monochrome để hình ảnh chuyển qua thành white color đen
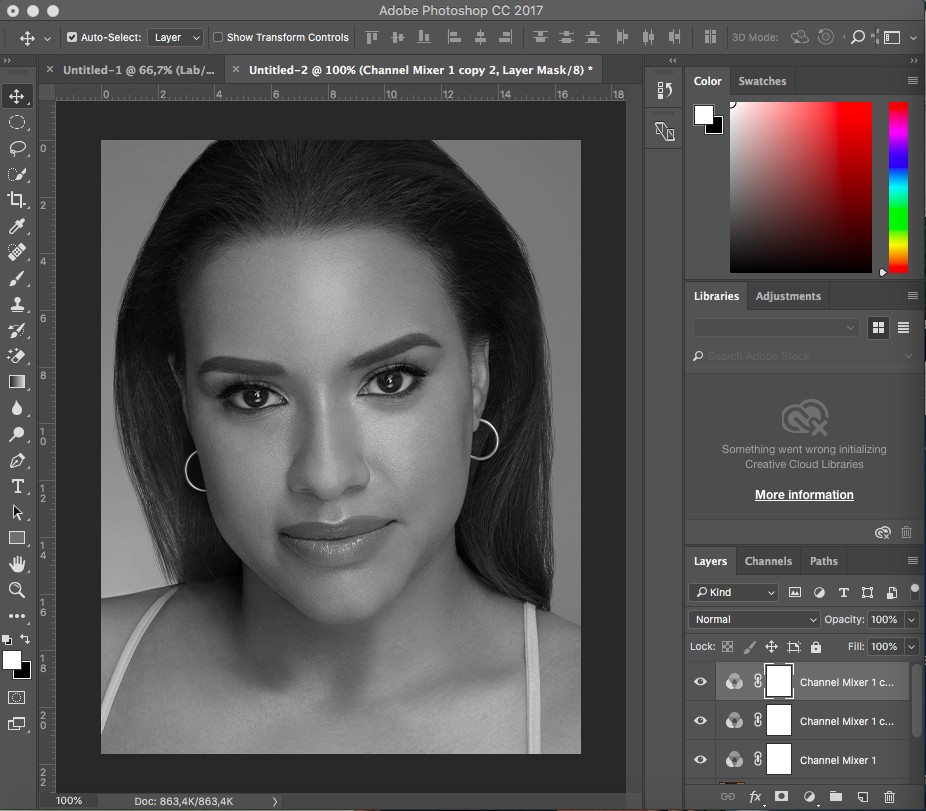
Bước 3: cùng với layer Channel Mixer, dìm Ctrl+J nhị lần để nhân song layer thành 2 layer bắt đầu và tắt chúng đi. Kế tiếp chọn layer Channel Mixer gốc và tuỳ chỉnh những thông số. Nếu còn muốn hình ảnh sáng hơn, hãy bớt opacity xuống khoảng chừng 15% – 20%.
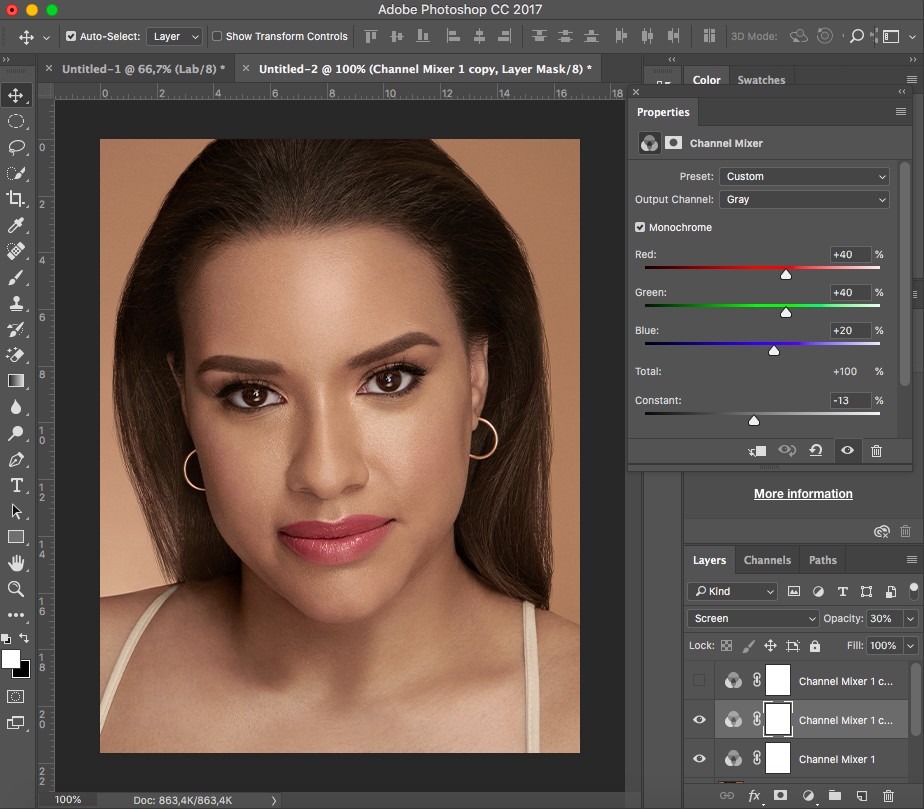
Bước 4: Click vào Channel Mixer 1 vừa tạo, tiếp đến chọn Blending Mode là Screen. Với blending mode, sút opacity xuống 20-30% nhằm giảm ánh sáng của hình. Mở bảng tuỳ chọn Channel Mixer và bắt đầu chỉnh sáng tối bằng phương pháp điều chỉnh các thông số có vào bảng. Đây cũng là lúc bạn tiến hành làm trắng da trong photoshop cs6.
Bước 5: Mở Channel Mixer 2 với đổi blending mode là Soft Light. Với blending mode, giảm opacity xuống khoảng chừng 30%-50% để hình sáng rộng và bao gồm độ tương phản hơn hình ban đầu.
Bước 6: Group 3layer Channel Mixer cùng thêm một layer mask màu đen cho group. Sau đó, áp dụng Brush màu trắng tô vào vùng da để lấy lại màu sắc vừa sửa đổi của vùng da này.
Nếu thấy vùng domain authority hơi bị white quá, có thể giảm opacity xuống để tương xứng với mong ước khi vận dụng cách chỉnh màu domain authority trong photoshop cs6 của bạn.
Cách chỉnh sửa lựa chọn màu sắc trong Photoshop
Cách chỉnh màu sắc trong photoshop còn cần một số trong những điểm cần để ý khác nhưng mà bạn không nên bỏ qua. Khi vẫn chọn đối tượng người sử dụng cần sửa đổi thì sẽ sở hữu được một đường biên phủ quanh vùng sàng lọc của mình. Bạn có thể thay đổi màu sắc theo một vài cách khi vận dụng menu Image => Adjustment. Chúng ta cũng có thể tham khảo một vài lấy ví dụ như sau đây:
Để chuyển đổi liên tục các màu sắc của hình ảnh, hãy nhấn loài chuột vào Image => Adjustment => Color BalanceBạn tất cả thể đổi khác lựa chọn của chính bản thân mình sang màu black hoặc trong sáng Image => Adjustments => Black & WhiteBạn bao gồm thể chuyển đổi màu dung nhan và điều chỉnh được độ bão hòa bằng cách nhấn con chuột vào Image => Adjustments => Hue/SaturationBạn có thể chuyển đổi độ sáng sủa hoặc kiểm soát và điều chỉnh độ tương phản bội trong bức hình bằng cách nhấn loài chuột vào Image => Adjustments => Brightness/Contrast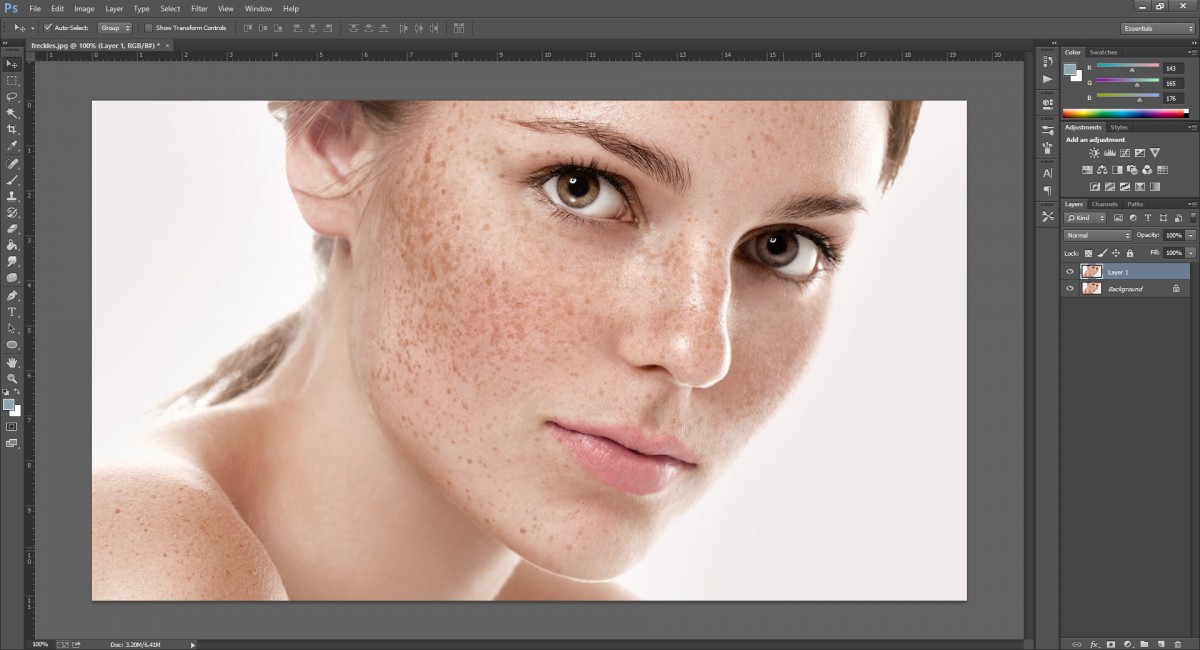
Tùy vào nhu yếu mà bạn có thể áp dụng những cách chỉnh màu domain authority trên để thuận lợi cho bí quyết chỉnh màu ảnh trong photoshop của mình.
Bài viết trên cdvhnghean.edu.vn đang hướng dẫn biện pháp chỉnh màu domain authority trong photoshop cs6 chi tiết tới các bạn đọc, nhắc cả những người dân mới tiếp xúc với phần mềm này cùng tự học tập photoshop. để ý khi sử dụng các công cố gắng làm sáng hoặc chuyển màu sắc da, nên chú ý tới yêu ước chỉnh sửa cũng như độ cân bằng của bức hình. Tránh việc lạm dụng các tùy lựa chọn để tạo sự khập khiễng với bất phù hợp ngay trong chính tác phẩm của mình.
Và nhằm hiểu sâu hơn về nhiếp ảnh, tìm kiếm một đơn vị có thương mại dịch vụ uy tín cùng kĩ năng chụp cùng chỉnh sửa ảnh chuyên nghiệp cũng là cách để nâng cao trình độ hiệu quả.
Studio vn – thương mại dịch vụ chỉnh sửa ảnh chuyên nghiệp
Hình ảnh là vẻ ngoài marketing phổ biến hiện nay được những cá nhân, tổ chức kinh doanh ưu tiên lựa chọn. Vày lẽ đó, những đơn vị chụp ảnh ngày càng đầu tư hơn trong công tác làm việc hậu kỳ ảnh. Hậu kỳ là bước quan trọng góp phần ngày càng tăng tính thẩm mỹ cho size hình. Cung ứng đắc lực cho công đoạn này phải kể tới phần mượt Adobe Photoshop. Fan dùng hoàn toàn có thể tự học áp dụng công núm này để chỉnh sửa và cải thiện chất lượng ảnh.
Tuy nhiên, yêu mong cao về chất lượng lượng ảnh cả về “phần nhìn” và thông điệp truyền tải làm cho các Editor nên có tài năng chuyên nghiệp. Cũng chính vì vậy, những dịch vụ chụp hình ảnh đã ngày càng chi tiêu hơn đến thiết bị và nâng cấp kỹ năng hậu kỳ hình ảnh. Nếu bạn muốn chụp hình ảnh sản phẩm chuyên nghiệp nhưng chưa tìm ra phương án tốt nhất, Studio nước ta sẽ là gạn lọc hoàn hảo.
Với đội hình ngũ nhân sự trình độ chuyên môn cao với thiết bị, kỹ thuật hiện đại, studio sẽ luôn bảo vệ sáng tạo thành những album ảnh chất lượng về hình hình ảnh và quý hiếm truyền thông.
Xem thêm: Top 10 anime hay nhất năm 2015 (phần 1), 10 bộ anime hành động đáng xem nhất 2015
Hãy liên hệ ngay với Studio việt nam để được hỗ trợ, tứ vấn cụ thể hơn về tiến trình và dịch vụ chụp ảnh sản phẩm chuyên nghiệp.