Đối với các file PDF tải trên mạng thường gặp tình trạng trang bị chuyển phiên ngược, nghiêng… Với tình trạng này, bạn sẽ gặp cạnh tranh khăn khi xem những thông tin trên trang. Vậy cần bạn cần bỏ túi cách luân chuyển trang PDF với lưu lại để thuận tiện trong quá trình đọc cùng xem các thông tin. Những biện pháp để xoay trang PDF được bật mí dưới đây sẽ góp bạn dễ dàng thao tác nếu khi những trang trong tệp tin PDF bị ngược.
Bạn đang xem: Xoay từng trang trong file pdf
Cách chuyển phiên trang PDF bị ngược bằng sử dụng phần mềm Foxit Reader
Cách luân phiên trang PDF đơn giản và hối hả là sử dụng Foxit Reader
Một vào những bí quyết xoay trang PDF đơn giản và nhanh chóng nhất là sử dụng phần mềm Foxit Reader. Đây là phần mềm chuyên dụng để đọc những file PDF cùng thực hiện các tác vụ như chỉnh fonts chữ, luân chuyển trang, chỉnh sửa lỗi thiết yếu tả, nội dung trên trang… Đối với cách luân phiên 1 trang trong PDF bằng Foxit Reader, bạn thực hiện như sau:
Bước 1: Tải phần mềm Foxit Reader về máy
Bước 2: Mở phần mềm Foxit Reader
Mở file PDF cần chỉnh sửa
Bước 3: Mở file PDF cần chỉnh sửa bằng phương pháp nhấn chọn xuất hiện Files bên trên giao diện phần mềm hoặc nhấn phím Ctrl+O
Bước 4: Chọn tệp tin PDF từ laptop cần luân chuyển trang sau đó nhấn Open
Chọn Rotate Left/Right để xoay trang PDF
Bước 5: bên trên giao diện bao gồm của Foxit Reader, bạn nhấn chọn Rotate Right/Xoay phải hoặc Rotate Left/ xoay trái một góc 90 độ. Quanh đó ra, bạn có thể sử dụng phím tắt xoay file PDF là Ctrl + Shift + “+” hoặc “-” để xoay phải, trái tùy chỉnh. Bạn luân chuyển đến khi trang về đúng vị trí hy vọng muốn.
Lưu tệp tin PDF đã chỉnh sửa
Bước 6: Lưu file. Nếu không thực hiện lưu vậy đổi của file PDF sau khi tắt với mở lại, trang PDF sẽ trở về định dạng ban đầu. Vì đó, bạn cần lưu cố đổi trước khi đóng trang. Để lưu file, bạn tất cả thể vào file sau đó chọn Save hoặc Save As nếu muốn lưu quý phái vị trí khác. Nếu bạn muốn tiết kiệm thời gian gồm thể nhấn tổ hợp phím Ctrl + Shift+S để lưu nhanh.
Những thủ thuật tuyệt bạn buộc phải bỏ túi:Cách lọc dữ liệu trùng vào excel,Cách lấy lại file word chưa lưu
Cách luân phiên trang PDF bị ngược nhanh chóng bằng PDF Candy
Chỉnh sửa trang PDF bị ngược bằng PDF Candy
Nếu bạn ko muốn mất công tải phần mềm luân chuyển PDF thì gồm thể sử dụng công cụ PDF Candy. Đây là công cụ giúp chỉnh sửa những file PDF online trọn vẹn miễn phí. Với PDF Candy, bạn tất cả thể thực hiện rất nhiều tác vụ tương quan đến các file PDF bao gồm:
Chuyển đổi file PDF thanh lịch WordNén tệp tin PDFGhép file PDFTách trang PDFSắp xếp lại trang
Xoay trang PDF bị ngược
Thêm đánh dấu trang
Bảo vệ tệp tin PDFChuyển đổi hình ảnh sang file PDFChỉnh sửa file PDFChỉnh khổ giấy ngang vào PDF….
Với rất nhiều tác vụ tuyệt vời lại được thực hiện online đề nghị PDF Candy rất được người dùng yêu mếm sử dụng khi làm việc với file PDF. Đối với tình trạng trang bị ngược, cách xoay trang PDF rất đơn giản. Cụ thể, các bước thực hiện như sau:
Bước 1: truy vấn cập vào website của PDF Candy
Tải tệp tin cần chỉnh sửa
Bước 2: Chọn tải file lên PDF Candy để chỉnh sửa bằng phương pháp chọn Thêm tập tin trên giao diện màn hình.
Bước 3: Mở tệp tin cần chỉnh sửa xoay trang.
Chọn biểu tượng luân chuyển trang
Bước 4: screen PDF Candy sẽ hiện đầy đủ các trang trong file. Tại đây, bạn gồm thể nhấn chọn vào biểu tượng Rotate để luân phiên trang theo ý muốn. Nếu muốn luân chuyển tất cả những trang, bạn chỉ cần nhấn chuyển phiên trang bên trên giao diện màn hình chính.
Tải tập tin đã chỉnh sửa về máy
Bước 5: Sau khi xong thao tác xoay trang, bạn bao gồm thể tải tập tin đã chỉnh sửa về máy. Bạn đặt tên mang lại file và nhấn Save để lưu lại.
Với giải pháp xoay trang PDF bằng PDF Candy bạn chỉ cần thực hiện 5 bước trong tầm chưa đến 1 phút để hoàn thành. Vậy phải bạn không nên bỏ qua giải pháp xoay trang PDF nếu trong tệp tin có các trang bị ngược.
Cách luân phiên trang PDF bằng PDF24 Tool
Bên cạnh PDF Candy, PDF24 Tool cũng là một vào những công cụ góp chỉnh trang bị chuyển phiên một phương pháp nhanh chóng. Đây là công cụ chỉnh sửa PDF online cần bạn sẽ không mất tài nguyên máy tính để tải phần mềm. Phương pháp xoay trang PDF bằng PDF24 Tool rất đơn giản và cấp tốc chóng. Bạn chỉ cần thực hiện theo các bước sau:
Bước 1: truy vấn cập vào website của PDF24 Tool.
Chọn tệp PDF cần chỉnh sửa chuyển phiên ngược trang
Bước 2: Chọn tệp từ laptop cần chỉnh sửa luân chuyển trang PDF.
Bước 3: Mở file PDF cần chỉnh sửa
Bước 4: Nhấn vào biểu tượng luân chuyển sang để con quay trái hoặc phải 90 độ tất cả các trang đến lúc ưng ý. Vào trường hợp, bạn muốn luân chuyển một trang cụ thể thì chỉ cần kéo chuột đến trang đó cùng chọn biểu tượng xoay trang.
Nhận chọn tạo PDF để xong xuôi chỉnh sửa luân phiên trang
Bước 5: Nhấn chọn tạo PDF để kết thúc công việc chỉnh sửa luân chuyển trang.
Bước 6: Tải file về máy vi tính và lưu lại.
Cách luân phiên trang PDF bằng Adobe Reader
Cách luân chuyển trang PDF bằng Adobe Reader
Ngoài các phương pháp luân phiên trang trên, cách chuyển phiên trang PDF vào Adobe Reader cũng được nhiều người lựa chọn. Đây là phương pháp xoay trang đơn giản. Bạn chỉ cần mất chưa đến 1 phút để bao gồm thể xong xuôi các thao tác. đưa ra tiết các bước thực hiện luân phiên trang bị ngược bằng Adobe Reader như sau:
Bước 1: Mở công cụ Adobe Reader.
Bước 2: Chọn tệp tin => open để mở tệp tin cần chỉnh sửa.
Bước: Di chuyển chuột chọn View sau đó chọn mục Rotate View => Counter
Clockwise.
Bước 4: dứt việc luân chuyển trang bị ngược.
Lưu ý, cách chỉnh tệp tin PDF bị nghiêng chỉ phù hợp để xem trực tiếp. Bởi sau khi bạn tắt tệp tin trang sẽ cù trở về trạng thái ban đầu. Vày đó, nếu bạn muốn chuyển phiên trang cố định và lưu lại thì nên áp dụng những phương pháp phía trên.
Cách chuyển phiên trang PDF bên trên Macbook
Nếu bạn sử dụng Macbook, giải pháp xoay trang trên tệp tin PDF sẽ gồm một chút khác biệt. Để thực hiện luân chuyển trang nhanh nhất, bạn chỉ cần thực hiện các làm việc sau:
Bước 1: Mở file PDF cần luân phiên trang.
Bước 2: Nhấn chọn mở cửa with sau đó chọn Preview
Bước 3: Nhấn chọn Rotate bên trên thanh công cụ. Rotate sẽ được cho phép xoay trang 90 độ mỗi lần. Bạn bao gồm thể nhấn xoay đến khi trang PDF về vị trí như ý muốn muốn.
Bước 4: Nhấn chọn tệp tin sau đó Save để lưu nuốm đổi. Trong trường hợp, bạn muốn lưu tệp tin ở vị trí khác gồm thể chọn Save As.
Cách chuyển phiên trang PDF bằng Ease PDF
Sử dụng Ease PDF để xoay trang
Ease PDF cũng là công cụ được nhiều người lựa chọn khi gặp tình trạng trang bị chuyển phiên ngược. Đây là công cụ có cách dùng đơn giản với hiệu quả cao. Vì chưng là công cụ chỉnh sửa trực tuyến bắt buộc người cần sử dụng sẽ ko cần mất công tải. Thêm nữa, Ease PDF tất cả tính năng xóa dữ liệu được tải lên sau 1h kể từ lúc xong chỉnh sửa. Vậy đề xuất người dùng tất cả thể yên tâm về tính bảo mật. Về biện pháp xoay trang bị ngược vào PDF bằng Ease được thực hiện theo các bước sau:
Bước 1: truy nã cập vào trang chủ của Ease PDF để chỉnh sửa xoay trang.
Bước 2: Nhấn chọn mục địa chỉ Files để tải tệp tin PDF cần chỉnh sửa lên Ease. Kế bên chọn tệp tin đã lưu trên thứ tính, bạn có thể chọn tệp tin PDF từ những nền tảng đám mây lưu trữ trực tuyến như Onedrive, Google Drive… bằng bí quyết dùng đường dẫn URL.
Bước 3: Nhấn chọn biểu tượng mũi tên luân chuyển trên thanh công cụ hoặc chọn Rotate. Bạn bao gồm thể điều chỉnh chuột để luân phiên mũi tên theo đúng hướng mình mong muốn muốn. Sau khi chọn được đúng vị trí, bạn click chuột chọn Rotate PDF.
Bước 4: Hệ thống sẽ cần một vài giây để lưu tin tức thay đổi. Sau thời điểm file được cố kỉnh đổi, bạn nhấn chọn download để tải về và lưu vào máy.
Sử dụng ilove
PDF để chuyển phiên trang bị ngược
Ilove
PDF công cụ giúp xoay trang một phương pháp hiệu quả
Ilove
PDF cũng là công cụ góp mặt trong danh sách những giải pháp xoay trang PDF mau lẹ nhất. Công cụ này còn có nhiều tính năng hữu ích góp chỉnh sửa các file PDF một cách tiện lợi. Ngoài việc chỉnh sửa nội dung, giao diện, fonts chữ, màu sắc, ilove
PDF có thể chấp nhận được người dùng gồm thể dễ dàng luân chuyển trang khi bị ngược. Các bước để luân phiên trang bằng ilove
PDF được thực hiện như sau:
Bước 1: truy cập vào đường link trang chủ của ilove
PDF
Bước 2: Nhấn chọn mục Select PDF Files để tải tệp tin cần chỉnh sửa lên ilove
PDF. Nếu có file sẵn trên màn hình, bạn gồm thể kéo file với thả vào ilove
PDF. Ko kể ra, công cụ cũng được cho phép người cần sử dụng tải các file trên những nền tảng đám mây như Google Drive hoặc Dropbox. Người cần sử dụng tải các file này bằng bí quyết dán Url.
Bước 3: Tiến hành luân phiên trang PDF theo ý muốn bằng biện pháp sử dụng tính năng Left/Right. Bạn bao gồm thể luân phiên từng trang hoặc luân chuyển toàn bộ trang trong tệp tin theo ý thích.
Bước 4: sau thời điểm xoay trang đúng vị trí mong muốn muốn, bạn click chọn Rotate PDF để xong xuôi thao tác xoay trang.
Bước 5: Bạn nhấn chọn download để tải file đã chỉnh sửa về máy vi tính để lưu.
Sử dụng small
PDF để xoay trang bị ngược
Khi trang PDF bị chuyển phiên ngược cực nhọc đọc, người sử dụng sẽ tất cả vô vàn những cách khác nhau để có thể điều chỉnh. Và small
PDF là một trong những cách đơn giản nhưng mà người dùng có thể áp dụng.
Small
PDF được mệnh danh là công cụ ưu việt “allinone”. Bởi mọi tác vụ tương quan đến những file PDF đều có mặt tại small
PDF. Công cụ này sẽ góp chỉnh sửa mọi vấn đề trong file PDF như nội dung, color sắc, convert, chuyển phiên trang. Với vấn đề trang PDF bị xoay ngược, bạn gồm thể sử dụng small
PDF đều điều chỉnh với thao tác như sau:
Bước 1: truy hỏi cập vào trang chủ của small
PDF để chỉnh sửa những trang bị luân chuyển ngược tốt bị nghiêng.
Chọn tệp tin PDF cần chỉnh sửa luân phiên trang
Bước 2: Nhấn chọn mục Choose Files để tải file PDF cần chỉnh sửa lên small
PDF. Nếu gồm file sẵn bên trên màn hình, bạn bao gồm thể kéo file cùng thả vào small
PDF.
Bước 3: Tiến hành chuyển phiên trang PDF theo ý muốn bằng giải pháp sử dụng tính năng Rotate Left/Rotate Right- luân chuyển trái hoặc phải 90 độ. Bạn có thể xoay từng trang hoặc chuyển phiên toàn bộ trang vào file.
Bước 4: sau khi xoay trang đúng vị trí mong mỏi muốn, bạn click chọn Apply Changes để lưu các thay đổi. Hệ thống sẽ mất vài giây để chấm dứt các yêu thương cầu luân phiên trang.
Bước 5: Bạn nhấn chọn download để tải file về laptop để lưu.
Ngoài luân chuyển trang, small
PDF gồm thể góp trộn trang cùng chỉnh sửa trang PDF. Bởi vì đó, nếu bạn gặp những vấn đề tương quan đến tệp tin PDF gồm thể sử dụng công cụ small
PDF để được xử lý gấp rút nhất.
Trên đây là bật mí các cách chuyển phiên trang PDF đơn giản và bỏ ra tiết nhất. Hy vọng với những phương pháp này sẽ góp bạn tất cả thể dễ dàng thao tác với file PDF lúc bị ngược để thuận tiện khi làm việc.
Giả sử vì vì sao nào này mà bạn đề nghị xoay tệp tin tài liệu PDF, chẳng hạn khi scan tệp tin bảng tính PDF với nó hiển thị theo hướng ngược lại. Trong nội dung bài viết dưới phía trên cdvhnghean.edu.vn Computer đã hướng dẫn bạn 4 biện pháp xoay file PDF.
Hướng dẫn giải pháp xoay tệp tin PDF
Cách 1: Xoay tệp tin PDF bằng PDFChef
PDFChef là giải pháp bình an thay thế các công cố gắng xoay PDF trực tuyến. Ưu điểm của biện pháp này là thao tác làm việc xoay file PDF hoặc các file ảnh nhanh chóng cùng dễ dàng.
Để xoay tệp tin PDF bởi nút loài chuột phải thông qua PDFChef, bạn thực hiện theo quá trình dưới đây:
Bước 1: Tải PDFChef về thiết bị và thiết lập đặt.
Tải PDFChef về thiết bị và cài đặt tại đây. Https://pdfchef.com/pdf-editor/
Bước 2: Mở chương trình, click chọn Open File và lựa chọn file PDF mà bạn có nhu cầu xoay. Hoặc một biện pháp khác là kéo và thả tệp tin vào cửa sổ chương trình.
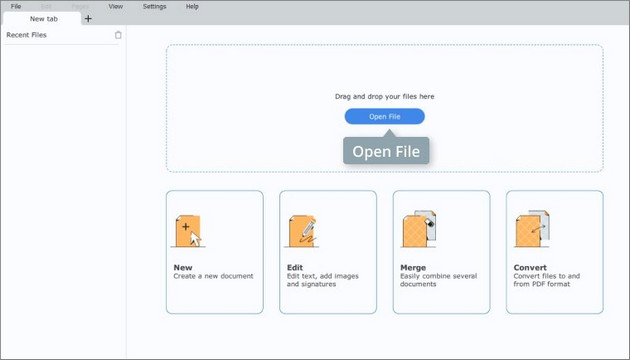
Bước 3: Tiếp theo, search trang hoặc hình ảnh PDF bắt buộc xoay, kích chuột cần vào đó, chọn Rotate Left (xoay trái) hoặc Rotate Right (xoay phải) từ bỏ menu. Để lộn ngược trang hoặc ảnh, bạn chọn Rotate 180.

Bước 4: Cuối cùng, click chọn File => Save (lưu) nhằm lưu tệp tin PDF vẫn chỉnh sửa. Để lưu bên dưới dạng file mới, các bạn click chọn File => Save As (lưu dưới dạng).
Cách 2: Xoay tệp tin PDF ở chế độ Manage Pages Mode
Ngoài giải pháp trên, bạn cũng có thể xoay tệp tin PDF ở chính sách Manage Pages (quản lý trang) vào PDFChef.
Thực hiện tại theo quá trình dưới đây:
Bước 1: Mở phần mềm PDFChef mà chúng ta đã cài bỏ trên máy tính của mình, tiếp nối tìm với click chọn nút mở cửa File và chọn file PDF mà bạn có nhu cầu xoay.
Bước 2: Tiếp theo, tìm và click chọn Manage Pages Mode (chế độ cai quản trang).
Bước 3: Chọn phần mà bạn có nhu cầu xoay trong file PDF với click chọnnút Rotate (xoay) nhằm xoay file PDF sinh hoạt khung bên phải. Cuối cùng, click chọn File => Save (lưu) nhằm lưu file PDF vừa chỉnh sửa.
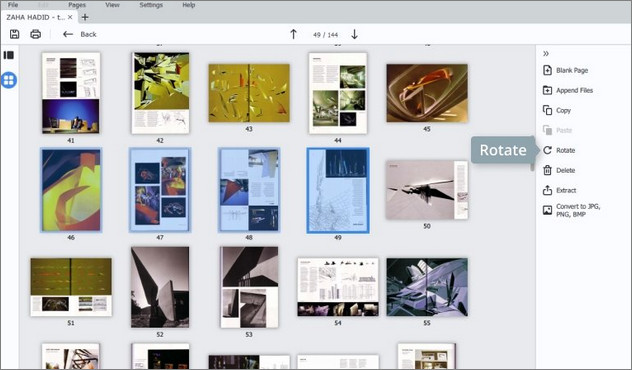
Cách 3: thực hiện công cố trực tuyến đường xoay file PDF
Trong trường hợp nếu như không muốn cài đặt phần mượt trên máy vi tính của mình, chúng ta có thể sử dụng các công chũm trực tuyến miễn giá tiền để xoay file PDF. Ưu điểm của các công cụ trực con đường này là ko yêu cầu setup và một vài không yêu cầu đk tài khoản.
PDFChef là một trong những công nuốm trực tuyến hỗ trợ xoay và sửa đổi file PDF tốt nhất hiện nay.
Bước 1: Đầu tiên mở trình coi ngó web ngẫu nhiên trên thiết bị tính của công ty và truy vấn trang công ty PDFChef (https://pdfchef.com/rotate-pdf.html)
Bước 2: Tiếp theo, click chọn Choose Files và lựa chọn file PDF mà bạn có nhu cầu xoay. Hoặc một phương pháp khác là kéo với thả file vào hành lang cửa số công cụ.
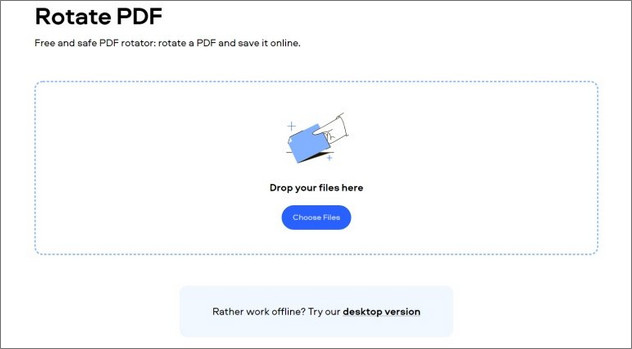
Bước 3: Click chọn Rotate left (xoay trái) hoặc Rotate right (xoay phải) nhằm xoay file PDF theo chiều sang trọng trái hoặc phải.
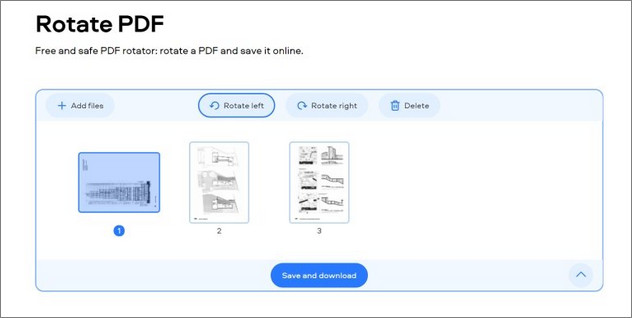
Bước 4: Click chọn Save (lưu) để lưu tệp tin PDF vừa chỉnh sửa về máy.
Cách 4: Xoay tệp tin PDF bằng Foxit Reader
Foxit Reader vốn là trình đọc, chỉnh sửa file PDF. Ngoài các cách trên chúng ta cũng rất có thể sử dụng Foxit Reader nhằm xoay tệp tin PDF.
Bước 1: Đầu tiên cài đặt Foxit Reader về thứ và thiết lập đặt.
Tải Foxit Reader về sản phẩm và setup tại đây. Https://www.foxitsoftware.com/pdf-reader/
Bước 2: Tiếp theo mở phần mềm mà chúng ta đã cài đặt trên máy tính, click chọn Open File hoặc biện pháp khác là nhấn Ctrl + O.
Bước 3: Chọn file PDF mà bạn muốn xoay rồi click chọn Open.
Bước 4: Tiếp theo bên trên tab Home, chúng ta tìm cùng click chọn Rotate Left để xoay file PDF sang trọng trái hoặc Rotate Right để xoay file sang buộc phải theo góc 90 độ.
Bước 5: Cuối thuộc click chọn File => Save As để lưu tệp tin PDF.
Xem thêm: Cách Gõ Số 0 Trong Excel 2010, 2016, 4 Cách Để Thêm Số 0 Trong Excel Mà Bạn Phải Biết
Trên trên đây cdvhnghean.edu.vn Computer vừa hướng dẫn các bạn 4 cách xoay tệp tin PDF. Hi vọng với đa số thủ thuật nhỏ dại trên đây sẽ giúp bạn thao tác làm việc và thống trị file PDF dễ dàng hơn. Hình như nếu chưa chắc chắn cách ghép tệp tin PDF như vậy nào, độc giả có thể xem thêm một số nội dung bài viết đã có trên trang để mày mò chi tiết công việc thực hiện nhé.