Xin chào các bạn đã quay trở lại với Blog Unica. Ở bài học Photoshop trước chúng tôi đã chia sẻ đến các bạn cách sử dụng của công cụ Layer Mask trong phần mềm chỉnh sửa ảnh Photoshop. Ngày hôm nay, trong bài viết này Unica sẽ hướng dẫn các bạn tìm hiểu thêm về cách thay đổi kích thước Layer trong phần mềm Photoshop nhé.
Bạn đang xem: Xem kích thước layer trong photoshop
Cách nhân đôi Layer
Để nhân đôi Layer bạn có thể thực hiện theo 3 cách:
- Cách 1: Chọn Layer cần nhân đôi sau đó vào Menu -> Layer -> Duplicate Layer.
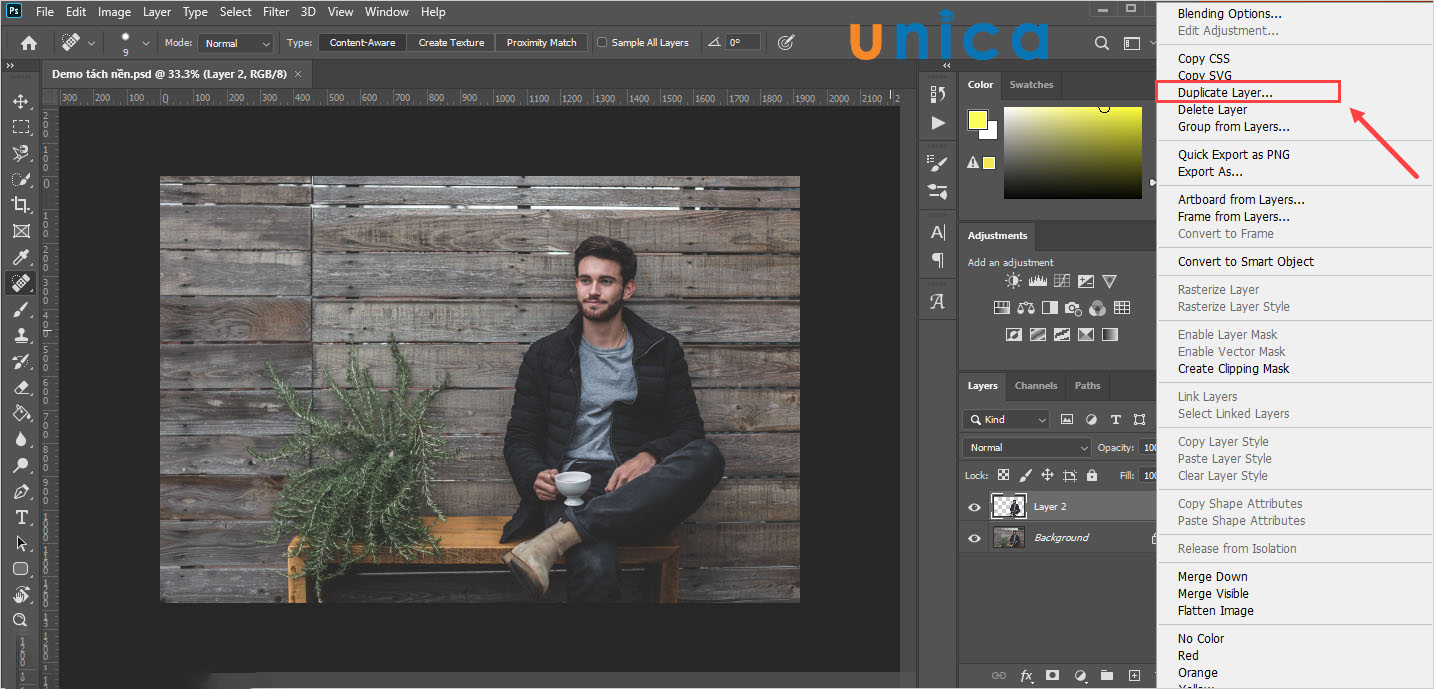
Duplicate Layer
- Cách 2: Chọn Layer cần nhân đôi sau đó nhấn Ctrl + J.
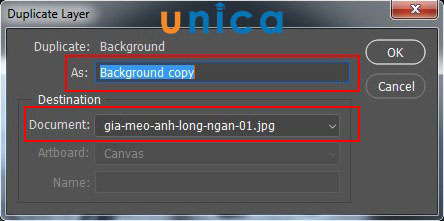
Ctrl + J
- Cách 3: Chọn Layer cần nhân đôi sau đó giữ phím Alt và kéo chuột ra một vị trí khác trong bảng Layer.
Với 3 cách này thì 2 cách trên là đơn giản và được sử dụng nhiều nhất, còn cách 3 sử dụng ít hơn.

Giữ phím Alt
Cách sắp xếp Layer
Bạn có thể sắp xếp thứ tự Layer bằng cách phóng to layer trong photoshop xong giữ chuột trái kéo Layer đến vị trí mà mình muốn. Hoặc có thể dùng phím tắt Ctrl + < để di chuyển Layer xuống dưới, Ctrl + > để di chuyển Layer lên trên. Chú ý là nếu bạn sử dụng Unikey thì có thế không ấn được phím tắt, vì Photoshopsẽ hiểu là mình nhấn Ctrl + ơ và Ctrl + ư.
Cách chỉnh kích thước layer trong photoshop
Bước 1: Bạn tiến hành chuẩn bị các Layer cần được xử lý.
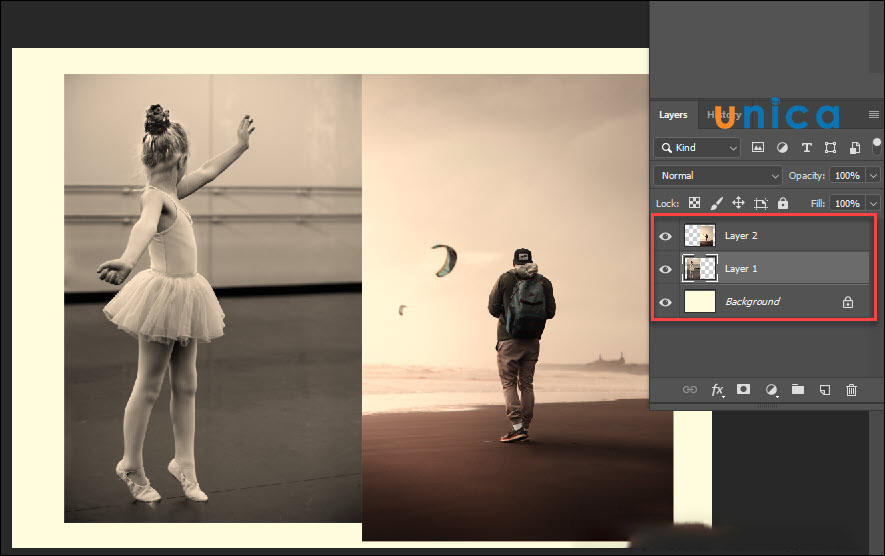
Chuẩn bị các Layer
Bước 2: Chọn Layer bạn muốn thay đổi kích thước.
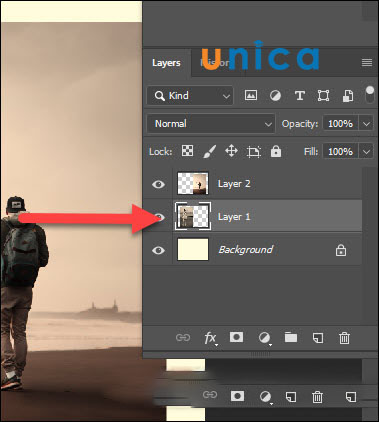
Chọn Layer
Bước 3: Nhấn tổ hợp phím Ctrl + T bạn sẽ thấy một khung hình chữ nhật bao xung quanh hình ảnh.

Ctrl + T
Bước 4: Đưa con trỏ chuột ra phía rìa của hình ảnh đến khi thấy xuất hiện mũi tên 2 chiều thì bạn tiến hành kéo hoặc thả để có kích thước hình như ý. Hoặc bạn có thể kích chuột phải vào khung hình, bạn sẽ có những lựa chọn sau:
-Free Transform: có nghĩa là linh hoạt thay đổi kích thước, vị trí, xoay hình.-Scale: Phóng to, thu nhỏ Layer theo phần trăm nhất định.-Skew: Kéo xiên các cạnh của Layer.-Distort: Tự do tùy chỉnh khung hình như: thay đổi khung hình từ hình chữ nhật sang hình thang, hình bình hành... chỉ cần di chuyển các góc của nó.-Warp: Làm biến dạng Layer theo phối cảnh 1 cách tự do, có thể làm cong layer.-Rotate 180: Xoay 180 độ.-Rotate 90 Clockwise: Xoay 90 độ theo chiều kim đồng hồ.-Rotate 90 Counter Clockwise: Xoay 90 độ ngược chiều kim đồng hồ.-Flip Horizontal: Lật theo chiều ngang.-Flip Vertical: Lật theo chiều dọc.
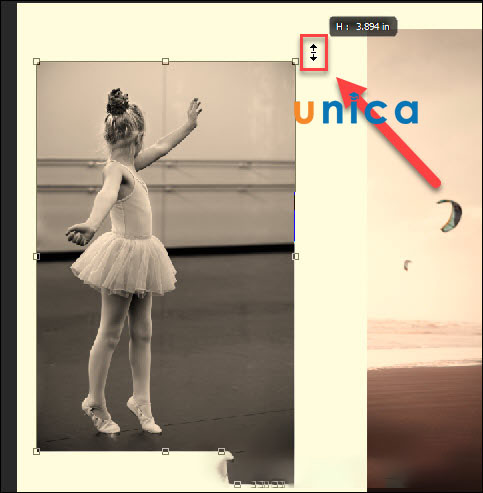
Tùy chọn
Bước 5: Đối với các Layer còn lại, bạn cũng thực hiện các thao tác phóng to thu nhỏ layer trong photoshop tương tự để được bức hình như ý muốn.

Thay đổi kích thước đối tượng trong photoshop
Thay đổi kích thước Layer bằng công cụ Transform
Để thay đổi kích thước hoặc đơn giản là xoay trái, xoay phải, lấy đối xứng... là những thao tác mà bạn thường xuyên hay sử dụng trong photoshop. Sau khi chọn Layer mà bạn muốn thao tác, chọn Image với Free Transform ( Ctrl + T ). Sẽ xuất hiện một hình chữ nhật bao quanh layer, bạn có thể phóng to layer trong photoshop, thu nhỏ layer trong photoshop tùy ý thay đổi kích thước.
Lưu ý: Bạn nhấn giữ shift để khi kéo không làm thay đổi tỉ lệ chiều dài, chiều rộng
Bảng thông số của Transform
- Free Transfrom: Để xoay layer, thay đổi kích thước
- Scale: Thay đổi kích thước layer
- Skew: Kéo xiên các cạnh của layer
- Flip Vertical: Đối xứng layer qua trục ngang
- Flip Horizontal: Đối xứng layer qua trục dọc
- Rotate 180: Xoay layer 180 độ
- Rotate 90 Clockwise: Xoay layer 90 độ theo chiều kim của đồng hồ
- Rotate 90 Counter Clockwise: Xoay layer 90 độ ngược theo chiều kim đồng hồ
- Warp: Biến dạng theo phối cảnh của layer, có thể thay đổi cả độ cong của layer
- Perspective: Biến dạng Layer theo phối cảnh
- Distort: Biến dạng Layer bằng cách di chuyển các ô vuông trên hình chữ nhật bao quanh layer
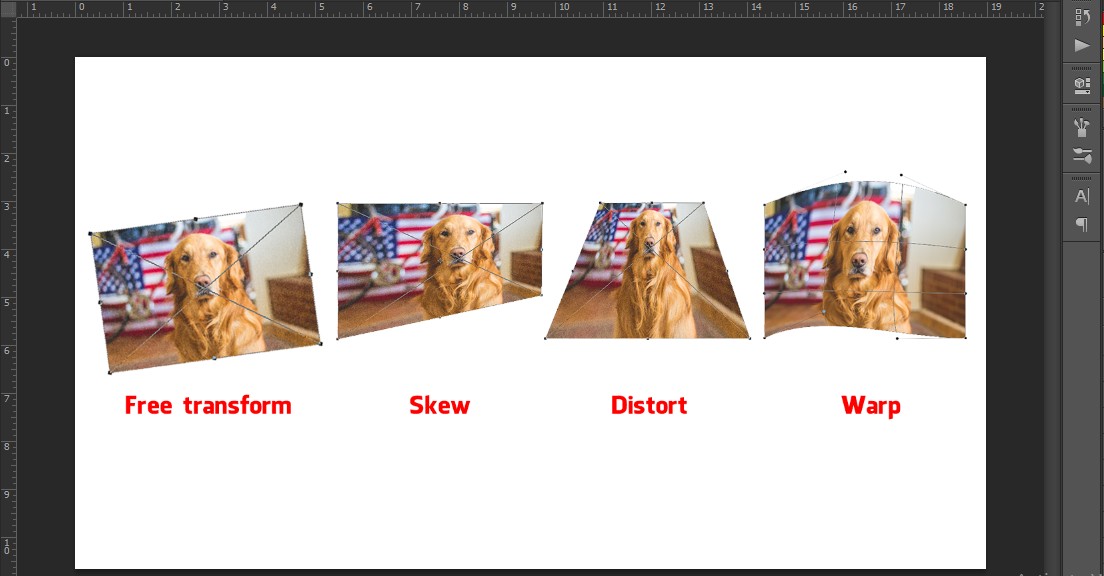
Cách thu nhỏ layer trong photoshop
Thay đổi kích thước layer bằng công cụ Crop
Bước 1: Trong giao diện photoshop, bấm file > Open > chọn ảnh cần crop
Bước 2: Chọn công cụ Crop ( C ). Giữ shift để tỉ lệ khung hình không bị thay đổi khi ta crop ảnh
Bước 3: Chọn vùng bạn muốn crop
Bước 4: Sau khi thực hiện xong bấm Enter
Bước 5: Vào file > Save As để lưu
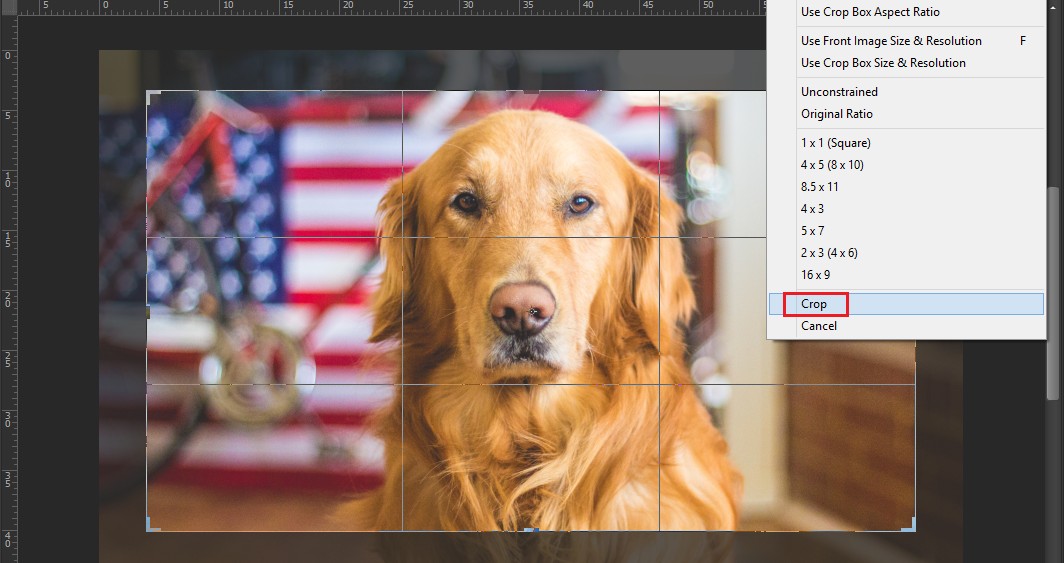
Phóng to, thu nhỏ layer trong photoshop
Thay đổi kích thước layer bằng Resize
Bước 1: Để tùy chỉnh kích thước trong ảnh Photoshop. Click chọn File > Open để nhập ảnh vào photoshop
Bước 2: Bạn chọn Image > Image Size. Để kích hoạt chức năng Image Size bạn ấn tổ hợp phím( Ctrl + Alt + I )
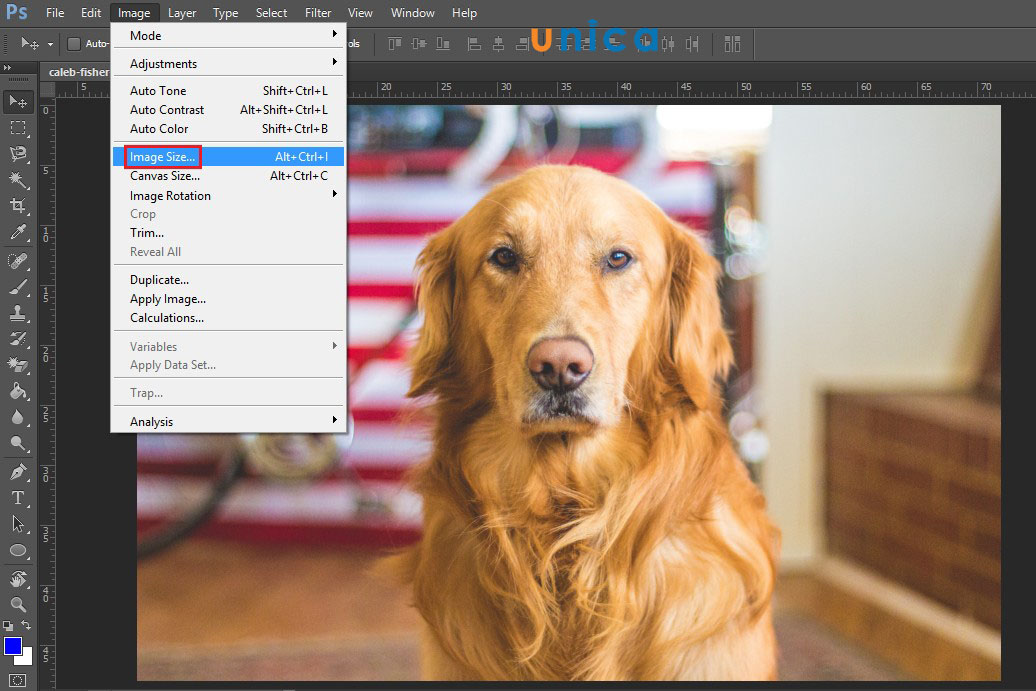
Image Size
Bước 3: Trong khung Image Size, bạn nhập kích thước muốn thay đổi
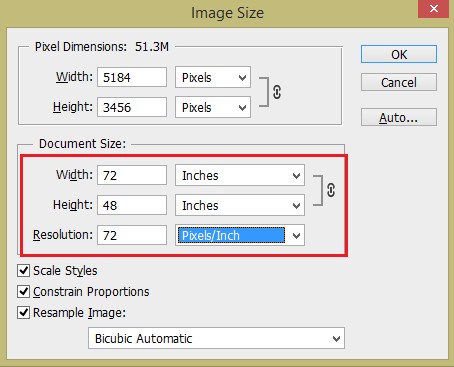
Bảng điều khiển
Image Size
Bước 4: Sau khi hoàn thành
Nhấn enter
Tổng kết
Như vậy, chỉ với 5 bước đơn giản mà Uncia đã chia sẻ trên đây là bạn đã có thể tự tay chỉnh kích thước layer trong photoshop rồi đó. Hy vọng bài viết này có thể giúp bạn hiểu rõ hơn về các lệnh và phím tắt hữu ích trong Photoshop, thành công chinh phục phần mềm đặc biệt này.
Đồ họa Photoshop hỗ trợ các công cụ chỉnh sửa kích thước ảnh rất tốt và chi tiết cho mọi yêu cầu của bạn. Trong bài ngày hôm nay mình sẽ giới thiệu với các bạn cách để xem và chỉnh sửa kích thước của ảnh trên photoshop. Bắt đầu nào!
Đầu tiên, dĩ nhiên là bật photoshop và mở một bức ảnh bất kỳ
Tuỳ chọn thứ nhất, để xem kích thước của bức ảnh các bạn vào thanh tùy chọn, chọn Image -> Image Size hoặc dùng tổ hợp phím tắt Ctrl + Alt + I.
Một cửa sổ sẽ hiện lên với các thông số Width (Chiều rộng), Height (Chiều cao), Resolution (Độ phân giải). Đó là những thông số về kích thước của bức ảnh và đơn vị kích thước (pixel, cm, inch)
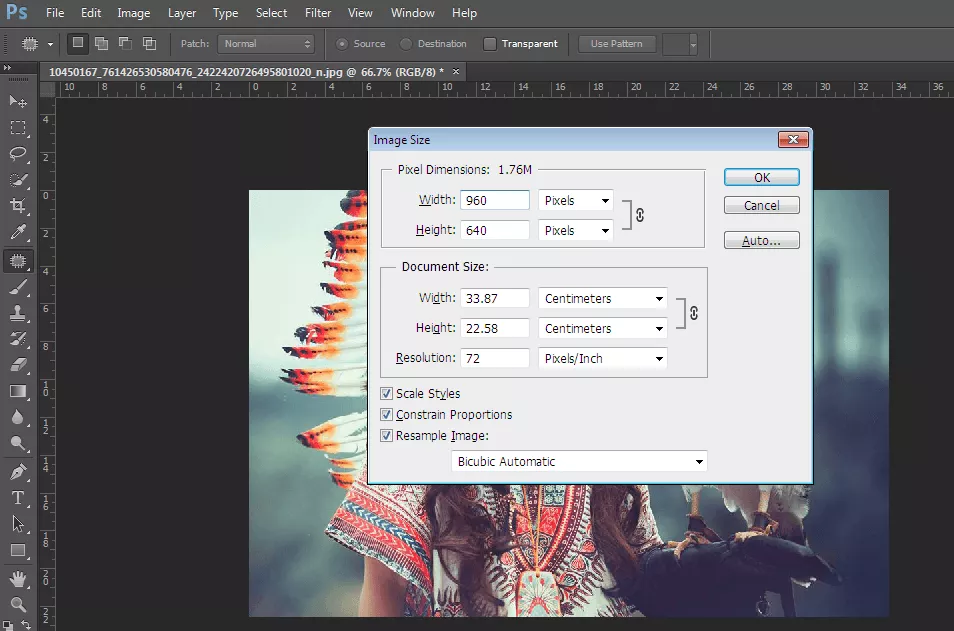
Để thay đổi kích thước ảnh bạn chỉ cần click chuột vào các ô thông số đó, sửa thành kích thước bạn muốn và nhấn Enter là xong. Ví dụ ở ảnh trên đang có kích thước 960 x 640 pixel, bây giờ các bạn đổi số 960 thành 600, kích thước mới của bức ảnh sẽ là 600x 400. Các bạn chỉ cần thay đổi kích thước của một chiều (rộng hoặc cao),chiều còn lại sẽ tự động thay đổi theo cùng một tỷ lệ.
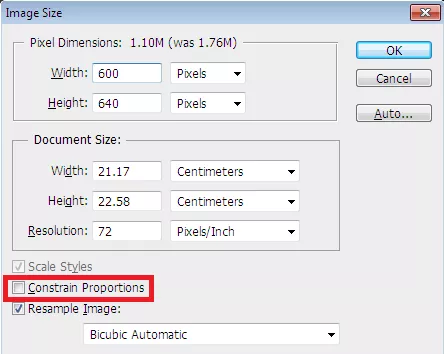
Nếu các bạn muốn thay đổi thông số của 1 chiều mà không muốn chiều kia tự động thay đổi theo thì các bạn bỏ dấu tích ở phần “Constrain Proportions” là được.
Một lưu ý cho các bạn là phần Document Size chính là kích thước thực tế của bức ảnh khi nó được in ra,chính vì vậy nếu bạn muốn chỉnh một tấm ảnh nào đó để in ra thì hãy để ý đến những thông số này, tránh việc in ảnh ra bị vỡ ảnh, nhoè ảnh.
Tùy chọn thứ hai, sử dụng Canvas Size. Đây là tùy chọn giúp bạn mở rộng kích thước ảnh nhưng giữ nguyên kích thước ảnh gốc.
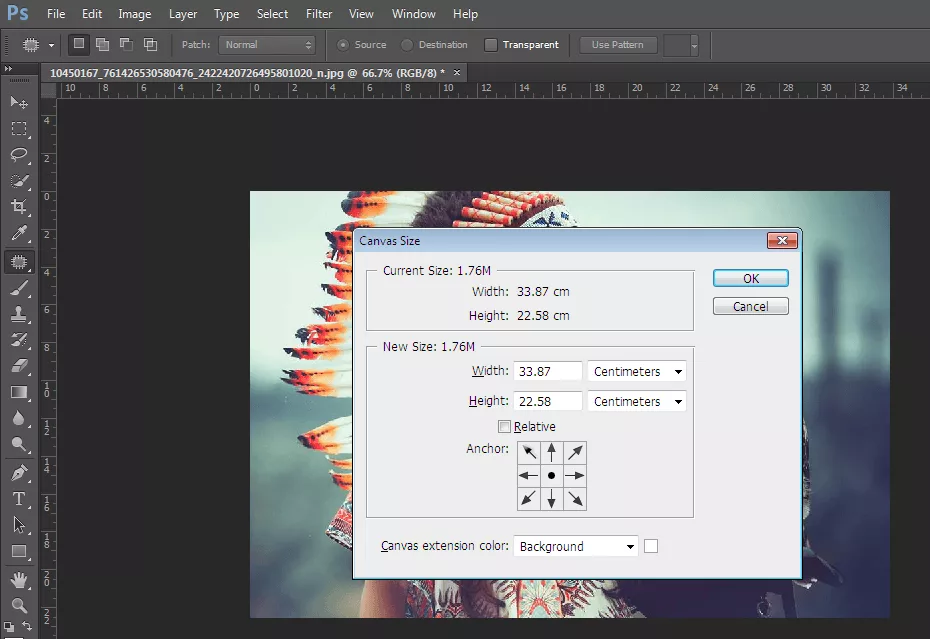
Để sử dụng Canvas Size, các bạn vào Image -> Canvas Size hoặc tổ hợp phím tắt Ctrl + Alt + C.Một cửa sổ sẽ hiện lên, phần Curent Size là phần kích thước khởi đầu của ảnh, phần New Size là phần các bạn sẽ chọn kích thước mở rộng. Các bạn cũng có thể chọn đơn vị độ dài như percent (phần trăm), pixels, cm…Các bạn để ý phần mấy cái mũi tên, đó là chọn hướng bạn muốn mở rộng. Nhấn vào một mũi tên ảnh của bạn sẽ mở rộng theo hướng ngược lại. Nếu không chọn gì ảnh của bạn sẽ mở rộng đều tất cả các bên. (xem chi tiết trong video).
Crop Tool – cắt ảnh nhanh gọn
Crop Tool (phím tắt C) là công cụ giúp bạn cắt 1 tấm ảnh theo cách nhấp kéo thả chuột, bạn sẽ tạo được vùng chọn cắt ảnh. Việc của bạn chỉ là kéo con chuột hết vùng bạn muốn cắt và nhấn Enter.
Xem thêm: Hướng dẫn cách tăng điểm thiếu lâm võ lâm 1 thiếu lâm, tăng điểm thiếu lâm đao
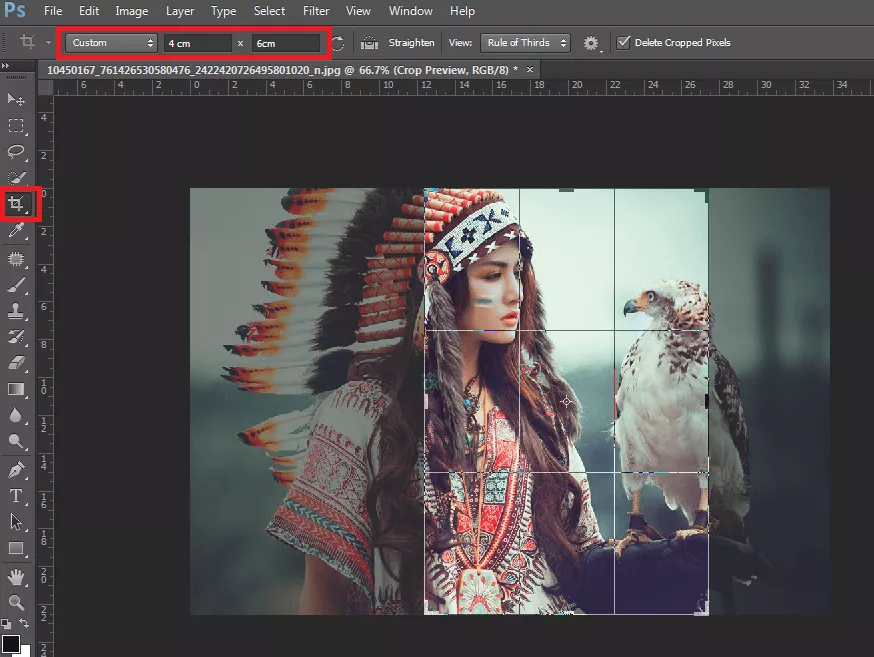
Các bạn có thể chọn kích thước tùy chỉnh để Crop như 4cm x 6cm …xong khi tạo vùng crop xong, nhấn chuột phải vào vùng đã chọn và Crop.