E0;nh mang lại m&#x
E1;y Mac Word cho web Word 2021 Word 2021 for Mac Word 2019 Word 2019 for Mac Word năm nhâm thìn Word năm 2016 for Mac Word 2013 Word 2010 Word for Mac 2011 coi th&#x
EA;m...&#x
CD;t hơn
Chỉ số trên hoặc chỉ số dưới là một số, hình, biểu tượng hoặc chỉ báo nhỏ tuổi hơn dòng thông thường của kiểu và được đặt hơi phía trên nó (chỉ số trên) hoặc bên dưới nó (chỉ số dưới). Khi chúng ta thêm nhãn hiệu, bản quyền hoặc ký hiệu khác vào phiên bản trình bày của mình, chúng ta có thể muốn biểu tượng xuất hiện nay hơi phía bên trên phần còn lại của văn bản. Nếu như khách hàng đang chế tạo ra cước chú, bạn có thể muốn tiến hành điều này với 1 số.
Bạn đang xem: Viết chỉ số dưới trong cad
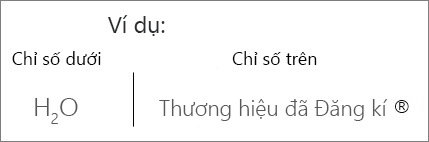
Sử dụng những nút chỉ số trên hoặc chỉ số dưới
Chọn văn bạn dạng hoặc số chúng ta muốn.
Đi cho trang chủ , rồi chọn chỉ số trên hoặc chỉ số bên dưới .
Sử dụng lối tắt keyboard để vận dụng chỉ số bên trên hoặc chỉ số dưới
Chọn văn bản hoặc số mà bạn muốn.
Đối với chỉ số trên, hãy thừa nhận đồng thời Ctrl, Shift và dấu cùng (+).
Đối với chỉ số dưới, hãy thừa nhận đồng thời Ctrl với dấu bằng (=) cùng một lúc. (Không thừa nhận Shift.)
Mẹo: Bạn cũng rất có thể định dạng văn bản dưới dạng chỉ số trên hoặc chỉ số dưới bằng phương pháp chọn những tùy lựa chọn trong vỏ hộp thoại phông chữ , như được thể hiện trong các bước tiếp theo.
Áp dụng tập lệnh chỉ số trên hoặc chỉ số từ bỏ trong vỏ hộp thoại phông
Hãy chọn văn bản bạn có nhu cầu định dạng thành chỉ số trên hay chỉ số dưới.
Đi mang lại trang chủ, trong nhóm phông chữ , chọn biện pháp khởi cồn hộp thoại phông chữ

Chọn chỉsố trên hoặc chỉ số bên dưới trong team hiệu ứng .
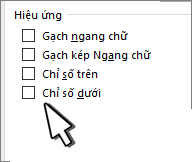
Mẹo: Bạn hoàn toàn có thể tạo chỉ số trên tốt chỉ số dưới từ văn bạn dạng mà ko cần chuyển đổi kích kích thước phông chữ. Đối với chỉ số trên, nhập tỷ lệ tỷ lệ cao rộng vào vỏ hộp Khoảng chênh. Đối với chỉ số dưới, nhập tỷ lệ phần trăm thấp rộng vào hộp Khoảng chênh.
Hoàn tác chỉ số trên hoặc chỉ số dưới
Để trả tác chỉ số bên trên hoặc chỉ số dưới, hãy lựa chọn văn phiên bản của bạn, rồi dìm Ctrl + phím cách.
Chèn ký hiệu chỉ số bên trên hoặc chỉ số dưới
Trên trang chiếu, hãy bấm vào chỗ mà bạn muốn thêm biểu tượng.
Đi mang đến chènbiểu tượng > > Thêm ký hiệu.

Nếu ứng dụng của chúng ta không yêu cầu là toàn màn hình, bạn có thể cần lựa chọn ký hiệu một lần tiếp nữa trước lúc Thêm cam kết hiệu.
Trong hộp ký hiệu , lựa chọn (văn phiên bản chuẩn) từ list thả xuống phông chữ . Đây là mục trước tiên trong danh sách.
Trong vỏ hộp Ký hiệu, trong danh sách thả xuống Tập đúng theo con, hãy chọn Chỉ số trên và Chỉ số dưới.
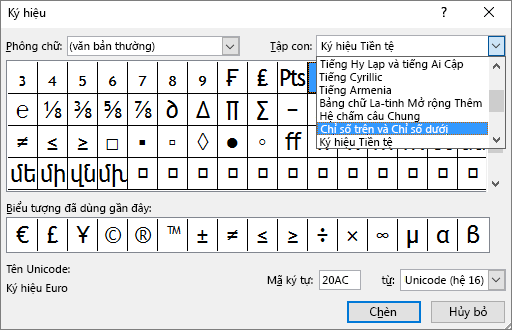
Trong vỏ hộp Ký hiệu, nên chọn lựa ký hiệu mà bạn muốn, nhấn Chèn, rồi chọn Đóng.
Lối tắt bàn phím: vận dụng chỉ số trên hoặc chỉ số dưới
Để giúp văn bạn dạng xuất hiện tại ở trên một chút (chỉ số trên) hoặc ở dưới một chút (chỉ số dưới) văn bản thông hay của bạn, bạn cũng có thể sử dụng những phím tắt.
Chọn văn phiên bản hoặc số mà các bạn muốn.
Đối vớichỉ số trên, hãy dìm , Shift và dấu cộng (+) cùng một lúc.
(Phiên bản 2016) Đối vớichỉ số dưới, dìm với dấu bằng (=) và một lúc. (Không dìm Shift.)
(Phiên bản 2011) Đối vớichỉ số dưới, dấn Shift với dấu trừ (-) và một lúc.
Mẹo: Bạn còn có thể định dạng văn phiên bản thành chỉ số trên hoặc chỉ số dưới bằng phương pháp chọn những tùy chọn trong vỏ hộp thoại font chữ.
Áp dụng định hình chỉ số trên hoặc chỉ số dưới mang đến văn bản
Hãy lựa chọn văn bản bạn có nhu cầu định dạng thành chỉ số trên xuất xắc chỉ số dưới.
Trên tab trang đầu, trong đội phông chữ, bấm vào chỉ số trên hoặc chỉ số bên dưới .
Hoàn tác chỉ số bên trên hoặc chỉ số dưới
Để trả tác chỉ số bên trên hoặc chỉ số dưới, hãy lựa chọn văn bản của bạn, rồi dìm Ctrl + phím cách.
Chèn ký hiệu chỉ số trên
Trên tab Chèn, nhấn vào Biểu tượng.
Bấm hoặc cuộn mang lại Letterlike ký kết hiệu, rồi bấm chuột biểu tượng mà bạn có nhu cầu chèn.
Hãy lựa chọn văn bản bạn muốn định dạng thành chỉ số trên hay chỉ số dưới.
Đi mang đến trang chủ và lựa chọn Thêm tùy chọn phông chữ (...).
Chọn chỉ số bên dưới hoặc chỉsố trên.
Tắt khả năng siêu tổng hợp của các số trang bị tự
Định dạng văn bản dưới dạng chỉ số bên trên hoặc chỉ số dưới trong Power
Point và Outlook
Trình biên soạn thảo Phương trình



Bạn nên thêm trợ giúp?
Phát triển các năng lực của bạn
Khám phá nội dung đào tạo
Sở hữu tính năng được cải thiện đầu tiên
Tham gia Microsoft Office nội bộ
Thông tin này còn có hữu ích không?
Có
Không
Cảm ơn bạn! Bạn cũng muốn góp ý gì nữa không? (Bạn càng cho thấy thêm nhiều thông tin, shop chúng tôi càng hỗ trợ bạn được xuất sắc hơn.)Bạn rất có thể giúp chúng tôi cải thiện không? (Bạn càng cho thấy nhiều thông tin, shop chúng tôi càng hỗ trợ bạn được tốt hơn.)
Bạn ăn nhập đến đâu với unique dịch thuật?
Điều gì tác động đến thử khám phá của bạn?
Giải quyết được vấn đề
Xóa phía dẫn
Dễ theo dõi
Không gồm thuật ngữ
Hình hình ảnh có ích
Chất lượng dịch thuật
Không khớp cùng với màn hình
Hướng dẫn không thiết yếu xác
Quá kỹ thuật
Không đầy đủ thông tin
Không đầy đủ hình ảnh
Chất lượng dịch thuật
Bạn tất cả góp ý gì thêm không? (Không bắt buộc)
Gửi phản bội hồi
Cảm ơn bình luận của bạn!
×
Nội dung mới
Microsoft Store
Giáo dục
Doanh nghiệp
Developer và IT
Công ty
Tiếng Việt (Việt Nam) biểu tượng Không tham gia Đạo cách thức Quyền riêng biệt tư của khách hàng tại California (CCPA) những lựa lựa chọn quyền riêng bốn tại California của người sử dụng hình tượng Không thâm nhập Đạo pháp luật Quyền riêng tư của doanh nghiệp tại California (CCPA) những lựa lựa chọn quyền riêng tứ tại California của người sử dụng © Microsoft 2023
Ghi chỉ số trên còn chỉ số bên dưới trong cad (Viết số mũ trong cad,viết cam kết tự đặc biệt quan trọng trong cad)Nhiều bạn băn khoăn muốn đánh Text trong Autocad mà bao gồm mũ bên trên hoặc dưới thì dùng lệnh gì? • Ví dụ Ca
CO3Ở bài viết này mình sẽ giới thiệu chúng ta cách viết chỉ số trên và chỉ còn số dưới trong cad như sau:
Command : MT ↵
Bạn muốn dùng để viết chữ trên đầu, bạn cho cam kết tự nón (^) vào cuối.
VD1: bạn thích ghi X nón 2,ghi như sau:

Bạn muốn dùng để viết chữ bên dưới chân, các bạn cho cam kết tự mũ (^) vào đầu đoạn.
VD2: bạn thích ghi Na2SO4,ghi như sau:
Sau đó tô xanh đoạn mà bạn muốn viết kèm cả ký kết tự mũ, rồi nhấn vào phím a/b trên thanh pháp luật mtext.
Kết quả của VD1:
Thanks for reading!!!
NHẬN THẦU XÂY DỰNG
sản phẩm trăm dự án công trình xây dựng sẽ mở thầu
Nguồn autocad123.vn
Rate this post
Tham khảo thêm Auto
CAD 2012 bạn dạng 32+64bit tải về và phía dẫn thiết đặt chi ngày tiết nhất
Share :
Điều hướng bài xích viết
Previous: Lệnh bo tròn trong cad
Next: Cây tử vi phong thủy phòng ngủ: nguyên tắc chọn và cách âu yếm cần biết
Tin hay bắt buộc xem
top 5 cách thải độc cho khung hình tự nhiên kết quả nhất 2021 –

Em đã có lần tin vào điều ước từ 1000 con hạc giấy
Loibaihat Chẳng Gì Đẹp Đẽ trên Đời Mãi (Tropical House Version) – Khang Việt
Trả lời Hủy
Email của các bạn sẽ không được hiển thị công khai. Những trường phải được khắc ghi *
Bình luận *
Tên *
Email *
Trang web
lưu lại tên của tôi, email, và website trong trình phê duyệt này đến lần bình luận kế tiếp của tôi.
Tin Hay
tìm kiếm for:
Bài viết mới
THA BET THIENHABET KUBET nhà cái uy tín w88 8us
567Live https://topapplive.com/ https://chichlive.info/ tần suất loto gia tốc loto
Vĩnh Long Online

CDSP Vĩnh Long – Cổng thông tin điện tử Vĩnh Long, blog share thông tin kiến thức và kỹ năng hữu ích về mọi nghành nghề dịch vụ trong cuộc sống.
Xem thêm:
Nội dung được sưu tầm từ nhiều nguồn, công ty chúng tôi không chịu trách nhiệm nếu bạn đọc áp dụng mà chưa tò mò rõ.