Artificial intelligence (AI) tức là trí tuệ nhân tạo ra đời và bao gồm bước tiến thừa bậc, hiện nay tại có không ít trợ lý trí tuệ nhân tạo như Siri, Amazon Alexa, Cortana, v.v… tuy nhiên giữa 1 rừng AI kia Google Assistant nổi lên như là trong những trợ lý xuất sắc nhất. Google Assistant mang định được hỗ trợ trene các mẫu smartphone Android chạy hệ điều hành và quản lý Android 6.0 trở lên. Thậm chí ngời dùng cũng có thể cài đặt Google Assistant trên iPhone. Một điều đáng tiếc Google Assistant không có phiên bạn dạng dành cho máy tính để bàn điều đó tức là không tất cả Google Assistant PC. Ráng nhưng nếu như khách hàng vẫn ao ước sử dụng Google Assistant trên vật dụng tính thì vẫn có cách rước Google Assistant lên thứ tính của người tiêu dùng nhờ tất cả Google Assistant SDK. Với Google Assistant SDK bạn có thể chạy trợ lý ảo này trên bất cứ nền tảng nào như Windows, Mac và Linux.
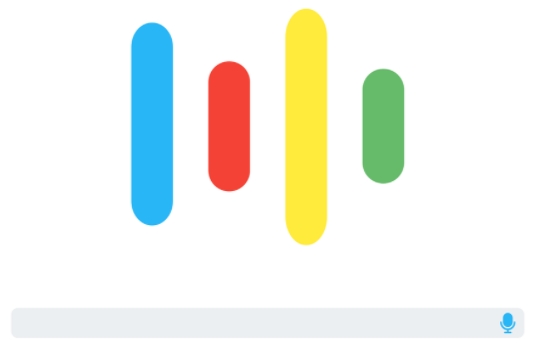
Để cài trợ lý ảo Google Assistant trên máy tính, laptop họ cần triển khai theo phía dẫn dòng lệnh nhưng mà dưới đó là các đk cần với đủ để setup Google Assistant trên thiết bị tính:
Với máy tính xách tay Windows bọn họ sử dụng Command Prompt bám dính trên macOS họ sử dụng Terminal.Máy tính đã setup Python 3 trên hệ thống. (Mac và Linux ok hơn vị Python vẫn được thiết đặt trước còn giả dụ là người dùng Windows, chúng ta cần cài đặt Python 3.Bạn đang xem: Trợ lý ảo cho win 7
Cài đặt Python 3.x bên trên Windows
Bước 1: Để download đặc Python 3.x trước tiên bạn cần tải Python 3.x về máy vi tính tại liên kết sau:Python 3.x
Bước 2: sau thời điểm tải về click lưu ban vào tệp tin python.exe nhằm chạy thiết lập.
Chọn Add Python 3.9 khổng lồ PATH với click vào Customize Installation.
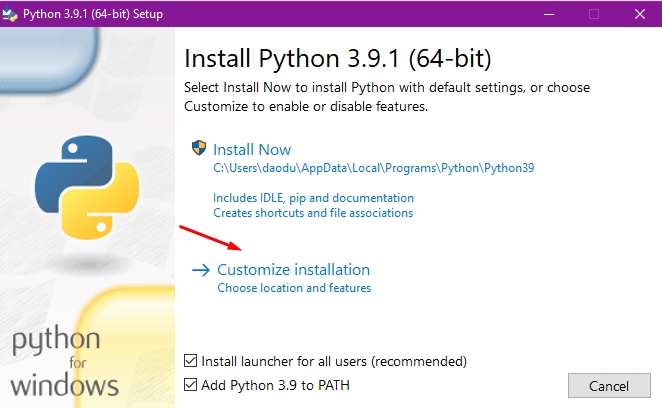
Bước 3: vào phần Optional Features chọn tất cả các tùy lựa chọn và click vào nút Next.
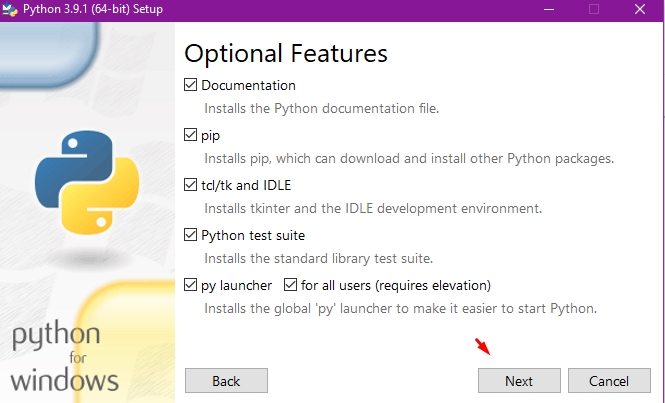
Bước 4: cửa sổ Advanced Options nhớ tích vào tùy lựa chọn Add Python khổng lồ environment variables trên màn hình tiếp theo. Cuối cùng, click vào nút Install, sau đó đợi mấy giây nhằm Python cài ném lên máy tính. Sau khi setup thành công, gồm thể các bạn sẽ phải khởi đụng lại trang bị tính.
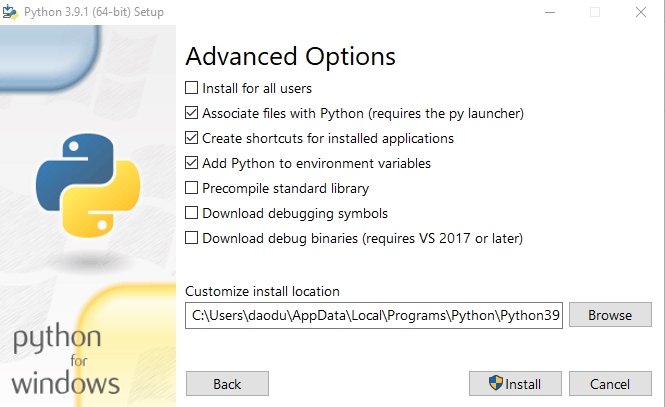
Nhấn Window + R gõ vào cmd kế tiếp nhấn tổ hợp phím CTRL + SHIFT + ENTER nhằm mở Command Prompt (CMD) bằngvới tư biện pháp admin
Gõ vào lệnh sau, nhận Enter
PythonNếu Python đang được mua đặt, lệnh trên đang chạy phiên bản Python hiện tại trên sản phẩm tính.
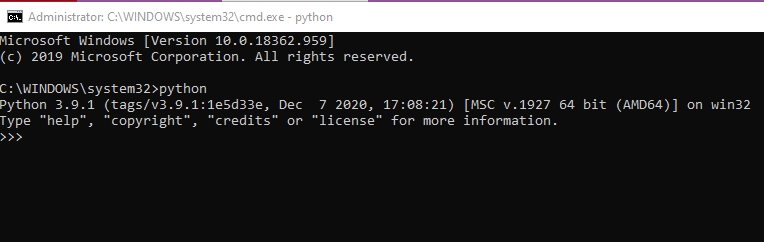
1. Cấu hình Google Assistant
Bước 1: Trước tiên, bọn họ cần truy cập vào Google Cloud Platform Console theo link tiếp sau đây trên máy tính xách tay Windows.
https://console.cloud.google.com/?hl=vi&pli=1Bước 2: thực hiện click vào nút New Project.
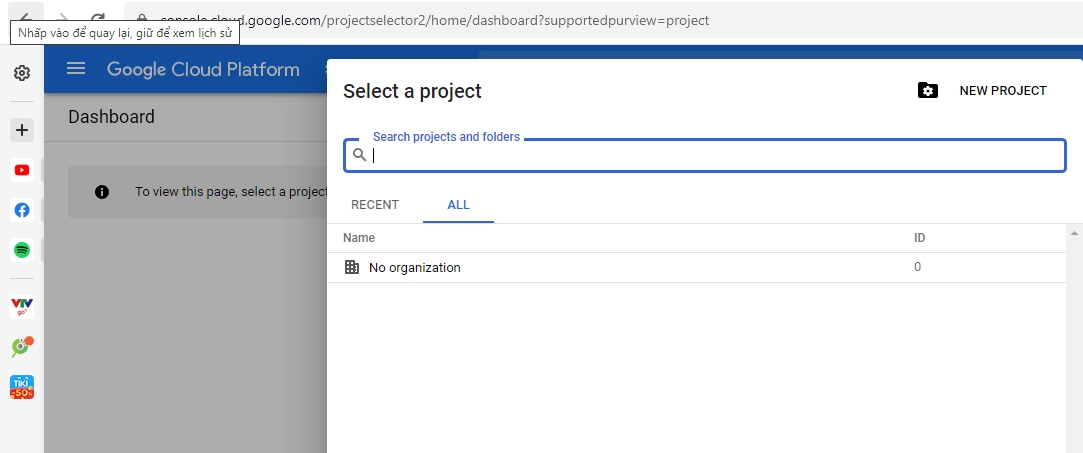
Bước 3: Đặt tên cho dự án của người tiêu dùng và click vào Create.
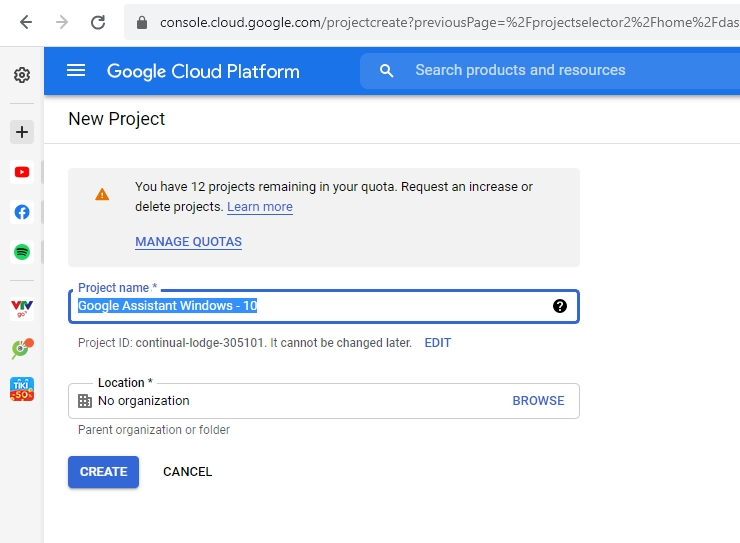
Bước 4: Chờ dự án công trình được chế tác và sau khoản thời gian tạo hoàn thành click vào icon chuông và chọn dự án của bạn.
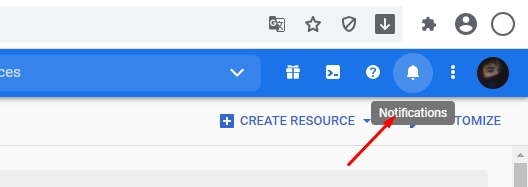

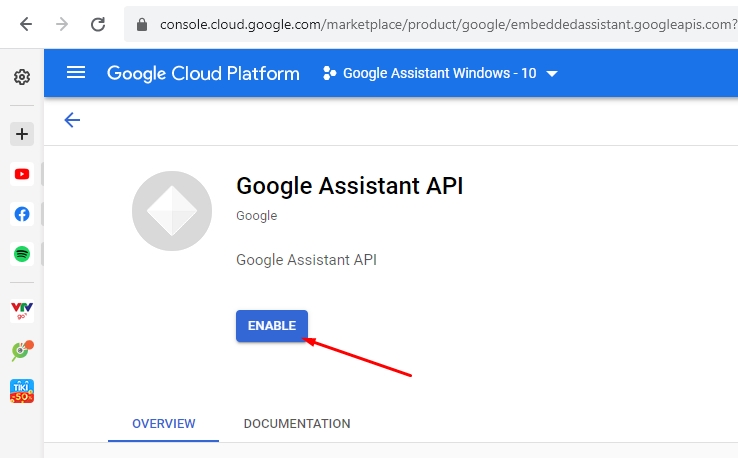
Bước 7: chú ý sang mặt phải, click vào nút Create Credential. Chọn những câu vấn đáp như dưới trong Add credentials trong screen dự án.
Which API are you using?Câu trả lời: Google Assistant APIWhere will you be calling the API from?Câu trả lời: Other UI (ví dụ: Windows, qui định CLI)What data will you be accessing?Câu trả lời: User dataBước 8: sau khoản thời gian trả lời tất cả các câu hỏi, click vào What credentials vì I need? và chọn Set up consent screen.
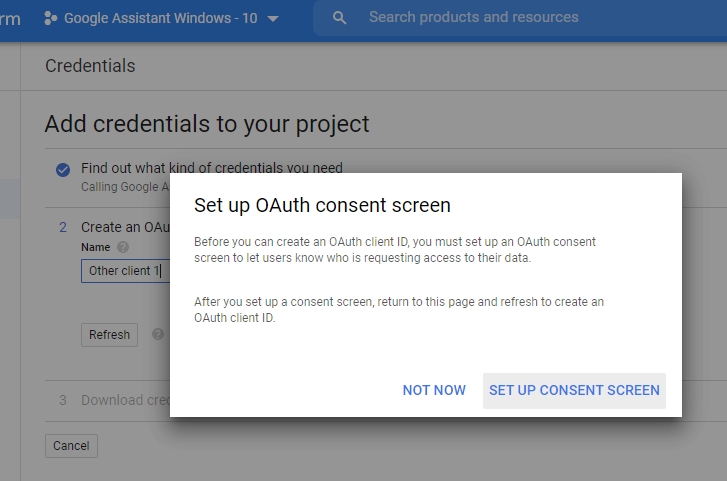
Bước 9: Bạn thay đổi Application Type thành Internal, nhập Win10 GoogleAssistant vào trường Application name, e-mail vào 2 ngôi trường email tiếp đến cuộn xuống bên dưới cuối màn hình và lựa chọn Save.
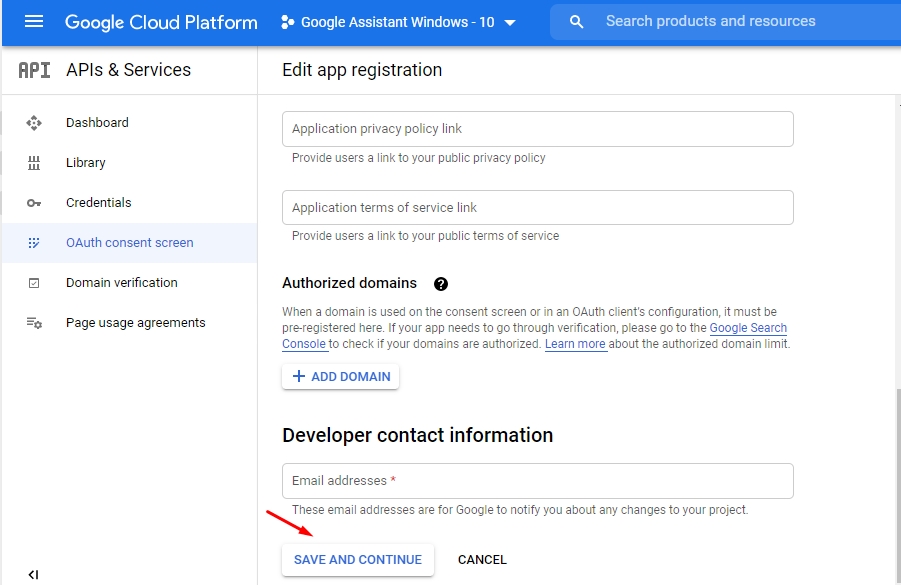
Bước 10: tuyển lựa Create credentials, tiếp đến chọn Help me choose. Trong màn hình hiển thị kế tiếp, bạn nên chọn các tùy chọn tựa như như các bạn đã vừa làm cho ở bước số 7 mặt trên.
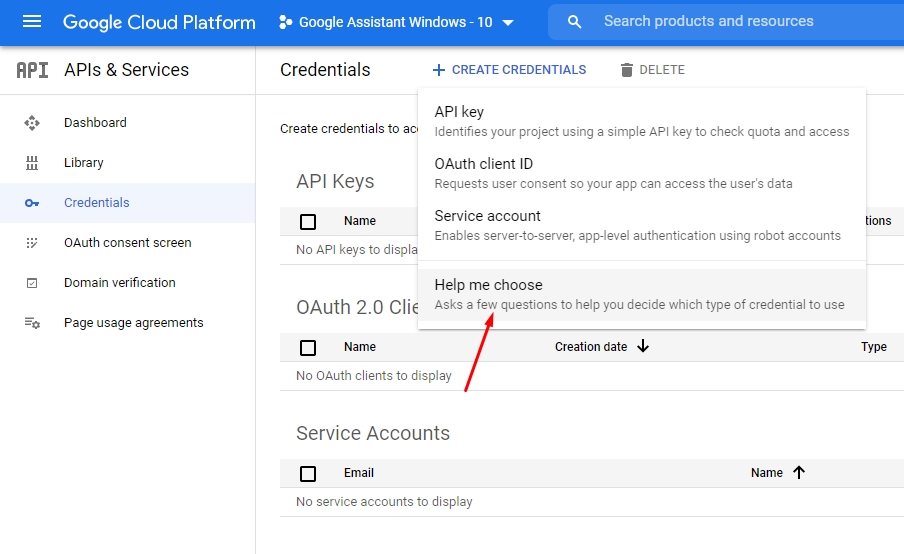
Bước 11: Nhập WGAcredentials trong size Name bên bên dưới Create an OAuth 2.0 client ID, kế tiếp chọn Create OAuth client ID.
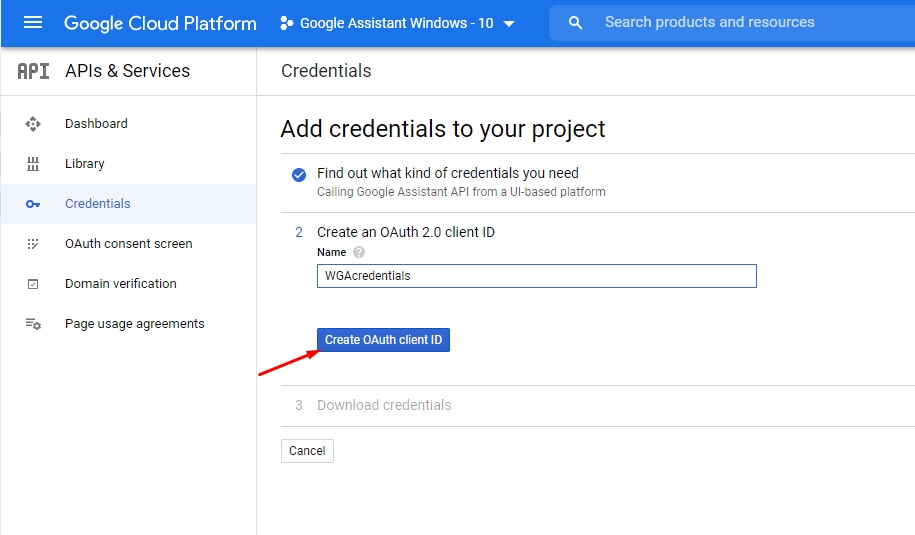
Chọn Done để hooàn thành.
Bước 12: Windows file Explorer cùng điều hướng đến thư mục ổ đĩa chính (thường là ổ đĩa C:), tiếp đến bạn tạo bắt đầu một thư mục mới và viết tên là GoogleAssistant.

Ghi chú: Bạn đừng quên đừng để tên có khoảng trắng trong tên của thư mục. Điều này rất quan trọng trong các bước thực hiện tiếp theo.
Bước 13: các bạn chọn Mũi tên xuống nằm ở vị trí phía bên phải thông tin đăng nhập chúng ta vừa tạo. Nó sẽ hiển thị download JSON lúc bạn di chuyển chuột qua phần tùy chọn. Hãy tàng trữ tệp JSON vào trong folder GoogleAssistant mà bạn đã tạo ở bước trên.
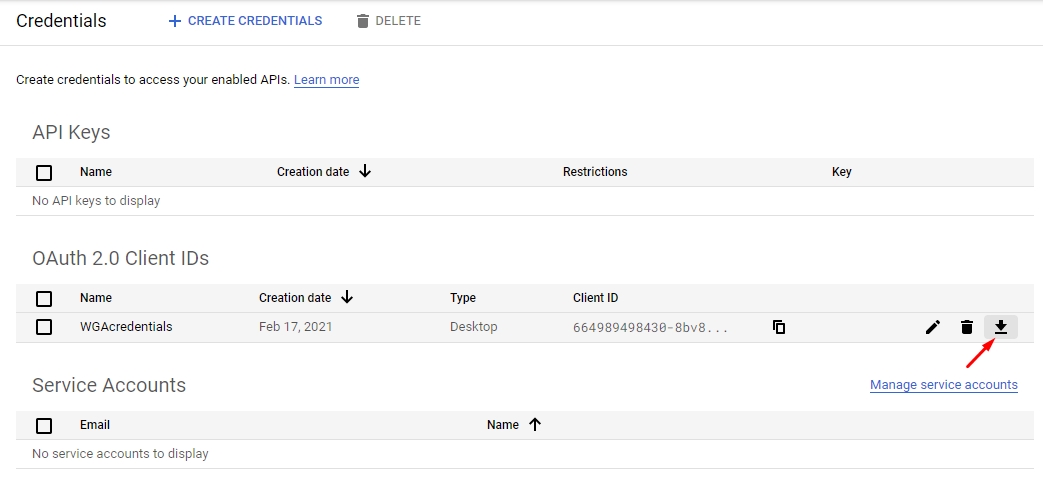
Bước 14: Mở Command Prompt của Windows và nhập cái lệnh như bên dưới:
py -m pip install google-assistant-sdk
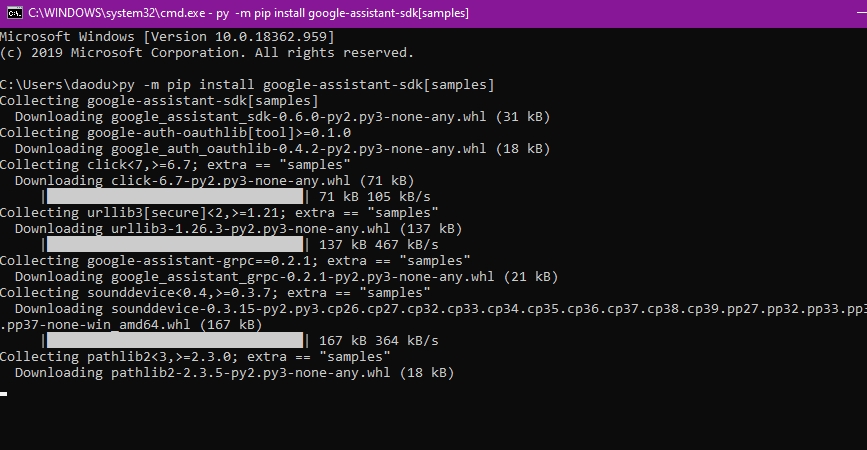
Bước 15: Sau khi thiết đặt được trả tất, chúng ta nhập tiếp:
py -m pip install --upgrade google-auth-oauthlib
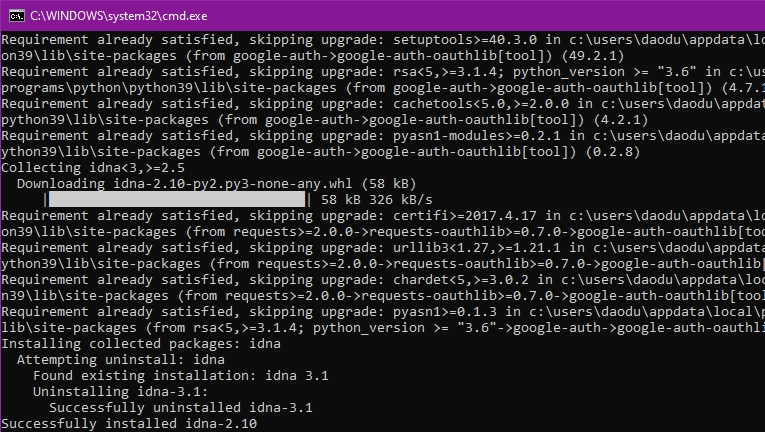
Bước 16: Mở Windows file Explorer và điều đào bới tệp JSON mà bạn đã giữ trước kia (ở trong folder GoogleAssistant chúng ta đã tạo nên ở cách số 2). Nhấp chuột phải vào tệp và lựa chọn Properties.
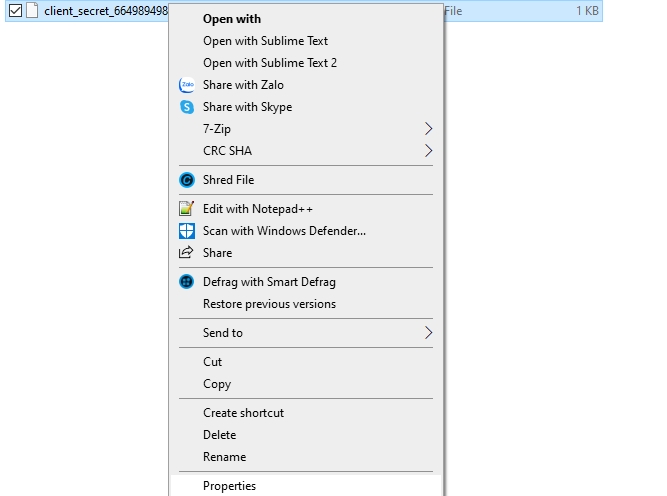
Bước 17: Nhấp vào trường thương hiệu của tệp và nhấn Ctrl+A để lựa chọn tất cả, tiếp đến là nhận Ctrl+C để xào nấu tên file.
Bước 18: quay trở về cửa sổ Command Prompt cùng nhập:
google-oauthlib-tool --client-secrets C:GoogleAssistant
Tiếp theo, bạn hãy nhấn Ctrl+V cần nên dán tên tệp mà bạn đã vừa sao chép vào đoạn mã phía trên. Thừa nhận phím Spacebar trên bàn phím và nhập tiếp:
--scope https://www.googleapis.com/auth/assistant-sdk-prototype --save --headless
Cuối cùng, các bạn nhấn Enter.
Bước 19: Tiếp theo, bạn sẽ nhìn thấy một URL hiển thị cùng với lời nhắc Enter the authorization code. Các bạn hãy tô đen cục bộ URL, được ban đầu với https:// cùng nhấn Ctrl+C để coppy URL đó.
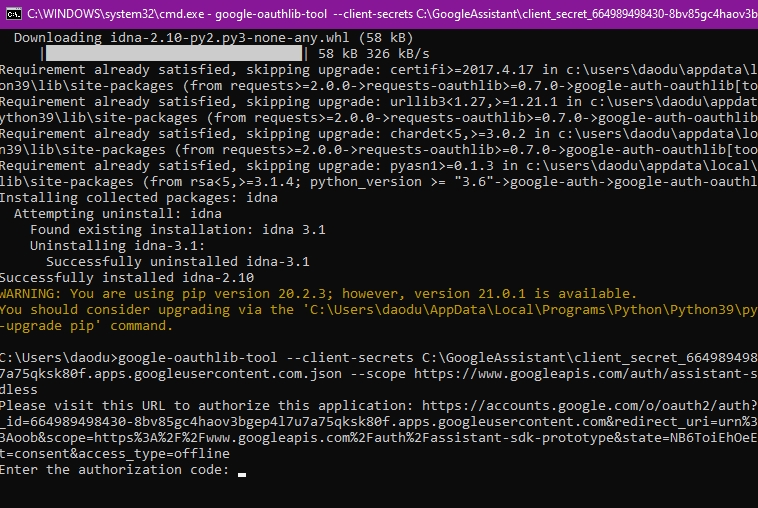
Bước 20: Mở một tab trình duyệt mới và dán URL đã sao chép vào ngôi trường URL. Bọn họ cần lựa chọn cùng một thông tin tài khoản Google mà các bạn đã thực hiện trước đó nhằm tạo thông tin đăng nhập.
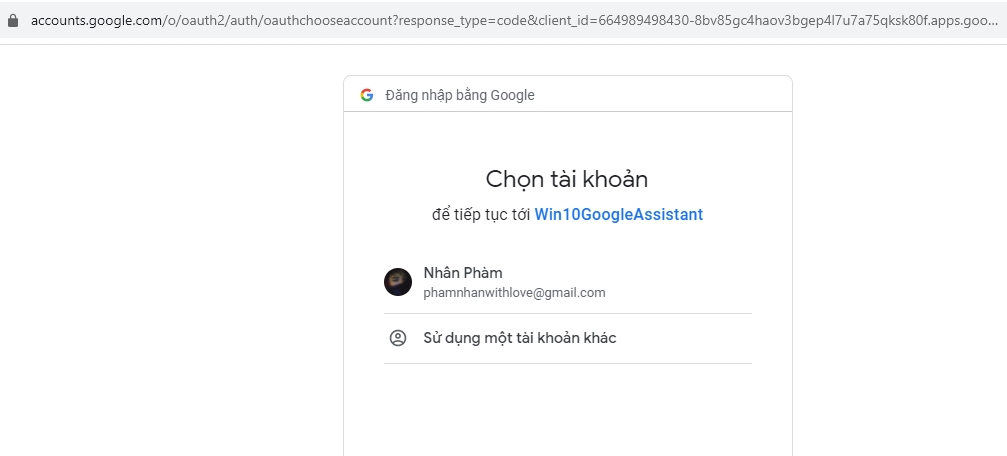
Bước 21: lựa chọn Allow để cấp cho cho vận dụng quyền truy cập vào Google Assistant.
Bước 22: Tiếp theo, bạn sẽ nhìn thấy một chuỗi dài được bao hàm bởi những chữ chiếc và số. Nhấp vào hộp bên nên này để xào luộc các ký kết tự.
Bước 23: bạn chuyển quay trở lại cửa sổ Command Prompt, dìm Ctrl+V nên dán Mã ủy google assistant pcuyền (Authorization code) vào đó cùng nhấn Enter.

Bước 24: Để soát sổ xem hầu hết thứ có vận động giống như mong mỏi đợi của doanh nghiệp hay không, hãy nhập:
py -m googlesamples.assistant.grpc.audio_helpers
Máy tính của người sử dụng sẽ bắt đầu ghi lại âm thanh trong tầm 5 giây tới với phát lại cho chính mình nghe.
Bước 25: truy hỏi xuất Project-ID mà chúng ta đã viết ra ở bước số 4 (các vần âm và số hiển thị khi chúng ta tạo dự án công trình Cloud Platform của mình), tiếp đến nhập câu chữ sau vào hành lang cửa số Command Prompt và nhấn Enter:
cd C:GoogleAssistant
Tiếp theo, bạn nhập như sau:
googlesamples-assistant-devicetool --project-id
Nhấn phím Spacebar (phím cách) với nhập Project-ID của người sử dụng vào trong đoạn lệnh trên, sau đó nhấn lại phím spacebar một lần tiếp nữa và nhập:
register-model --manufacturer "Assistant SDK developer" --product-name "Assistant SDK light" --type LIGHT --model "GA4W"
Cuối cùng, chúng ta nhấn phím Enter để xong xuôi quá trình.
Xem thêm:
Bước 26: Để khởi hễ Trợ lý ảo Google, bạn hãy nhập lệnh mặt dưới, tiếp nối là dấu giải pháp và Project-ID của bạn:
py -m googlesamples.assistant.grpc.pushtotalk --device-model-id "GA4W" --project-id
Giờ đây, bạn đã sở hữu bản demo chuyển động của trợ lý ảo Google Assistant trên vật dụng tính của mình. Với cấu hình này, sau thời điểm nhấn Enter, bạn sẽ có thể đặt thắc mắc trực tiếp mang đến Google Assistant. Bạn không cần thiết phải sử dụng lệnh truyền thống cuội nguồn “OK, Google“. Ráng vào đó, bạn chỉ cần nhấn Enter trong khi chương trình đang hoạt động và tiếp đến nói chuyện bình thường.
Lời kết:
Trên đấy là tất cả các bước hướng dẫn có thể chấp nhận được bạn tải đặt trợ lý ảo Google Assistant PC trên laptop Windows rồi đấy. Chúc chúng ta thành công!