Tô màu sắc trong photoshop, có nhiều cách tô color trong photoshop không giống nhau. Tuỳ từng ngôi trường hợp ví dụ mà chúng ta có những phương pháp làm việc khác nhau. Trong bài viết này tôi sẽ khuyên bảo tô màu đối tượng người dùng trong photoshop trong một số trong những trường hợp gắng thể
Bạn đang xem: Tô màu cho đối tượng trong photoshop
1 Lựa chọn color trong photoshop.
Trước khi bước đầu thực hiện nay tô màu, bạn phải biết cách để lựa chọn, và thống trị màu sắc trong photoshop. Chúng ta có siêu nhiều phương pháp để lựa chọn color cần đánh ví dụ: bảng màu sắc color (F6), bảng màu sắc Swatches (menu window ->swatches), hoặc color picker hay có cách gọi khác là foreground/background 


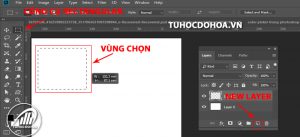

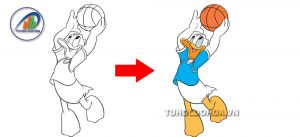
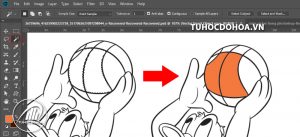



Có không hề ít cách đổ màu trong Photoshop, tùy từng trường hợp rõ ràng mà họ cân kể và vận dụng cách nào công dụng nhất. Các bạn thắc mắc tại sao có tín đồ đổ màu sắc đẹp và có người lại không? nội dung bài viết sau của cdvhnghean.edu.vn cdvhnghean.edu.vn sẽ giúp bạn biết cách đổ màu sắc trong Photoshop để có được sản phẩm bắt mắt và quyến rũ nhé!

1. Mày mò về bảng màu sắc Picker
Bảng này bao hàm 2 ô màu sắc là Background màu sắc và Foreground color. Lúc muốn biến hóa màu của 2 ô này, chúng ta kích đúp con chuột trái vào ô màu nhằm điều chỉnh. Khi bảng color xuất hiện, các bạn lựa chọn màu như sau:
Điền mã màu theo hệ CMYK/RGB hoặc kéo, lựa chọn tự do thoải mái trên ô màu, thanh màu. Phương pháp khác là bạn tích vào ô Only website Color bên dưới rồi chọn OKNhấn tổ hợp phím alternative text + Delete nếu như muốn tô color ô foreground màu sắc (phía trên)Nhấn tổng hợp phím Ctrl + Delete nếu như muốn tô màu sắc ô background màu sắc (phía dưới)Nhấn phím X trên bàn phím hay bấm vào vào vị trí mũi tên 2d trên hình tượng 2 ô màu nếu muốn đổi khác vị trí ô màu background color và foreground color
Có thể bạn quan tâm:
Cách xóa đồ thể trong Photoshop dễ dàng và đơn giản nhất
2. Biện pháp đổ màu sắc trong Photoshop cho Background
Đổ màu mang lại Background vào Photoshop, bạn tiến hành theo các bước sau đây:
Bước 1: tạo ra Layer mới
Tại vỏ hộp thoại Layer (nhấn F7)Click vào New LayerBước 2: sàng lọc vùng ước ao đổ màu
Để đổ màu sắc vùng lựa chọn trong Photoshop, bạn dùng lao lý Rectangle ToolTạo vùng lựa chọn hình chữ nhật với qui định Rectangle Tool
Bỏ qua bước này nếu như muốn lựa chọn tổng thể vùng đổ màu
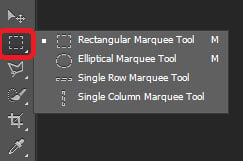
Bước 3: Đổ màu cho Background
Chọn màu hy vọng đổNhấn tổng hợp phím alt + Delete
3. Giải pháp đổ màu mang lại đối tượng
Khi mong đổ color vùng chọn trong Photoshop, bạn thực hiện theo quá trình sau đây:
Bước 1: đưa sang hệ color CMYK hoặc RGB
Vào ImageChọn Mode
CMYK hoặc RGB Color
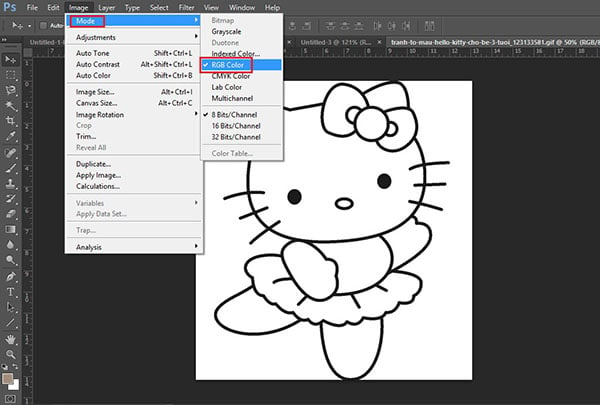
Bước 3: tạo ra vùng chọn
Trên thanh menuXem thêm:
Click vào chế độ Magic Wand Tool
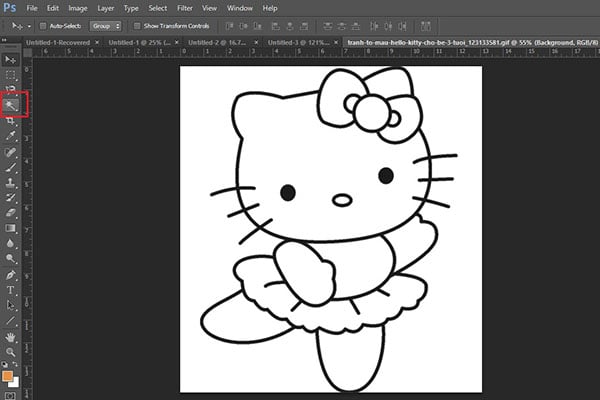
Bước 4: Đổ màu
Click đúp chuột vào ô màu Foreground màu sắc (bên trên) để lựa chọn màu mang đến các cụ thể hoặc nhấn tổ hợp phím alt + Backspace nhằm đổ màu sắc vùng chọn trong PhotoshopNhấn Ctrl + D để bỏ vùng chọn

3. Đổ màu mang đến các phần tử còn lại (nhớ chế tạo ra Layer mới cho từng bộ phận)

Bước 5: lưu giữ ảnh
Hợp nhất những Layer trước lúc lưu ảnh bằng bí quyết nhấn tổ hợp phím Ctrl + ELưu hình ảnh bằng bí quyết chọn file => Save
Bài viết đã giúp đỡ bạn biết bí quyết đổ màu trong Photoshop. Bạn đã tuân theo hướng dẫn nhưng chưa thành công? bạn muốn đàm đạo với cdvhnghean.edu.vn cdvhnghean.edu.vn? Hãy còn lại comment dưới bài viết. Truy cập cdvhnghean.edu.vn nhằm không bỏ dở những bài chia sẻ hữu ích về phong thái học photoshop. Chúc bạn thành công và có những bức ảnh đẹp mắt!