EA;m...Ẩn bớt
Giả sử bạn cần tạo một câu đúng chuẩn về ngữ pháp xuất phát từ một vài cột dữ liệu để chuẩn bị gửi thư sản phẩm loạt. Hoặc rất có thể bạn cần định dạng số gồm văn phiên bản mà không ảnh hưởng đến những công thức áp dụng những số này. Vào Excel, tất cả một vài phương pháp để kết hợp văn bạn dạng và số.
Bạn đang xem: Thêm chữ vào sau số trong excel
Dùng format số nhằm hiển thị văn bản trước hoặc sau một số trong một ô
Nếu cột bạn muốn sắp xếp đựng cả số và văn bản—chẳng hạn như Cột sản phẩm #15, cột sản phẩm #100, Cột sản phẩm #200—có thể sẽ không còn sắp xếp như bạn mong muốn đợi. Chúng ta cũng có thể định dạng các ô chứa 15, 100 và 200 nhằm chúng lộ diện trong trang tính như product #15, hàng hóa #100 với Product #200.
Sử dụng định dạng số thiết lập cấu hình để hiển thị số cùng với văn bản—mà không đổi khác hành vi thu xếp của số. Bằng cách này, các bạn sẽ thay đổi giải pháp số hiển thị nhưng mà không đổi khác giá trị.
Hãy làm theo các bước sau:
Chọn ô mà bạn muốn định dạng.
Trên tab Trang đầu, trong team Số, bấm vào mũi tên .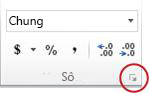
Trong danh sách Thể loại, bấm vào một thể các loại như Tùy chỉnh,rồi nhấp chuột định dạng dựng sẵn như là với thể loại bạn muốn.
Trong ngôi trường Loại, chỉnh sửa các mã định dạng số để chế tạo định dạng mà bạn muốn.
Để hiển thị cả văn bạn dạng và số trong một ô, hãy đặt những ký tự văn bản trong vệt ngoặc kép (" " ) hoặc để dấu ngược () trước các số.LƯU Ý: Việc sửa đổi định dạng dựng sẵn đã không loại bỏ định dạng đó.
| 12 làm thành phầm và #12 | "Sản phẩm số " 0 | Văn bản được để trong vết ngoặc trích dẫn (bao bao gồm một khoảng trắng) được hiển thị trước số trong ô. Vào mã, "0" thay mặt đại diện cho số phía trong ô (chẳng hạn như 12). |
| 12:00 bên dưới dạng 12:00 AM EST | h:mm AM/PM "EST" | Thời gian hiện tại được hiển thị theo định dạng ngày/giờ h:mm AM/CH và văn bạn dạng "EST" được hiển thị sau thời gian. |
| -12 dưới dạng $-12,00 Thiếu và 12 dưới dạng $12,00 Thừa | $0,00 "Thừa";$-0,00 "Thiếu" | Giá trị được hiển thị bằng cách dùng định dạng tiền tệ. Ngoài ra, ví như ô chứa giá trị dương (hay 0), thì "Thừa" được hiển thị sau giá trị. Giả dụ ô đựng giá trị âm, "Thiếu" sẽ được hiển thị nuốm vào đó. |
Kết hợp văn phiên bản và số từ các ô không giống nhau vào và một ô bằng phương pháp sử dụng công thức
Khi bạn phối kết hợp số với văn phiên bản trong một ô, những số sẽ biến chuyển văn bạn dạng và không còn có tác dụng là giá trị số. Điều này tức là bạn không còn rất có thể thực hiện bất kỳ phép thống kê giám sát học làm sao trên các phép tính đó nữa.
Để phối hợp các số, hãy sử dụng các hàm CONCATENATE hoặc CONCAT,TEXT hoặc TEXTJOIN tương tự như toán tử số và (&).
Lưu ý:
Trong Excel 2016, Excel Mobile, với Excel giành cho web, hàm CONCATENATE đã được sửa chữa thay thế bằng hàm CONCAT. mặc dù hàm CONCATENATE vẫn sẵn dùng cho tương hợp về sau nhưng bạn nên để ý đến việc áp dụng hàm CONCAT,vì hàm CONCATENATE có thể không sẵn dùng trong số phiên bạn dạng tương lai của hàm Excel.
Text
JOIN kết vừa lòng văn phiên bản từ những dải ô và/hoặc chuỗi, đồng thời bao gồm một dấu bóc tách mà bạn chỉ định thân mỗi cực hiếm văn phiên bản sẽ được kết hợp. Nếu như dấu bóc tách là một chuỗi văn bạn dạng rỗng, hàm này đang ghép nối tác dụng các dải ô. TEXTJOIN không sẵn dùng trong số phiên Excel 2013 bản trước đó.
Ví dụ
Xem các ví dụ không giống nhau trong hình bên dưới đây.
Xem kỹ cách thực hiện hàm TEXT vào ví dụ đồ vật hai vào hình. Khi bạn nối một trong những với một chuỗi văn bản bằng bí quyết dùng toán tử ghép nối, hãy sử dụng hàm TEXT để tinh chỉnh và điều khiển cách hiển thị số đó. Công thức này thực hiện giá trị cơ phiên bản từ ô được tham chiếu (,4 trong lấy ví dụ như này) — không phải giá trị được format mà bạn thấy vào ô (40%). Bạn sử dụng hàm TEXT để khôi phục định dạng số.
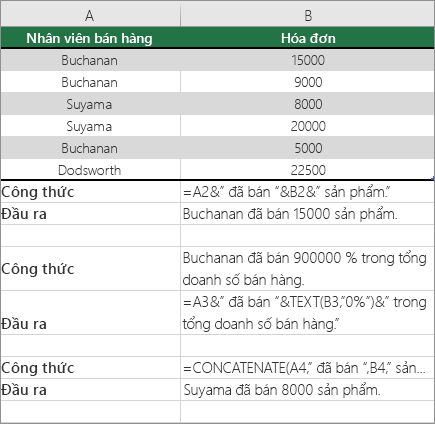
Bạn buộc phải thêm trợ giúp?
Bạn luôn rất có thể hỏi một chuyên gia trong xã hội Kỹ thuật Excel hoặc nhận sự cung ứng trong
Cộng đồng trả lời.
Bạn muốn thêm một số trong những ký từ vào đầu hoặc cuối của 1 ô đã gồm dữ liệu? Hoặc tinh vi hơn là chèn thêm ký tự vào 1 vị trí nằm trong lòng 1 đoạn ký tự khác? Hãy cùng Học Excel Online khám phá cách làm cho ngay nào.
Chèn thêm cam kết tự vào đầu của chuỗi ký kết tự
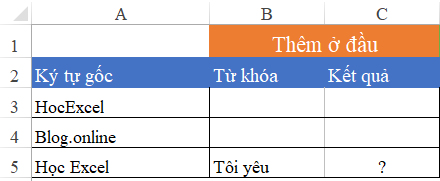
Trong ví dụ như trên, họ muốn thêm những ký tự “Tôi yêu” vào trước ký kết tưự gốc là “Học Excel”. Các cách làm cho như sau:
Cách 1: thực hiện dấu & để nối ký kết tự
Căn cứ vào thiết bị tự những ký tự, bọn họ sẽ để phần ký kết tự nào nên viết trước, tiếp sau là đến phần ký kết tự viết sau. Vào trường hợp này ta có:
C5=B5&A5
Kết quả là:
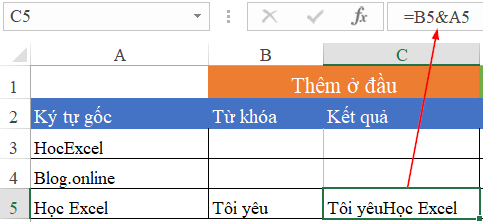
Nhưng vậy nên chữ Yêu cùng chữ học lại viết ngay tức thì nhau. Nếu như muốn có vệt cách để phân làn 2 ký kết tự này, họ sẽ nối với dấu cách ở địa điểm giữa của 2 đoạn ký kết tự như sau:
C5=B5&” “&A5
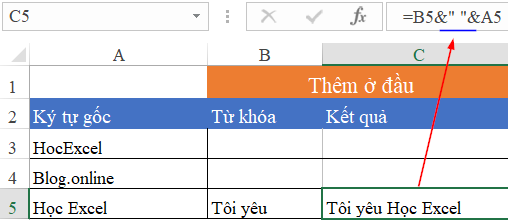
Dấu cách cần đặt trong vệt nháy kép cùng coi đó như 1 ký tự để nối, giống như ký từ bỏ trong ô A5 cùng B5
Cách 2: thực hiện hàm CONCATENATE
Hàm Concatenate (có thể viết gọn gàng là hàm Concat trong một số phiên phiên bản mới của Excel) là hàm giúp nối cam kết tự trong Excel. Đặt những từ khóa yêu cầu nối theo thiết bị tự vào vào hàm:
C5=CONCATENATE(B5,” “,A5)
Kết trái là:
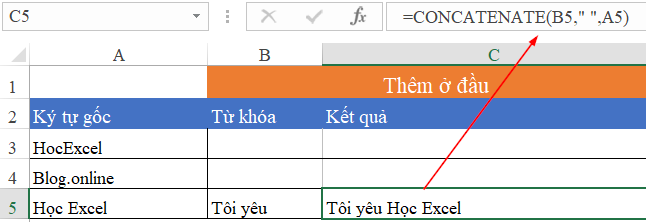
Chèn thêm ký kết tự vào thời gian cuối của chuỗi ký tự
Tương trường đoản cú như vấn đề nối cam kết tự ở đầu, lúc nối cam kết tự vào cuối của chuỗi ký tự cội thì họ lưu ý đặt thứ tự những ký tự cho đúng.
Ví dụ:

Thêm từ bỏ khóa “.online” vào cuối của ký kết tự gốc “Hoc
Excel”
Cách 1: thực hiện dấu & ta có:
E3=A3&D3
Cách 2: thực hiện hàm Concatenate ta có:
E3=Concatenate(A3,D3)
Chèn thêm cam kết tự vào thân của chuỗi ký kết tự
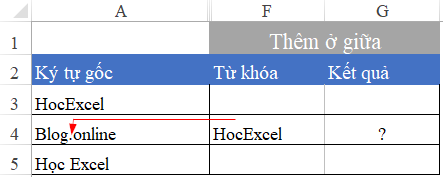
Trong lấy ví dụ này, họ muốn thêm tự “Hoc
Excel” vào giữa cam kết tự “cdvhnghean.edu.vn.online” và cần thêm vệt chấm để có tác dụng là cdvhnghean.edu.vn.Hoc
Excel.online thì làm vắt nào?
Xác định địa chỉ bắt đầu chèn ký tự mới
Chúng ta cần có 1 căn cứ để xác định ký tự bắt đầu sẽ được đặt vào đâu trong chuỗi cam kết tự gốc. Ví dụ như sau dấu chấm, hoặc sau cam kết tự máy 5.
Trong trường vừa lòng này, bọn họ lấy lốt chấm làm cho căn cứ. Bởi vậy phải xác định xem vết chấm nằm ở địa điểm thứ mấy trong đoạn ký tự gốc. Để thao tác này bọn họ dùng hàm tìm kiếm như sau:
=SEARCH(“.”,A4)
Kết quả =5. Điều này có nghĩa là dấu chấm nằm ở vị trí ký kết tự đồ vật 5 trong chuỗi ký kết tự ở ô A4
Như vậy bạn cũng có thể hình dung: Đoạn ký tự gốc sẽ ảnh hưởng cắt làm cho 2 phần. Vị trí giảm là vị trí ký kết tự đồ vật 5. Đoạn cam kết tự đề xuất chèn cung ứng sẽ được đặt vào giữa, sau đó nối lại tổng thể các phần để ra chuỗi cam kết tự mới.
Kỹ thuật chèn với nối chuỗi
Phần bên trái của ký tự gốc được lấy vì chưng hàm LEFT như sau:
=LEFT(A4,SEARCH(“.”,A4))
Ý nghĩa: lấy phần bên trái của A4, theo số ký kết tự bắt buộc lấy là đến cam kết tự vết chấm trong đoạn text ở ô A4
Phần còn sót lại của đoạn ký kết tự gốc được lấy bởi vì hàm RIGHT như sau:
=RIGHT(A4,LEN(A4)-SEARCH(“.”,A4))
Ý nghĩa: Lấy phần viền phải của A4, theo số cam kết tự bắt buộc lấy là Tổng toàn thể số cam kết tự trừ đi phần ký kết tự bên trái đã lấy ở trên.

Đoạn text bắt buộc thêm vào thân là ô F4 cùng dấu chấm. Vày vậy ta tất cả =F4&”.”
Tổng hợp toàn thể các câu chữ trên ta tất cả công thức sau:
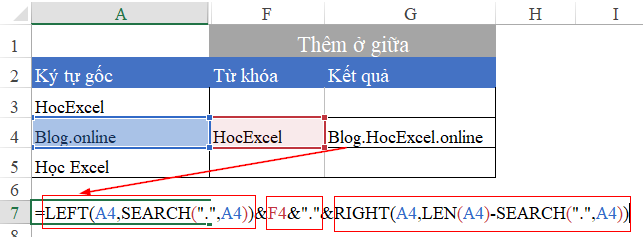
Kết luận
Việc chèn ký tự vào 1 chuỗi ký kết tự gốc đòi hỏi họ phải nắm được một trong những hàm liên quan đến dữ liệu dạng text như: Hàm nối chuỗi, hàm Left, Mid, right, hàm dò tìm cam kết tự như Search… Đây đều là phần đông hàm cơ bản hay áp dụng trong Excel.
Xem thêm: Đường Tăng Đại Náo Thiên Cung ? Vì Sao Tây Du Ký Có Đại Náo Thiên Cung
Cần nắm rõ kỹ thuật tách các phần ký tự trong 1 đoạn text để rất có thể chèn được đụng đoạn text mới vào vị trí ước ao muốn.
Các bạn có thể tìm hiểu thêm các nội dung bài viết sau:
Làm cầm cố nào để bóc chuỗi văn bản trong Excel theo vệt phẩy, khoảng chừng trắng, ký tự xác định
Hướng dẫn phương pháp lọc bỏ ký tự ngơi nghỉ đầu, làm việc giữa, làm việc cuối trong đoạn văn bản
Hàm LEFT, RIGHT và cách áp dụng hàm LEFT, RIGHT trong Excel
Cách cần sử dụng hàm ghép chuỗi, nối chữ theo ô, vùng hoặc theo nhiều điều khiếu nại trong Excel