Khi làm việc với bảng dữ liệu Excel, không ít trường hợp chúng ta cần đối chiếu hai list hoặc hai tập dữ liệu để tìm các mục bị thiếu thốn hoặc trùng nhau. Đối với Excel, luôn luôn có nhiều phương pháp để thực hiện đông đảo việc, bao hàm cả việc so sánh dữ liệu. Tự sử dụng những hàm, định dạng bao gồm điều kiện cho đến Power Query đều có tương đối nhiều tùy lựa chọn để chúng ta sử dụng.
Bạn đang xem: So sánh 2 danh sách trong excel
Trong bài viết này, Gitiho sẽ thuộc với các bạn xem xét một số phương pháp để so sánh hai danh sách trong Excel và bọn họ cũng đã xem xét bí quyết so sánh cục bộ các sản phẩm của một tập dữ liệu.
Để các chúng ta cũng có thể hiểu đơn giản và dễ dàng hơn về việc so sánh này, Gitiho đã hướng dẫn cụ thể các phương pháp để so sánh nhị bảng tài liệu Excel. Ví dụ như để đối chiếu Danh sách 1 (List 1) với danh sách 2 (List 2) như hình dưới đây.

Top khóa đào tạo Excel chất lượng được học tập nhiều
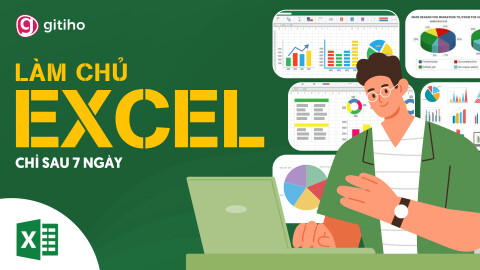
G-LEARNING
32149 học tập viên
4.8 (109 tấn công giá)
499,000đ
799,000đ
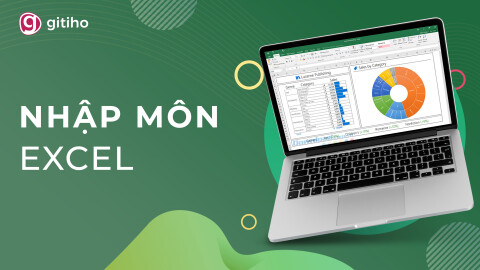
G-LEARNING
10600 học viên
4.59 (17 đánh giá)
Miễn phí
499,000đ

G-LEARNING
674 học tập viên
4.8 (5 tiến công giá)
499,000đ
799,000đ
7 cách so sánh hai tập dữ liệu trong Excel
Sử dụng định hình có điều kiện để so sánh hai cột dữ liệu
Định dạng có điều kiện (Conditional Formatting) sẽ có thể chấp nhận được bạn lưu lại một ô hoặc dải ô dựa vào các tiêu chuẩn được xác định trước. Cách nhanh nhất có thể và đơn giản và dễ dàng nhất để đối chiếu trực quan nhì cột này là sử dụng quy tắc giá trị trùng lặp khắc ghi được xác minh trước.
Cách chế tạo ra định dạng có điều kiện để đối chiếu hai cột dữ liệuBước 1: Chọn hai cột dữ liệu.
Bước 2: Truy cập vào thẻ Home, kế tiếp bấm nút Conditional Formatting. Trong menu xổ xuống lựa chọn tùy lựa chọn Highlight Cells Rules. Tiếp theo chọn Duplicate values.

Bước 3: Trong hộp thoại Duplicate Values mở ra, chúng ta có thể xác định định dạng và chọn giữa những giá trị giống nhau (Duplicate) hoặc duy nhất (Unique values).

Nếu lựa chọn tùy chọn trùng lặp (Duplicate) thì tất cả các mục tái diễn của list 1 và list 2 sẽ tiến hành hiển thị theo định dạng màu sắc đã chọn. Từ bỏ đây chúng ta có thể nhanh giường xem các mục trong list 2 không có trong danh sách 1 do những mục này sẽ không được áp dụng định dạng, giống hệt như hình bên dưới đây.

Tuy nhiên, chúng ta cũng có thể chọn format duy độc nhất (Unique values) chỉ bằng cách chọn tùy chọn unique trong vỏ hộp thoại Duplicate Values.

Như trong lấy một ví dụ này, Gitiho đã áp dụng hai định hình có đk khác nhau. Màu sắc đỏ cho thấy các mục trùng lặp và màu xanh lá cây lá cây cho thấy các mục duy nhất gồm trong bảng tài liệu cần so sánh.
Lưu ý: lấy ví dụ như trên không chỉ lấy các ô có tài liệu mà còn lấy toàn bộ các cột từ bỏ A mang lại C. Cột B không có dữ liệu, vì vậy nó không thể tác động đến kết quả. Mặc dù nhiên, mọi ô này còn có chứa format có đk được áp dụng, bởi vậy, cách xuất sắc hơn là chỉ chọn hồ hết ô chúng ta cần.
Cách xóa định dạng tất cả điều kiệnSau khi vận dụng định dạng có điều kiện để đối chiếu hai list trên, bạn có thể xóa tất cả định dạng có đk để trả về khoác định ban đầu. Cách tiến hành như sau:
Bước 1: Trước tiên nên lựa chọn ô hoặc phạm vi.
Bước 2: Truy cập vào thẻ Home, kế tiếp bấm nút Conditional Formatting. Trong thực đơn xổ xuống lựa chọn tùy chọn Clear Rules. Sau cùng chọn Clear Rules from Selected Cells.

Bước 3: nếu bạn áp dụng các định dạng có đk cùng một lúc và chỉ mong xóa giữa những định dạng này, nên chọn tùy chọn Manage Rules từ trình đơn Conditional Formatting thả xuống. Chọn quy tắc bạn có nhu cầu xóa trong list rồi chọn Delete Rule.

Bước 4: bằng cách nhấn nút OK, quy tắc đang bị xóa bỏ Manage Rules và những ô sẽ không còn chứa định hình nữa.

Như vậy đấy là cách cơ phiên bản nhất để chúng ta có thể so sánh hai list trong Excel. Cấp tốc chóng, dễ dàng và đơn giản và hiệu quả. Bạn cũng có thể áp dụng định dạng có điều kiện dựa trên công thức mà họ sẽ coi xét ở đoạn sau của bài viết này.
So sánh trùng lặp dữ liệu trong Excel bởi hàm MATCH
Có nhiều hàm tra cứu vớt mà chúng ta có thể sử dụng để đối chiếu hai phạm vi hoặc list trong Excel. Đầu tiên họ sẽ chu đáo hàm MATCH.
Hàm MATCH trả về vị trí kha khá trong danh sách. Một vài dựa trên vị trí của nó, nếu như được tìm kiếm thấy, vào mảng tra cứu.
Cú pháp mang lại hàm MATCH là:
= MATCH (lookup value, Lookup array, Match type)
Trong đó:
Lookup value: Là quý giá tra cứu giúp mà bạn muốn tìm đối sánh.Lookup array: Mảng tra cứu là list mà bạn đang tìm kiếm đối sánh.Match type: mẫu mã kết hợp có thể chấp nhận được bạn lựa chọn giữa kết hợp đúng mực hoặc ngay sát đúng.Bây giờ để viết một công thức đối chiếu xem các mục trong danh sách 2 có nằm trong danh sách 1 hay không bằng hàm MATCH bạn tiến hành như sau: vào ô E3, bạn cũng có thể nhập công thức
= MATCH(C2, $A$2:$A$21,0)

Bằng phương pháp điền vào cách làm này, đối với các giá chỉ trị mà lại Excel kiếm tìm thấy trùng khớp thì địa chỉ trùng khớp đó sẽ được trả về. Trường hòa hợp không trùng khớp, quý giá trả về vẫn là #N/A.

Thông thường, vị trí kha khá hoặc #N/A không tồn tại giá trị đối với chúng ta và họ cần chuyển các giá trị này thành True hoặc False để có thể dễ dàng khẳng định được lỗi.
Để làm điều này, chúng ta cũng có thể dễ dàng không ngừng mở rộng công thức Match của mình bằng phương pháp sử dụng một hàm logic. Khi hàm Match trả về một số, chúng ta cũng có thể sử dụng hàm ISNUMBER
= ISNUMBER(MATCH(C2, $A$2:$A$21,0))

Trong trường hòa hợp này, sản phẩm nào trả về quý giá là True tức là có giá trị trùng khớp cùng ngược lại.
Sử dụng hàm MATCH hoặc XMATCH vào Excel 365 dưới dạng Dynamic Array
Nếu đang sử dụng Excel 365, các bạn sẽ có các lựa chọn sửa chữa khác khi sử dụng hàm MATCH để so sánh hai danh sách hoặc dữ liệu. Như với Excel 365 họ sử dụng hàm mảng rượu cồn Dynamic Array để chuyển một mảng thành quý hiếm tra cứu vãn của MATCH và kết quả của họ sẽ được mở rộng khi bảng dữ liệu mở rộng.
Điều này cũng trở thành ngăn chặn việc xào luộc công thức và chỉ với một công thức, bảng tính của bạn sẽ ít bị lỗi và gọn gàng hơn.
Sử dụng MATCH và Dynamic Array để đối chiếu 2 danh sáchDynamic Array – Hàm mảng hễ trong Excel là một trong những cách mới để lập quy mô bảng tính Excel của bạn. Thay đổi duy nhất đối với công thức đối sánh tương quan là thay do chọn ô C2 làm cho giá trị tra cứu của chúng tôi, shop chúng tôi sẽ lựa chọn phạm vi C2:12.
= ISNUMBER(MATCH (C2:C12,$A$2:$A$21,0))

Excel 365 cũng trình làng một hàm new là XMATCH. Cũng như hàm MATCH, XMATCH trả về một vị trí kha khá trong danh sách. Điều này xuất hiện thêm dưới dạng các điều kiện mới trong cú pháp công thức, ví dụ điển hình như cơ chế tìm tìm và những loại đối sánh. Tất yếu XMATCH cũng được bổ sung cập nhật những chức năng này so với MATCH chi phí nhiệm.
Cú pháp mang lại XMATCH là:
XMATCH (Lookup Value, Lookup Array,
Trong đó:
Lookup Value: Giá trị tra cứu là giá bán trị ai đang tìm kiếm nhằm tìm địa điểm tương đốiLookup Array: Mảng tra cứu là sản phẩm hoặc cột đựng giá trị tra cứuVới hàm XMATCH, bạn cũng có thể sử dụng Dynamic Array hoặc tham chiếu ô để sinh sản công thức, giống như bọn họ đã chú ý với hàm MATCH. Đối với lấy ví dụ như này, Gitiho sẽ thực hiện Dynamic Array.
Công thức vẫn giống với phần đa gì bọn họ đã áp dụng với hàm MATCH sinh hoạt trên; nước ngoài trừ không phải chọn 0 cho một kết hợp đúng chuẩn như vào XMATCH và đây là thiết lập mặc định.
Bây giờ họ hãy đổi khác một chút bằng việc tìm và đào bới kiếm các mục trong danh sách 2 chứ chưa hẳn trong danh sách 1.
Trong trường đúng theo này, chúng ta cũng có thể sử dụng công thức
= NOT(ISNUMBER(XMATCH(C2:C12,A2:A21)))

Trong mỗi phương pháp mà Gitiho đã xem xét cho tới nay, công ty chúng tôi đã lựa chọn một dải ô trong hàm Match với tương quan không động. Điều đó tức là nếu thêm tài liệu mới vào một trong những trong các danh sách, bạn sẽ phải thực hiện thêm một bước thủ công bằng tay để update công thức để bao hàm dữ liệu mới.
Để kị mất thời gian vì phải update lại công thức chúng ta cũng có thể sử dụng phương pháp sau. Đầu tiên bạn sẽ phải biến hóa danh sách thành bảng (Tablet), hãy lựa chọn 1 trong các danh sách cùng nhấn phím CTRL. Đây là phím tắt để biến đổi cột thành bảng, nếu như khách hàng đã lựa chọn cả title trong phạm vi ô, hãy đảm bảo tích vào tùy chọn My tablet has headers, rồi bấm nút OK.

Bản chất của Tablet là thực hiện cách đặt tên có cấu trúc. Do đó, khi chúng ta nhập một công thức và chọn một cột xuất phát từ một bảng, nó sẽ không còn hiển thị các tham chiếu ô mà là tên cột.
Như công thức sau đây Gitiho thực hiện hàm XMATCH nhằm tìm các mục trong danh sách 2 không tồn tại trong danh sách 1, trong số đó đã viết cách làm này bằng phương pháp sử dụng tham chiếu bảng vừa tạo.
= NOT (ISNUMBER(XMATCH(list2,list1
)))

Bây giờ, khi bọn họ đã sử dụng Tablet, ví như thêm một hàng mới vào một trong những trong nhì bảng, phạm vi cách xử trí mở rộng cũng biến thành tăng lên để bao hàm dữ liệu mới.

Tìm sự khác hoàn toàn bằng định hình có điều kiện tùy chỉnh
Trước đó Gitiho đã hướng dẫn chúng ta một biện pháp rất nhanh để đối chiếu hai list này bằng phương pháp sử dụng luật lệ được xác minh trước mang lại các bạn dạng sao. Tuy nhiên, chúng ta cũng có thể sử dụng định dạng có điều kiện tùy chỉnh thiết lập (Custom Conditional Formatting) để thực hiện.
Chúng ta nên xem xét hai bí quyết tiếp cận khác biệt ở đây để gia công nổi nhảy sự không giống biệt. Khi không sử dụng Tablet với đã tạo bí quyết True/False để khẳng định sự không giống biệt, chúng ta cũng có thể lấy một bản sao của công thức và thêm công thức này vào định dạng tùy chỉnh. Tuy nhiên, với Tablet, bọn họ phải sử dụng tham chiếu ô.
Sao chép công thức sang định hình có đk tùy chỉnh
Bắt đầu bằng cách sao chép công thức. Lúc kiểm tra công thức trong bảng tính, bạn cũng có thể thấy rằng nó chuyển động trước khi áp dụng ở định dạng có điều kiện. Đây là phương thức hay nhất do rất thường xuyên với các tham chiếu ô kha khá và tốt đối, siêu khó để có được công thức chính xác.

Chọn những ô mà bạn có nhu cầu áp dụng định dạng tùy chỉnh. Tiếp đến truy cập vào thẻ trang chủ trên hình ảnh ribbon, rồi bấm nút Conditional Formatting, trong thực đơn xổ xuống chọn tùy chọn New Rule.

Hộp thoại New Formatting Rule sẽ mở ra và các bạn chọn tùy lựa chọn Use Formula to determine which cells to format. Sau đó, dán công thức vào ô trống bên dưới ô Format values where this formulas is true.

Tiếp theo bấm nút Format … để chọn kiểu định dạng, rồi bấm nút OK nhằm hoàn tất. Như vậy tất cả các ô trong cả nhị danh sách đáp ứng nhu cầu điều khiếu nại trên phần đông sẽ được vận dụng định dạng theo định dạng chúng ta đã chọn.

Hãy nhớ rằng trong lấy ví dụ này họ đã chọn 1 dải ô để áp dụng định dạng có điều kiện và nó không phải là ô động. Nếu chúng ta sử dụng Tablet, điều đó sẽ cập nhật mà không cần thiết phải thay đổi bất kể điều gì.
Các hàm không giống để đối chiếu hai list trong Excel
Có các hàm không giống trong Excel mà bạn có thể sử dụng để so sánh hai danh sách trong Excel. Ở phần trên của nội dung bài viết này chúng ta đã cùng chăm chú hàm MATCH cùng XMATCH, tiếp theo bọn họ sẽ chú ý thêm một vài hàm không giống nữa.
Sử dụng hàm VLOOKUP để đối chiếu hai list trong ExcelNếu bạn chưa quen với VLOOKUP, chúng ta có thể đọc bài viết: hướng dẫn phương pháp dùng hàm VLOOKUP qua những ví dụ trường đoản cú cơ bạn dạng đến nâng cao
Nói một cách solo giản, hàm VLOOKUP đã trả về quý hiếm tương ứng xuất phát điểm từ 1 ô, nếu không có giá trị tương ứng, nó đã trả thông báo lỗi #N/A. Trong ví dụ như này, chúng ta đang làm việc với quý giá là văn bản.
Vì vậy có thể thực hiện tại một hàm VLOOKUP và khám nghiệm xem nó tất cả trả về văn phiên bản hay không. Nếu sử dụng số thì chúng ta có thể thay vậy hàm ISTEXT bởi ISNUMBER.
Chúng ta rất có thể sử dụng hàm = ISTEXT(VLOOKUP(C2, $A$2:$A$21,1,FALSE))

Hoặc giả dụ đang thực hiện mảng hễ Dynamic arrays trong Excel 365, chúng ta cũng có thể sử dụng hàm
= ISTEXT(VLOOKUP (C2:C12,$A$2:$A$21,1,FALSE))

XLOOKUP đang được trình làng trong Excel 365 và giống hệt như hàm VLOOKUP, XLOOKUP đã trả về quý giá tương ứng từ 1 ô và bạn cũng có thể xác định công dụng nếu không tìm kiếm thấy quý giá đó. Sử dụng mảng đụng Dynamic arrays, hàm sẽ là
= ISTEXT(XLOOKUP (C2:C12,A2:A21,A2:A21))

Hàm COUNTIF sẽ đếm tần số một cực hiếm hoặc văn bạn dạng có vào một phạm vi. Nếu quý hiếm không được tìm kiếm thấy, 0 được trả về. Chúng ta cũng có thể kết hợp vấn đề đó với một câu lệnh IF để trả về quý hiếm True cùng False.
= IF(COUNTIF (A2:A21,C2:C12)0,”True”, “False”)

Cách so sánh 2 tập tài liệu trong Excel
Như vậy việc đối chiếu hai list trong một bảng Excel là khá dễ dãi và bây chừ chúng ta sẽ đối chiếu hai tập dữ liệu và điều này rất có thể khó hơn một chút.
Chúng ta hãy chăm chú một ví dụ với nhì bảng tài liệu như hình dưới đây, mỗi bảng chứa các tiêu đề cột tương tự nhau. Nhưng để phối kết hợp hai bảng này sẽ yêu cầu tìm kiếm nhiều hơn thế một cột.

Khi bạn phải xem xét nhiều hơn một cột, phương án sẽ là chế tạo ra một cột tổng hợp phối hợp dữ liệu thành một cột. Thao tác này sẽ tạo nên một cột duy nhất cho từng hàng cơ mà sau đó chúng ta có thể sử dụng có tác dụng cột phù hợp
Trong ví dụ như này, bạn có thể kết thích hợp Name cùng Do
B để cung cấp cho từng bảng một mã định danh duy nhất gồm nhiều cách để nối câu chữ của một ô, trong trường phù hợp này bọn họ sẽ tiến hành một phép nối solo giản. Khi họ đang thực hiện bảng, bí quyết sẽ định dạng khắc tên bảng đã là.
Bạn gồm 2 danh sách rất dài cùng phải so sánh sự như là và không giống nhau giữa 2 list này. Làm cụ nào để hiểu thành phần làm sao trong danh sách đầu tiên không lộ diện hay xuất hiện trong danh sách thứ hai hoặc ngược lại? Trong bài viết này, cdvhnghean.edu.vn đã hướng dẫn các bạn cách áp dụng hàm COUNTIF để so sánh hai list và bóc tách phần giống nhau, khác biệt trong Excel nhé.
Ví dụ ta gồm 2 list như hình dưới. Yêu ước cần đối chiếu xem phần nhiều giá trị nào ở list 2 tất cả trong danh sách 1. Vào trường đúng theo này thì ta rất có thể sử dụng hàm COUNTIF để đối chiếu hai danh sách như sau.

1. Cấu trúc của hàm COUNTIF
Cú pháp hàm: =COUNTIF(Range;Criteria)
Trong đó:
Range: là dãy dữ liệu chưa những ô mà bạn muốn đếmCriteria: là điều kiện để một ô được đếmLưu ý: Hàm COUNTIF chỉ áp dụng với cùng một điều kiện.
2. Cách áp dụng hàm COUNTIF để đối chiếu hai danh sách
Áp dụng kết cấu hàm COUNTIF mặt trên, ta bao gồm công thức trên ô C2 như sau:
=COUNTIF($A$2:$A$10;B2)
Trong đó:
$A$2:$A$10 là vùng so sánh tức là danh sách 1B2 là quý giá cần so sánh trong danh sách 2Sao chép công thức cho các ô sót lại trong cột C thì ta đang thu được hiệu quả như hình dưới.
Xem thêm: Làm giảm dung lượng file pdf trực tuyến, cách giảm dung lượng file pdf còn 1/4 2022
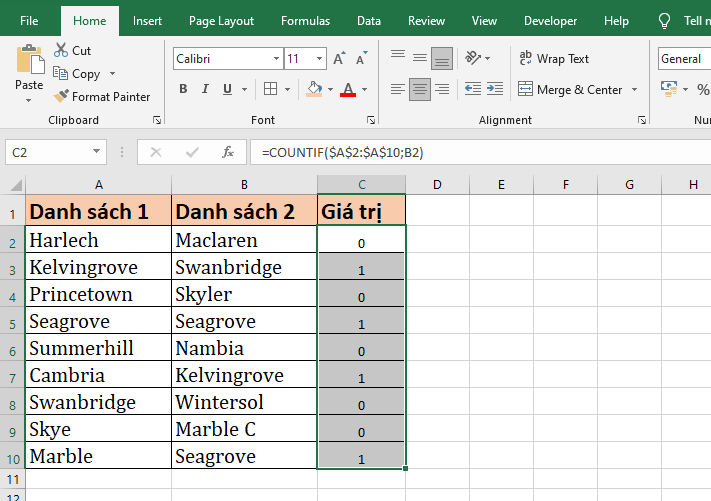
Tiếp theo, bọn họ tiến hành bóc giá trị bằng cách chọn thẻ Data trên thanh công cụ. Sau đó các bạn nhấn vào biểu tượng của Filter trên mục Sort & Filter.

Lúc này, hình tượng của Filter sẽ lộ diện tại ô thứ nhất của những cột trong bảng. Chúng ta nhấn vào biểu tượng Filter tại ô C1. Sau đó chúng ta lọc hiệu quả theo biện pháp như sau:
Để thanh lọc nội dung mở ra đồng thời cả hai danh sách, lọc những giá trị có tác dụng là 1Để lọc nội dung chỉ có ở danh sách 2, không tồn tại trong danh sách 1, lọc những giá trị có hiệu quả là 0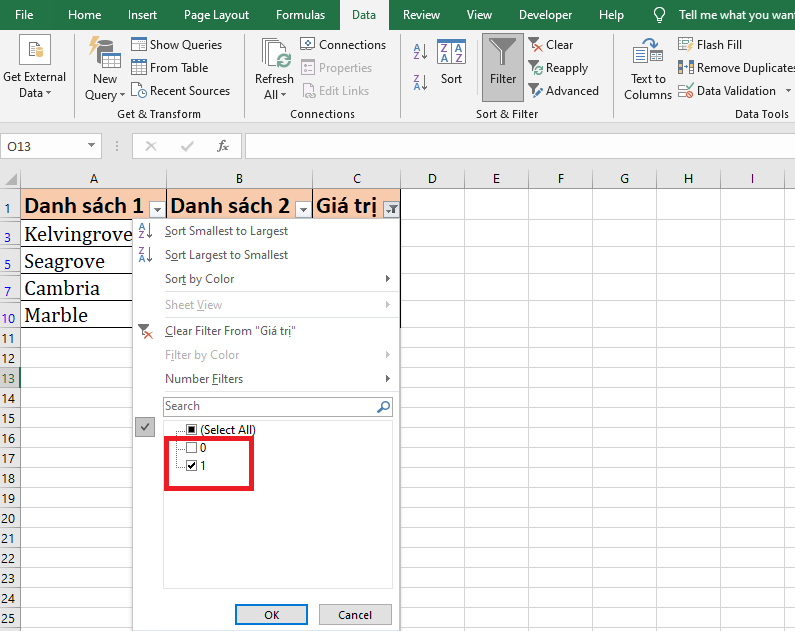
Như vậy, nội dung bài viết trên sẽ hướng dẫn chúng ta cách sử dụng hàm COUNTIF để đối chiếu hai danh sách và tách phần giống như nhau, khác biệt trong Excel. Hy vọng nội dung bài viết sẽ hữu dụng với các bạn trong quy trình làm việc. Chúc các bạn thành công!